Как отправить видео большого размера с iphone, ipad, android или компьютера
Содержание:
- Поделиться видео из приложения Фото
- С помощью облачных сервисов
- Загрузить видео в общий альбом в iCloud
- Как с ПК перекинуть видео на Айфон с помощью облака
- Загрузка через программы и приложения в 2021 году
- Как сохранить/загрузить видео с Ютуба на айфон или айпад?
- ITunes как скинуть фильмы через медиатеку?
- Способы загрузки видео с Ютуба на Айфон
- Скачать видео с YouTube на iPhone с помощью Workflow
- Как бесплатно скачать видео без программ и правильно сохранить в галерее
- Как скачать видео с помощью программы iTools
- Как перенести видео с компьютера на iPhone, iPad или iPod?
- Четвёртый способ скинуть видео на Айфон — Яндекс.Диск
- Используем программу nPlayer
- Как записать видео на iPhone или iPad при помощи программы iTunes
- Перекидываем видео через iTools
- Третий способ скинуть видео с компьютера на iPhone – Программа nPlayer
- Как с ПК перекинуть видео на Айфон с помощью облака
- Как загрузить видео на iPhone или iPad по локальной сети, используя Wi-Fi
Поделиться видео из приложения Фото
Когда вы снимаете видео, оно сохраняется в приложении «Фотографии» на вашем iPhone, возможно, загружая его в iCloud Photos, если вы используете этот сервис. Чтобы просмотреть все свои видео, откройте «Фотографии» и перейдите на вкладку «Альбомы», затем прокрутите вниз и нажмите «Видео».
Самый простой способ поделиться видео с вашего iPhone — это использовать само приложение «Фото». Вот как это сделать:
- Откройте видео, которым хотите поделиться, в приложении «Фото» и нажмите кнопку «Поделиться».
- В верхнем ряду общего листа отображаются ваши последние контакты AirDrop и Сообщения. Во второй строке перечислены приложения, которые вы можете использовать для обмена видео.
- Нажмите на контакт или приложение, с которым вы хотите поделиться своим видео.
Это лучший способ поделиться видео, которое вы хотите отправить, с помощью приложения «Сообщения», тем более что в верхнем ряду общего листа перечислены ваши последние контакты из этого приложения. Однако ваш iPhone может сжимать видео, которые вы отправляете, используя Сообщения (если он отправляет через SMS), чтобы соответствовать ограничениям размера вашего поставщика услуг.
При нажатии приложения iPhone во второй строке общего листа обычно открывается новое окно, в котором можно добавить сообщение или выбрать, как именно поделиться видео с помощью этого приложения. Кроме того, вы можете открыть само приложение и использовать функции обмена внутри приложения, чтобы получить еще больше возможностей.
Почему стоит выбрать приложение «Фото»? Обмен непосредственно из этого меню — отличный способ, если вы хотите просмотреть видео на вашем iPhone, прежде чем выбрать, какой из них поделиться.
С помощью облачных сервисов
Не всегда на жестком диске компьютера есть достаточно места для хранения больших по размеру кинолент в хорошем качестве или всех выпусков любимого сериала. В этом случае загруженный медиаконтент удобно отправлять в один из облачных сервисов – Яндекс.Диск, Dropbox, Google Drive и т.п. Также через них можно делиться видеозаписями с друзьями и коллегами.
Расскажем, как скинуть видео с компьютера через облако. Зарегистрируйте аккаунт в любом из хранилищ, запишите в него нужные видеоролики с ПК. Затем зайдите на облачный сайт с планшета или смартфона и смотрите свое кино онлайн или сохраните его во внутреннюю память. Также вы можете установить официальные мобильные приложения, которые есть почти у всех облачных сервисов для Айфона и Айпада.
Не забывайте только проверять формат фильмов на iPad: если вы пользуетесь стандартным iOS-проигрывателем, сможете посмотреть только MP4. Если же у вас установлен альтернативный плеер, он покажет сохраненное в облаке видео в любом другом поддерживаемом формате.
Загрузить видео в общий альбом в iCloud
Общие альбомы в iCloud не используют дополнительное хранилище iCloud, поэтому вы не потеряете место, потому что другие люди продолжают загружать больше видео. Чтобы это работало, Apple сжимает загруженные видео. Таким образом, они не будут выглядеть так же хорошо на устройствах получателей, как на ваших.
Вот как можно создать общий альбом для обмена видео через iCloud:
- Запустите Фото и найдите видео, которым вы хотите поделиться. Выберите несколько фотографий и видео, если хотите.
- Нажмите кнопку «Поделиться», затем выберите «Добавить в общий альбом» в первых двух строках.
- В появившемся всплывающем окне добавьте комментарий к своему видео. Затем выберите общий альбом или создайте новый общий альбом и выберите, с кем поделиться им.
Зачем использовать общие альбомы iCloud? Общие альбомы iCloud бесплатны и просты в использовании на любом устройстве Apple, что позволяет вам снова и снова добавлять к одному и тому же общему альбому фотографии и видео.
Создайте ссылку на iCloud, чтобы поделиться своими видео с iPhone
Чтобы использовать общие альбомы iCloud, у каждого должно быть устройство Apple. Но если вместо этого вы создадите ссылку iCloud для своих видео, люди смогут смотреть или загружать ваши видео с любого устройства.
Вы можете поделиться этими ссылками на видео с людьми через текст, электронную почту, социальные сети или даже добавить ссылку в свой блог. Срок действия ссылок истекает автоматически через 30 дней, но вы также можете прекратить публиковать видео раньше, если хотите.
Вот как создать ссылку iCloud для видео на вашем iPhone:
- Откройте «Фотографии» и выберите видео, на которое хотите сделать ссылку.
- Нажмите кнопку «Поделиться», затем прокрутите вниз и выберите «Копировать ссылку iCloud».
- После того, как ваш iPhone подготовит ссылку на видео, вставьте ее в текстовое сообщение, электронное письмо или сообщение в социальной сети, чтобы поделиться им с кем угодно.
- Чтобы прекратить публикацию ссылки iCloud, перейдите на вкладку «Для вас» в разделе «Фотографии» и найдите раздел «Недавно опубликованные». Нажмите на видео, которое хотите остановить, а затем нажмите на трехточечное меню (…) и выберите «Остановить общий доступ».
Как с ПК перекинуть видео на Айфон с помощью облака
Если у пользователя на компьютере не установлена программа iTunes, то при наличии доступа к интернету, он может перебросить файл с помощью iCloud. Чтобы перебросить файл на телефон, необходимо выполнить такие действия:
- На компьютере пользователь должен запустить браузер.
- Необходимо перейти на сайт iCloud. Для того, чтобы с ним работать, у пользователя должен уже должны быть логин и пароль для входа.
- Далее следует перейти в файловое хранилище.
- Чтобы начать перенос выбранного видеофайла, достаточно перетащить его мышкой прямо на страницу файлового хранилища. Далее необходимо дождаться окончания закачки.
- Теперь необходимо зайти в iCloud с iPhone. Для этого достаточно запустить соответствующее приложение.
- После открытия облачного хранилища можно увидеть файл видео, который необходимо перенести на смартфон. Теперь нужно произвести его закачку.
При использовании iCloud необходимо учитывать существующие здесь ограничения. Максимальный объём доступного для пользователя пространства равен 5 Гб. Если этого места не хватает, можно аналогичным образом воспользоваться другим облачным сервисом. Например, Google Disk даёт каждому пользователю 15 Гб свободного места. Для получения возможности их использовать достаточно зарегистрировать здесь почтовый ящик.
Загрузка через программы и приложения в 2021 году
Если же по какой-то причине пользователь не хочет устанавливать на своем устройстве фирменное приложение YouTube, то скачивать видео лучше всего с помощью специальных плагинов.
VLC Media Player
Одним из лучших предложений среди загрузчиков является VLC медиа-плеер, представленный в двух версиях: мобильной и десктопной (для стационарных устройств).
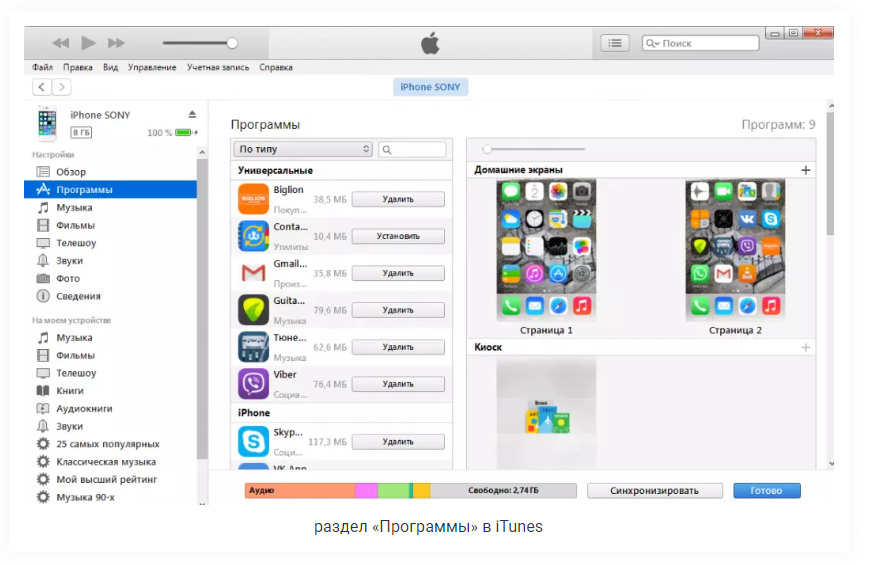
И если это ПО уже было установлено на айфоне, то пользователю остается произвести подключение смартфона к ПК, перейти в меню его управления, выбрать раздел «Программы» в настройках, в списке которого будет VLC, и переместить в его открывшееся поле скопированное с Ютуба видео. При этом дальнейшее воспроизведение ролика на мобильнике станет возможным только через плеер.
Dropbox и SaveFrom.net
Еще проще загрузить медиа через утилиты Dropbox и SaveFrom.net, практикуя их одновременное применение. Для этого необходимо создать учетную запись в облачном сервисе, выбрать нужное видео на хостинге и кликнуть по кнопке «Поделиться», перейти к утилите SF и вставить в ее адресную строку скопированную ссылку.
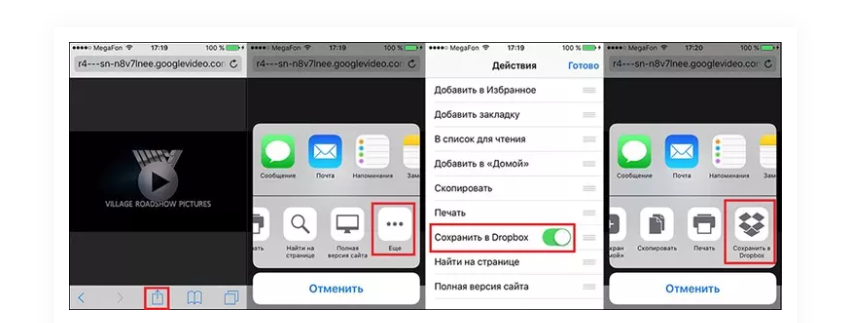
Далее выбирается оптимальный для сохранения формат и производится загрузка в Dropbox с обязательным указанием папки назначения.
SafeFrom.net и Документс 5
Еще одна простая комбинация, позволяющая справиться с поставленной задачей. Для этого необходимо скачать на устройство файловый менеджер «Документс», скопировать ссылку видео и прописать ее в разделе «Укажи адрес» плагина SF с указанием качества воспроизведения.
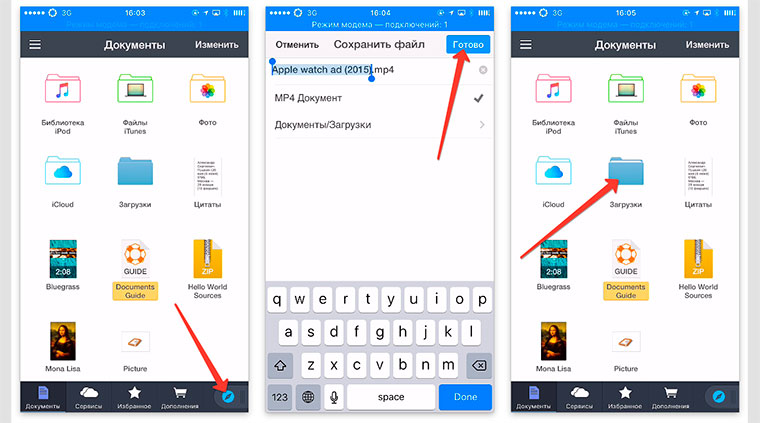
Далее через кнопку «Поделиться» производится копирование адреса уже непосредственно в строке браузера установленного на айфоне менеджера, после чего производится скачивание.
Video Cashe
Как вариант, можно попробовать загрузиться с помощью этого приложения, скачав его из AppStore. Так, запустив софт и перейдя в меню загрузок его браузера, нужно будет просто вписать ссылку выбранного ролика и приостановить процесс скачивания для того, чтобы обозначить его правильный путь, воспользовавшись для этого специальной иконкой в нижней части приложения.

WorkFlow
Скачать классное видео можно и через плагин WorkFlow, подходящий не только для iPhone, но и iPad (правда, в этом случае придется заплатить около 150 рублей). Среди недостатков программы стоит выделить отсутствие русифицированных настроек, но разобраться можно, тем более что для загрузки нужно просто дважды кликнуть по иконке в левом углу и выбрать подходящий клип.
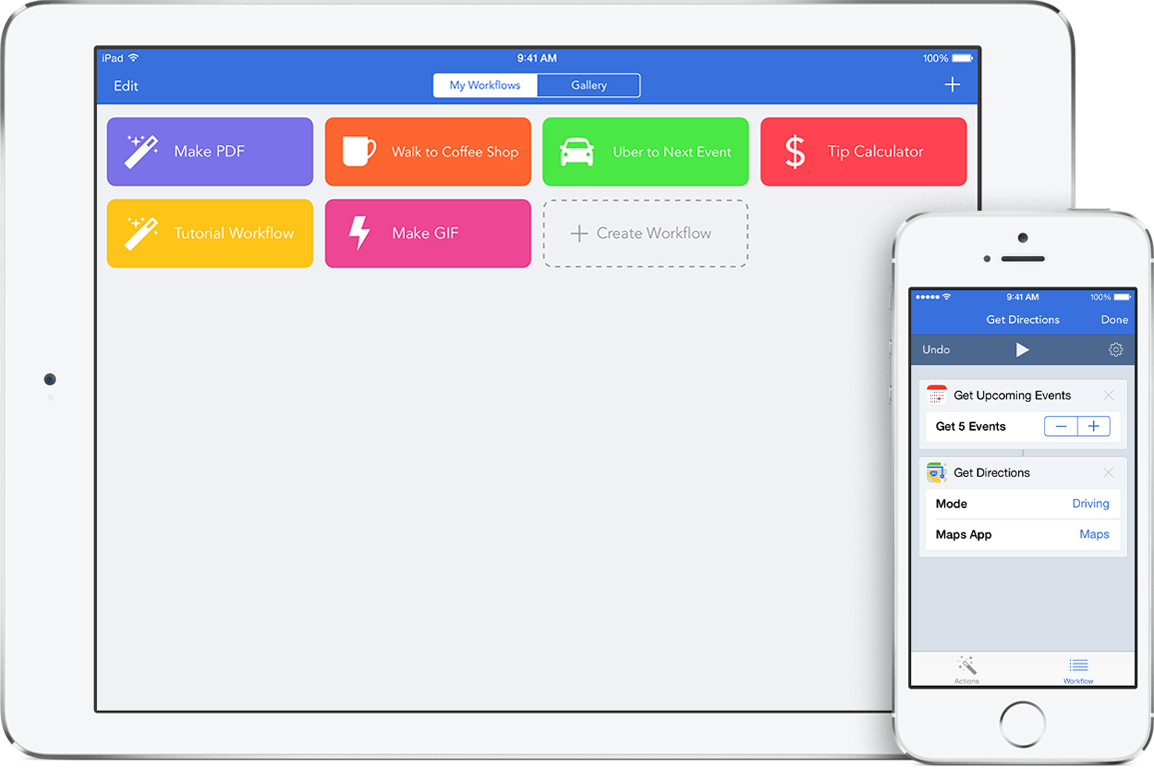
AnyVideo Converter
Еще один вариант загрузки медиа заключается в использовании компьютерного браузера, в поисковике которого необходимо прописать адрес YoTube.com. После этого в представленном перечне роликов запускается нужный файл, копируется в буфер обмена ссылка на него и производится ее перенос в утилиту, следуя по пути «Add URLs – Start Download», после чего начнется загрузка.
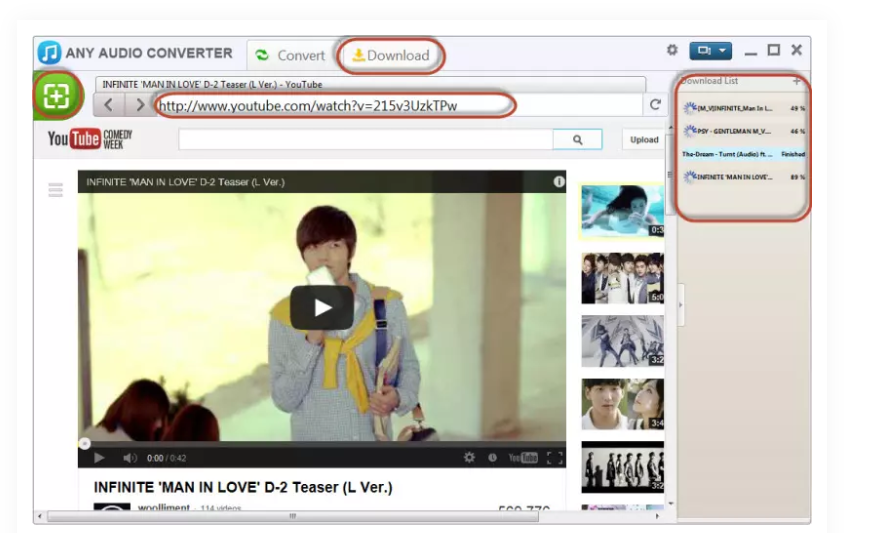
Как сохранить/загрузить видео с Ютуба на айфон или айпад?
Каждый из этих методов, которые будут, имеют свои плюсы и минуси. Будьте внимательны и выбирайте тот, который будет для вас самым простым и удобным.
Способ 1: Подписаться на «Премиум» на YouTube
Самый легальный и законный способ скачать видео с YouTube на iPhone или iPad это скачать видео по подписке.
YouTube предоставляет пользователям возможность попробовать бесплатную пробную 30-дневной подписку, это конечно существенный плюс. Подписка позволяет смотреть видео без рекламы и слушать музыку в фоновом режиме.
1. Заходим в аккаунт и открываете нужный ролик.2. Скачиваете его в интересующимся качестве.
Способ 2: Онлайн сервис SaveForm
Вы слышали про сайт SaveForm? — нет?! Так это сервис дает возможность скачать видео с более 40 популярных сайтов. Его не обязательно использовать только для YouTube.
1. Выбираем видео в ютубе.2. Копируем ссылку.
3. После того как скопировали ссылку, переходим на сайт SaveForm.Net, и вставляем ссылку в нужное поле.4. Выбираем нужное качество и жмем на кнопку Скачать.5. Подтверждаем загрузку.
Ура, наше видео скачано, его можно найти в приложение Файлы на вашем в устройстве в папке iPhone (или iPad) / Загрузки. Приятного просмотра.
Способ 3: Запись экрана
Это наверное самый неординарный способ как можно скачать видео с YouTube или другого видеосервиса на устройство. Но все же им пользуются.
1. Открываем видео.2. Делаем свайп сверху-вниз по экрану.3. Включаем запись.
Если у вас элемента экранной записи на устройстве, перейдите в Настройки—Пункт управления—Настроить элементы управления, и включите элемент «Запись экрана«.
Способ 4: Быстрые команды
Что такое быстрые команды можете прочитать в нашей небольшой статье. Установите приложение из App Store, если у вас его нет.
1. Вам потребуется скачать Shortcut Loader.to, или использовать его аналог.2. Переходим в приложение YouTube, и ищем видео которое хотим сохранить на телефон.
3. Жмем на кнопку «Поделиться», выбираем «Ещё» и ищем нашу команду (если её нет, найдите её в редакторе и добавьте на экран).4. После того как запустили программу, дайте ей доступы к чему она просит.5. Открываем приложение Фото и ищем наше сохранившиеся видео
Способ 5: Использовать сторонние приложения
Данным способ отливается что приложения скачивают видео с высокой скоростью, но так как они условно бесплатные, в них много рекламы. Решайте сами.
1. Ищем в поиске магазина приложение слова «скачать видео» или «video download»2. Качаете приложение и устанавливаем его.3. Переходим в YouTube, копируем ссылку.4. Вставляем ссылку в приложение и выбираем качество.
ITunes как скинуть фильмы через медиатеку?
Сейчас рассмотрим более сложный способ. При использование данного способа загрузка осуществляется через медиатеку Айтюнс. Основным преимуществом данного способа является то, что не нужно устанавливать сторонних приложений, просмотр осуществляется через стандартное приложение «Видео». Основной недостаток – видео необходимо скидывать только в формате mp4 (.m4v или .mp4).
То есть если видео в другом формате, его нужно конвертировать. Для конвертации можно использовать любую утилиту или даже онлайн-сервис. Мы рассмотрим процесс на примере «iWisoft Free Video Converter» – это бесплатная программа для конвертации.
В начале нужно добавить кино на утилиту. Для этого перетащите все видео в окно программы и нажмите кнопку «Add». Затем в конце экрана нажмите выпадающий список «Profile» и в появившемся списке выберите «iPone»- «iPhone H264 Video (*.mp4)». Нажмите кнопки «Find Target» и «Start».
После завершения процесса конвертации подключите устройство к компьютеру через USB-кабель и запустите Айтюнс. Выберите вкладку «Файл» — «Добавить файл в медиатеку» и добавьте конвертированный файл в библиотеку. После этого видео будет доступно в разделе «Фильмы» — «Домашнее видео».
Чтобы перебросить файл на устройство нажмите иконку устройства в левом верхнем углу Айтюнс, перейдите в раздел «Фильмы». Поставьте галочку на пункте «Синхронизировать фильмы» нажмите кнопку «Применить». После окончания синхронизации фильм будет доступно в приложении «Видео».
Выше был рассмотрен стандартный способ загрузки видео через Айтюнс. Далее рассмотри другой вариант.
В начале также переформатируйте кино в mp4. Подключите устройство к компьютеру, откройте iTunes. Откройте панель управления гаджетом и в вкладке «Параметры» поставьте галочки перед «Обрабатывать видео вручную», сбросьте галочку с кнопки «Синхронизировать автоматически», нажмите кнопку «Применить». Затем откройте вкладку «Фильмы» и перетащите видео из папки в открывшееся окно.
Таким образом, при использовании последнего метода синхронизаций не требуется.
Способы загрузки видео с Ютуба на Айфон
Естественно, чтобы воспользоваться такой опцией, необходимо скопировать ссылку на понравившийся видеоролик, поделившись ей со своими подписчиками, фолловерами и друзьями (нужное подчеркнуть). Однако случается и такое, что со временем правообладатели контента решают его удалить, в результате чего распространяемые ссылки автоматически становятся нерабочими.

Через компьютер
Выход есть, и заключается он в непосредственном скачивании видео из хостинга в галерею собственного мобильного устройства. И сегодня проще всего справиться с поставленной задачей с помощью персонального компьютера. Сама процедура производится в два этапа, предполагая скачивание контента на ПК и последующее его перемещение на подключенный через USB или Bluetooth айфон.
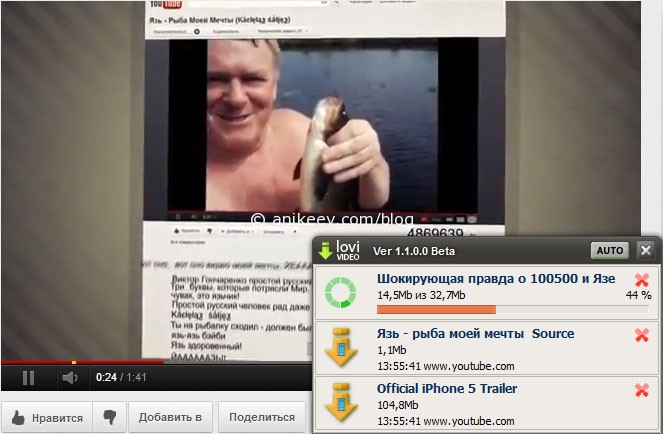
Для этого необходимо заранее установить на ПК утилиту LoviVideo, которая обеспечит автоматическую загрузку файла в компьютерную систему сразу после его запуска. Далее производится подключение айфона к ПК и копирование ролика в его хранилище через iTunes, правда, оно сохранится не в галерею, а в папку «Домашнее видео», поэтому его дальнейшая публикация в соцсетях станет невозможной.
С помощью флешки
Стоит сразу же отметить, что использование iTunes для неопытного юзера может стать серьезным испытанием. И если не хочется тратить драгоценное время, то лучше отказаться от этого варианта в пользу флешки, которая подойдет не только для ПК, но и айфона.
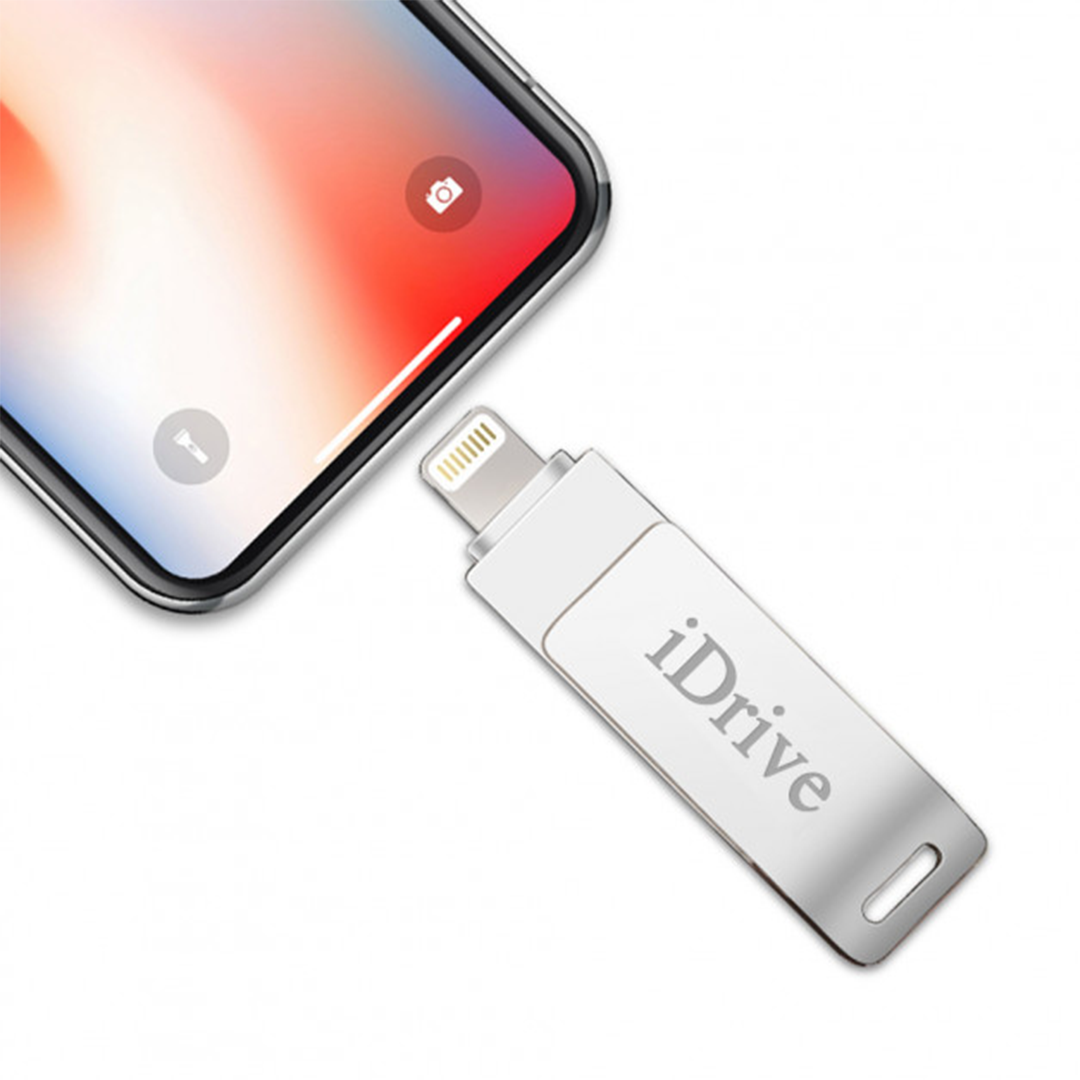
Что касается алгоритма действий, то он подразумевает выполнение практически аналогичных шагов: скачивание контента на ПК, его сохранение на съемный флеш-накопитель и дальнейший перенос уже непосредственно в медиатеку мобильного устройства.
Скачать видео с YouTube на iPhone с помощью Workflow
Workflow – это приложение, позволяющее автоматизировать действия на iOS-гаджетах. К примеру, превращать последние три фото в гифку или автоматически переносить письмо в сервис Evernote. В Workflow тонны шаблонов, но тот, который нужен нам, не продается в магазине. Чтобы есть установить, нужно сделать следующее:
- Установить приложение Workflow
3. Нажать Get Workflow и ждать установки шаблона
После этого шаблон готов к применению. Чтобы скачать видео с Ютуба на Айфон с его помощью, нужно открыть ролик в браузере на iPhone или iPad и запустить шаблон («Run Workflow») в меню «Поделиться». Приложение начнет обработку видео, а после закачки ролик будет показан в фотопленке. Стоит отметить, что с сохраненным шаблоном процесс становится почти автоматическим.
Как бесплатно скачать видео без программ и правильно сохранить в галерее
Для того, чтобы сохранить видео с YouTube в галерею iPhone, вовсе не обязательно устанавливать сторонние программы, ведь теперь разработчики приложения iOS смогли встроить в него виртуальную кнопку-загрузчик. Знают о ней немногие, а все потому, что далеко не все владельцы «яблочных» смартфонов пользуются мобильными клиентами хостинга из фирменного магазина встроенных покупок, предпочитая юзать установленный в системе браузер.
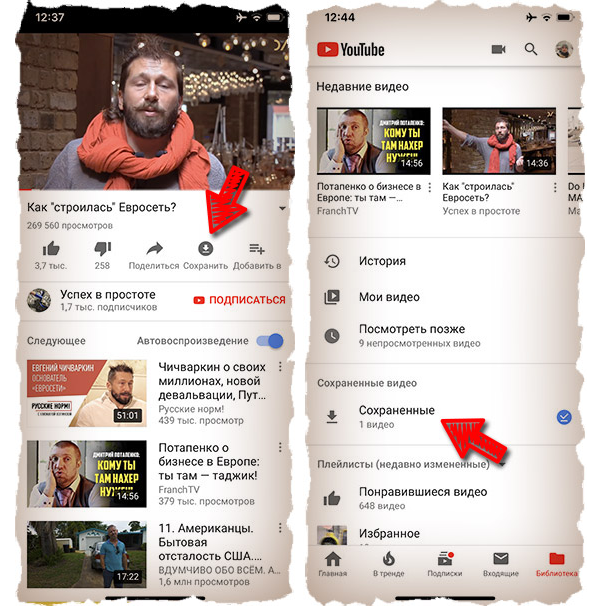
Между тем, это напрасная трата времени, особенно если учесть, что YouTube в AppStore предлагается совершенно бесплатно, а скачивание контента осуществляется одним только кликом по клавише.
Как скачать видео с помощью программы iTools
Для более продвинутых пользователей есть возможность воспользоваться альтернативным вариантом предыдущего сервиса. iTools разработана китайскими программистами и во многом напоминает сервис iTunes. Отличительной чертой является то, что программа позволяет обходить все ограничения на айфонах, которые установлены в оригинальном сервисе. К примеру, можно использовать любой музыкальный трек в качестве рингтона. Также данное приложение позволяет скачивать видео с интернета. Что потребуется сделать:
- Скачать утилиту .
- Установить программное обеспечение на свой компьютер.
- Открыть приложение с помощью ярлыка, расположенного на рабочем столе.
- Состыковать мобильное устройство с компьютером через USB-кабель.
- Дождаться, пока система проведет сканирование айфона.
- После подтверждения устройства перейти в раздел видеоконтента.
- В появившейся вкладке появится кнопка «Добавить», на которую потребуется нажать.
- Своевременно загрузив на компьютер необходимый ролик, выбрать его в специальной строке и импортировать в телефон.
- Нажать на кнопку «Import to Divice».
Как перенести видео с компьютера на iPhone, iPad или iPod?
Следует сразу оговориться, что для того, чтобы вы смогли перенести на свое портативное устройство видеозапись, оно должно быть обязательно быть в формате MP4. Если у вас видео иного формата, то предварительно его потребуется преобразовать.
Как конвертировать видео в формат MP4?
Для конвертации видео можно воспользоваться как специальной программой, например, Hamster Free Video Converter, которая позволяет легко конвертировать видео в формат, адаптированный для просмотра на «яблочном» устройстве, так и воспользоваться онлайн-сервисом, работа с которым будет протекать прямо в окне браузера.
В нашем же примере мы рассмотрим, каким образом выполняется конвертирование видео с помощью онлайн-сервиса.

Вторым этапом во вкладке «Видео» отметьте пункт «Apple», а затем выберите устройство, на котором впоследствии видео будет воспроизводиться.

Щелкните по кнопке «Настройки». Здесь, при необходимости, вы сможете увеличить качество конечного файла (если видео будет воспроизводиться на маленьком экране, то максимальное качество выставлять не стоит, но и сильно занижать качество также не следует), изменить используемые аудио- и видеокодеки, а также, при необходимости, убрать звук из видео.

Запустите процесс преобразования видео, щелкнув по кнопке «Конвертировать».

Начнется процесс конвертации, длительность которого будет зависеть от исходного размера видео и выбранного качества.

Как только конвертирование будет завершено, вам будет предложено скачать результат на компьютер.

Как добавить видео в iTunes?
Теперь, когда нужный ролик имеется на вашем компьютере, можно переходить к этапу его добавления в iTunes. Сделать это можно двумя способами: перетаскиванием в окно программы и через меню iTunes.
В первом случае вам на экране потребуется одновременно открыть два окна – iTunes и папку с видеозаписью. Просто перетащите видеозапись мышью в окно iTunes, после чего видео автоматически попадет в нужный раздел программы.

Во втором случае в окне iTunes щелкните по кнопке «Файл» и откройте пункт «Добавить файл в медиатеку». В открывшемся окне двойным кликом мыши выберите свою видеозапись.

Чтобы просмотреть, было ли успешно добавлено видео в iTunes, откройте в левом верхнем углу программы раздел «Фильмы», а затем пройдите ко вкладке «Мои фильмы». В левой области окна откройте подвкладку «Домашние видео».

Как перенести видео на iPhone, iPad или iPod?
Подключите свое устройство к компьютеру с помощью USB-кабеля или Wi-Fi синхронизации. Щелкните по появившейся миниатюрной иконке устройства в верхней области iTunes.

Попав в меню управления вашим Apple-устройством, перейдите в левой области окна ко вкладке «Фильмы», а затем поставьте галочку около пункта «Синхронизировать фильмы».

Поставьте галочку около тех видеозаписей, которые будут перенесены на устройство. В нашем случае это единственный ролик, поэтому выставляем около него галочку, а затем нажимаем в нижней области окна по кнопке «Применить».

Начнется процесс синхронизации, по окончании которого видеозапись будет скопирована на ваш гаджет. Просмотреть его вы сможете в приложении «Видео» на вкладке «Домашние видео» на вашем устройстве.

Опишите, что у вас не получилось.
Наши специалисты постараются ответить максимально быстро.
Четвёртый способ скинуть видео на Айфон — Яндекс.Диск
А ещё можно использовать сервис Яндекс.Диск. Таким образом можно не просто закинуть видео в программу, но и сохранить его в свою Фотоплёнку. Некоторым там его смотреть удобнее.
Итак, чтобы скачать видео на айфон используя Яндекс диск, нам понадобится одноимённая и приложение для смартфона. Скачиваем всё это дело и устанавливаем. Многие уже пользуются Яндекс диском, поэтому здесь на этапе регистрации мы подробно не останавливаемся.
Рекомендации по этой теме:
Яндекс диск: регистрация, установка, настройка
Для начала на компьютере скопируем те видео, которые хотим скинуть на iPhone.
Теперь открываем папку Яндекс диска, дважды клацнув по иконке в области уведомлений.
И далее, уже внутри, для удобства создаём отдельную папку и вставляем туда ранее скопированные видео.
Подождём пока они синхронизируются.
Потом переходим к смартфону и запускаем приложение Яндекс диск.
Здесь у нас обновятся папки и должна появится та, которую мы создавали на компьютере. Внутри неё будут все видео.
Сразу можно открыть и при наличии хорошего интернета видео будут хорошо проигрываться. Но куда более интереснее сохранить эти видео к себе на телефон в Фотоплёнку. Для этого верху видео жмём по значку со стрелкой.
Далее в новом окне выбираем пункт Сохранить в галерею.
Ждём минут 5-10 пока видео качается на айфон, потом проверяем.
Ролик на месте и это супер!
Вернемся в Яндекс диск. Хочу вам ещё показать, что здесь не обязательно скачивать видео на iPhone в Фотоплёнку. Можно просто сохранить его в офлайн режим Яндекс диска.
Для этого проводим пальцем по видео и жмём по кнопке Офлайн.
Самолётик сразу станет закрашенным, а это значит видео уже скачивается в папку Яндекс диска и будет доступно без подключения к интернету.
Теперь если перейдём в папку с Офлайн файлами, то увидим там скачанное видео.
Используем программу nPlayer
Существует еще один очень эффективный метод, который позволит скачать видео на айфон без применения USB-кабеля. Для этого необходимо посетить официальный магазин App Store и скачать приложение.
Доступ абсолютно бесплатный. Какие действия понадобится произвести далее:
- Установить и открыть плеер.
- Активировать модуль беспроводной связи Wi-Fi.
- В верхней части приложение имеется ярлык с изображением Wi-Fi, на который потребуется нажать.
- После этого активируется передача данных по беспроводному каналу.
- Далее потребуется подключить сервер «WebDAV», после чего система плеера отобразит индивидуальный iP-адрес, который понадобится вписать в адресную строку браузера.
- Следующим шагом будет включение компьютера и ввод предоставленного адреса в браузер.
- Перед пользователем откроется интерфейс плеера только в основном окне браузера ПК.
- После этого необходимо нажать на кнопку добавления и выбрать нужный файл.
Как записать видео на iPhone или iPad при помощи программы iTunes
Сразу следует оговориться, что данный способ на первый взгляд может показаться не самым простым, однако он обладает одним весомым преимуществом — его использование не нарушает никаких правил Apple. То есть, загрузка видеоконтента через iTunes будет доступна всегда, тогда как описанные ниже приложения и сервисы в любой момент могут быть заблокированы.
Главный недостаток данного способа заключается в необходимости предварительного скачивания видео (фильма, клипа и т.д.) на компьютер.
ПО ТЕМЕ: В каком смартфоне самая лучшая камера в 2018 году – Топ 10.
С предварительной конвертацией видео в формат MP4
Итак, для начала необходимо добавить нужную видеозапись в iTunes (скачать программу можно здесь). Стоит учесть, что для того, чтобы iTunes распознал видео, его нужно переконвертировать в формат MP4.
Для загрузки видео в любом формате можно воспользоваться торрентами или расширением Savefrom для браузеров.

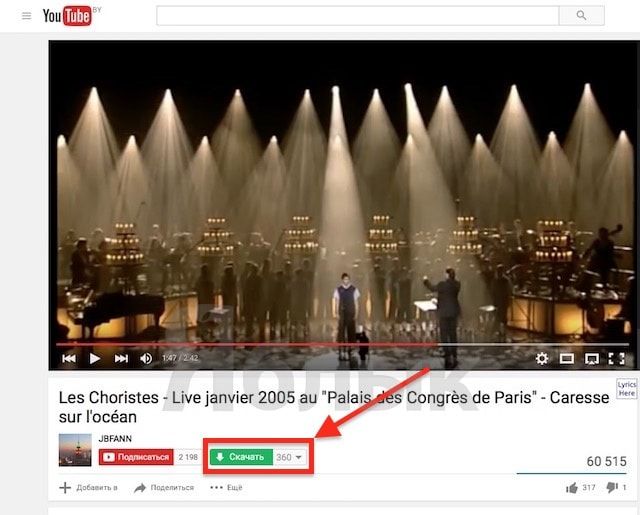
Повторимся, iTunes не поддерживает множество популярных форматов – avi, mkv и т.д., но эту проблему довольно просто решить.
Например, можно скачать одну из множества специализированных бесплатных утилит (Free MP4 Video Converter, Freemake Video Converter и т.д.) и в несколько кликов конвертировать видео в удобоваримый для iДевайсов формат МР4.
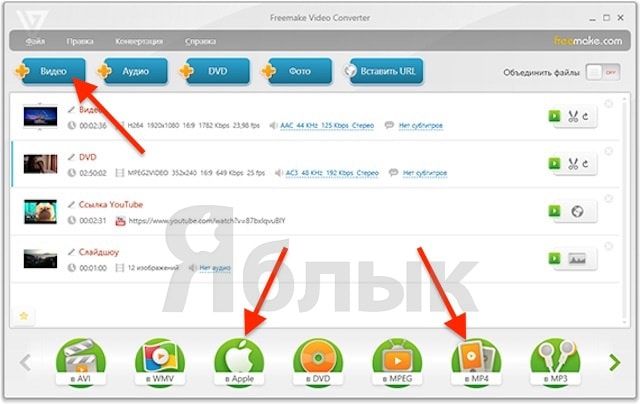
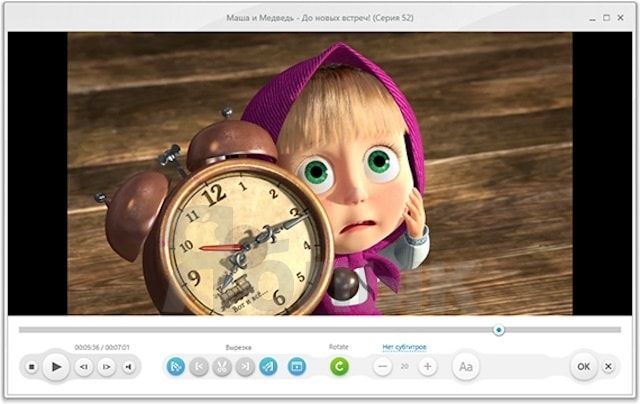
Для загрузки готового ролика в iTunes следует выбрать пункт «Добавить в медиатеку…» в меню Файл
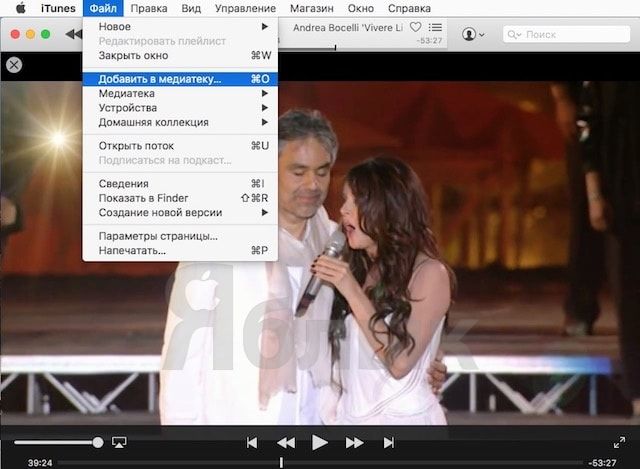
или перетащить необходимое видео в окно раздела Фильмы.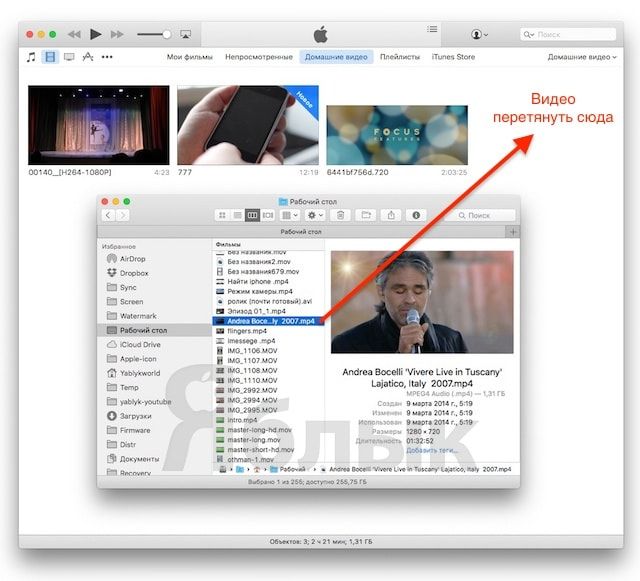
Видео будет добавлено во вкладку «Домашнее видео» раздела Фильмы в iTunes.
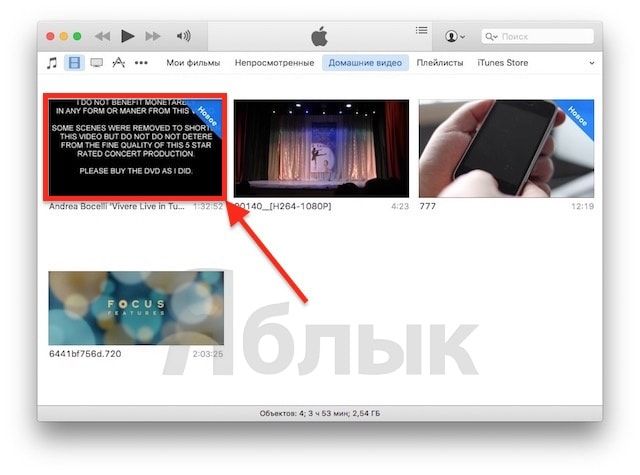
Останется лишь подключить iPhone или iPad к компьютеру, выбрать его в iTunes, отметить галочкой нужный контент в разделе «Фильмы» и нажать «Применить», а затем «Синхронизировать».
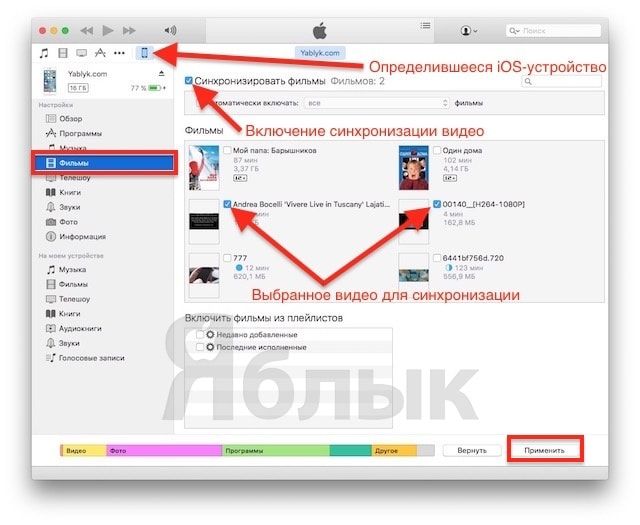
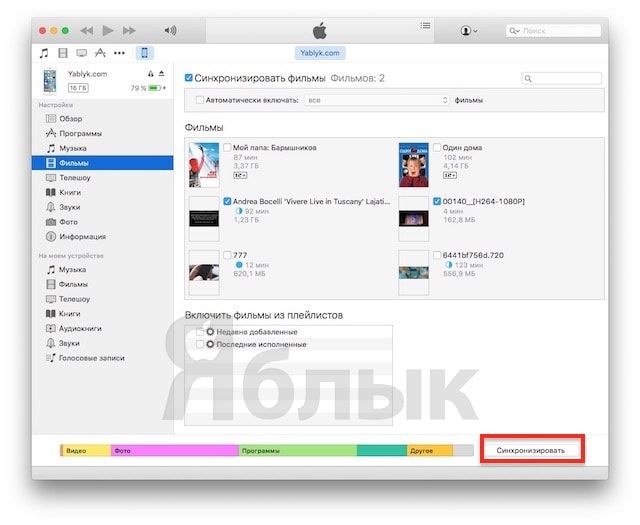
По завершении процесса ролик будет добавлен в приложение «Видео» во вкладку «Домашнее видео» на iOS-устройстве.
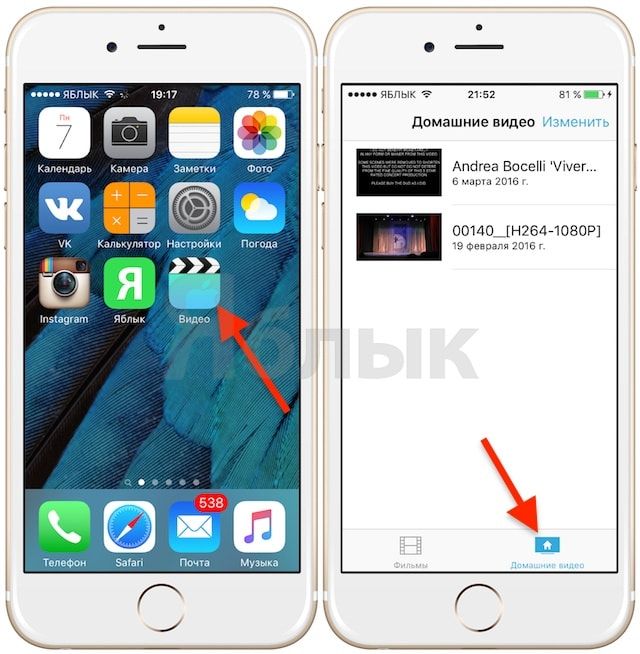
ПО ТЕМЕ: Как смотреть ТВ на Айфоне или Айпаде: 6 программ для просмотра online-ТВ.
Без конвертации в MP4 (любые форматы видео)
Впрочем, процесс конвертации видео (особенно если это «крупногабаритные» фильмы) может быть довольно утомительным, в таком случае гораздо проще вместо стандартного приложения Видео воспользоваться сторонними плеерами из App Store, в которых по умолчанию встроены кодеки множества форматов видео файлов.
Подобных программ для iPhone и iPad довольно много, приведем тройку наиболее популярных — VLC for Mobile, OPlayer, OPlayer Lite, AVPlayer, PlayerXtreme.
Работать с ними просто и удобно — установите любое из вышеперечисленных приложений на iPhone или iPad, затем подключите девайс к компьютеру и запустите iTunes (скачать для Windows и Mac можно здесь). Подключенное устройство должно определиться. Появится иконка, как на скришоте ниже. Нажмите на нее.
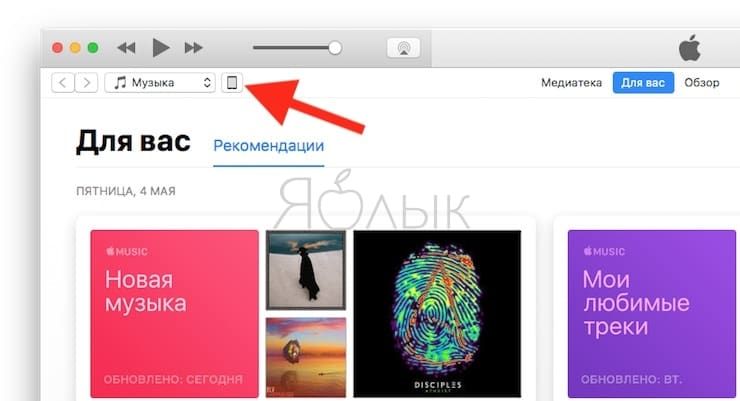
В левой части iTunes откроется меню подключенного устройства, выберите в нем раздел «Общие файлы» (в старых версиях iTunes нужно перейти в раздел Программы).
Здесь выбираем загруженный на iOS-устройство видеоплеер (в нашем случае VLC) и нажимаем на кнопку «Добавить…».
В открывшемся окне выбираем необходимое видео в любом формате, нажимаем еще раз «Добавить», ожидаем, пока видео скопируется на устройство, после чего останется запустить приложение на iPhone или iPad и наслаждаться просмотром.
Для добавления видео можно просто перетянуть файлы в окно программы.

Ход процесса загрузки видео на устройство будет отображаться в верхней части программы iTunes.

Вот добавленные видео на iPad в приложении VLC.
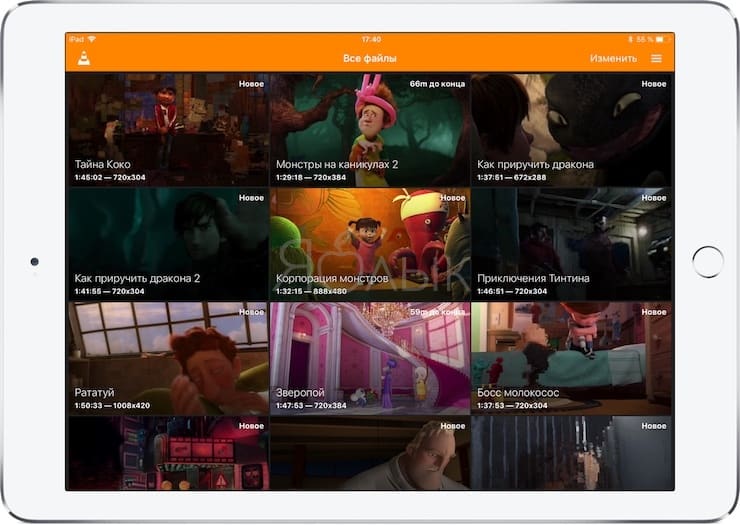
Перекидываем видео через iTools
Использование приложения iTools – это ещё один способ передачи видеофайла на Айфон. Эта программа гарантирует быстрый и безопасный перенос видеоконтента, выбранного пользователем. Процедура предусматривает выполнение следующих шагов:
- После скачивания и установки на компьютере приложение iTools необходимо запустить.
- Телефон подключают к компьютеру с помощью кабеля.
- Нужно в меню, расположенном слева, открыть раздел Видео.
- В верхней части страницы необходимо кликнуть во строке Импорт.
- Далее откроется окно выбора файла для переноса на Айфон. После его указания требуется подтвердить выбор.
- Затем начнётся передача, которая продлится в течение нескольких секунд. Необходимо дождаться её завершения.
В результате нужный видеофайл будет помещён в «Мои видео».
Теперь на Айфоне можно будет этот файл открыть в выбранном видеоплеере.
Третий способ скинуть видео с компьютера на iPhone – Программа nPlayer
Если вы хотите скачать видео на Айфон без использования кабеля, то есть не подключая смартфон по USB, то вам подойдёт приложение nPlayer. Скачать и установить nPlayer можно через App Store. Есть бесплатная версия.
Используя этот плеер нам обязательно нужно подключаться к одной Wi-Fi сети. Иначе видео скинуть по воздуху не получится.
Итак, включаем на айфоне WI-FI и запускаем этот плеер.
Вверху программы находим значок вай-фая и клацаем по нему.
Таким образом мы запустили режим Передача по Wi-Fi. Здесь нам нужно включить сервер HTTP / WebDAV и нам предоставят специальный адрес, который нужно будет ввести на компьютере в браузере (192.168.0.34:8000).
Оставляем на телефоне всё как есть и переходим к компьютеру. Запускаем браузер, вводим адрес и жмём Enter.
У меня погрузился интерфейс данного плеера. Чтобы скинуть в него видео нужно нажать кнопку Add Files и выбрать любые видео на компе.
Главное преимущество этого плеера от стандартного в том, что он поддерживает десятки различных форматов. И если у вас видео MOV, MKV, AVI, WMV или любое другое, то nPlayer с лёгкостью сможет его воспроизвести. А вообще это очень крутой плеер, более подробно о возможностях можно глянуть здесь.
Итак, после того, как вы укажите программе, какие видео нужно загружать, начнётся передача. Ждём, когда будет 100%.
Тем временем на iPhone тоже отобразится информация о переданных файлах. Когда все видео будут скачаны, можно будет отключить HTTP / WebDAV и нажать Закрыть.
Теперь можно проверять всё, что мы сюда скинули. Жмём по любому видео, и оно начинает проигрываться.
Всё работает и это хорошо.
Как с ПК перекинуть видео на Айфон с помощью облака
Самое известное облако – это Dropbox. Конечно, существует огромное количество хранилищ, где можно держать файлы и перекидывать их с одного устройства на другое. Как правило, пользуются самыми популярными, поэтому на примере этого приложения разберем, как перекидывать видео с ПК на Айфон с помощью облачного хранилища.
Установив облако, в этом случае DropBox, на компьютер и телефон, можно приступать к передаче видео.
- Для начала необходимо открыть программу на компьютере, после чего перенести видеофайл в него. Это можно сделать, как и перекидыванием с рабочего стола в само приложение, либо через меню.
- Далее пользователю необходимо ожидать синхронизацию. Время синхронизации зависит прежде всего от размера загружаемого файла.
- Не стоит забывать о том, что необходимо открывать приложение на ПК и Айфоне, заходя на один и тот же аккаунт. Иначе синхронизация просто не получится.
- Загружаемое видео отобразится в облаке на Айфоне, если все ходы выполнены верно.
Как загрузить видео на iPhone или iPad по локальной сети, используя Wi-Fi
Естественно, видео с компьютера можно загрузить на iPhone или iPad по Wi-Fi-сети, не используя кабель. Удобнее всего для этого воспользоваться такими медиаплеерами, как: OPlayer Lite, AVPlayer, PlayerXtreme и т.д.
Рассмотрим процесс на примере последнего.
Для начала необходимо установить бесплатное приложение PlayerXtreme из App Store и убедиться, что iPhone или iPad и компьютер подключены к одной сети. Далее, запускаем плеер, в главном меню находим раздел Wi-Fi и переключаем статус в режим «Enabled».
Теперь копируем IP-адрес из строки «Web» и вводим его в адресную строку браузера на компьютере. На появишейся странице нажимаем кнопку «Add files…» и загружаем нужное видео, 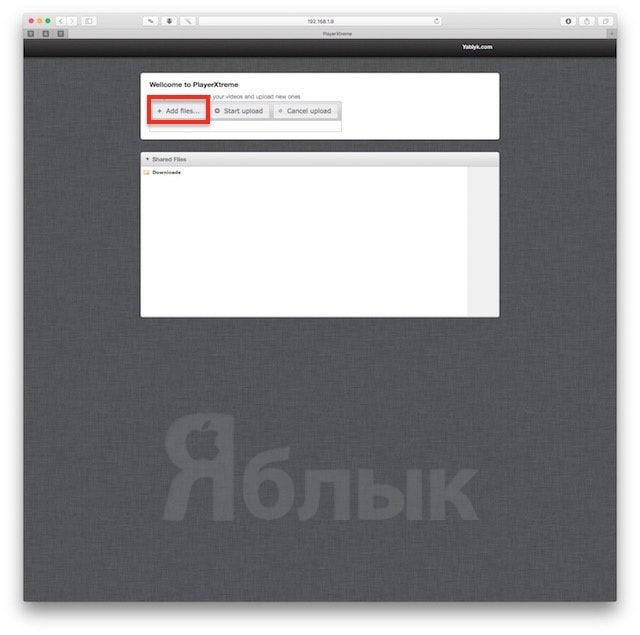
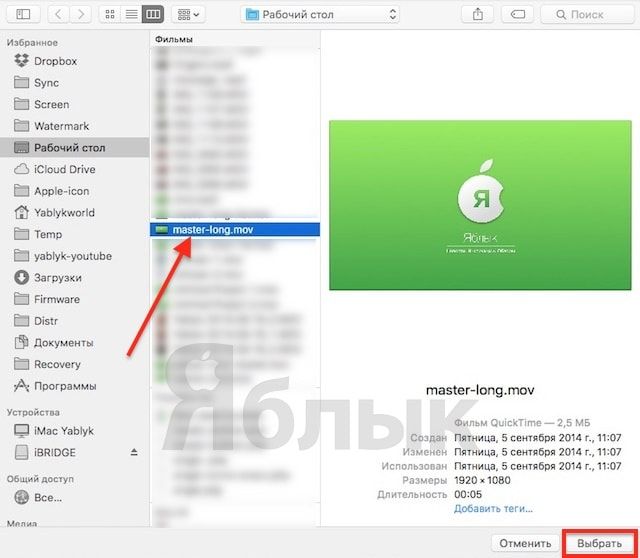
после чего жмем кнопку «Пуск» — вскоре выбранный контент будет доступен в приложении на iPhone или iPad.
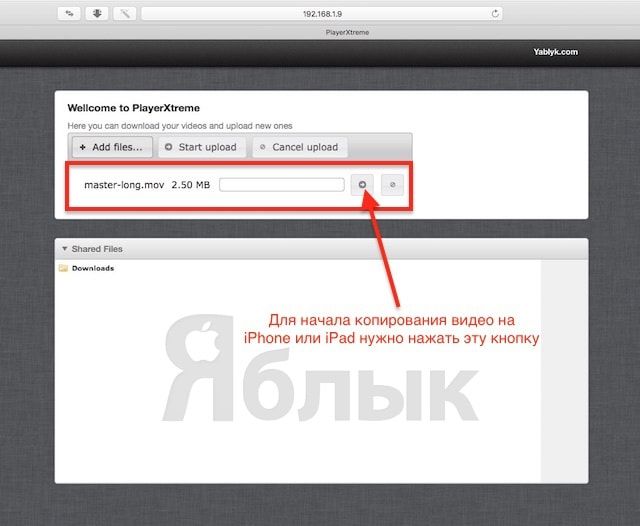
Остальные подобные приложения работают аналогичным образом.
Данным способом можно скачивать видео любого формата без предварительного конвертирования. Главным недостатком использования этого метода является сравнительно низкая скорость передачи данных.
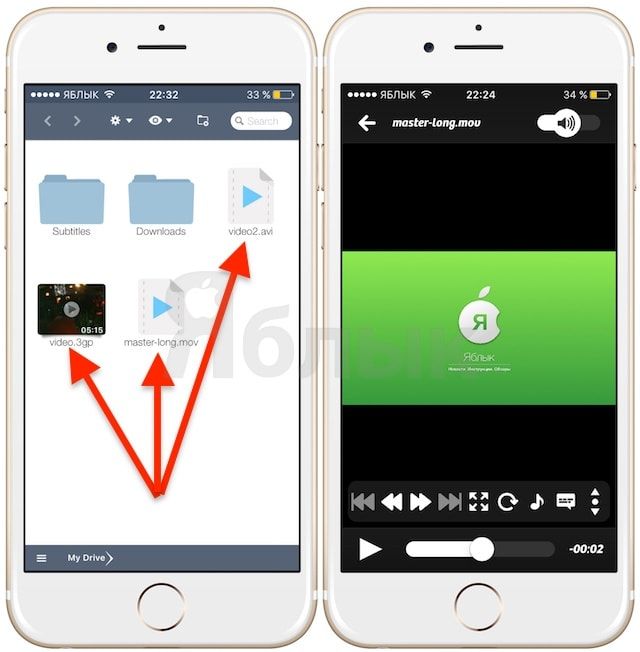
ПО ТЕМЕ: Как скачать музыку на iPhone или iPad: все лучшие способы слушать музыку на iOS в 2018 году.





