Три простых способа быстро cкачать фильм на ipad и iphone
Содержание:
- Как закачать фильмы в стандартный плейер iPad
- Онлайн сервисы для iPad
- Как закачать фильм на iPad или iPhone, простое способы
- Как скачать фильм на телефон андроид с помощью торрента?
- Использование приложений
- Загружаем файл при помощи iTunes
- Как записать видео на iPhone или iPad при помощи программы iTunes
- #2: Загрузка файлов c ПК
- С помощью облачных сервисов
- Как бесплатно скачивать фильмы на iPad / на Mac OS
- Покупка или аренда фильмов в iTunes и Megogo
- Как закачать видео через облако
- Как сохранить/загрузить видео с Ютуба на айфон или айпад?
- Сохранить видео с использованием программы iTunes.
- Воспользуйтесь флешкой для iPhone
Как закачать фильмы в стандартный плейер iPad
К сожалению (или нет), встроенный проигрыватель видео в iOS очень прихотлив к формату. Это упрощает жизнь сотрудникам сервиса iTunes – не надо иметь дело с зоопарком разных кодеков. Но усложняет пользователям: перед тем, как закачать на iPad нужные фильмы, необходимо убедиться, что ваши файлы в формате MP4 и контейнере M4V.
Сегодня доступно множество конвертеров. А ресурсы, где можно скачать фильмы, часто предлагают уже адаптированные для iPad версии, в нужном формате и разрешении. Поэтому будем считать, что видео в нужном формате для загрузки уже есть.
Также будем считать, что программа iTunes у вас уже установлена. Если нет – скачать её можно на официальном сайте, там же есть инструкции по установке и настройке.
Закачать фильмы можно так:
- Откройте файловый менеджер (Проводник, Total Commander или иной), а в нём – папку на компьютере с уже конвертированным видео.
- Подключите iPad к компьютеру и ждите запуска iTunes. Если программа не запускается, запустите её вручную.
- В левом столбце окна программы найдите раздел «Устройства», в нём – свой iPad, а в нём, в свою очередь – раздел «Фильмы»
Перетащите фильм в штатный раздел для видео
- Перетащите мышкой в этот раздел видеофайлы из открытой папки
- Дождитесь, пока они скопируются на устройство
На самом деле можно с таким же успехом переносить видео в папку «Телешоу». Различий в требованиях к файлам там нет. Разделение сделано в магазине, чтобы отделять «большое кино» от телесериалов, и перенесено в клиент iTunes.
Этот способ удобен тем, что не требует никаких дополнительных программ. Также стандартные программы сохраняют все удобства каталогизатора iTunes – вместе с фильмами загружается аннотация, обложка, подгружается жанр, рейтинг и другие метаданные. Для сериалов это номер эпизода и сезона, его название, год выхода. Однако видео для него надо либо конвертировать самостоятельно, либо искать уже готовое в нужном формате и разрешении.
Онлайн сервисы для iPad
Пойдем от простого к сложному. Сейчас уже работает множество онлайн-кинотеатров, имеющих свои фирменные приложения под iPadOS. Его нужно установить на планшет, а внутри приложения можно скачивать контент.

Проблема в том, если это можно так назвать, что эти сервисы работают по подписке. Пользователю придется ежемесячно платить примерно $12, точная сумма зависит от конкретного сервиса.
Дополнительным преимущество сервисов заключается в умных рекомендациях, на основе предпочтений. Если необходимость платить вас не смущает, можно забыть о вечных просмотрах всевозможных топов.
Как закачать фильм на iPad или iPhone, простое способы
Те кто только начал пользоваться iOS-устройствами не знают многих вещей. К примеру, вы собираетесь на дачу, а там нет интернета. Смотреть фильмы онлайн не получиться, возникает вопрос: как закачать фильм на iPad или iPhone? А так как iOS закрытая система, перетащить фильм как на обычную флешку или внешний диск, нельзя.
Сегодня Вы узнаете, как скинуть фильм на iOS устройство с компьютера с помощью iTunes и облачного сервиса. Эти способы считается самым удобными.
Способ 1: Загружаем фильм через iTunes
- Программа iTunes должна стоять на Вашем компьютере. Если не стоит, следовательно, Вы должны ее установить. Последнею версию можно скачать на веб-сайте Apple https://itunes.apple.com.
- У iPad свой формат видео файлов. Поэтому вы должны знать, что айпад воспроизводит исключительно видео файлы, в формате MР4. Поэтому необходимо скачивать фильм с торрентов уже в формате MP4. Можно конечно самому конвертировать фильм в этот формат для этого можно воспользоваться программой Free MP4 Video Converter. Но, проще скачать.
- Загружаем фильм в iPad. Подключаем iPad к компьютеру и открываем программу iTunes. Теперь в iTunes открываем панель управления iPad и помечаем «Обрабатывать музыку и видео вручную» и нажимаем кнопку применить.
- Открываем вкладку «Фильмы» и перетаскиваем фильм сюда. Теперь вопрос, как загрузить фильм на iPad, не должен вас больше волновать.
Способ 2: Загружаем фильм с помощью облака
Для загрузки фильмов в iPad, можно воспользоваться одним из облачных сервисов. Например, я пользуюсь Яндекс Диском и Облаком Майл.
- Создайте в вашем облаке «Фильмы» и перенесите туда фильмы, которые вы хотите загрузить в iPad.
- Теперь откройте на iPad или iPhone приложение вашего облачного сервиса, найдите там папку «Фильмы».
- Отсюда вы можете скачать фильм на iPhone или iPad или смотреть его прямо в приложении.
Как видите это самый просто способ, но у вас должно быть достаточно места в облаке. Хотя сегодня оно стоит достаточно дешево.
Как вы закачиваете фильмы в iPad или iPhone?
Друзья! Буду признателен, если вы поделитесь своими способами загрузки фильмов в iPad. Пишите в х. Всем удачи!
Материалы по теме:
Как скачать фильм на телефон андроид с помощью торрента?
Если вы не знаете, что такое торрент, то читайте мою статью здесь. Это самый распространённый способ загрузить любые файлы, в том числе и видео, абсолютно бесплатно. Для этого нужно выполнить пару простых действий:
Заходим в Play Market.
Вписываем в строку поиска «tTorrent» и установите это приложение.
- Зайдите на сайт, где есть файлы, которые можно качать через Торрент. Я пользуюсь таким: modifilm.org
- Появится такое окно «Скачать», не нажимайте на него, это реклама! Листайте ниже!
- Кликаем на синюю кнопочку, скачать в MP4.
Дайте согласие на загрузку и кликните на «Скачать»
- Откройте торрент файл.
- После того, как откроется окно в приложении tTorrent, нажмите «Скачать».
Когда файл загрузится полностью, откройте «Проводник» на вашем смартфоне.
- Нажимаем на вкладку «Видео», и ищем ваше кино.
- Открываем его!
Приятного просмотра!
С помощью этой программы можно качать как кино, так и мультики. ВидеоБокс сделал минимальное количество рекламы, что является большим плюсом.
Откройте приложение на мобильном, найдите нужный кинофильм и откройте вкладку «Видео». В ней можно выбрать источник для загрузки, нужное разрешение, перевод и т.д. Нажмите на многоточие и выберите пункт «Скачать файл».
Рекомендую выбирать разрешение 1080p, оно будет максимально качественным, но если вы ходите закачать быстрее или сэкономить интернет трафик, то выбирайте качество поменьше.
Загрузка происходит, через внешние приложения, которые можно найти в Google Play, например, LoaderDroid или что-то подобное.
Вот такими методами можно легко и быстро закачать абсолютно любое видео на ваш android телефон или планшет бесплатно.
Читайте другие мои статьи на подобную тематику:
Теперь вы узнали Как скачать фильм на телефон андроид. И сможете всегда применить данный навык при необходимости
Пишите в комментарии, если вам помогли эти способы, а также задавайте любые вопросы, я вам обязательно помогу. А если вы знаете другие варианты, как закачать сериалы на свой смартфон, поделитесь ими с другими.
До новых статей, всем пока!
Этой статьей стоит поделиться с друзьями. Жми!
Операционная система Android открытая, с ней легко взаимодействовать, поэтому загрузить фильмы или видеоролики на внутреннюю память или флешку можно без труда. Предлагаем вам несколько способов трансфера и подробную инструкцию, как скачать фильмы на Андроид. Методы простые и не требуют дополнительных знаний. С их помощью вы быстро перенесете материалы.
Для начала рассмотрим методы загрузки файлов с интернета на ПК, а затем перейдем к путям их переноса на мобильное устройство, если это будет нужно.
Использование приложений
Если вас не устраивает, что встроенный проигрыватель воспроизводит только фильмы в MP4, а пользоваться iTools вы не хотите, то используйте для загрузки и просмотра видеозаписей одно из приложений:
- AV Player.
- nPlayer.
- OPlayer HD.
- Flex:player.
- VLC.
Это не полный список программ, можно привести еще столько же примеров. Все эти приложения предлагают быструю загрузку фильмов через iTunes, умеют воспроизводить разные форматы (то есть необходимость в конвертировании в MP4 отпадает), а также предлагают воспроизведение фильмов с облачных хранилищ или потоков FTP и SMB.
Загрузка фильмов через iTunes во все перечисленные приложения производится аналогичным образом.
- Подключите iPad к компьютеру, запустите iTunes.
- В боковом меню откройте список программ. Выберите проигрыватель, которым будете пользоваться для воспроизведения фильма.
- В поле «Документы» нажмите «Добавить» и выберите видеозапись. Загруженный фильм окажется в документах приложения на планшете, откуда вы сможете его воспроизвести.
Программы отличаются между собой функциональностью и, соответственно, стоимостью. Например, в nPlayer и AV Player огромное количество инструментов для тонкой настройки видео и аудио. Есть даже возможность двукратного увеличения громкости, что весьма кстати при просмотре фильма с планшета.
Из бесплатных приложений обратите внимание на VLC и Flex:player. Настройки в этих программах не отличаются разнообразием, но проигрыватели справляются с воспроизведением разных форматов, так что вы без труда посмотрите любой фильм
Загружаем файл при помощи iTunes
Стандартно iPad может распознавать файлы, распространяющиеся в формате MP4. Широко известен факт того, что данная система выступает в качестве приводного камня во время применения iPad. Представители компании Apple посчитали, что формат данного вида представляет наибольшее удобство. А после этого приняли решении для распространения данного формата видео для айтюнс. Главным преимуществом стандартного формата является высокий уровень качества видеоряда и звука в случае даже сильного сжатия.
Процесс добавления видео выглядит следующим образом:
- Первым делом вам нужно подготовить фильм в формате MP4;
- Подключите айпад к компьютеру через USB кабель и запустите iTunes;
- Нажмите сочетание клавиш CTRL+S чтобы сделать видимой боковое меню, выберите значок айпада;
- Теперь выберите раздел видео и добавьте в него заранее подготовленный файл с видео
Как записать видео на iPhone или iPad при помощи программы iTunes
Сразу следует оговориться, что данный способ на первый взгляд может показаться не самым простым, однако он обладает одним весомым преимуществом — его использование не нарушает никаких правил Apple. То есть, загрузка видеоконтента через iTunes будет доступна всегда, тогда как описанные ниже приложения и сервисы в любой момент могут быть заблокированы.
Главный недостаток данного способа заключается в необходимости предварительного скачивания видео (фильма, клипа и т.д.) на компьютер.
ПО ТЕМЕ: В каком смартфоне самая лучшая камера в 2018 году – Топ 10.
С предварительной конвертацией видео в формат MP4
Итак, для начала необходимо добавить нужную видеозапись в iTunes (скачать программу можно здесь). Стоит учесть, что для того, чтобы iTunes распознал видео, его нужно переконвертировать в формат MP4.
Для загрузки видео в любом формате можно воспользоваться торрентами или расширением Savefrom для браузеров.

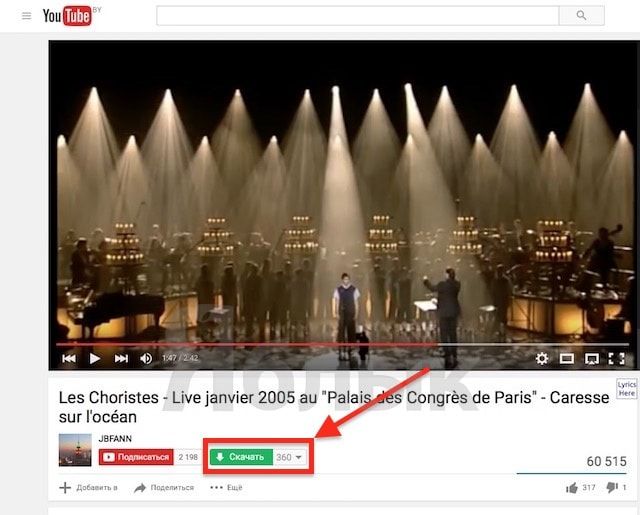
Повторимся, iTunes не поддерживает множество популярных форматов – avi, mkv и т.д., но эту проблему довольно просто решить.
Например, можно скачать одну из множества специализированных бесплатных утилит (Free MP4 Video Converter, Freemake Video Converter и т.д.) и в несколько кликов конвертировать видео в удобоваримый для iДевайсов формат МР4.
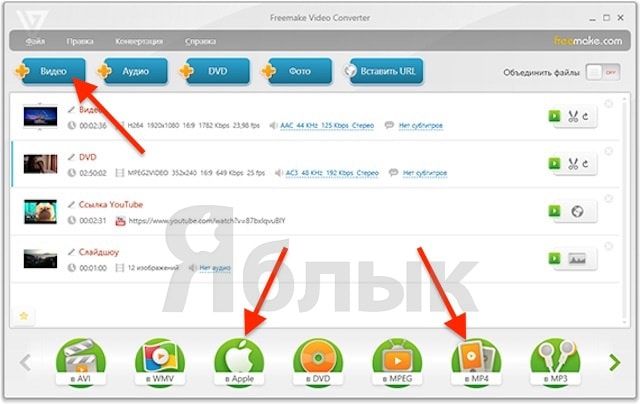
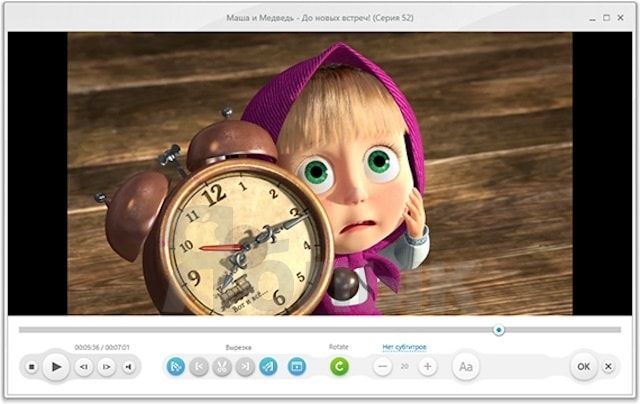
Для загрузки готового ролика в iTunes следует выбрать пункт «Добавить в медиатеку…» в меню Файл
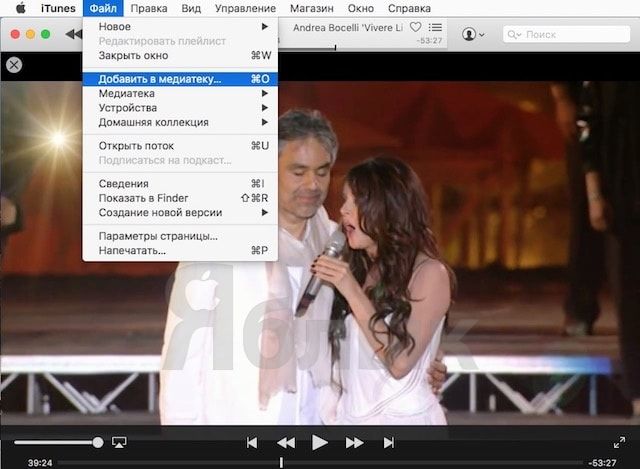
или перетащить необходимое видео в окно раздела Фильмы.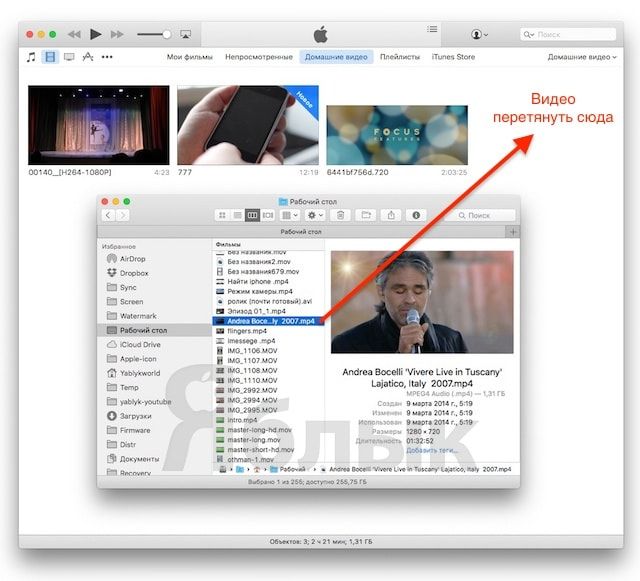
Видео будет добавлено во вкладку «Домашнее видео» раздела Фильмы в iTunes.
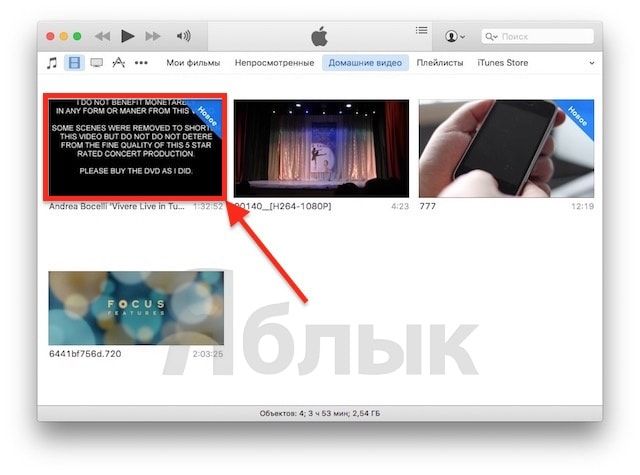
Останется лишь подключить iPhone или iPad к компьютеру, выбрать его в iTunes, отметить галочкой нужный контент в разделе «Фильмы» и нажать «Применить», а затем «Синхронизировать».
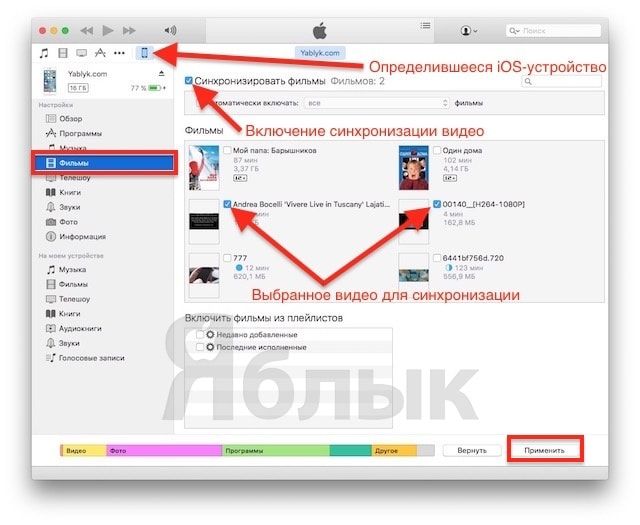
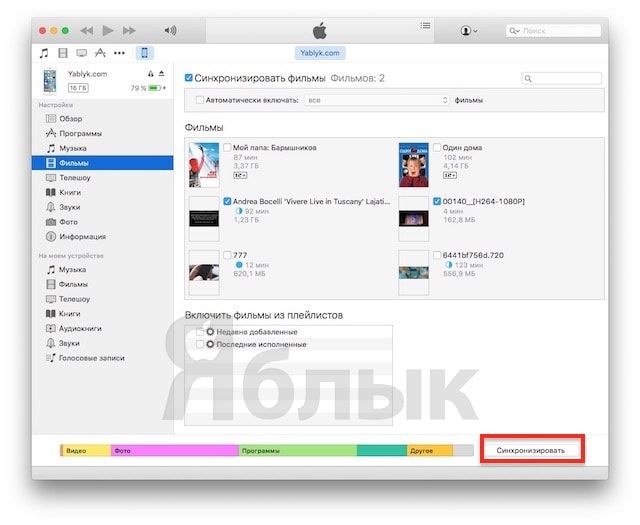
По завершении процесса ролик будет добавлен в приложение «Видео» во вкладку «Домашнее видео» на iOS-устройстве.
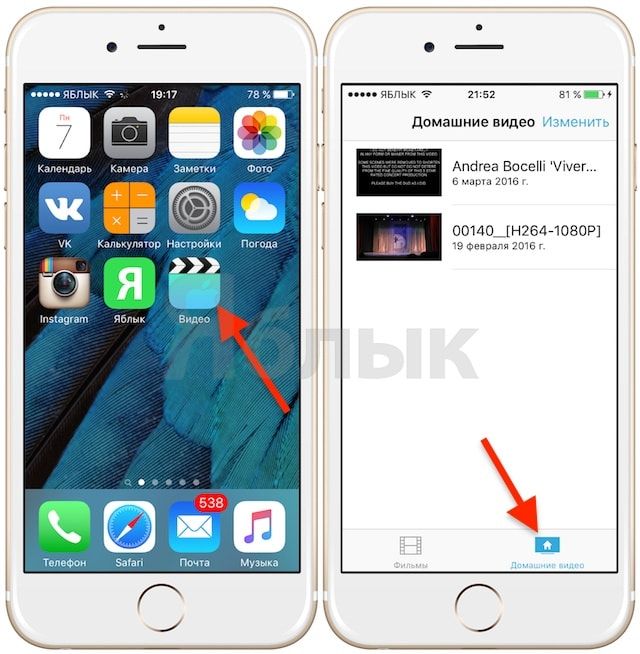
ПО ТЕМЕ: Как смотреть ТВ на Айфоне или Айпаде: 6 программ для просмотра online-ТВ.
Без конвертации в MP4 (любые форматы видео)
Впрочем, процесс конвертации видео (особенно если это «крупногабаритные» фильмы) может быть довольно утомительным, в таком случае гораздо проще вместо стандартного приложения Видео воспользоваться сторонними плеерами из App Store, в которых по умолчанию встроены кодеки множества форматов видео файлов.
Подобных программ для iPhone и iPad довольно много, приведем тройку наиболее популярных — VLC for Mobile, OPlayer, OPlayer Lite, AVPlayer, PlayerXtreme.
Работать с ними просто и удобно — установите любое из вышеперечисленных приложений на iPhone или iPad, затем подключите девайс к компьютеру и запустите iTunes (скачать для Windows и Mac можно здесь). Подключенное устройство должно определиться. Появится иконка, как на скришоте ниже. Нажмите на нее.
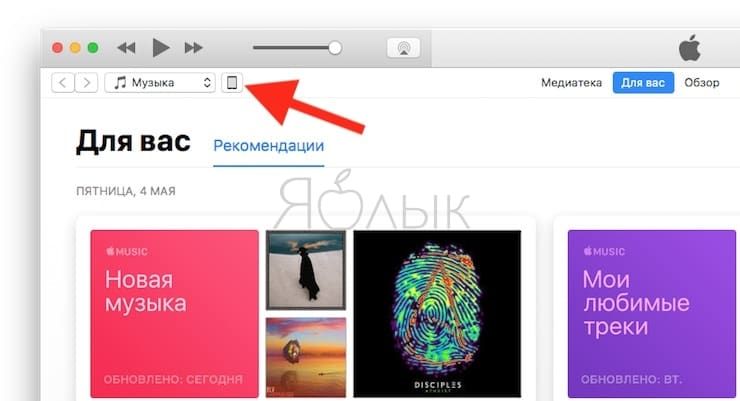
В левой части iTunes откроется меню подключенного устройства, выберите в нем раздел «Общие файлы» (в старых версиях iTunes нужно перейти в раздел Программы).
Здесь выбираем загруженный на iOS-устройство видеоплеер (в нашем случае VLC) и нажимаем на кнопку «Добавить…».
В открывшемся окне выбираем необходимое видео в любом формате, нажимаем еще раз «Добавить», ожидаем, пока видео скопируется на устройство, после чего останется запустить приложение на iPhone или iPad и наслаждаться просмотром.
Для добавления видео можно просто перетянуть файлы в окно программы.

Ход процесса загрузки видео на устройство будет отображаться в верхней части программы iTunes.

Вот добавленные видео на iPad в приложении VLC.
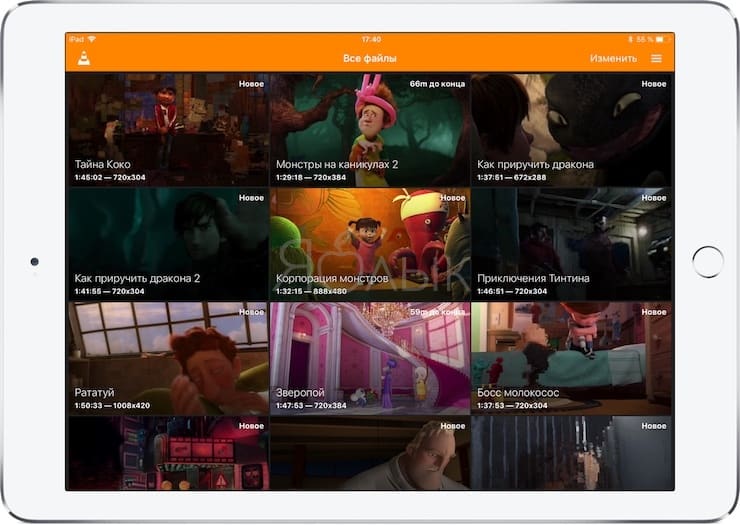
#2: Загрузка файлов c ПК
Итак, что нам понадобится:
- iTunes (скачать его можно с официального сайта)
- Сам фильм или видео в формате MP4
- Айпад (без него вряд ли получится) и кабель для соединения с компьютером.
iPad самостоятельно «переварить» сможет только видео в формате MP4. Вы конечно можете поставить приложения, позволяющие воспроизводить AVI или MKV. В ситуации, рассматриваемой нами, лучше воспользуемся конвертером видеороликов. Ниже, отображён скриншот одного такого сервиса — здесь нет ничего сложного:
Нужный формат мы получили, теперь займёмся непосредственно загрузкой:
- Соединяем устройство с компьютером;
- Запускаем установленную программу Айтюнс;
- Перейдя в раздел «Медиатека» заметите пункт «Фильмы» – заходите туда;
- Обязательно проверьте состояние строчки «Синхронизировать фильмы» – если неактивна, то задействуйте;
- Вернувшись в главное меню программы, жмём «Добавить файл в медиатеку» отмечая нужные нам видеозаписи;
- Если всё сделали правильно — помечаем отображённое видео в списке галочкой и жмем «Применить» после чего «Синхронизировать».
Завариваем кофе и наслаждаемся только что загруженным видео в HD на iPad.
Автор рекомендует:
- Как изменить мелодию звонка в Windows 10 Mobile
- Как скачать видео с Одноклассников на компьютер
- Как восстановить удаленные фотографии, сообщения, контакты на iPhone?
- Как включить Т9 на Мейзу (Meizu) любой модели
- Как подключить Сбербанк Онлайн на телефон
С помощью облачных сервисов
Не всегда на жестком диске компьютера есть достаточно места для хранения больших по размеру кинолент в хорошем качестве или всех выпусков любимого сериала. В этом случае загруженный медиаконтент удобно отправлять в один из облачных сервисов – Яндекс.Диск, Dropbox, Google Drive и т.п. Также через них можно делиться видеозаписями с друзьями и коллегами.
Расскажем, как скинуть видео с компьютера через облако. Зарегистрируйте аккаунт в любом из хранилищ, запишите в него нужные видеоролики с ПК. Затем зайдите на облачный сайт с планшета или смартфона и смотрите свое кино онлайн или сохраните его во внутреннюю память. Также вы можете установить официальные мобильные приложения, которые есть почти у всех облачных сервисов для Айфона и Айпада.
Не забывайте только проверять формат фильмов на iPad: если вы пользуетесь стандартным iOS-проигрывателем, сможете посмотреть только MP4. Если же у вас установлен альтернативный плеер, он покажет сохраненное в облаке видео в любом другом поддерживаемом формате.
Как бесплатно скачивать фильмы на iPad / на Mac OS
Если вы решили именно скачивать фильмы на айфон, а не покупать их, то существует четыре возможности:
- Перекинуть их с компьютера.
- Обратиться к сетевым облачным сервисам.
- Применить торрент-трекер – своеобразное общественное хранилище файлов со свободным доступом.
- Воспользоваться файловым менеджером браузера Safari для iPad или iPhone.
Загрузка фильма с компьютера
iTunes играет ключевую роль в процессе загрузки и управления медиаконтентом. Если вы хоте скачать фильмы на айпад, то ее установка является обязательным условием успеха предприятия.
На наш взгляд, лучший способ для тех, у кого тонкие манипуляции на тачпаде вызывают затруднения. Для этого iTunes должна быть установлена на обоих устройствах. Эта утилита независимая от ОС, она будет работать и на Windows, и на MacOS, и iOS.
1. Запускаем iTunes на компьютере.
2. Соединяем его с девайсом проводом или по Wi-Fi.
3. Ищем в верхнем левом углу значок айфона (на нем должна быть предварительно создана папка «Фильмы» в боковой панели «Медиатека»), открывается вкладка «Синхронизировать».
4. Ставим галку, после чего активируется ссылка «Выбрать папку», при клике по которой открывается окно содержимого вашего компьютера.
5. Находим папку со скачанным файлом, используя Finder или Проводник. Её можно выделить всю или открыть, выбрав конкретный файл. Файлы будут доступны в разделе “Загружено” или “Домашние видео”.
5.1. Альтернативный вариант – использовать команду “Добавить в медиатеку” из главного меню iTunes и затем синхронизировать содержимое медиатеки с подключаемым iPad или iPhone.
6. В правом нижнем окне iTunes нажать кнопку «Активировать» и дождаться переноса контента на айфон.
Просмотр фильма на iPad через облачный сервис
Нередко случается, что закачать фильмы на айпад невозможно из-за переполненной памяти. В этом случае можно воспользоваться так называемыми облачными сервисами.
Dropbox предоставляет бесплатно место объемом 2 Гб. Это не слишком много, но в формате .avi можно найти файлы весом по 700-800 Мб. Кроме того, в Dropbox действует партнерская программа, и если по вашей реферальной ссылке на сервисе регистрируются другие пользователи, вам за это начисляют дополнительное пространство бесплатно. Ну и последний аргумент – стоимость подписки на Dropbox в конечном итоге дешевле, чем покупка 1-2 фильмов в iStore.
Как посмотреть фильм на iPad через облако Dropbox:
1. Для работы с ним необходима регистрация на сервисе Dropbox.
2. Установите приложение Dropbox для Mac OS (или ПК) и соответственно. Этот шаг опциональный: закачать фильм в облако можно и через веб-интерфейс.
3. Скачайте фильм на ПК / Mac OS любым способом (например, через ).
4. Загрузите фильм в облако Dropbox через настольное приложение или используя браузер.
5. Откройте видео через веб-интерфейс Dropbox или скачайте фильм с облака на iPad / iPhone.
Покупка или аренда фильмов в iTunes и Megogo
К моему удивлению я все чаще встречаю людей, которые готовы платить деньги за просмотр фильмов в iTunes Store и других подобных стриминговых сервисах. Назвать этот способ популярным на просторах СНГ я все же не могу, но и не стану отрицать что он имеет место быть.
Наш народ, познавший жизнь в более цивилизованных странах Европы и Америки, уже давно не считает зазорным оплатить ту или иную услугу в интернете.
Ведь каждый труд должен быть вознагражден, иначе кто будет создавать те же приложения или снимать фильмы, которые вы так любите. Правда таких людей совсем не много…
Возвращаясь к нашим “баранам”, могу сказать одно — последние новинки в iTunes вы не посмотрите, но фильмы двухмесячной давности там вполне себе присутствуют. Опять же все фильмы в отличном качестве, а аренда на сутки будет стоит от 4$ до 8$.
Как закачать видео через облако
На самих устройствах Apple доступ к памяти очень ограничен. К счастью, это не относится к облачным хранилищам файлов. Например, установив клиент для сервиса Диск Google, вы получите со своего планшета доступ к хранящимся там файлам.
Можно ли закачивать туда видеофайлы? Даже бесплатный аккаунт это позволяет. Конечно, Google (как и другие сервисы) не одобряет, когда с его помощью делятся нелицензионным контентом, и блокирует такие файлы. Но если вы не будете делиться ссылкой, то имеете полное право хранить скачанное видео там.
Откройте App Store, найдите там Google Drive. Установите приложение.
Официальный клиент Диска Google выглядит так
- Введите свои данные Google для доступа к хранилищу.
- На компьютере загрузите в облако нужные видеофайлы. Рекомендуем создать отдельный каталог для обмена видео с планшетом.
- Дождитесь, пока видео обработается. Обычно это занимает до получаса. Впрочем, если вы не собираетесь смотреть кино прямо сейчас, то это непринципиально.
-
Откройте на iPad хранилище, а в нём – нужную папку.
- Выберите нужный файл.
- Тапните на нём дважды для воспроизведения
Плюс этого способа – вы получаете дополнительный объём памяти для фильмов, поскольку загружать их в память самого планшета не обязательно. Конкретный объём зависит от вашего плана на Google Drive.
Минус тот же, что и в предыдущем способе: видео должно соответствовать стандартам iTunes, чтобы открываться в штатном видеопроигрывателе.
Отметим, что этот же алгоритм подходит для работы с Яндекс.Диском и другими подобными облачными сервисами.
Как сохранить/загрузить видео с Ютуба на айфон или айпад?
Каждый из этих методов, которые будут, имеют свои плюсы и минуси. Будьте внимательны и выбирайте тот, который будет для вас самым простым и удобным.
Способ 1: Подписаться на «Премиум» на YouTube
Самый легальный и законный способ скачать видео с YouTube на iPhone или iPad это скачать видео по подписке.
YouTube предоставляет пользователям возможность попробовать бесплатную пробную 30-дневной подписку, это конечно существенный плюс. Подписка позволяет смотреть видео без рекламы и слушать музыку в фоновом режиме.
1. Заходим в аккаунт и открываете нужный ролик.2. Скачиваете его в интересующимся качестве.
Способ 2: Онлайн сервис SaveForm
Вы слышали про сайт SaveForm? — нет?! Так это сервис дает возможность скачать видео с более 40 популярных сайтов. Его не обязательно использовать только для YouTube.
1. Выбираем видео в ютубе.2. Копируем ссылку.
3. После того как скопировали ссылку, переходим на сайт SaveForm.Net, и вставляем ссылку в нужное поле.4. Выбираем нужное качество и жмем на кнопку Скачать.5. Подтверждаем загрузку.
Ура, наше видео скачано, его можно найти в приложение Файлы на вашем в устройстве в папке iPhone (или iPad) / Загрузки. Приятного просмотра.
Способ 3: Запись экрана
Это наверное самый неординарный способ как можно скачать видео с YouTube или другого видеосервиса на устройство. Но все же им пользуются.
1. Открываем видео.2. Делаем свайп сверху-вниз по экрану.3. Включаем запись.
Если у вас элемента экранной записи на устройстве, перейдите в Настройки—Пункт управления—Настроить элементы управления, и включите элемент «Запись экрана«.
Способ 4: Быстрые команды
Что такое быстрые команды можете прочитать в нашей небольшой статье. Установите приложение из App Store, если у вас его нет.
1. Вам потребуется скачать Shortcut Loader.to, или использовать его аналог.2. Переходим в приложение YouTube, и ищем видео которое хотим сохранить на телефон.
3. Жмем на кнопку «Поделиться», выбираем «Ещё» и ищем нашу команду (если её нет, найдите её в редакторе и добавьте на экран).4. После того как запустили программу, дайте ей доступы к чему она просит.5. Открываем приложение Фото и ищем наше сохранившиеся видео
Способ 5: Использовать сторонние приложения
Данным способ отливается что приложения скачивают видео с высокой скоростью, но так как они условно бесплатные, в них много рекламы. Решайте сами.
1. Ищем в поиске магазина приложение слова «скачать видео» или «video download»2. Качаете приложение и устанавливаем его.3. Переходим в YouTube, копируем ссылку.4. Вставляем ссылку в приложение и выбираем качество.
Сохранить видео с использованием программы iTunes.
Этот способ, безусловно, довольно сложный. Но он один из самых надежных, потому что не нарушает никаких правил кампании. Другими словами, скачиванием видео через iTunes вы сможете пользоваться постоянно, в то время как сторонние приложения могут быть заблокированы в любое время.
Одним из основных недостатков является то, что видеофайл перед этим необходимо сохранить на компьютере.
iTunes не распознает все популярные форматы видео, для него обязательно нужен будет mp4. Поэтому, чтобы он мог открыть фильм или клип, его нужно сначала конвертировать. Для этого существует несколько бесплатных конвертеров, например Free MP4 Video Converter. В нем вы спокойно и быстро добьетесь желаемого результата.
Чтобы загрузить подготовленное видео в iTunes, выберите в меню «Файл» команду «Добавить в медиатеку…».
Затем просто подключаете устройство, на которое нужно переместить видео, к Mac и синхронизируете их.

Воспользуйтесь флешкой для iPhone
Если при упоминании iTunes у вас возникает рвотный рефлекс, я вас прекрасно понимаю. С недавних пор я раздобыл одно чудо устройство, которое решило много вопросов при переносе информации с компьютера на iPhone. Это чудо устройство — флешка для iPhone.
Вы все так же можете скачать видео файл с YouTube на компьютер, а затем скопировать его на iPhone при помощи флешки. Как это сделать я подробно описал в статье «Идеальная флешка для iPhone«. Обязательно ознакомьтесь, т.к. этот аксессуар из разряда must have.
Подводя итог, хочу сказать… Как первый так и второй способ хороши и главное что они работают. В первом случае для скачивания ролика из YouTube вам не потребуется наличия ни компьютера, ни кабеля, что в свою очередь удобно.
Второй способ чуть-чуть заковыристей, но зато без рекламы и каких-либо ограничений. Выбирать вам, друзья!
Каждый кто нажмет кнопку Like в одной из соц. сетей получит мороженное. И не забывайте подписываться на обновления… Я запланировал целую серию статей от которых просто снесет башню.



