Создать папку в облачном хранилище майл.ру
Содержание:
- Удаление ссылки передачи данных
- Недостатки
- Облако Mail.RU
- Резервное копирование фотографий и видеозаписей
- Возможные проблемы
- Как выгрузить фото из icloud на компьютер
- Просмотр фото в iCloud с iPhone
- Snaggy
- Google Drive
- Что такое облако
- Загрузить директорию в облако
- Экономия места на устройстве
- Освобождение места в хранилище
- Просмотр хранилища iCloud с компьютера
- Как открыть Яндекс Диск
- Облако на смартфоне
- Как это сделать
- Синхронизация через браузер
- Выгрузка в Windows
- Вручную
- Как редактировать доступы к расшаренным документам iCloud Drive на iPhone и iPad
Удаление ссылки передачи данных
После получения пользователем урла он может скачивать файл, находящийся по нему либо просматривать на той странице, на которой он встроен. На тот случай, когда активная гиперссылка уже не нужна, для безопасности ее лучше отключить. Чтобы это сделать нужно правильно выполнить несколько шагов.
Входим на страницу и находим ту папку, на которую предоставляли доступ по интернет-адресу
Если забыли какая именно, обратите внимание на ее обозначение. Под папкой обычно горит зеленый символ урла.
- Ставим в окошках галочки на каждой папке по очереди, затем делаем по ней клик правой кнопкой мыши.
- Во всплывшем окошке нажимаем на кнопку «Удалить ссылку». Урл автоматически будет удален.
Ликвидировать ссылку на папку или файл можно путем нажатия на зеленый значок и переключением тумблера в положение «Выкл».
Недостатки
Помимо достаточно весомого числа плюсов, есть у облачных хранилищ и ряд минусов:
|
Недостатки |
Описание |
|
Необходим постоянный, быстрый и качественный интернет |
Если соединения с сетью не будет, то получить доступ к файлам не получится. Поэтому, если планируете работать с облачными хранилищами, то заранее позаботьтесь о стабильном интернете. |
|
Замедление работы |
Информация в облаке может загружаться достаточно медленно, это связано, как правило, с большими ее объемами. |
|
Безопасность файлов не всегда обеспечивается на все 100% |
Загружая свои данные в сеть, нельзя исключать возможности их воровства. Однако таких инцидентов практически не происходит благодаря хорошему шифрованию современных сервисов. |
|
Возможность безвозвратной потери данных |
Такое случается при полном крахе системы, что маловероятно, но все же может произойти. |
Облако Mail.RU
Несколько лет назад Mail.ru Group проводил аттракцион неслыханной щедрости – можно было бесплатно получить облачное хранилище размером 1 Тбайт! Но, к сожалению, его быстро прикрыли. Поэтому, кто успел – тот молодец, а кто не успел – извольте пользоваться стандартными тарифами.
Теперь стандартный объем облака от Mail.Ru Group совсем невелик — всего 8 Гбайт. Его увеличение на 64 Гбайт обойдется вам в 749 рублей в год, на 128 – 1490 рублей год, а 256 Гбайт предлагают купить за 2290 рублей в год. Самый дорогой тариф у Mail.Ru Group – 4 Тбайт, 26990 рублей в год.
Как мы видим, по сравнению с конкурентами – Яндекс и Google цены у Mail.Ru Group сильно «кусаются». И очевидно, что это далеко не лучший вариант для ваших фотографий. При этом никаких безлимитов не предоставляется даже при загрузке фотографий непосредственно с мобильного телефона. Посмотреть цены на остальные тарифы можно здесь.
Резервное копирование фотографий и видеозаписей
Когда включена функция «Фото iCloud», фотографии и видео автоматически загружаются в iCloud. Они не дублируются в резервной копии iCloud, но следует хранить резервные копии медиатеки. Вы можете загрузить фотографии и видеозаписи из iCloud.com на свой компьютер и хранить их в отдельной медиатеке, перенести на другой компьютер с помощью программы «Захват изображений» или программы «Фото» либо сохранить на отдельном диске.
Устройства с ОС iOS 11 или более поздней версией или macOS High Sierra или более поздней версией осуществляют фото- и видеосъемку в форматах HEIF и HEVC. Файлы этих форматов занимают меньше места в хранилище при том же качестве.

Возможные проблемы
Если при синхронизации возникнут трудности, нужно проделать следующие простые шаги:
- повторно авторизоваться в Айклауд;
- перезагрузить устройство;
- убедиться, что в настройках все необходимые пункты выбраны.
В крайнем случае, стоит связаться с техподдержкой компании и уточнить, что может стать причиной возникшей трудности.
Фотографии на современных смартфонах, как правило, занимают много памяти. Для того, чтобы можно было хранить файлы и не засорять память телефона, и существуют облачные хранилища. Для любителей iPhonе необходимо точно знать, как загрузить фото из iCloud в iPhone.
Как выгрузить фото из icloud на компьютер
Чтобы загрузить фотографии на персональный компьютер, следует зайти в установленную программу облачного хранилища и нажать «Синхронизировать». После этого в появившемся окне, поставьте галочки в тех разделах, которые нужно скачать.
Можно настроить автоматическое скачивание, чтобы, например, сделанные снимки на телефоне, автоматически скачивались на компьютер. Для этого на гаджете следует открыть настройки облачного хранилища и в появившемся меню включить опцию под названием «Выгрузить в Мой фотопоток».
После этого, все сделанные и загруженные снимки на гаджете будут автоматически отправляться на компьютер. Однако есть одно условие, необходимо стабильное подключение интернета.
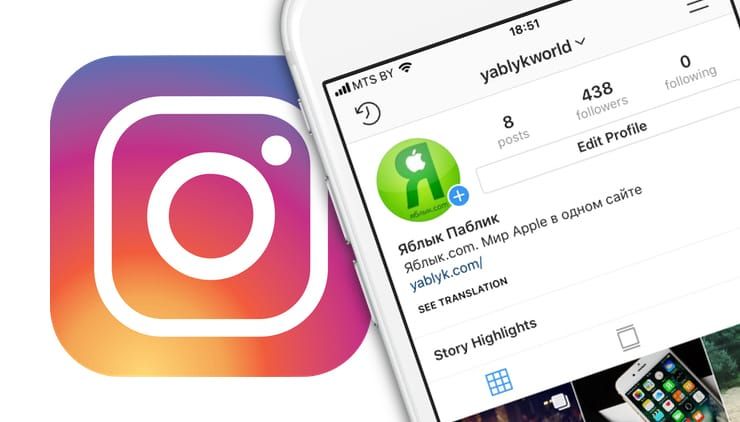
В последнее время популярность этого сервиса значительно возросла. Никого не удивил тот факт, что принадлежащая Facebook платформа занялась хранением не только фото, но и видео. Наряду с понятной и очевидной функцией Instagram Stories, в 2018 году появилась и возможность хранить более длинные ролики в рамках сервиса IGTV.
Видеоролики там могут длиться от 15 секунд до 10 минут, а при отклонении от нормы они должны быть портретными, а не пейзажными. Многие популярные пользователи Instagram подключились к этой услуге, но она доступна вообще всем. Любой может постить видео с помощью созданного в IGTV аккаунта в приложении или на сайте Instagram.
Просмотр фото в iCloud с iPhone
Чтобы открыть доступ в облачное хранилище и посмотреть фото в iCloud с iPhone или другого устройства Apple воспользуйтесь простыми шагами.
- Включите iPhone.
- Перейдите в меню «Приложение».
- Найдите значок «Фото» (цветок с разноцветными лепестками), нажмите на него один раз.
Перед вами откроется приложение со всеми фотографиями, которые хранятся в облаке. Для удобства здесь есть три опции:
- «Общие» — снимки может посмотреть любой пользователь.
- «Фото» — все ваши файлы, которые хранятся в облаке.
- «Альбомы» — снимки, разложенные по группам.
Кроме фотографий вам будут доступны видеофайлы и документы, которые находятся в облаке с подробной информацией о времени загрузки и всех обновлениях. Используя приложение «Фото» пользователи могут:
- Загрузить новые снимки;
- Перенести медиа файл с облака в соцсеть или отправить по почте;
- Сохранить снимок на ПК;
- Удалить ненужный файл.
Snaggy
Тем, кто хочет просто время от времени делиться своими скриншотами, подойдет сервис Snaggy. Cделайте снимок экрана или его части с помощью встроенных в операционную систему инструментов, позволяющих скопировать скриншот в буфер обмена.
1. Cоздайте скриншот в буфере обмена. Для этого нажмите сочетание клавиш Alt + Print Screen (для Windows), ⇧Shift + Ctrl + ⌘Cmd + 3 (для Mac).
2. Откройте главную страницу сервиса Snaggy.
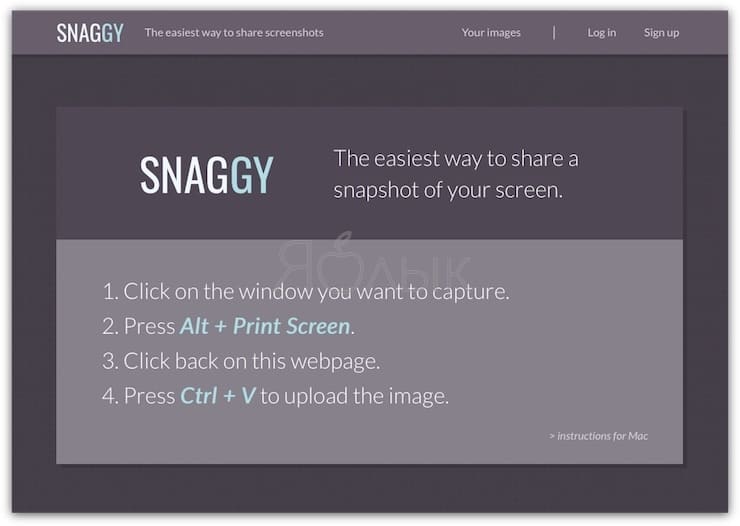
3. Нажмите сочетание клавиш Ctrl + V (для Windows), ⌘Cmd + V для Mac
После осуществления вставки в окно картинка будет загружена на сервера Snaggy. Сервис же предложит уникальную ссылку, которой и можно будет поделиться.
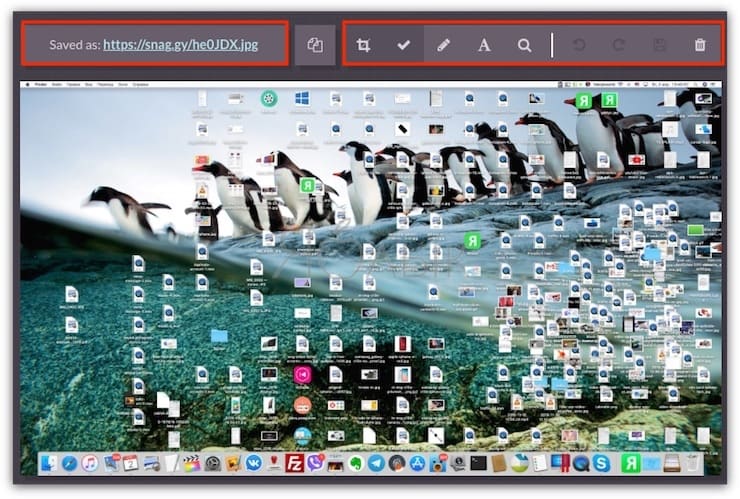
Snaggy работает и с выделенным в графическом редакторе фрагментом изображения, и с другими приложениями для совершения скриншотов. Программа позволяет редактировать картинку перед тем, как ею поделиться. Ее можно обрезать, повернуть, подписать или пририсовать к ней что-то.
Имейте в виду, что Snaggy работает лишь с одним изображением за раз.
Google Drive
Процедура настройки Google Drive идентична таковой в случае с Dropbox, т.к. для начала нам нужно указать папку для синхронизации.
Потом, по правому клику на значке в трее переходим в настройки Google Drive
Окно настроек откроется автоматически на вкладке «Настройки синхронизации». Убедитесь, что настройка «Синхронизировать только определенные папки» включена, а со всех папок галочки сняты.
Нажмите «Принять изменения» и вы увидите подтверждающее окошко от Google Drive, о том, что ваши папки будут удалены с локального хранилища, но будут сохранены в облаке Google Drive.
Вот и все, ваши файлы загружены в облако, а место на жестком диске освобождено.
Что такое облако
Облако – это сервис, на котором можно хранить данные и легко ими управлять. То есть на него можно загрузить свои файлы, работать с ними прямо в интернете, в любой момент скачать их, а также передать другому человеку.
Любой пользователь может совершенно бесплатно получить такой сервис в свое распоряжение. Фактически это собственный жесткий диск в интернете.
Можно сказать, это что-то вроде Локального диска компьютера, но только с возможностью пользоваться им на любом устройстве, где есть интернет. Плюс к этому можно передавать файлы другим пользователям, просто прислав им ссылку для скачивания.
Итак, облако нужно чтобы:
- Хранить файлы и папки с файлами
- Работать с ними на любом компьютере или смартфоне, на котором есть интернет
- Легко и быстро передавать файлы другим людям
Таким образом, оно заменяет флешки, диски и прочие устройства для переноса информации.

То есть я могу загрузить нужные мне файлы на такой сервис и на любом другом компьютере, где есть интернет, с ними работать. Это могут быть документы, книги, музыка, видео – в общем, любые файлы.
Изначально доступны они только мне, но при желании я могу сделать какие-то из них публичными. Тогда их можно будет скачать.
То есть будет сформирован специальный адрес в интернете (ссылка), по которому файл можно будет сохранить на компьютер. Этот адрес я могу отправить любому человеку (например, в скайп или через почту), и человек сможет скачать мой файл.
Загрузить директорию в облако
Перед тем, как загрузить папку в облако Майл, необходимо выбрать место ее конечного размещения. На ПК, мобильном телефоне и в личном кабинете хранилища нужно открыть то место, где будет располагаться новая директория. Перед тем, как добавить директорию в общее место размещения, нужно выйти на главную страницу личного кабинета или в общий раздел файлов на ПК или мобильном телефоне.
Метод №1: через ПК
- Кликнуть левой кнопкой мыши по объекту, затем удерживая, перенести в конкретный (или общий раздел).
- Подождать, пока элемент полностью загрузится на диск.
В качестве альтернативного варианта можно кликнуть по элементу правой кнопкой мыши, затем «Скопировать или отправить в облако Mail.Ru». В этом случае объект отправится в общий раздел с файлами.
Метод №2: через личный кабинет
- На панели действий в левом верхнем углу кликнуть по «Загрузить».
- Далее кликнуть по «Выбрать файлы».
- Левой кнопкой мыши 1 раз кликнуть по нужной папке и удерживать, перенести в поле для загрузки.
- Справа откроется список загрузок. Подождать, пока окно со списком закроется.
Метод №3: через мобильный телефон.
- Открыть галерею, выбрать объект и удерживать несколько секунд.
- На верхней панели (или в меню) кликнуть по пункту «Отправить».
- В списке найти облачное хранилище.
- Кликнуть по месту размещения и «Добавить».
- Подождать, пока все загрузится целиком.
Работать с загрузкой из облака mail.ru на мобильном телефоне:
- В разделе «Файлы» выбрать «Добавить файлы».
- Нажать на элемент, удерживать, а затем «Добавить».
- Подождать полной выгрузки.
Создание директории, как и загрузку уже имеющейся, можно производить с любого устройства с доступом в интернет. Для загрузки лучше подключить безлимитную сеть, так как выгрузка большого объема данных требует использование значительного количества трафика.
Экономия места на устройстве
Функция «Фото iCloud» хранит все ваши фотографии и видео в исходной версии с высоким разрешением. На устройстве можно сэкономить место с помощью параметра «Оптимизировать хранилище».
На устройстве iPhone, iPad или iPod touch:
- Нажмите «Настройки» > > iCloud.
- Нажмите значок «Фото».
- Выберите параметр «Оптимизировать хранилище ».
На компьютере Mac:
- Откройте программу «Фото» и нажмите в строке меню.
- Нажмите «Настройки».
- Перейдите на вкладку iCloud и выберите вариант хранилища.
Если включена функция «Оптимизация хранилища», функция «Фото iCloud» автоматически управляет размером медиатеки на устройстве. Исходные фотографии и видеозаписи хранятся в iCloud, а на устройстве хранятся их уменьшенные копии для экономии места. Медиатека оптимизируется, только когда не хватает места, первыми обрабатываются фотографии и видеозаписи, которые реже всего просматриваются. При необходимости можно загрузить исходные фотографии и видеозаписи по сети Wi-Fi или сотовой сети. Параметр «Оптимизировать хранилище» можно использовать на устройствах iPhone, iPad, iPod touch и компьютере Mac.
Если параметр «Загрузить оригиналы» включен, функция «Фото iCloud» будет хранить исходные фотографии и видео в полном разрешении в iCloud и на устройстве .

Освобождение места в хранилище
Фотографии и видео, которые используются в функции «Фото iCloud», занимают место в хранилище iCloud и на устройстве. Пока есть достаточно места в iCloud и на устройстве, хранить можно сколько угодно фотографий и видеозаписей.
При регистрации в iCloud вы автоматически получаете бесплатно 5 ГБ пространства для хранения данных. Если требуется больше места, можно приобрести дополнительное пространство iCloud. Можно приобрести подписку от 50 ГБ за 0,99 доллара США в месяц. При выборе тарифного плана на 200 ГБ или 2 ТБ можно использовать хранилище совместно с участниками группы семейного доступа. Дополнительные сведения о тарифных планах и ценах для вашего региона см. в этой статье.

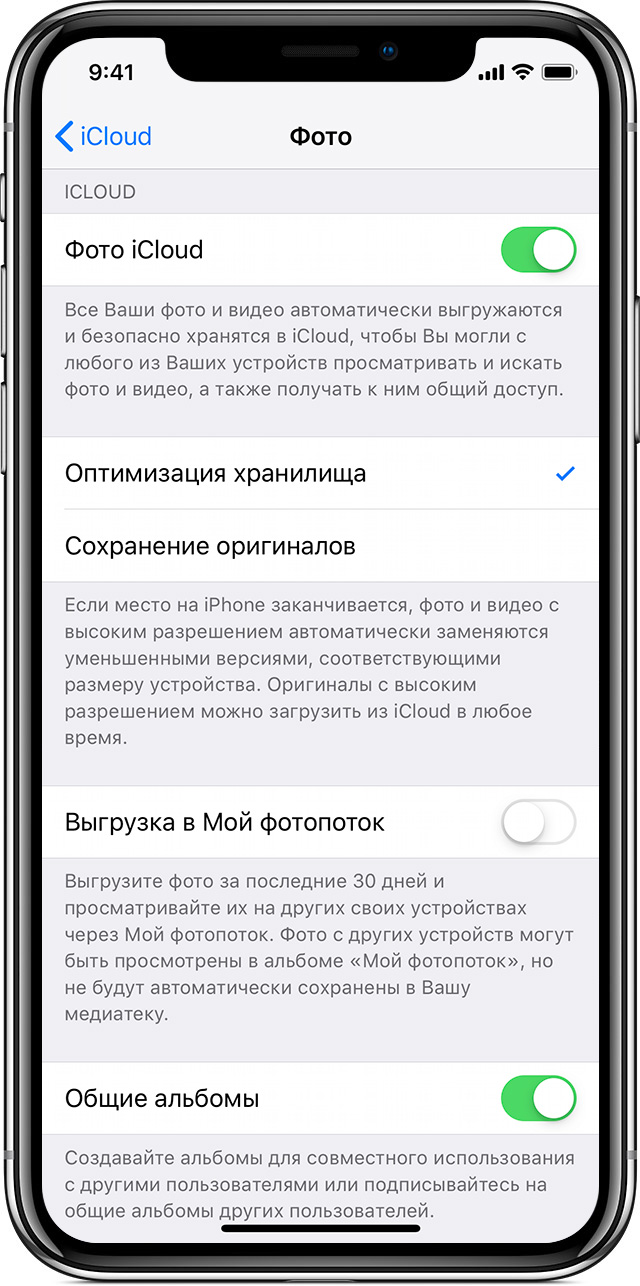
Просмотр хранилища iCloud с компьютера
Чтобы посмотреть фотографии в облаке используя ПК, можно воспользоваться соответствующей утилитой для Windows или зайти в облачное хранилище через веб-сайт приложения.
Просмотр фотографий через сайт iCloud
Веб-сайт становится доступным после процедуры авторизации, когда вы вносите в соответствующее поле ваш Apple ID. Чтобы проверить содержимое хранилища, посмотреть контент, внести изменения воспользуйтесь простыми инструкциями.
- Откройте в браузере сайт iCloud.
- Внесите свой Apple >
- Выберите в меню иконку «Фотографии», нажмите на значок.
- На экране компьютера откроется полная медиатека хранилища, разложенная на две вкладки «Моменты», «Альбомы». В разделе «Альбомы» хранятся все серии снимков, созданные ранее и разложенные по альбомам. Во вкладке «Моменты» собраны последние загрузки.
Если нужно удалить картинку, кликните на значок «Корзина» в правом углу. Файл удалится со всех устройств. Чтобы скачать файл на ПК, откройте опцию «Выбрать» и нажмите на значок «Стрелка в квадрате». Загруженные фото с хранилища открываются в ПК в папке, которая стоит как загрузочная по умолчанию.
Просмотр фото через установку iCloud для Windows
После активации установочной программы приложения для Windows, все файлы облачного хранилища синхронизируются с выбранной папкой на ПК. Чтобы легко смотреть свои фотографии в iCloud с компьютера воспользуйтесь простой инструкцией.
- Скачайте установщик для Windows с официального сайта.
- Запустите программу через прием лицензионного соглашения.
- Нажмите в окне значок «Принять».
Установка занимает до 10 минут.
- Нажмите на скачанную программу.
- В открывшемся окне введите свои данные Apple >
- Нажмите на значок «Галочка» в окне «Фото». Этим вы запустите процесс синхронизации облачного хранилища с браузером. На ПК создастся папка, где отобразится весь контент с облака.
- Найдите на рабочем столе, или в загрузках папку «Фото iCloud».
- Нажмите на значок «Применить», чтобы сохранить папку на ПК.
После того, как вы активировали приложение, нажмите «Галочку» в тех окнах, которые вы желаете синхронизировать с ПК вместе с файлами фотографий. Перед тем, как устанавливать программу iCloud на ПК необходимо убедиться, что компьютер использует последнюю версию iOS.
Облачное хранилище от корпорации «Яблоко» это удобный сервис, который отличается простотой управления и понятным функционалом. С помощью приложения можно смотреть, отправлять, удалять фото со всех синхронизированных устройств.
Надежные облачные сервисы для хранения: бесплатно и за деньги
Многие из нас по привычке хранят фотографии в компьютере или внешнем жестком диске, однако это далеко не лучший способ сберечь ваши воспоминания о поездках и путешествиях. Лучше всего, когда они хранятся и на диске, и в облачном хранилище, где они, с одной стороны, надежно защищены, а с другой — легко доступны.
Разумеется, существуют как платные, так и бесплатные сервисы, куда можно загрузить фотографии и не бояться за их дальнейшую судьбу. Мы выбрали самые надежные облачные хранилища, которые предлагают основные игроки рынка – такие как Google, Яндекс, Mail.ru Group и другие. Если не доверять им, то кому же еще?
Как открыть Яндекс Диск
Яндекс Диск — это хранилище данных (облако). В него можно записывать свои файлы, а также передавать их по интернету.
Вход на компьютере
Без регистрации
Каждому пользователю Яндекс Почты бесплатно выделяется облако размером 10 ГБ. Зайти в него можно одним из трех способов:
- Через электронный ящик
- С главной страницы
- По прямой ссылке
Через электронный ящик
1. Перейдите по адресу mail.yandex.ru. Если откроется окошко авторизации, введите логин и пароль.
2. Откроется электронный ящик. Щелкните по иконке «три пунктира» в левом верхнем углу. Из списка выберите «Диск».

В новой вкладке загрузится ваш файлообменник.

С главной страницы
Откройте браузер и перейдите по адресу yandex.ru.
Если вы выполнили вход в почтовый ящик, то в правом углу экрана будет показан логин, а под ним пункт «Диск».

Если вы еще не выполнили вход в почту, то над строкой поиска вы увидите пункты сервисов. Кликните по «ещё» и выберите «Диск».

Щелкните по кнопке «Войти» и введите данные для входа.

По прямой ссылке
- Откройте браузер.
- Щелкните в область адресной строки.
- Напечатайте disk.yandex.ru
- Нажмите клавишу Enter на клавиатуре.

Если вы еще не авторизовались, откроется окошко, в котором нужно кликнуть по «Войти». Если вы уже входили в личный кабинет, то автоматически загрузится страница с вашим облаком.
Как зарегистрироваться
Если вы еще не регистрировались в сервисе и у вас нет Яндекс Почты, то сначала нужно создать аккаунт. Это бесплатно.
1. Откройте браузер и перейдите по адресу disk.yandex.ru.
2. Кликните на «Завести Диск».

3. Откроется окно регистрации. Заполните анкету своими данными.
- Имя. Напечатайте ваше имя.
- Фамилия. Напечатайте фамилию.
- Придумайте логин. Укажите новый логин: такой, которого еще нет в системе.
- Придумайте пароль. Назначьте пароль для входа. Он должен состоять из английских букв без пробелов и желательно быть длиной в 8 и более символов.
- Повторите пароль. Введите заново назначенный пароль.
- Номер мобильного телефона. Напечатайте ваш номер телефона. Нажмите кнопку «Подтвердить номер», после чего поступит смс сообщение с проверочным кодом. Напечатайте его в поле «Введите код из смс» и кликните по «Подтвердить».Если не хотите указывать номер, выберите «У меня нет телефона». Тогда нужно будет придумать контрольный вопрос и ответ на него.
- Прочтите условия пользовательского соглашения и поставьте галочку в пункте «Я принимаю условия Пользовательского соглашения». Пункт «Я соглашаюсь создать Яндекс.Кошелек» можно пропустить, сняв галочку.
- Щелкните по «Зарегистрироваться».

4. Регистрации успешно завершена и теперь у вас есть бесплатное облако размером 10 Гб.

На заметку. Вы можете использовать созданный аккаунт также и для почты.
Вход на телефоне
На телефоне для работы с файлообменником можно установить официальное приложение. Но также можно пользоваться и без него — через мобильный браузер. Рассмотрим оба варианта.
Как установить приложение
1. Откройте магазин приложений Google Play или App Store.
2. В строке поиска напечатайте яндекс диск.

3. Нажмите на кнопку «Установить» или «Загрузить».
Если программа попросит доступ к данным, разрешите его, нажав на кнопку «Принять».
Начнется загрузка и установка приложения.

4. После установки в главном меню телефона появится программа.
Как войти в облако через приложение
1. Запустите Диск, нажав на значок программы.
2. Откроется окно авторизации.
- В поле «Логин» введите логин.
- В поле «Пароль» введите пароль.
3. Откроется файлообменник.
Как войти через мобильный браузер
1. Запустите мобильный браузер. Например, Google Chrome или Safari.
2. Перейдите в сервис по адресу disk.yandex.ru.
3. Сверху нажмите на кнопку «Войти».
4. Откроется страница авторизации:
- Введите логин;
- Напечатайте пароль.
5. Откроется ваше облако.
Как зарегистрироваться с телефона
Рассмотрим, как создать новый аккаунт через приложение.
1.Откройте приложение. В окне авторизации в правом верхнем углу будет пункт «Зарегистрироваться» — нажмите на него.
2.Напечатайте свой мобильный номер и нажмите «Продолжить с телефоном».
На телефон поступит звонок. Оператор продиктует код, который нужно напечатать в поле подтверждения.
Или можно нажать на пункт «Подтвердить по смс» для отправки кода в смс сообщении.
3. Напечатайте свое имя и фамилию и нажмите кнопку «Далее».
4. Придумайте логин. Если он уже будет в базе, система попросит придумать новый. Также придумайте пароль из английских букв и цифр без пробелов (минимум 8 знаков). Затем нажмите на кнопку «Зарегистрироваться».
Регистрации завершена, и теперь можно пользоваться облаком – как на телефоне, так и на компьютере.
Облако на смартфоне
Мобильное приложение имеет ряд преимуществ. Например, загружать на Андроид-версию хранилища фото из памяти телефона после их съемки не нужно: достаточно в программе нажать на синюю кнопку с плюсом «Добавить»
Далее в открывшемся меню мы можем выбрать опцию съемки фотографий на камеру телефона. Фотоснимки будут автоматически сохраняться в хранилище.
На смартфонах, работающих под управлением Андроид, есть возможность включения автоматической загрузки фото и видео снятых камерой телефона.
На айфоне с той же целью можно пользоваться опцией автозагрузки из настроек приложения. Если она включена, фото будут автоматически отгружаться в облако, освобождая память телефона. Аналогично работает опция «Автозагрузка видео».
Чтобы включить автозагрузку фотографий на айфоне необходимо сделать следующие действия:
Перейти в настройки, нажав на соответствующий значёк в левом верхнем углу.
Затем переходим в меню настройки автозагрузки и включаем ее.
Обратите внимание, что для экономии мобильного трафика переключатели «Только по Wi-Fi нужно включить
Как это сделать
Чтобы начать пользоваться этими услугами, мы должны выбрать один из предложенных нами вариантов. Мы возьмем Google Drive в качестве примера, поскольку он является одним из наиболее часто используемых. Для начала мы должны зарегистрироваться в указанной облачной службе. В случае с этим программным обеспечением нам будет достаточно иметь учетная запись Gmail . Затем, если у вас есть мобильный телефон Android или iPhone, вы должны выполнить следующие действия, чтобы загрузить нужные файлы:
- Введите Google Drive приложение со своего мобильного телефона Android или iOS.
- Коснитесь Добавить, мы обозначим его знаком «+».
- Нажмите на опцию Загрузить.
- Найдите файлы, которые хотите загрузить, и нажмите на них.
Вы уже убедились, что следующие шаги действительно просты. Если в вашем случае вы хотите резервная копия для для автоматического сохранения в облаке, которое вы используете, вы должны ввести свои собственные настройки. Хотя в таких компаниях, как iPhone, Samsung или Huawei, у которых есть собственное облако, оно входит в стандартную комплектацию при создании резервных копий. То же самое и с остальными телефонами Android.
Чтобы загрузить данные на другой телефон, если вы используете Google Диск, вам нужно будет только добавить свою учетную запись Gmail на уже настроенный телефон, данные, которые вы ранее включили в резервную копию этой учетной записи, будут перенесены на это мобильное устройство. Хотя, если хотите загрузить изображение или видео с вашего iPhone в iCloud , вы должны ввести «Фотографии», нажать и удерживать медиафайл> «Сохранить в файлы»> «iCloud Drive» и выбрать нужную папку.
Если в вашем случае у вас есть iPhone и вы используете iCloud , вот шаги, которые вы должны сделать, чтобы сделать резервную копию:
- Подключите устройство к сети Wi-Fi.
- Перейдите в «Настройки»> щелкните свой профиль и войдите в iCloud.
- Войдите в раздел Копировать в iCloud и активируйте функцию.
- Наконец, сделайте резервную копию сейчас.
В разделе «Создать резервную копию сейчас» вы увидите дату и время последнего резервного копирования. Если вы получили предупреждение о том, что у вас недостаточно места в хранилище iCloud для завершения резервного копирования, вам нужно будет изменить планы или удалить файлы из облака.
Синхронизация через браузер
Пользоваться данным сервисом и загружать из него контент можно через ПК. Для этого необходимо через браузер зайти на сайт iCloud. После этого авторизоваться, введя личные данные.
Далее на мониторе появится окно, необходимо принять условия соглашения.
После этого вы попадете в меню своего аккаунта, здесь необходимо кликнуть на значок «iCloud Drive».
Далее откроется все содержимое вашего облачного хранилища, следует выбрать необходимую папку.
В данном разделе будет возможность загрузить фотографии в облачное хранилище с ПК или, наоборот, а также выгрузить их оттуда. Для этого кликните по иконке «Download».
Скачать всю папку фотографий на ПК невозможно, необходимо загружать каждый снимок отдельно, поэтому такая процедура может показаться неудобной, особенно при большом количестве контента.
Выгрузка в Windows
Загрузка …
Теперь разберемся, как выгрузить фото из iCloud на компьютер под управлением операционной системы Windows. Перемещение снимков потребует установки специальной программы. Ее функционал обеспечит обмен данными между ПК и всеми устройствами Apple, использующими одну учетную запись. Будет доступна как выгрузка фотографий из облака, так и обратный процесс – сохранение файлов в iCloud.
Установка программы:
После инсталляции можно приступать к настройкам. Для этого требуется:
- Открыть программу iCloud и ввести учетные данные.
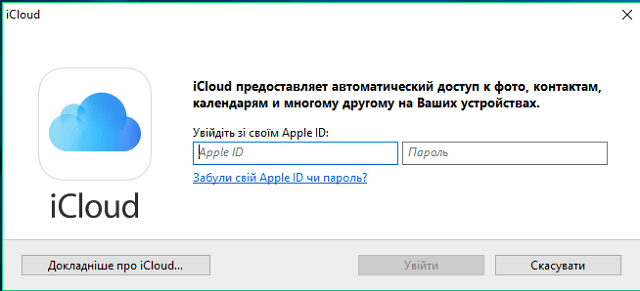
После успешного входа появится окно, где предлагается выбрать объекты синхронизации.
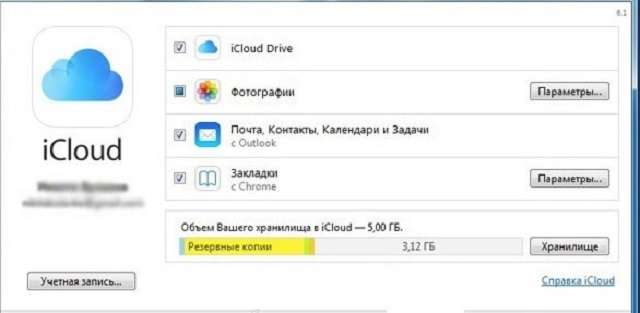
Поставить галочку напротив «Фотографии» и нажать кнопку «Параметры», что располагается в этой же строке. Дополнительно можно выбрать другие элементы: iCloud Drive (файлы и документы), Закладки браузера, Почта, Контакты и т.д.
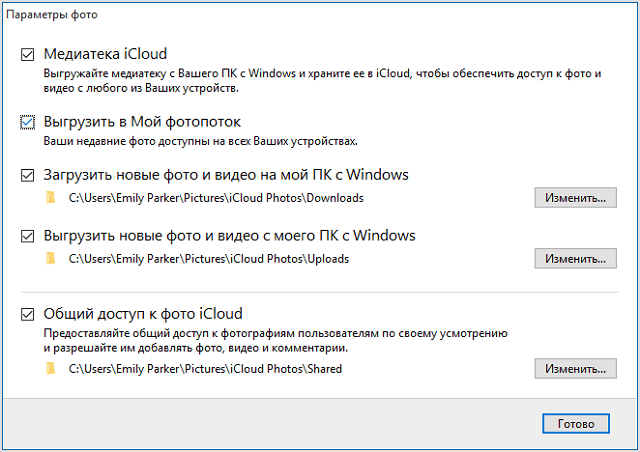
В открывшемся окне выбрать пункт «Выгрузить в Мой фотопоток». Также здесь можно указать путь в Проводнике, куда загружать новые фото, добавленные с iPhone в iCloud. Настраивается и обратная связь: выгрузка снимков из определенной папки в облачное хранилище. Дополнительно определяется директория для общего доступа других людей. Они смогут добавлять медиафайлы и оставлять комментарии.
Нажать кнопку «Готово», а после выхода на предыдущий экран – «Применить»
Синхронизация начнется автоматически при условии соединения с сетью.
Обратите внимание
Расположение фотографий в меню Пуск зависит от версии ОС, но в левой колонке Проводника всегда легко отыскать пункт «Фото iCloud». В папке находится две или три директории, в зависимости от настроек программы: Загрузки (синхронизированные снимки), Выгрузки (фотоснимки, которые необходимо переместить в удаленное хранилище) и Общие (доступные другим пользователям). Если активирован iCloud Drive, то в левом блоке будет находиться дополнительный пункт.
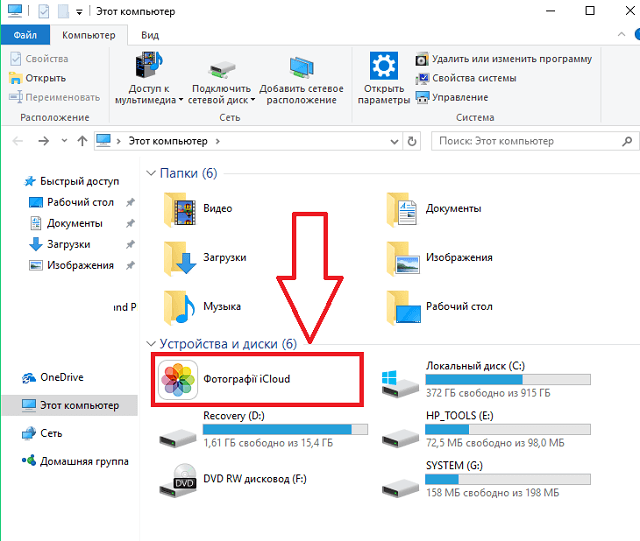
Вручную
Как сохранять фото в облаке на «Андроиде»? Чтобы не засорять хранилище ненужными снимками, можно вручную отправлять файлы время от времени. Если у вас накопилось пару десятков фотографий, которые вы хотели бы перенести в онлайн-архив, нужно их выделить.
Для этого зажимаем одно из них. Далее появится возможность выделить несколько файлов. Внизу экрана появится кнопка «Передать». Нажимаем на нее. Снизу появится список всех программ, через которые можно передавать файлы. Здесь вы найдете Bluetooth, социальные сети и многое другое. Среди всех приложений нужно найти облако, которое вы используете.
Далее достаточно будет подтвердить загрузку и ждать ее окончания. Кстати, в настройках облачного хранилища чаще всего указана загрузка по умолчанию с помощью Wi-Fi. Если беспроводная сеть не будет подключена, программа может отказаться загружать фото, поскольку мобильный интернет имеет низкую скорость.
Как редактировать доступы к расшаренным документам iCloud Drive на iPhone и iPad
По умолчанию документы в общем доступе видят только приглашенные пользователи, причем им разрешен не только просмотр, но и редактирование. При желании (или при необходимости) эти настройки можно изменить.
1. Выполните шаги 1-4 из инструкции выше для файла с открытым доступом. В итоге должна открыться страница с параметрами доступа к файлу.
Изменив доступ на «Только приглашенные Вами» у вас появится возможность добавить людей при помощи соответствующей кнопки.
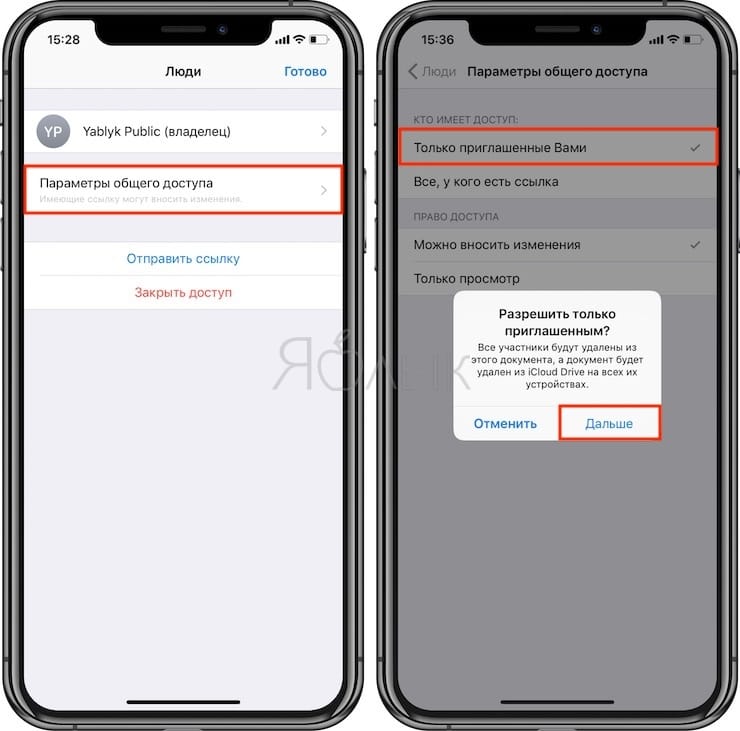
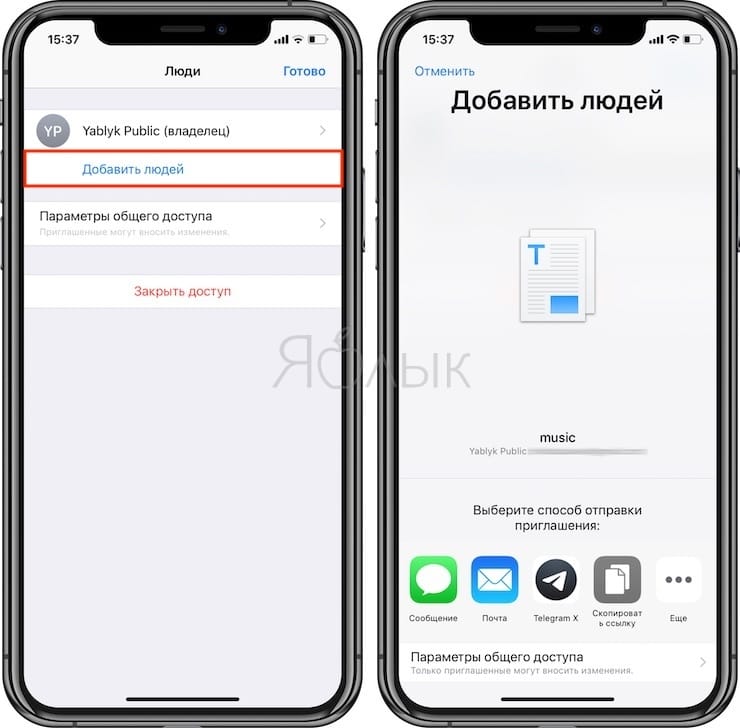
Для редактирования прав доступа одного человека: нажмите на нужный аккаунт и укажите, что он может делать – только просматривать файлы или и редактировать тоже (вариант Можно вносить изменения). При необходимости можно и закрыть доступ полностью, нажав на одноименную кнопку.
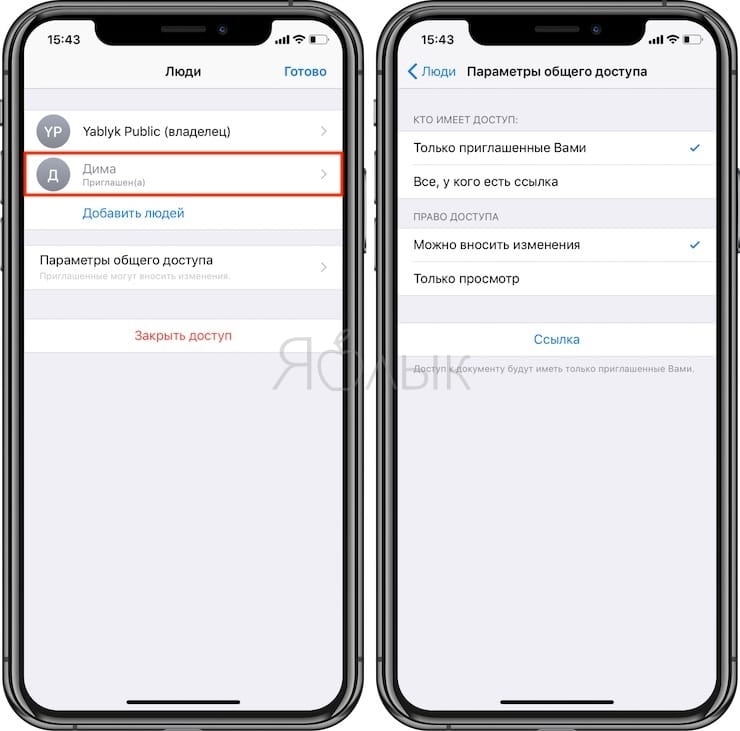
3. Для изменения общих правил: на странице с аккаунтами пользователей выберите вариант Параметры общего доступа. Здесь есть два раздела с настройками – Кто имеет доступ (только те, кого пригласили именно вы, или все, у кого есть ссылка), и уже знакомый по предыдущему пункту раздел Право доступа (только чтение или чтение + редактирование).
ПО ТЕМЕ: Лучшие «облака» без регистрации, или как удобно передавать файлы между iPhone, Android, Mac и Windows.




