Как освободить icloud, или как очистить место в облачном хранилище apple
Содержание:
- Как увеличить объем хранилища iCloud
- С использованием приложения
- Методы освобождения памяти в Айклауде
- Как убедиться, что айклауд удален
- Если iPhone, iPad или iPod touch все еще у вас
- Как отключить iCloud без пароля к Apple ID?
- Память iCloud и ее особенности
- Очистка через настройки iPhone
- Предварительная подготовка
- Когда отключение облака опасно
- Как удалить свои данные из GetContact
- Как сохранить данные перед отвязкой
- Как отключить виртуальный сервис Apple
- Что будет, если выйти из iCloud на iPhone, iPad и Mac, удалятся ли Фото, Видео, Контакты, Заметки?
- Как очистить хранилище iCloud на Айфоне
- Резервная копия в iCloud на самом деле не хранит самые важные данные (контакты, фото и т.д.)
Как увеличить объем хранилища iCloud
Порядок действия в ситуации нехватки памяти представим в виде проблемы и варианта решения
Александра
Работаю в сфере ИТ и разработки устройств. Считаю, что хорошая инструкция снимает 90% вопросов. Открыта к вопросам и комментариям
Задать вопрос
Вопрос эксперту
Все файлы, хранимые на облачном сервисе, нужны и при этом места недостаточно. Что делать?
Оформить платную подписку на расширение хранилища
Решено купить больше памяти. Как?
«Настройки» — «управление хранилищем» — «Сменить план» — «Купить больше пространства». После останется выбрать тариф и нажать кнопку «Купить»
Требуется освобождение места…
Очистите библиотеки, перенесите фото на ПК или выносной диск, удалите резервные копии, измените настройки резервного копирования, проверьте актуальность использования приложений
Автор
Александра
Работаю в сфере ИТ и разработки устройств. Считаю, что хорошая инструкция снимает 90% вопросов. Открыта к вопросам и комментариям
С использованием приложения
В смартфонах компании Apple предустановлено отдельное приложение «Найти iPhone», при помощи которого также возможно деактивировать функцию. Для этого:
- найдите и откройте приложение в списке установленных программ;
- введите имя пользователя и пароль аккаунта Apple ID;
- дождитесь завершения синхронизации;
- в открывшемся списке устройств, на которых активирована функция, выберите нужный смартфон;
- проведите по иконке выбранного телефона справа налево;
- нажмите на красную кнопку «Удалить»;
- подтвердите выбор, нажав повторно «Удалить».
Помните о том, что это решение – временное, при следующем подключении к беспроводной сети функция заново включится.
Методы освобождения памяти в Айклауде
Если в ходе анализа памяти вы понимаете, что свободное место на исходе, то очистка просто необходима. Не стоит доводить технику до состояния, когда постоянно возникают сообщения о нехватке свободного пространства
Это тормозит работоспособность и может привести к потере действительно важной информации
Для удобства мониторинга информации в помощь пользователям устанавливается стандартное программное обеспечение для управления облаком. Разберем основные категории данных и способы оптимизации места, которое они занимают в памяти хранилища.
Чистим или сжимаем медиатеку
Когда нет времени или необходимости точечно удалять файлы, можно их сжать. Настройки этого блока находятся в стандартных опциях хранилища.
Если же вам по душе очистка хранилища, то подойдут способы, описанные в этой статье выше.
Удаляем данные неиспользуемых приложений
Наверное, у каждого пользователя смартфона найдется хотя бы одно приложение в памяти, которое он не использует. А тем временем эти файлы могут составлять существенную часть хранимых записей. Особенно это касается устаревшего кэша, который также надо чистить.
Инструкция по процедуре очистки:
- заходим в настройки облачного хранилища;
- выбираем строку «Управлять»;
- после этого будет сформирован перечень установленных программных продуктов, данные которых хранятся в памяти;
- в верхней части экрана будет располагаться ссылка «Изменить»;
- теперь появятся переключатели напротив каждого приложения. Те, кешем которого вы готовы пожертвовать, можно просто отключить. Память будет освобождена для перезаписи и дальнейшей работы.
Отключаем iCloud Drive
Эта функция предполагает наличие отдельного хранилища для приложений, которые проводят редактирование файлов. Опцию можно отключить, чтобы избежать засорения промежуточной информацией. Это проводится через настройки облака и переход в соответствующий раздел iCloud Drive.
На первой панели инструментов будет указан ползунок включающий и отключающий сервис. Достаточно просто его поставить в необходимое положение.
Убираем файлы медиатеки из резервной копии
Резервные копии занимают место в хранилище и не всегда нужны. Отключается копирование так:
- «Управление» облаком;
- «Хранилище»;
- «Фото»;
- «Отключить или удалить»;
- подтвердить выбор.
Удаляем лишние документы
Все файлы из этой категории собираются в папке «Документы и данные». Иногда в зависимости от версии раздел может называться «Другие документы». Очистка происходит так:
- заходим в папку;
- анализируем отображаемые данные, файлы и системную информацию;
- через кнопку «Изменить» открывается меню выбора объектов для потенциального удаления;
- подтверждение операции происходит кнопкой «Удалить все».
Раздел «Другое» во внутренней памяти устройства с течением времени также может стать серьезным архивом данных. При этом они далеко не всегда нужны для использования. Чтобы проверить актуальность размещенной в этой категории информации, а также очистить место от ненужного мусора, посмотрите прилагаемый фильм:
Как убедиться, что айклауд удален
Этот вопрос актуален при покупке старого айфона. Перед тем, как приобретать устройство, нужно:
- Открыть настройки и посмотреть Айтюнс Магазин, чтобы все аккаунту были деактивированы;
- Открыть настройки и выйти из Эппл Магазина;
- То же самое проделывается и с Айклауд;
- Стоит посмотреть деактивацию функции по нахождению устройства;
- Воспользоваться сервисом от компании, который проверяет отключение Айклауда. Он находится на официальной страничке Айклауд.
Таким образом пользователь может обезопасить себя и не мучиться потом с тем, как удалить старый аккаунт и данные с нового устройства.
Как видно, нет безвыходной ситуации даже при удалении Айклауда. Перед покупкой пользователю необходимо проверять внимательно устройство, смотреть, чтобы все аккаунты были деактивированы. В противном случае придется долго сидеть над их удалением.
АлександрМастер по ремонту гаджетовЗадать вопрос
Вопрос экспертуОбязательно ли скидывать Айкладу перед продажей?Да, чтобы будущий покупатель не столкнулся с проблемами в сохранении данных.Возможно ли сбросить Айклауд без пароля?К сожалению, нет, так как вся техника надежна защищена.Что делать, если осталась запись старого владельца?Нужно отыскать его, после чего совместно выйти из учетной записи.
1 2 Голоса Рейтинг статьи
Если iPhone, iPad или iPod touch все еще у вас
Выполните эти действия, чтобы перенести информацию на свое новое устройство, а затем удалить личную информацию со старого устройства.
Перенос информации на новое устройство
Если вы используете iOS 11 или более позднюю версию и у вас появилось новое устройство iPhone, iPad или iPod touch, можно воспользоваться функцией «Быстрое начало» для автоматического переноса данных со старого устройства на новое. Если вы используете iOS 10 или более раннюю версию, воспользуйтесь iCloud, iTunes или Finder для переноса данных на новое устройство.
Если ваш номер телефона изменится вместе с новым устройством, добавьте дополнительные доверенные номера телефонов в свою учетную запись, чтобы не потерять доступ. Если у вас больше нет доступа к старому номеру телефона, можносгенерировать код двухфакторной аутентификации на вашем старом устройстве, если это необходимо.
Как отключить iCloud без пароля к Apple ID?
“Отвязать” iPhone, iPad и Mac с отключенной функцией “Найти iPhone, iPad или Mac” от iCloud достаточно просто, достаточно нескольких простых действий. Если же ваше устройство было “привязано” в iCloud к вашему Apple ID и функция “Найти iPhone”, “Найти iPad” или “Найти Mac” включены, для того, чтобы выйти из “облака”, необходимо ввести пароль от вашего аккаунта, но и это не сложно.
Проблемы возникают тогда, когда пароль к Apple ID вы благополучно забыли или iCloud на устройстве подключен не с вашего Apple ID, а скажем из учетной записи прежнего его владельца. В таких случаях выхода всего 2:
-
. Для этого, в настройках вашей учетной записи должен быть указан резервный адрес электронной почты или вы должны помнить ответы на контрольные вопросы.
-
. В этом случае, на сайте http://icloud.com/ необходимо авторизоваться с Apple ID, который был подключен на устройстве в “Настройки -> iCloud”, в меню “Все устройства” выбрать нужное и активировать стирание iPhone. После того, как девайс будет подключен к интернету и запрос на стирание будет выполнен, аппарат можно восстановить в DFU или Recovery Mode и благополучно активировать.
Напомню: блокировка активации iPhone и iPad с установленной iOS 8.0 и выше включена по умолчанию. Ее состояние можно проверить несколькими способами.
!Совет Если на вашем iPhone или iPad в “Настройки -> iCloud” подключен Apple ID к которому у вас нет доступа, восстановление и обновление прошивки вам противопоказано. После перепрошивки такого аппарата блокировка активации превратит его в “кирпич”.
Как отключить iCloud на iPhone и iPad?
Если, по какой-то причине, у вас возникла необходимость или желание “отвязать” iPhone или iPad от iCloud, например для восстановления устройства (достаточно отключить только функцию “Найти iPhone”, а не iCloud в целом) или обновления iOS, сделать это очень просто.
-
На iPhone или iPad перейдите в “Настройки -> iCloud”, прокрутите страницу донизу и тапните по надписи “Выйти” (на iOS ниже 8.х надпись будет “Удалить”).
Если функция “Найти iPhone” на устройстве не активна (отключен соответствующий выключатель), для выхода из iCloud вводить пароль от Apple ID не требуется.
Если же в меню iCloud выключатель напротив “Найти iPhone” был включен, для того, что отвязать девайс от iCloud, необходимо ввести пароль от учетной записи. Без этого, отключить iCloud на iPhone нельзя.
- Функции iCloud можно выключить по отдельности, для этого отключите выключатель напротив соответствующей функции.
Как отключить iCloud на компьютере Mac и Windows?
В среде OS X и Windows отключить iCloud также просто, как и на iPhone. Опять же, если у на вашем компьютере Mac включена функция “Найти Mac”, для отключения iCloud вам необходимо будет ввести пароль, но только не к Apple ID, а пароль администратора.
И здесь есть одно “НО”, в качестве пароля администратора и пароля на разблокировку Mac может быть использован тот же пароль, что и в iCloud, т.е. от Apple ID. Установить единый пароль можно в “Системные настройки -> Пользователи и группы -> Кнопка ”Сменить пароль“ -> Кнопка ”Использовать пароль iCloud». Таким образом, нет необходимости запоминать 2 пароля, один для Mac, другой для Apple ID.
Для того, чтобы выйти из учетной записи в iCloud на Mac:
-
Перейдите в “Системные настройки -> iCloud” и нажмите на кнопке “Выйти”.
-
Определитесь, что необходимо сделать с данными загруженными на Mac из iCloud, их можно либо удалить, либо оставить на компьютере. Оставить на Mac можно только контакты и связку ключей Safari. Документы из iCloud Drive, Календарь, Заметки и Напоминания при отключении облачного сервиса будут удалены. Восстановить их можно в любой момент при повторном подключении Mac к iCloud.
На Windows процедура аналогичная, достаточно запустить iCloud для Windows и нажать на кнопку “Выйти”.
Как видите, iCloud открывает огромные возможности для синхронизации, восстановления данных и поиска потерянного или украденного iPhone, iPad или компьютера Mac. Своими функциями облачный сервис от Apple ушел далеко вперед конкурентов и позволяет очень гибко объединить все устройства iOS и OS X в одну систему, что открывает перед их владельцами широкие горизонты возможностей. Если вы еще не успели подключить iCloud на iPhone или Mac, сделайте это, уверен, облачное хранилище и его функции вас не разочаруют.
Память iCloud и ее особенности
Кроме вопроса как отключить облако на айфоне также важным становится память и почему она заканчивается. Отметим, что при включенной синхронизации туда загружаются все ваши фото и видео, а также другие данные, доступ к которым открыт.
Потому нужно контролировать количество доступной памяти. Для ее проверки необходимо открыть iCloud и посмотреть хранилище. Здесь будет указано, сколько памяти занято и доступно.
В случае если ее вам недостаточно, нажмите на хранилище и купите еще место, оплатив своей картой.
Для очистки места можно войти на облако через компьютер и удалить с него ненужные файлы, предварительно сохранив их в нужное место.
Также можно поменять аккаунт айклауд, для чего стоит выйти из него, как показано в предыдущих пунктах и подключить к устройству новый Apple ID.
Очистка через настройки iPhone
Перед тем, как пробовать другие способы, начните с этого. Зайти в системные параметры и почистить лишние файлы – самый простой, выгодный и быстрый вариант. К тому же, после просмотра данных вы узнаете, какие объекты занимают больше всего памяти.
Выполните следующие действия:
- Откройте «Настройки» своего аппарата;
- Тапните на самую первую строчку с вашем именем или ником;
- В списке выберите iCloud;
- Далее отобразится перечень приложений, которые автоматически сохраняются в iCloud. Уберите ненужные параметры, смахнув на названии программ влево;
- Заключительным действием кликните на «Управление хранилищем». Здесь вы можете посмотреть, чем забита память в 5 Гб на вашем Айфоне. Например, удалите ненужные приложения и старые резервные копии (с прошлых моделей).
Предварительная подготовка
Логично, что в устройстве, которое продаётся другому человеку не должно быть никакой личной информации текущего владельца. Но удалять её тоже нельзя спешить, так как если у пользователя существует целая экосистема устройств одной фирмы, они, как правило, сопряжены друг с другом и разрыв такой связи будет очень болезненным. Поэтому нужно провести несколько подготовительных операций, нивелирующих все эти проблемы:
- Разорвать пару у тех устройств, которые были сопряжены с продаваемым.
- Сделать резервную копию всех данных телефона.
- Выйти из всех сервисов Apple, в которых пользователь залогинен в данный момент.
Вкратце о каждом пункте будет полезно узнать всем, кто задумался о продаже iPhone. Последний – самый простой для выполнения. Достаточно войти в «Настройки» и собственное имя, проскроллить в самый низ и тапнуть «Выйти». После этого вводится пароль от Apple ID и нажимается кнопка «Выключить». Другие два более сложны, поэтому будут рассмотрены гораздо подробнее.
Разрыв пары между двумя устройствами
Умные часы Apple Watch – высокотехнологичный девайс, который хранит данные множества сенсоров в своей памяти и телефонной, анализирует их и формирует подсказки на основе полученного результата. Поэтому пара, которая создаётся, общается между собой с помощью сложных протоколов и эту связь обязательно нужно разорвать перед продажей. Вот как это сделать:
- Оба устройства обязательно должны быть рядом друг с другом.
- Открыть фирменное приложение Apple Watch на телефоне.
- Перейти на вкладку «Мои часы».
- Выбрать нужную модель и нажать информационную кнопку рядом с ней. Она выглядит как оранжевый восклицательный знак, вписанный в круг того же цвета.
- Тапнуть по красной надписи «Разорвать пару с Apple Watch». Сделать это придётся дважды, второй раз – для подтверждения.
- Следует заметить, что у более новых часов, например, третьего поколения со слотом для сим-карты внутри, придётся сделать несколько дополнительных действий. Для сохранения или удаления тарифного плана придётся обращаться за помощью к сотовому оператору.
- Если потребуется, нужно будет ввести пароль от Apple ID.
- Дождаться создания полной резервной копии часов на iCloud.
Успешный разрыв пары ознаменует сообщение «Создать пару». Так можно быть уверенным, что это устройство больше не синхронизировано с телефоном. Для сопряжения всей информации с другим устройством теперь достаточно будет восстановить резервную копию и развернуть её на эти же часы.
Создание резервной копии всего устройства
Сделать это можно двумя способами, которые по своей эффективности очень похожи. Оба предлагают снятие полного образа, который после этого можно будет развернуть на новый телефон и получить практически то же устройство в своих руках, к которому уже выработались привычки. Оно будет настроено точно так же. Вот эти способы:
- Через облако iCloud, без участия компьютера или другой вспомогательной техники.
- Через ПК и установленный на нём iTunes.
Первый способ элементарен, вся последовательность действий очень проста:
- Подключиться к беспроводной сети.
- Перейти в «Настройки» и свой профиль. Там выбрать iCloud. Либо, для более старых версий ОС, просто прокрутить «Настройки» до конца вниз и там уже выбрать облако.
- После этого нужно тапнуть на «Копия iCloud» в более свежих версиях и «Резервная копия» в старых. Обязательно проверить положение переключателя, он должен быть активен.
- Тапнуть «Создать резервную копию» и подождать пока дата последнего копирования не изменится на текущую.
Через iTunes всё немного сложнее. Так как у пользователя должен быть рабочий ПК и установленная на нём программа. Последовательность действий будет такой:
- Открыть iTunes, предварительно подключив телефон к ПК и дождаться его определения.
- Ввести пароль от телефона, по желанию указать, что доверяете этому компьютеру.
- Выбрать в iTunes нужный телефон, нажав на кнопку с изображением смартфона и щёлкнув по нему в выпадающем меню.
- Выбрать «Обзор» в левой части экрана, а потом, в разделе «Резервные копии» настроить создание бэкапа. Если планируется продолжать пользоваться Apple Watch, нужно зашифровать эту копию, так как в ней будут храниться биометрические данные. Пароль при этом лучше записать в надёжном месте.
- Нажать «Создать копию сейчас».
Об окончании будет сообщено точно так же, как и в первом случае – обновлением даты последней копии на текущую. Дополнительно, чтобы бэкап занимал меньше места, можно установить опции конвертации изображений и видео с камеры. Будет уменьшено разрешение и снижен битрейт всех файлов этого типа, обнаруженных внутри.
Когда отключение облака опасно
Облачный сервис iCloud для Apple имеет не только достоинства, но и недостатки. С одной стороны, его удобно использовать для хранения файлов, с другой – данные не защищены от случайного удаления.
Так, при чистке памяти смартфона, можно потерять и заведомо сохраненные данные в онлайн-сервисе. И наоборот. Убрать эту связку можно только отключив хранилище. При отказе от «облака» удаленные фотографии с телефона останутся в iCloud.
Для отказа от синхронизации:
- Откройте «Настройки».
- Выберите своё имя, вверху меню.
- Кликните на раздел «iCloud».
- Выберите «выкл» напротив пункта «Фото».
Отключение сервиса не приведёт к удалению файлов, хранящихся на нем. К ним также можно получить доступ, зайдя в систему с любого «яблочного» устройства, или воспользовавшись веб-версией.
Следует быть осторожным при отключении «облака» только в том случае, если до этого была активирована оптимизация хранилища. В таком случае большинство фактографий сохраняются именно на сервере, оставаясь в памяти смартфонов в виде уменьшенных копий.
Если доступ к фотографиям нужен постоянный, рекомендовано отключить оптимизацию и загрузить все файлы на устройство. Для этого следует убедиться, что памяти на смартфоне для завершения процесса будет достаточно.
Как удалить свои данные из GetContact
Удовлетворяя сомнительное любопытство по поводу того, как они записаны в телефонных книгах своих друзей и знакомых, пользователи передают личную информацию в общую базу данных GetContact. Поскольку с большой долей вероятности она становится доступной практически каждому, гарантии, что ею не воспользуются посторонние, нет никакой. Поэтому, чтобы не сталкиваться с проблемами в будущем и спасти себя от слежки, целесообразно удалить не только приложение из памяти мобильного устройства, но и свой номер из базы Гет Контакт. Сделать это можно двумя способами: через приложение и на официальном сайте.
В приложении
Полностью стереть свои данные можно через меню приложения, тем более, что опция доступна всем пользователям. Единственным условием для выполнения процедуры является наличие активного интернет-соединения. Для блокировки аккаунта потребуется проделать следующие манипуляции:
Запустить приложение.
В нижней части экрана отыскать пункт «Другие» и тапнуть по иконке.
Из списка доступных функций выбрать «Настройки».
В открывшемся меню обратить внимание на «Настройки аккаунта» и перейти в меню. Во вкладке «Управление аккаунтом» кликнуть по клавише «Заблокировать»
Во вкладке «Управление аккаунтом» кликнуть по клавише «Заблокировать».
Когда откроется список с перечислением причин для блокировки учетной записи, понадобится выбрать подходящий вариант и подтвердить выполнение операции.
С этого момента номер будет отключен, а сама программа автоматически закроется. Однако при ее повторном запуске, контактные данные вновь активируются и будут доступны всем желающим. Поэтому если в ближайшем будущем владелец смартфона не собирается использовать GetContact, целесообразно удалить его из памяти устройства.
На официальном сайте
Чтобы пользовательские данные исчезли из базы GetContact полностью, удаления программы с мобильного устройства недостаточно. Удалить всю информацию и, прежде всего, абонентский номер понадобится непосредственно на официальном сайте. Чтобы процедура была выполнена корректно, можно воспользоваться данной инструкцией:
- перейти по адресу посредством любого предустановленного браузера;
- пролистать страницу вниз, чтобы выбрать пункт «Управляй своим конфиденциальным профилем»;
- войти в систему, выбрав из предложенного списка страну пребывания и вписав привязанный к аккаунту номер телефона;
- ввести пароль, который поступит на мобильный посредством СМС;
- нажать на клавишу «Настройка видимости» и перейти на следующую страницу;
- здесь переместить ползунок влево, деактивировав опцию;
- когда появится запрос об удалении, выбрать вариант «Да».
Теперь понадобится задержаться на веб-ресурсе еще некоторое время, чтобы дождаться завершения процесса. Данные пользователя будут удалены, но только спустя 24 часа.
Как сохранить данные перед отвязкой
В самую первую очередь, перед тем, как приступать к отвязке телефона от облака, стоит сделать резервную копию данных. После этого можно снимать ограничения безопасности идентификатора и непосредственно выходить из учетной записи. В результате будут удалены все данные с мобильного устройства.
В процессе создания резервной копии в хранилище переносится самая важная информация, например, контакты, список вызовов, приложения и прочий контент. Представленную операцию можно сделать как через само облачное хранилище iCloud, так и через утилиту iTunes на персональном компьютере.
Через iTunes на персональном компьютере создать резервную копию можно следующим образом:
- Для начала необходимо соединить мобильное устройство с персональным компьютером при помощи оригинального кабеля;
- Откройте центр управления iPhone;
- Выберите опцию создания резервной копии и дождитесь конца процедуры.
Для создания резервной копии через облачное хранилище iCloud необходимо проделать следующие шаги:
- Сперва потребуется активировать беспроводное соединение, после чего необходимо открыть аккаунт идентификатора, используя меню настроек;
- Затем потребуется перейти в основное меню iCloud;
- Откройте блок резервной копии в данном облачном хранилище и нажмите на кнопку для создания резервной копии. После также потребуется дождаться конца этой процедуры.
Как отключить виртуальный сервис Apple
Чтобы воспользоваться виртуальным диском нужно помнить свой пароль. Для начало откройте в Айфоне приложение Настройки. Затем перейдите на вкладку iCloud и прокрутите вниз до позиции «Найти iPhone». Переместите ползунок найти айфон в положение «Выключено». При отключении нужно ввести защитный код, который используете для входа в облако.
Вот и все. Можете также отключить остальные элементы – закладки в Настройках > iCloud, то есть Заметки, Календарь, браузер Safari, Контакты и т. д. Здесь не нужно снова вводить код, чтобы заблокировать синхронизацию iPhone. После отключения с iCloud можно, например, вернуть Айфон к заводским настройкам – и следовательно, подготовить телефон к продаже.
Что будет, если выйти из iCloud на iPhone, iPad и Mac, удалятся ли Фото, Видео, Контакты, Заметки?
Перед выходом из учётной записи iCloud, система уточнит у пользователя о том, что делать с данными, имеющимися на устройстве» и предложит сохранить копию данных на самом iPhone или iPad.
Если не активировать переключатели предложенных системой разделов данных, то при нажатии кнопки Выйти они будут удалены с iOS-устройства, но при этом они останутся в «облаке» и будут доступны на сайте icloud.com, если зайти с компьютера (при желании и с iOS-устройства или Android).
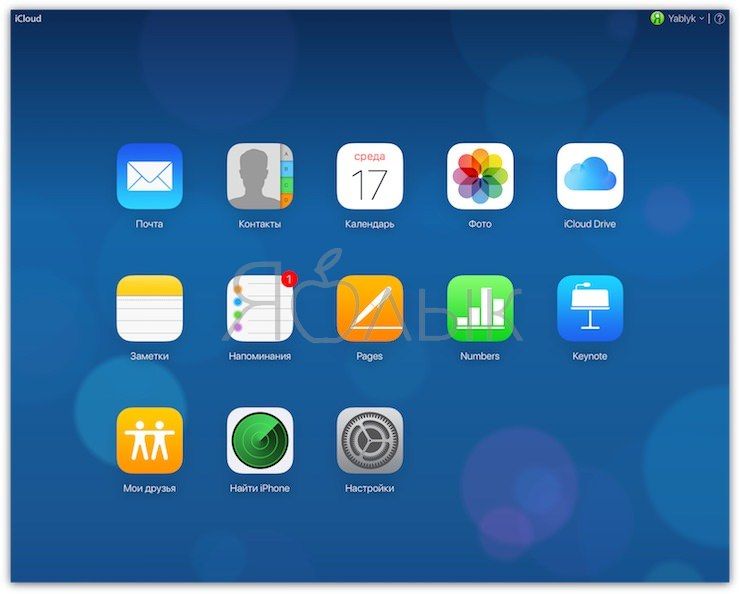
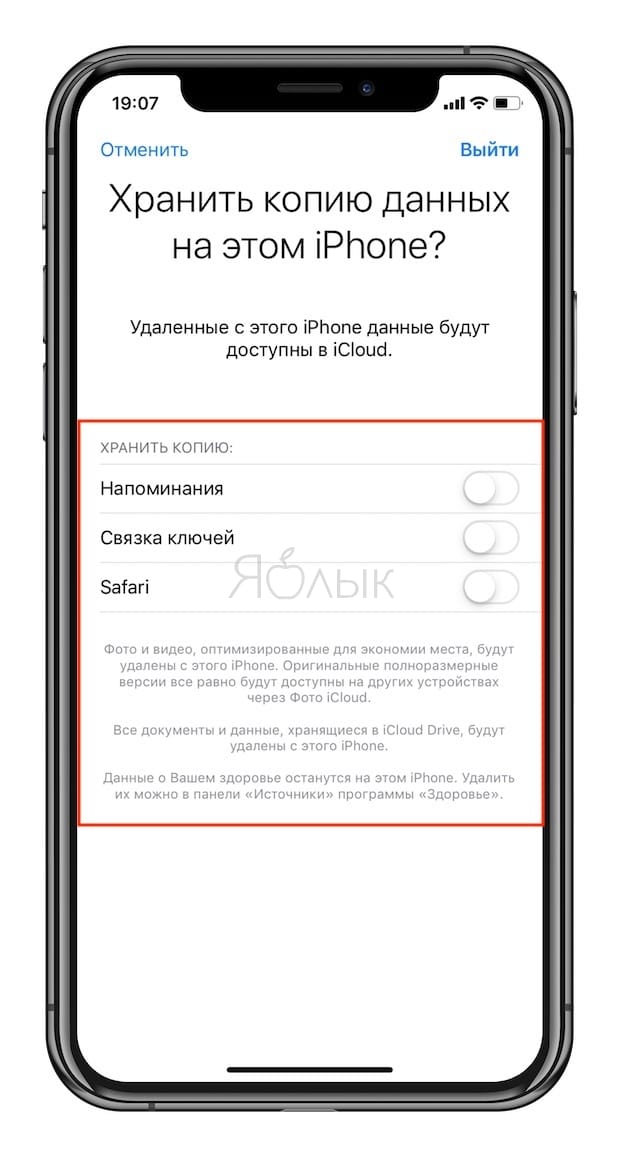
При выходе из iCloud, на iPhone и iPad:
из приложения iCloud Drive удалятся все файлы (но они по-прежнему будут доступны на сайте icloud.com и при повторном входе в аккаунт вернутся на устройство);
из приложения Фото удалятся все фотографии и видео, синхронизируемые с Фотопотоком и Медиатекой Фото iCloud (но они останутся на других устройствах и на сайте icloud.com). Фотографии и Видео, хранящиеся локально (которые были сняты на этом устройстве (вкладка «Фото»)) останутся на устройстве;
из приложения Заметки удалятся все записи, синхронизируемые с iCloud (но они по-прежнему будут доступны на сайте icloud.com и при повторном входе в аккаунт вернутся на устройство);
данные из приложения Здоровье останутся на устройстве.
ПО ТЕМЕ: Как сделать, скачать и установить свой рингтон на iPhone.
Как очистить хранилище iCloud на Айфоне
Теперь при повторно нажатии «Выйти» в учётной записи может возникнуть сообщение о том, что, если удалить профиль, то фотографии, хранящиеся в Фотопотоке и документы, находящиеся в облаке, будут удалены из смартфона.
Соответственно, если там находятся важные и ценные данные, то необходимо их перенести. Например, если речь идёт о фотографиях, то надо их переместить из Фотопотка на Фотоплёнку.
Затем следует вернуться в меню, выбрать «Фото» и напротив опций «Мои фотопотоки» и «Общий доступ к фото» передвинуть переключатель на «Выкл.».
Теперь надо снова вернуться в меню и попытаться удалить аккаунт.
Приложение может поинтересоваться, как поступить с объектами Saphari, календарём и контактами. Будет предложено несколько вариантов:
- «Оставить на iPhone»-и тогда все контакты и даты будут доступны на девайсе.
- «Удалить с iPhone» -и тогда данные будут стёрты.
Чтобы очистить, надо зайти в «Настройки» — «iCloud» и выбрать «Хранилище». Появится список файлов, чтобы их стереть, достаточно смахнуть пальцем или же сделать это через меню «Правка».
Но в обоих случаях информация будет доступна в облаке. Чтобы это проверить, надо зайти на сайт Apple-облака и войти в свой кабинет. При вводе прежнего пароля и логина появятся контакты и даты этой учётной записи.
Резервная копия в iCloud на самом деле не хранит самые важные данные (контакты, фото и т.д.)
В резервную копию iCloud не включаются следующие данные:
- Контакты;
- Календари;
- Заметки;
- Фотографии iCloud *;
- Сообщения из iMessage *;
- Голосовые заметки;
- Текстовые (SMS) и мультимедийные (MMS) сообщения *;
- Данные о здоровье;
- Хранящиеся в других облачных сервисах данные, таких как Gmail и Exchange;
- Данные Почты Apple;
- Информация и настройки Apple Pay;
- Настройки Face ID или Touch ID;
- Содержимое музыкальной библиотеки и магазина приложений iCloud.
* Если в настройках iCloud включены опции Сообщения в iCloud и Фото iCloud, то сообщения iMessage, SMS, MMS, фото и видео автоматически синхронизируются с iCloud. При этом они не включаются в резервную копию iCloud.
Некоторые из этих данных также доступны Apple, даже если они не включены в резервную копию iCloud. Если информация присутствует в Интернете: это могут быть фотографии, заметки, контакты и т. д., то и Apple способна получить к ней доступ. Это означает, что компания может передать данные и правоохранительным органам.





