Как установить старую версию os x с флешки
Содержание:
- Как запускать macOS с внешнего диска
- Приходится ставить предыдущие версии сторонних приложений
- Предварительная подготовка
- Как вернуть заводские настройки на Macbook, iMac, Mac mini, Mac Pro (как переустановить macOS)
- Через Интернет
- Переустановка macOS на Mac M1
- Какой внешний диск подойдет для macOS
- Чистая установка macOS: предварительные действия
- Как обновиться с macOS Big Sur и более старых версий системы
- Хорошо, что Apple не продолжает обновлять старые Mac
- Варианты загрузки системы на Mac M1
- Последние штрихи
- Версия macOS
- Как сбросить Mac до заводских настроек. Переустановка (сброс) macOS с нуля.
- Устанавливаем macOS или OS X
- Подготовка образа Mac OS Mojave
- Тормозит Mac после обновления на macOS Sierra (OS X El Capitan)? Установите чистую OS X Mavericks
- Как переустановить Mac OS Sierra без потери данных?
- Порядок переустановки Mac os sierra с нуля
- Проблемы, возникающие при переустановке MacOS
- Что может не запуститься
- Другие варианты установки macOS
Как запускать macOS с внешнего диска
❶ Запустить систему с диска один раз. Для этого после подключения внешнего диска перезагружаем Mac — открываем системное меню (логотип Apple в левой части строки меню) и выбираем «Перезагрузить». Во время запуска зажимаем кнопку Option(⌥).
В появившемся системном меню загрузки выбираем внешний диск, на который установлена macOS. Ждем, пока система запустится, и начинаем полноценно ее использовать.
Этот способ следует использовать в том случае, если внешний диск с macOS нужен для переноса всех своих данных вместе с софтом между компьютерами Apple.
❷ Постоянно запускать систему с диска. Открываем системное меню (логотип Apple в левой части строки меню) и переходим в «Системные настройки». Разворачиваем раздел «Загрузочный диск» и нажимаем на замок в нижнем левом углу экрана, чтобы снять запрет на редактирование параметров.
Выбираем внешний диск, на который установлена macOS, и жмем кнопку «Перезагрузить». Теперь операционная система всегда будет загружаться с этого накопителя.
Этот способ следует использовать в том случае, если внешний диск с macOS нужен для ускорения работы Mac. Кстати, тогда внутренний HDD можно использовать в качестве дополнительного накопителя — его можно отформатировать и, как вариант, оставить под мультимедийный контент: фото, видео, музыку.
Приходится ставить предыдущие версии сторонних приложений
Ума не приложу, почему разработчики некоторых приложений ограничивают их установку только новыми версиями macOS. Vectornator — яркий тому пример
Некоторые топовые разработчики требуют актуальную версию операционной системы для установки новых ревизий своих приложений. С выходом macOS 11 Big Sur, которая существенно изменилась внешне и функционально, это стало особенно заметно.
К примеру, для новой версии любимой RSS-читалки Reeder 5 нужна хотя бы macOS 10.15 Catalina. Это же касается записной книжки Good Notes 5 и фирменного офисного пакета Apple, в состав которого входят Pages, Numbers и Keynote.
Крутой бесплатный редактор векторной графики Vectornator, который я активно изучал ранее, сегодня требует минимум macOS 11 Big Sur. GarageBand, который я использовал для записи подкастов, также заводится только на актуальной ОС.
Конечно, выход есть. Можно искать более старые сборки приложений на «случайных» сайтах в сети. Но это не очень легально и вообще не эпл-вэй.
Справедливости ради, стоит отметить, что многие последние версии популярных программ заводятся даже на macOS 10.14 Mojave. Приятно обрадовала стабильная работа Affinity Photo.
Предварительная подготовка
На самом деле здесь нет ничего сложного. Вне зависимости от того, какой из трёх вариантов переустановки MacOS выберет пользователь, пройти процедуры предварительной подготовки нужно обязательно и всем.
Суть заключается буквально в 2 процедурах.
- Обеспечение питания. Поскольку переустановка осуществляется на ноутбуке фирмы Apple, то есть на MacBook, без подключения к источнику питания процедура может прерваться в самый неподходящий момент. Дело всё в том, что установка ОС отнимает много ресурсов у диска и процессора, занимает приличное количество времени. Из-за этого даже полностью заряженная аккумуляторная батарея может не выдержать, и компьютер отключится. Чтобы этого не произошло, и переустановка завершилась в нормальном режиме, просто подключите MacBook к розетке.
- Сохранение всех важных данных. Если речь идёт о чистой установке операционной яблочной системы, тогда диск будет форматироваться, и при этом вся хранящаяся на нём информация удаляется. Тут есть 2 вариант. Это резервное копирование с использованием Time Machine, либо же ручное сохранение всей необходимой информации. Заодно это хороший повод избавиться от всего действительно лишнего.
На этом процедура предварительной подготовки считается завершённой. Ничего сложного, но зато это важные операции, без выполнения которых что-то наверняка пойдёт не так.
Однозначно обидно будет остаться без целой серии личных фотографий, каких-то видео, важных текстовых документов и многого другого.
Также неприятно, если процесс обрывается на середине, либо когда до завершения переустановки остаются считанные минуты. А всё из-за того, что пользователь банально решил не включать свой MacBook к источнику питания.
Как вернуть заводские настройки на Macbook, iMac, Mac mini, Mac Pro (как переустановить macOS)
Загрузка Mac в режиме восстановления
1. Убедитесь в наличии подключения к интернету (для последующей установки macOS), а также подключения к электросети в случае с MacBook.
Внимание! Дальнейшие действия приведут к полному удалению ВСЕХ данных на Mac – заранее сохраните нужную информацию на внешнем носителе;
2. Перезагрузите компьютер (или включите, если он был выключен), воспользовавшись меню → Перезагрузить;
3. В процессе перезагрузки нажмите и удерживайте то сочетание клавиш, которое вам подходит больше всего:
⌘Cmd + R – установка той версии macOS, которая работала на компьютере до возникновения проблем. Т.е. ваш Mac установит ровно ту версию, что и раньше.
⌥Option (Alt) + ⌘Cmd + R – обновление до новейшей версии macOS, с которой совместим ваш Mac. Например, если «мак» работал на High Sierra, а поломка произошла уже после выхода финальной сборки macOS Mojave, система загрузит из Сети и установит именно Mojave.
⇧Shift + ⌥Option (Alt) + ⌘Cmd + R – установка той версии macOS, которая была установлена на компьютере изначально (или ближайшей к ней версии из доступных).
Примечание: требуется macOS Sierra 10.12.4 или более новая версия ОС.
4. Затем появится окно «Утилиты macOS» (на версиях ниже macOS High Sierra может называться «Служебные программы macOS»). Здесь нужно выбрать «Дисковая утилита» и кликнуть «Продолжить»;
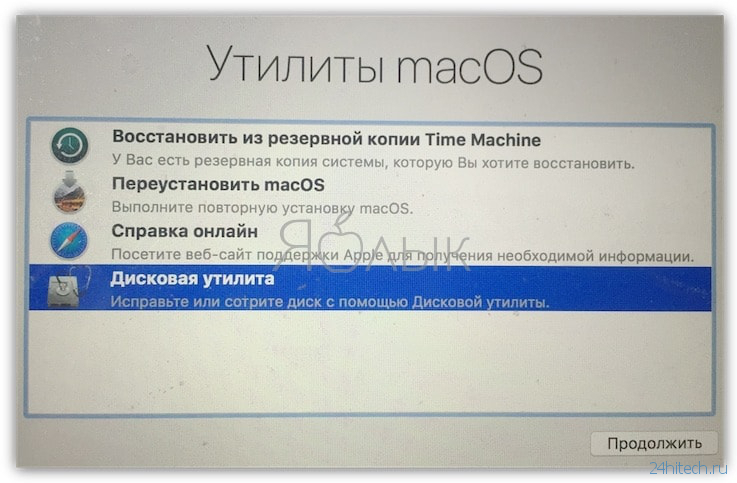
Проверка и исправление ошибок загрузочного диска (рекомендуется)
1. Выберите в Дисковой утилите свой накопитель в меню слева (обычно это Macintosh HD, он находится в самом верху).
2. Кликните по надписи Первая помощь.
3. Нажмите Запустить. Приложение проверит загрузочный диск на «состояние здоровья», т.е. на работоспособность и исправит имеющиеся ошибки. Этот процесс может занять некоторое время.
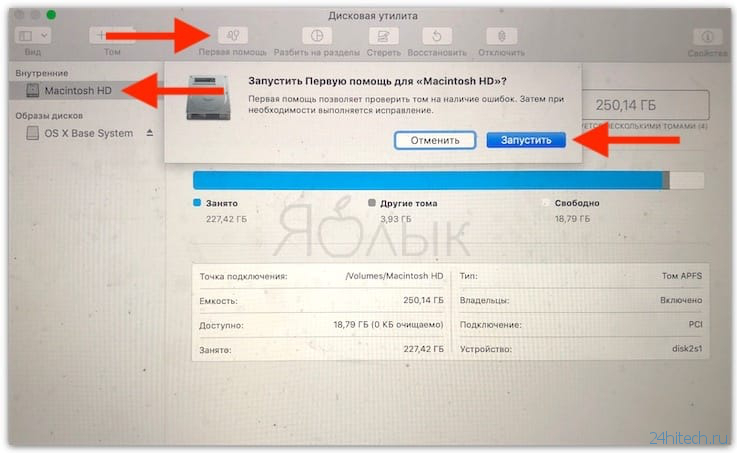
4. После завершения проверки нажмите Готово.
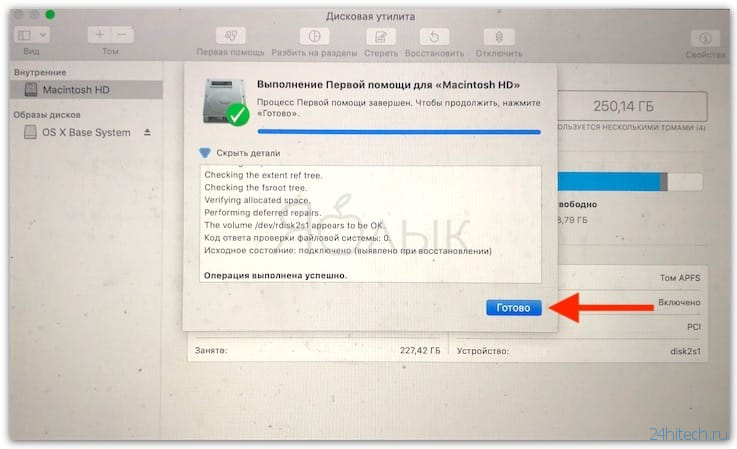
Стирание загрузочного диска
1. В приложении Дисковая утилита, выберите проверенный загрузочный диск, перейдите в раздел «Стереть» (в верхней части экрана);
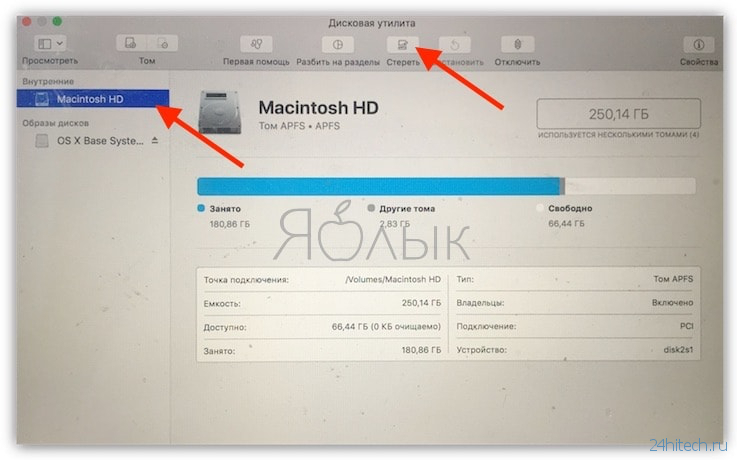
2. В меню «Формат» выберите APFS (для компьютеров с установленной macOS Sierra и более старой версией ОС выберите Mac OS Extended) и нажмите «Стереть»;
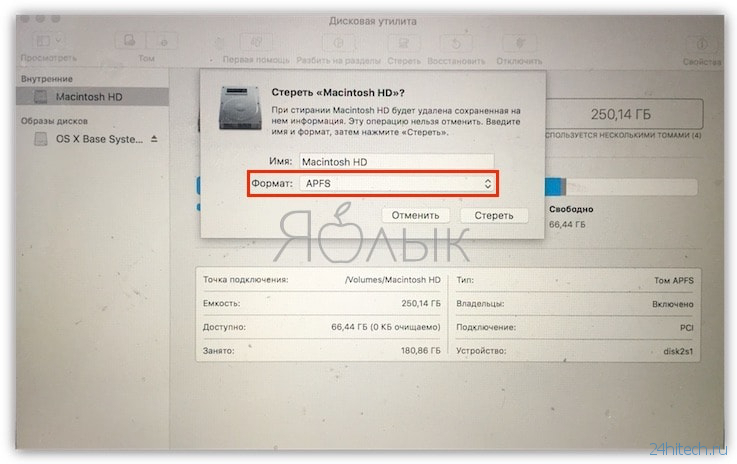
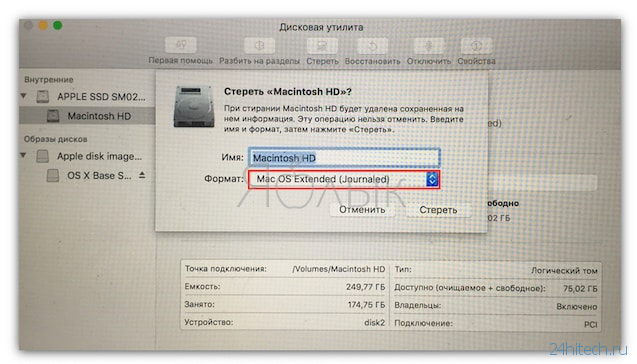
3. По завершении процесса форматирования диска нажмите «Завершить» для выхода из Дисковой утилиты.
Переустановка операционной системы macOS (сброс к заводским настройкам)
Переустановите macOS, воспользовавшись соответствующим пунктом (скриншот ниже) и следуйте инструкции. Последняя версия macOS будет загружена из Интернета после чего начнется процесс переустановки macOS. В течение этого времени компьютер может перезагружаться.
Примечание: при установке «с нуля» вам придется настраивать параметры вашего Mac и программ заново.
Узнайте, как переустановить операционную систему Mac на встроенный или внешний носитель из раздела восстановления macOS.
Через Интернет
Ещё можно выполнить восстановление своей слетевшей MacOS просто через Интернет.
Как и в предыдущих случаях, здесь нужно отправить MacBook на перезагрузку, либо включить его, параллельно зажав комбинацию клавиш. Но тут возможно 2 варианта:
- Сочетание клавиш Option, Cmd и R. Актуально в том случае, если пользователь хочет установить наиболее актуальную версию операционной системы.
- Комбинация из кнопок Shift, Option, Cmd и R. Сразу 4 клавиши нужно зажать в той ситуации, когда требуется установка оригинальной версии операционной системы. То есть той, которая изначально шла на MacBook при его покупке.
Далее просто остаётся следовать подсказкам, и ждать завершения процедуры.
В случае с переустановкой через Интернет может потребоваться больше времени, нежели для остальных способов. Связано это с тем, что установщик сначала должен будет загрузиться. А это уже зависит от скорости Интернета.
Переустановка macOS на Mac M1
В Дисковой утилите можно оперировать дисками. Например, если вы хотите переустановить систему «на чистую», то сперва нужно стереть основной раздел.
При выборе Переустановить систему в Режиме восстановления у вас будет вариант установить систему поверх существующей либо «на чистую».
Согласившись со всеми условиями, вам будут предложены варианты установки. Прямо тут вы можете выбрать установку системы на внешний диск, если вам нужна внешняя система.
Если вы не удаляли данные, система установится поверх существующей. Либо если вы стирали данные (через дисковую утилиту), то это будет чистая установка системы.
Какой внешний диск подойдет для macOS
Популярный внешний диск SSD SanDisk Extreme Portable
macOS Catalina получится поставить даже на HDD. Для него скоростей USB 3.0 будет даже много, но именно такой порт нужен, чтобы внешнему жесткому диску хватило питания. Лучше смотреть в сторону SSD.
Хорошие внешние SSD стоят не так дешево. За переносной SanDisk Extreme Portable в защитном корпусе на 500 ГБ просят 12 тыс. руб., а модель на 1 ТБ получится забрать за 21 тыс. — дорого, но оно того стоит. Такой и в любую поездку, и для регулярной работы.
Чтобы сэкономить, можно собрать внешний SSD самому. Для этого нужен обычный внутренний SSD, который раза в три дешевле SanDisk Extreme Portable, и переходник SATA на USB 3.0, которых полным полно на AliExpress по 200–300 руб. Этот вариант не такой надежный в переноске, но он отлично подойдет, чтобы ускорить старый стационарный Mac.
Для нашей затеи подойдет и обычная флешка, но даже топовые модели работают не так быстро, как стоят. Лучше любой из SSD — это идеальный вариант, с помощью которого получится выжать скорость до 625 мегабайт в секунду и даже выше (при использовании USB 3.1, например), и этого с головой.
Чистая установка macOS: предварительные действия
ВАЖНО: Перед чистой установкой (переустановкой, перепрошивкой, сбросом в заводские настройки) Mac, обязательно проверьте:
- Привязан ли Mac именно к вашему Apple ID, а не какому-либо другому.
- Помните ли вы учетные данные (логин и пароль) своего Apple ID. Проверить можно, например, авторизовавшись на этой странице.
Дело в том, что в случае, если на Mac была активирована функция Найти Mac (находится по пути: Системные настройки → iCloud → Найти Mac → Парметры), то после переустановки системы (сброса до заводских настроек) система попросит ввести Apple ID, к которому привязано устройство.



ПО ТЕМЕ:
Как обновиться с macOS Big Sur и более старых версий системы
Такое обновление займет гораздо больше времени, потребует больше свободного места на диске и произойдет в полуавтоматическом режиме.
Апдейт по предыдущей инструкции не потребует от пользователя подтверждения каких-либо операций и завершится автоматически. В случае переустановки с предыдущих систем отходить от компьютера не рекомендуется, чтобы не пропустить очередное диалоговое окно или запрос пароля администратора.
◈ Для запуска обновления перейдите в меню Apple – Об этом Mac – Обновление ПО.
◈ Дождитесь окончания проверки доступных обновлений.
◈ Нажмите кнопку Обновить сейчас и следуйте инструкциям мастера установки.
Процесс займет больше времени, все будет зависеть от мощности устройства и скорости подключения к сети. На обновление может потребоваться от получаса до нескольких часов.
Хорошо, что Apple не продолжает обновлять старые Mac
Даже достаточно ресурсоёмкий Google Chrome работает на старой macOS достаточно уверенно — в последние месяцы использовал его как основной браузер
Каждая следующая версия macOS на том же Mac работает медленнее предыдущей.
Не обращал на это внимания, пока Apple не выпустила Big Sur с переработанным интерфейсом и обилием новых фишек. Новинка оказалась куда тяжелее предшественниц.
Тестировал быстродействие macOS 11 Big Sur, macOS 10.15 Catalina и macOS 10.14 Mojave на базовом MacBook Air 2019 года. Актуальная операционная система работает не так уж быстро, если сравнивать её с парой предыдущих.
В тему: Откатился с macOS Big Sur на Mojave. Mac теперь просто летает
Обновление до macOS Big Sur не получили MacBook Air 2012-го, MacBook Pro начала 2013-го, Mac mini 2012-го, а также iMac 2012 года и старее.
Не советуем обходными путями устанавливать macOS Big Sur на компьютеры Apple, которые официально не поддерживают это обновление
Есть обходные пути, как установить macOS Big Sur на неподдерживаемые Mac, но в этом нет большого смысла. Старым компьютерам Apple не хватит быстродействия на все красоты новой системы, а также обилие её новых фишек.
Справедливости ради:
Варианты загрузки системы на Mac M1
Но при удержании кнопки включения появятся варианты загрузки системы macOS (менеджер загрузки). Внизу появятся кнопки Выключить или Перезагрузить компьютер, если вы хотите выйти из этого режима.
У нас отображается встроенный диск для загрузки Macintosh HD. Для обычной загрузки системы выбираем этот диск и жмем «Продолжить».
При этом есть несколько модификаторов загрузки:
Зажать Control при выборе диска — опция «Использовать всегда» вместо «Продолжить.
Таким образом, если у вас на Мак несколько разделов для загрузки, вы можете выбирать, в какой из разделов будет происходить загрузка по умолчанию.
Зажать Shift при выборе диска — загрузиться в Безопасном режиме.
Этот режим поможет диагностировать какие-то проблемы, связанные с установленными приложениями, расширениями и т.д.
Иногда бывает, что после установки какого-то приложения у вас не загружается система. А в Безопасном режиме отключатся все внешние расширения, и вы сможете удалить нерабочую программу, после чего компьютер продолжить работать корректно.
Дополнительно вы можете подключить внешнюю систему для загрузки, но после тестирования я выделил следующие нюансы.
Если вы хотите использовать внешнюю загрузочную систему на Мак M1, вам нужно установить эту систему на внешний диск именно с компьютера Apple Silicon. В таком случае система будет работать и загружаться с него. Естественно, версия системы на внешнем накопителе должна быть не ниже той, которая минимальна для вашего ПК.
Если у вас есть внешняя система, которая работает на Intel Маках, он ее будет отображать в качестве варианта загрузки, но не даст в нее загрузиться.
То же самое касается и обратной стороны. Если вы на Маке M1 подготовите внешнюю систему, и она будет работать на Apple Silicon, то на Intel Маках вы не сможете загрузиться в эту систему.
А вот внешний загрузчик, который вы можете подготовить на флешке или диске, чтобы загружаться локально, он не будет работать ни в каком виде. Apple считает, что переустанавливать систему нужно либо с локального раздела восстановления на вашем Мак, либо через интернет.
Последние штрихи
Теперь вам нужно создать загрузочный раздел для установки Mac OS на ноутбук или ПК, чтобы не зависеть от загрузчика USB. Перезагрузите компьютер и удерживайте клавишу выбора загрузочного устройства (возможно, F12 или F8), затем загрузитесь с вашего USB-устройства, как и в прошлый раз. На экране загрузки Clover выберите свой установочный том (например, Hackintosh) и следуйте инструкциям для завершения установки Mac OS. Когда вы в конечном итоге загрузите операционную систему, перейдите к своему USB-установщику и запустите приложение MultiBeast.
Для новых установок нажмите «Быстрый старт» и выберите «Режим загрузки UEFI» или «Режим устаревшей загрузки» (для более старого оборудования), затем выберите соответствующие параметры аудио и сети на вкладке «Драйверы». Вы можете увидеть еще больше параметров в разделе «Настроить». Теперь нажмите Build, затем Install. Если вы используете неподдерживаемое оборудование NVIDIA, настало время загрузить соответствующие драйверы и установить их. Последним шагом является перезапуск Hackintosh и извлечение вашего USB-накопителя, так как ваш раздел установки Mac OS должен автоматически загружаться с этого момента.
Версия macOS
Любой компьютер Apple поставляется с предустановленной ОС
Неважно, покупаете вы моноблок iMac или MacBook в любой модификации: Pro, Air или 12-ти дюймовый Retina. Версию операционной системы, которая на нем была при покупке, вспомнит далеко не каждый пользователь
Регулярные бесплатные обновления macOS избавляют от необходимости забивать голову этой информацией. Понадобится она может, когда вы решите переустановить систему.
- Нажимаем в верхнем левом углу строки меню на логотип с изображением яблока. В открывшемся списке выбираем самый верхний пункт, отмеченный на скриншоте.
- На основной вкладке мы можем узнать установленную версию macOS. Чуть ниже приведена информация о модели и времени выпуска ноутбука.
Если вы не являетесь явным противником обновлений, то у вас должна быть установлена последняя доступная два вашей аппаратной конфигурации версия ОС. В противном случае знание модели и года выпуска позволит ее определить.
Как сбросить Mac до заводских настроек. Переустановка (сброс) macOS с нуля.
Как сбросить Mac до заводских настроек
Узнайте, как переустановить операционную систему Mac на встроенный или внешний носитель из раздела восстановления macOS, который облегчает процесс переустановки операционной системы Mac, даже если сначала необходимо стереть загрузочный диск. Все, что необходимо, — это подключение к Интернету. Если доступна беспроводная сеть, ее можно выбрать в меню Wi-Fi в строке меню
Это меню также доступно в режиме восстановления macOS.
ВНИМАНИЕ!
Если на Mac была активирована функция
Найти Mac», то после переустановки, система попросит ввести Apple ID, к которому привязано устройство.
Чтобы выполнить запуск из раздела восстановления macOS, сразу после включения компьютера Mac нажмите и удерживайте одно из следующих сочетаний клавиш. В общем случае рекомендуется сочетание клавиш Command + R, особенно если вы никогда не устанавливали macOS Sierra 10.12.4 или более поздней версии.
Cmd (⌘) + R – Установка последней версии macOS, которая была установлена на данном компьютере Mac.
Cmd +
Option (Alt) + R – Обновление до последней версии macOS, совместимой с данным компьютером Mac.
Cmd + Option (Alt) + Shift + R – Установка macOS, входившей в комплект поставки компьютера Mac, или ближайшей к ней версии из доступных (доступно начиная с версии 10.12.4).
Решите, нужно ли стереть (отформатировать) диск.
Обычный вариант переустановки сохранит на месте все пользовательские данные, обновив только ОС. Выбрав «Дисковую утилиту»
, вы можете полностью стереть загрузочный том. Если второй системой установлена Windows, раздел Boot Camp можно оставить без изменений.
Выберите «Дисковая утилита» и нажмите «Продолжить».

Выберите загрузочный диск (обычно это Macintosh HD, который находится в самом верху слева) и нажмите на кнопку «Стереть» в верхней части экрана.
В появившемся окне укажите название (по желанию) и формат APFS (для компьютеров с установленной macOS Sierra и более старой версией ОС выберите Mac OS Extended
).
Нажмите «
Стереть»
в нижней правой части окна.

Установите macOS
Нажмите кнопку «Продолжить» и следуйте инструкциям указаниям на экране, чтобы выбрать диск и начать установку. Если установщик запрашивает разблокировку диска, введите пароль, используемый для входа в систему на компьютере Mac. Если установщик не видит диск или сообщает о невозможности установки на данный компьютер или том, может потребоваться
очистить диск >
 Если после перезапуска появился ассистент настройки, но вы планируете продать или передать компьютер Mac, нажмите клавиши Command + Q, чтобы выйти из ассистента настройки без завершения процесса настройки. Затем нажмите «Выключить». Когда новый владелец запустит компьютер Mac, он сможет ввести свою информацию при настройке.
Если после перезапуска появился ассистент настройки, но вы планируете продать или передать компьютер Mac, нажмите клавиши Command + Q, чтобы выйти из ассистента настройки без завершения процесса настройки. Затем нажмите «Выключить». Когда новый владелец запустит компьютер Mac, он сможет ввести свою информацию при настройке.
Комментарии (7)
Устанавливаем macOS или OS X
У нас есть готовый флеш-накопитель, на котором записан загрузочный дистрибутив интересующей наш системы. Теперь можно приступить к установке самой ОС.
Шаг 7. Перезагружаем Mac и сразу после появления логотипа Apple удерживаем клавишу ALT (Option) до появления меню с выбором загрузочного накопителя.
Выбираем вновь созданную флешку (иконка желтого цвета) и ждем загрузки меню установки.
Шаг 8. В открывшемся меню выбираем Дисковая утилита (Disk Utility).
Подсветив наш основной накопитель переходим на вкладку «Erase» (Удалить), задаем имя раздела и нажимаем Erase.
Шаг 9. Отформатировав жесткий или SSD-диск, можно закрыть Дисковую утилиту и в главном меню выбрать Install.
Меню установщика интуитивно понятно. Достаточно лишь выбрать раздел, на который вы планируете установить ОС (а в нашем случае это только отформатированный диск с заданным именем) и дождаться окончания установки.
Процедура установки занимает от 20 до 60 минут, в зависимости от конфигурации вашего Mac и версии операционной системы.
Подготовка образа Mac OS Mojave
Как уже говорилось ранее, чтобы скачать образ Mojave, вам нужно воспользоваться виртуальной машиной:
- Откройте VMWare и запустите виртуальную Mac OS Mojave.
- Перейдите в App Store, найдите там образ нужной ОС и скачайте его. Файл должен будет «весить» не меньше 5 Гб.
У вас есть образ Mac OS Mojave, теперь займемся созданием загрузочной флешки:
Вставьте флешку в компьютер.
В виртуальной Mac OS откройте «Finder», далее перейдите в «Программы», следом в «Утилиты» и выберите «Дисковая утилита». Кликните на вашу флешку, которая будет расположена в левой колонке окошка.
Кликните «Стереть».
Дайте название загрузочной флешке
Имя может быть любым, но важно, чтобы оно состояло исключительно из латинских букв. Во второй строчке выберите «OS X Extended».
В третьей — GUID Partition Map.
Кликните «Erase» и нажмите «Готово»
Скачайте и запустите UniBeast.
Жмите Continue, пока не дойдете до пункта «Destination Select».
Выберите флешку и снова нажмите «Continue».
Добравшись до этапа «Select OS Installation» выберите Mojave и кликните «Continue».
В «Bootloader Options» выберите либо «UEFI Boot Mode», либо «Legacy Boot Mode». «UEFI Boot Mode» рекомендуется к использованию для 7, 8, 9, 100, 200 и 300 серии процессоров Intel и всех чипсетов, имеющих поддержку UEFI. «Legacy Boot Mode» подходит для чипов 5 и 6 серии, а также для других систем на базе традиционного BIOS.
Нажмите «Continue».
Переместите архив с UniBeast на созданный накопитель.
Все. Загрузочная флешка готова. Теперь приступим к настройке BIOS на компьютере.
Тормозит Mac после обновления на macOS Sierra (OS X El Capitan)? Установите чистую OS X Mavericks
Сразу стоит отметить, что восстановиться на OS X Mavericks можно не на всех Mac. Например, если Вы купили Macbook с предустановленной OS X Yosemite, то железо не позволит подсунуть OS X Mavericks для восстановления, потому что эта версия ОС была выпущена раньше. Самой ранней системой для установки в этом случае будет являться OS X Yosemite.
Видео инструкция:
Сохраните личные данные
В данном случае НЕ РЕКОМЕНДУЕТСЯ прибегать к резервному копированию при помощи Time Machine. Так как бэкап будет создан на новейшей версии OS X, не факт, что он корректно развернется на более старой системе и развернется ли вообще.
В идеале скопируйте необходимые файлы и папки на внешний жесткий диск.
Во избежание вопросов с функцией Найти Mac и Блокировкой активации, выйдите из учетной записи iCloud в Системных настройках. Отключение функции Найти Mac произойдет автоматически. Более подробно процесс удаления устройства из учетной записи iCloud описан здесь.
ВАЖНО: Перед началом действий, обязательно проверьте:
- Привязан ли Mac именно к Вашему Apple ID, а не какому-либо другому.
- Помните ли Вы учетные данные (логин и пароль) своего Apple ID. Проверить можно, например, авторизовавшись на этой странице (с компьютера).
Дело в том, что в случае, если на Mac была активирована функция Найти Mac (находится по пути: Системные настройки -> iCloud -> Найти Mac), то после переустановки системы (сброса до заводских настроек) система попросит ввести Apple ID, к которому привязано устройство.
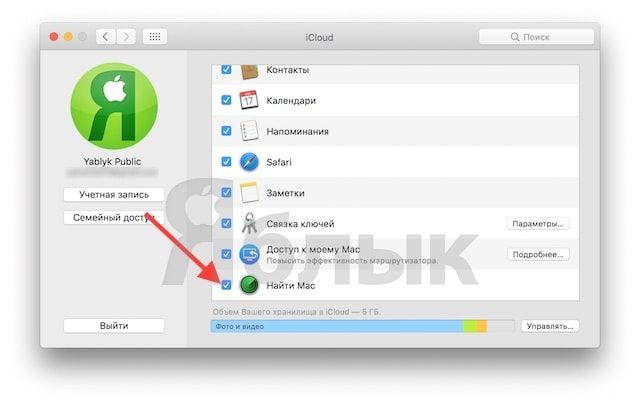
ПО ТЕМЕ:
- Как узнать (посмотреть), какие iPhone, iPad, Mac привязаны к Apple ID.
- Как восстановить (сбросить) забытый пароль к Apple ID для iCloud, iTunes и App Store.
Создайте загрузочную USB-флешку с OS X Mavericks
1. Подготовьте USB-флешку с объемом памяти не менее 8 ГБ.
2. Скачайте образ OS X Mavericks для создания загрузочной флешки (торрент-файл).
3. Вставьте флешку в USB-порт на Mac.
4. Откройте системное приложение Дисковая утилита. Находится по пути Программы -> Утилиты.
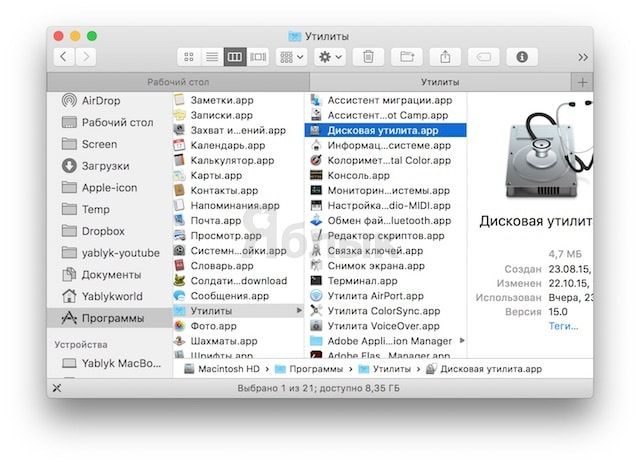
5. В левой части программы выберите подключенный USB-накопитель.
Важно: на флешке должен быть только 1 раздел, схема разделов GUID. 6
Выделите единственный раздел на флешке и нажмите кнопку Стереть в верхнем меню
6. Выделите единственный раздел на флешке и нажмите кнопку Стереть в верхнем меню.
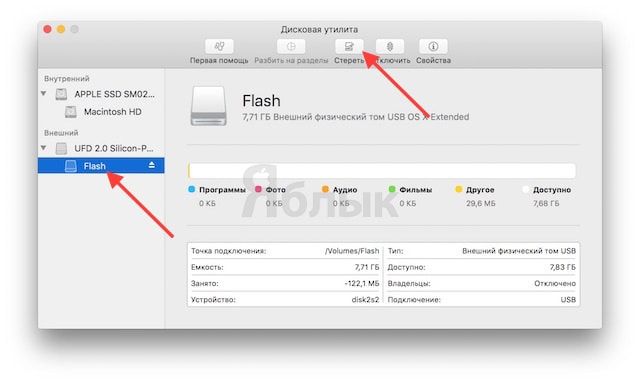
7. В поле Имя впишите наименование флешки, например, Flash. В поле Формат выберите значение OS X Extended (журналируемый).
8. Нажмите Стереть и наблюдайте за процессом форматирования. Это может занять несколько минут. По окончании процесса, нажмите Готово.
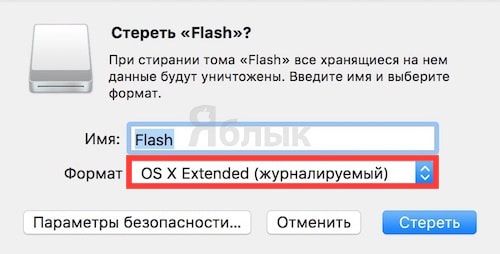
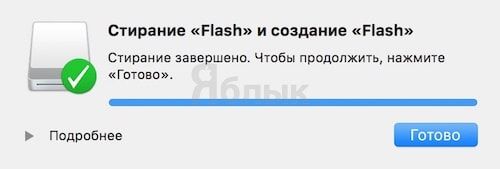
9. Выберите отформатированный раздел USB-флешки (в нашем случае раздел Flash), откройте верхнее меню Правка и выберите пункт Восстановить.
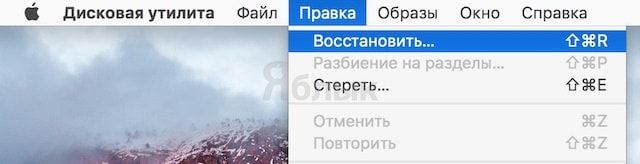
10. Укажите путь к образу OS X Mavericks, скачанному в пункте 2 при помощи нажатия кнопки Образ или попросту перетяните файл образа на окошко с указанием пути размещения файла.
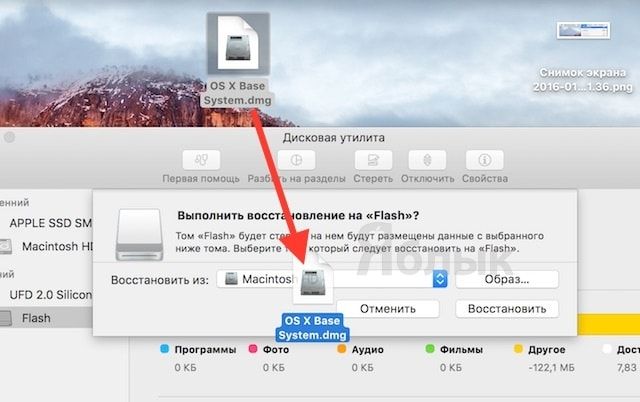
В поле Восстановить на… должно быть указано OS X Base System.dmg.
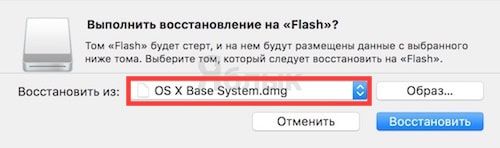
11. Нажмите кнопку Восстановить и следите за процессом создания загрузочной USB-флешки с OS X Mavericks.
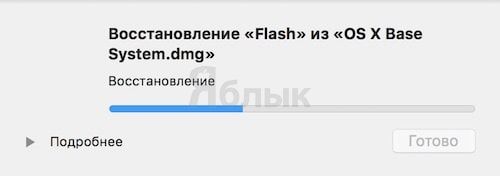
Скорость создания загрузочной флешки зависит от многих факторов и в среднем составляет 20-40 минут. По окончании процесса, нажмите Готово. 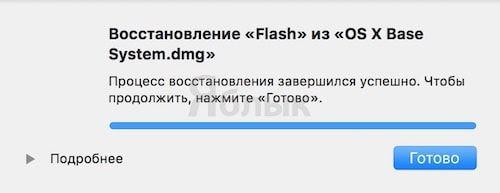
Примечание: В случае, если с первого раза процедура восстановления завершилась с ошибкой, повторите попытку.
Отформатируйте встроенный накопитель Mac
1. Перезагрузите Mac, воспользовавшись меню —> Перезагрузить.
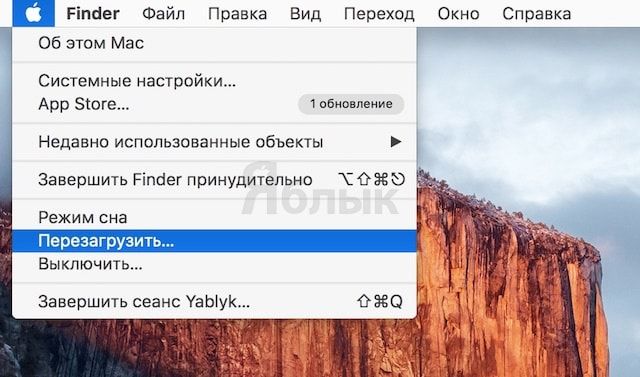
2. В процессе перезагрузки зажмите на клавиатуре клавиши ⌘Cmd и R, после чего Mac загрузится в режиме восстановления.
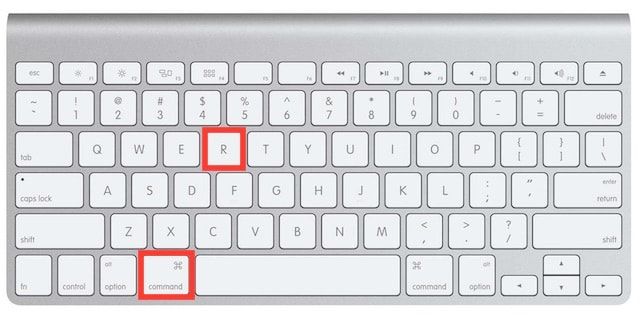
3. В появившемся окне Утилиты OS X выберите пункт Дисковая утилита и нажмите Продолжить.

4. Выберите раздел системного накопителя, предназначенного под систему и нажмите кнопку Стереть в верхнем меню.
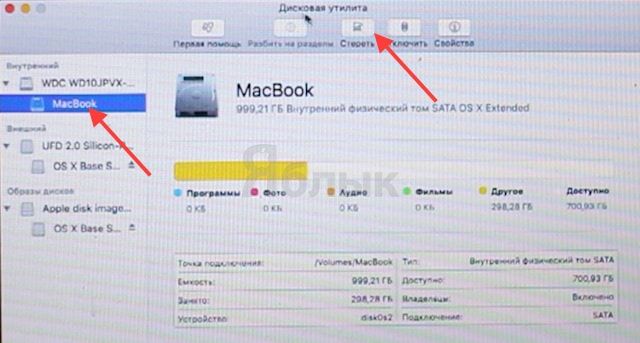
5. В поле Формат выберите значение OS X Extended (журналируемый) и нажмите кнопку Стереть.
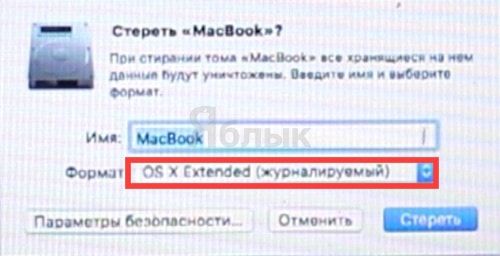
Начнется процесс форматирования раздела системного накопителя. По окончании нажмите Готово.
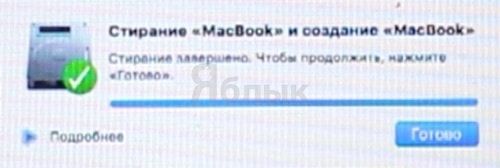
Восстановите Mac на OS X Mavericks
1. Вставьте загрузочную флешку с OS X Mavericks в USB-порт на Mac.
2. Перезагрузите Mac, воспользовавшись меню —> Перезагрузить.
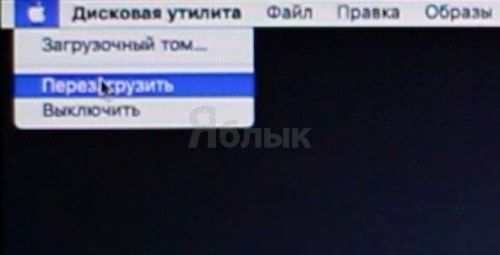
3. В процессе перезагрузки зажмите на клавиатуре клавишу ⌥Option (Alt), после чего на экране появится список накопителей, с которых можно произвести загрузку компьютера.

4. Выберите загрузочную флешку с OS X Mavericks, она будет называться OS X Base System.dmg.
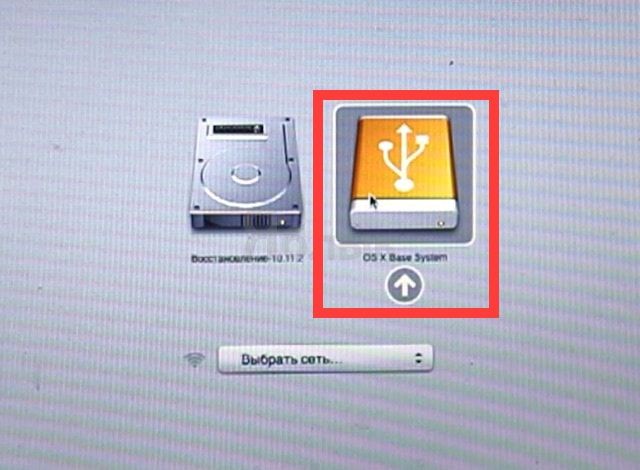
5. Начнется процесс установки OS X Mavericks. Следуйте инструкциям на экране.
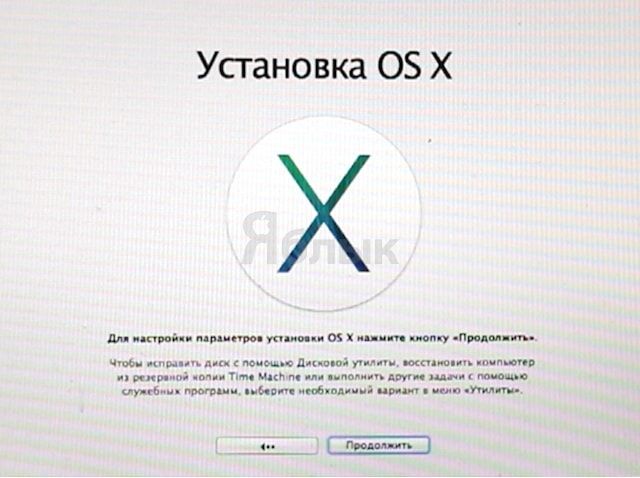
Как переустановить Mac OS Sierra без потери данных?
Написано Джордан Бальдо Последнее обновление: декабрь 3, 2020
Всемогущий эксперт по написанию текстов, который хорошо разбирается в проблемах Mac и предоставляет эффективные решения.
Я люблю свои устройства Mac. Одно из таких устройств у меня — MacBook Pro. Я недавно установил macOS Sierra на свой MacBook Pro, но похоже, что у него проблемы. Не могу переустановить mac os. Я не хочу, чтобы мои файлы удалялись, поэтому я хочу переустановите macOS Sierra без потери данных, То, что я хочу, это простая переустановка операционной системы. Как мне это сделать?
Mac OS Sierra легко переустановить без потери данных. Следующее руководство ответит вам подробно.
Порядок переустановки Mac os sierra с нуля
Легче всего переустановка операционной системы осуществляется посредством встроенной утилиты.
Чтобы её активировать, потребуется использовать в нужном порядке специальную комбинацию
Важно иметь рядом в этот момент Apple ID от своего ноутбука. Порядок действий следующий:
- При загрузке одновременно зажимается «Command» + «R», что дает возможность заново установить прежнюю версию ОС;
- Если при запуске устройства нажимать «Command», «R» + «Option», то будет загружаться последняя версия Mac OS (на сегодня благодаря этой команде происходит переустановка Mac OS X с нуля);
- В случае наличия желания восстановить версию операционной системы, установленную на заводе, к указанной комбинации добавляется кнопка «Shift».
Зажав соответствующие клавиши, откроется окно приложения «Mac OS Utilities». В нем требуется выбрать «Disk Utility» для удаления всей информации с жесткого диска и перезапуска устройства. При повторном его включении, вновь откроется «Mac OS Utilities», где теперь следует нажать «Reinstall Mac OS».
Дальше начнется чистая установка Mac OS в выбранной ранее версии. От пользователя потребуется во всплывающих окнах нажимать «Далее», ознакомиться с лицензионным соглашением, принять его условия, а после указать логин, а также пароль Apple ID. Последующий процесс проходит без участия человека.
Проблемы, возникающие при переустановке MacOS
Любую проблему с macOS можно решить проведя восстановление до предыдущей резервной копии ОС
Возникающие проблемы при работе с операционной системой X OS или других версиях macOS могут означать что комплектующие пришли в непригодность либо повреждены какие-либо сегменты персонального компьютера. Наиболее часто пользователи указывают на следующие ошибки:
- В Time Machine нет свежих резервных копий и не получается восстановить данные – это происходит по причине отключенного резервного копирования, чтобы была возможность восстановить операционную систему из хранилища, нужно включить автоматическое резервное копирование.
- Если постоянно возникает ошибка при попытке резервного копирования, переустановки, установки операционной системы при помощи Time Machine – может обозначать, что внешний носитель поврежден или непригоден для использования, в этом случае единственным решением проблемы является обращение в сервисный центр компании Apple.
- Ошибка обновления macOS – данная проблема возникает, если компания Apple больше не поддерживает MacBook и его обновление, в этом случае единственным выходом является довольствоваться установленной версией Macintosh.
- После обновления или установки новой версии OS компьютер начал работать медленней – это обозначает, что минимальные системные требования ОС превысили технические характеристики компьютера.
- Персональный компьютер начал зависать без обновлений и переустановок – появилась необходимость в замене внутреннего накопителя.
Могут возникать и другие проблемы при восстановлении, установке и переустановке операционной системы macOS. Все вопросы можно решить, обратившись в сервисный центр компании Apple, в основном не бесплатно.
Что может не запуститься
Видеокарта
О дискретной графике я уже говорил выше. Лучше не рассчитывать на неё при работе с хакинтошем. Либо сразу выбрать модель только с интегрированной графикой, либо полностью отключить дискретную карту для macOS.
Третий вариант сулит долгие часы танцев с бубном и довольно призрачные перспективы.
Wi-Fi и Bluetooth
Данный модуль находится в зоне риска. С большой долей вероятности придется либо покупать внешний USB блок, либо менять внутреннюю плату.
Сделать это несложно, подходящие модули продаются на том же AliExpress и меняются за 10-15 минут. При этом после установки такого блока почти всегда получится запустить все погромные фишки вроде Handoff, Continuity и т.п.
Картридер
Приемник карт памяти заменить довольно проблематично, а шансы запустить родной примерно 50/50. Если это – одно из главных требований, лучше сразу подбирать модель с подходящим на 100% блоком.
Type-C и HDMI
Еще одно место для потенциального возникновения проблем. Модули могут иметь специфическую схему подключения, что сделает невозможным их работу в macOS.
Например, изображение по HDMI на ноутбуках с дискретной графикой может выводиться именно через мощную карту, а та в свою очередь может не запуститься в хакинтоше.
Тачпад
Разумеется, даже на самых подходящих для хакинтоша ноутбуках не получится добиться той четкости и плавности работы тачпада, как на MacBook. Тачпад будет либо просто работать, либо откажется запускаться вообще.
В любом случае следует быть готовым к том, что придется управляться с Magic Mouse или Apple Trackpad.
Веб-камера
Проблемы здесь возникают довольно редко, но бывает, что способ подключения не позволяет модулю работать в macOS.
Я, например, столкнулся с такой проблемой: камера в macOS перестала работать после замены Wi-Fi модуля. Оказалось, что новый блок для беспроводной передачи данных имеет пару дополнительных контактов и при загрузке перехватывает часть сигнала, не позволяя запуститься камере.
Решение банальное – аккуратно заклеить скотчем лишние контакты.
Еще раз повторюсь, что описанные в этом разделе проблемы можно обойти, если грамотно подойти к выбору устройства конкретно под хакинтош.
Другие варианты установки macOS
При установке macOS из раздела восстановления вы получите текущую версию последней установленной macOS за некоторыми исключениями:
- Если при запуске компьютера Mac с процессором Intel были нажаты клавиши Shift-Option-Command-R, вам будет предложена macOS из комплекта поставки компьютера Mac или ближайшая доступная версия. Если при запуске нажаты клавиши Option-Command-R, в большинстве случаев вам будет предложена последняя версия macOS, совместимая с вашим компьютером Mac. В противном случае вам будет предложена версия macOS из комплекта поставки компьютера Mac или ближайшая доступная версия.
- Если материнская плата Mac была только что заменена, вам будет предложена только последняя версия macOS, совместимая с вашим компьютером Mac. Если вы только что полностью стерли загрузочный диск, вам будет предложена только версия macOS из комплекта поставки компьютера Mac или ближайшая доступная версия.
Возможны и другие варианты установки macOS, совместимой с вашим компьютером Mac:
- Выполните загрузку из App Store и установите последнюю версию macOS.
- Используйте App Store или веб-браузер, чтобы загрузить и установить более раннюю версию macOS.
- Используйте флеш-накопитель USB или другой дополнительный том, чтобы создать загружаемый установщик.






