Как создать загрузочную флешку windows 10 в rufus
Содержание:
- Как создать загрузочную флешку Windows 7 в Rufus
- Пожертвования
- Rufus — Инструкция по созданию загрузочной флешки с любой операционной системой
- Создание загрузочной флешки Windows XP
- Пожертвования
- Скачать
- Rufus: как пользоваться программой
- Настройки утилиты для создания загрузочной флешки
- Создание загрузочной флешки Windows 7
- Подготовка к процессу
- Другие возможности
- Использование созданного носителя
- Ошибки записи в Rufus
- Запись образа системы в Rufus 2
- Перенос содержимого флешки в файл VHD
- Специальные программы для создания
- Создание загрузочной флешки Windows To Go
- Как сделать загрузочную флешку Rufus
Как создать загрузочную флешку Windows 7 в Rufus
Современное разнообразие программного обеспечения и прочих инструментов сводит к минимуму сложность установки операционной системы самостоятельно, без привлечения специалистов. Это экономит время, деньги и позволяет пользователю набираться опыта в процессе работы.
Для того, чтобы максимально быстро установить или переустановить операционную систему, сперва нужно создать загрузочный диск, воспользовавшись специальным программным обеспечением.
Rufus — невероятно простая, но очень мощная программа для записи образов на съемные носители. Она поможет буквально в несколько кликов без ошибок записать образ операционной системы на флешку. К сожалению, мультизагрузочную флешку создать не получится, однако записать простой образ она может сполна.
Пожертвования
Поскольку постоянно задаются вопросы о пожертвованиях, поясняю, что на странице нет кнопки пожертвовать.
Причина отсутствия возможности пожертвовать заключается в том, что, по моему мнению, пожертвования не помогают в разработке программного обеспечения, а только вызывают чувство вины у пользователей, которые не пожертвовали.
Если вы все же настаиваете, то всегда можете сделать пожертвование в Free Software Foundation, так как именно благодаря FSF является возможным создание Rufus.
В любом случае, я хочу вам сказать спасибо за вашу постоянную поддержку и энтузиазм, связанные с этой небольшой программой: для меня это очень важно!
Пожалуйста, продолжайте пользоваться Rufus безвозмездно, без каких-либо пожертвований – вы ничего не должны!
Rufus — Инструкция по созданию загрузочной флешки с любой операционной системой
Мы расскажем вам про самый быстрый способ сделать загрузочную флешку с практически любой операционной системой.
Потраченное время: 37мин. Флешка с интерфейсом USB 2.0 показывает не очень высокую скорость. с USB 3.0 было бы минимум в два раза быстрее. Образ Windows 10 x86-x64.iso весом 6,62Гб скачан заранее.
Rufus весит 945 Кб, но не смотря на свой вес это очень полезная программа предназначенная для:
- создания загрузочного USB-диска из загрузочного ISO-образа (Windows, Linux, UEFI, LiveCD и др.)
- прошивки из-под DOS, к примеру BIOS,
- запуска низкоуровневых утилит, таких как Memtest,Victoria и т.п.
Для корректной работы Rufus, потребуется Windows XP или более поздняя версия Windows. Так же программа не требует установки, после запуска приложение готово к работе.
Создание загрузочной флешки Windows XP
Загрузочные накопители используют для переустановки операционной системы, загрузки компьютера без ОС. Нашли применение при работе с сервисными и диагностическими утилитами, антивирусами, программами для управления разделами и резервными копиями. Без такой флешки не всегда удается восстановить Windows, сбросить пароли для учётной записи.
Разве не знакомо?
Windows XP перестала поддерживаться с 2009 года (кроме критических обновлений), а с 2014 года Microsoft окончательно закрыла проект. Версия для банкоматов и прочих узкоспециализированных устройств завершена в 2019 году.
Пожертвования
Поскольку постоянно задаются вопросы о пожертвованиях, поясняю, что на странице нет кнопки пожертвовать.
Причина отсутствия возможности пожертвовать заключается в том, что, по моему мнению, пожертвования не помогают в разработке программного обеспечения, а только вызывают чувство вины у пользователей, которые не пожертвовали.
Если вы все же настаиваете, то всегда можете сделать пожертвование в Free Software Foundation, так как именно благодаря FSF является возможным создание Rufus.
В любом случае, я хочу вам сказать спасибо за вашу постоянную поддержку и энтузиазм, связанные с этой небольшой программой: для меня это очень важно!
Пожалуйста, продолжайте пользоваться Rufus безвозмездно, без каких-либо пожертвований – вы ничего не должны!
Скачать
Последнее обновление 2021.10.23:
- Rufus 3.17 (1.3 МБ)
- Rufus 3.17 Переносная версия (1.3 МБ)
- Другие версии (GitHub)
- Другие версии (FossHub)
Поддерживаемые языки:
| Bahasa Indonesia | , | Bahasa Malaysia | , | Български | , | Čeština | , | Dansk | , | Deutsch | , | Ελληνικά | , |
| English | , | Español | , | Français | , | Hrvatski | , | Italiano | , | Latviešu | , | Lietuvių | , | Magyar | , | Nederlands | , | Norsk | , |
| Polski | , | Português | , | Português do Brasil | , | Русский | , | Română | , | Slovensky | , | Slovenščina | , | Srpski | , |
| Suomi | , | Svenska | , | Tiếng Việt | , | Türkçe | , | Українська | , | 简体中文 | , | 正體中文 | , | 日本語 | , | 한국어 | , | ไทย | , |
| עברית | , | العربية | , | پارسی | . |
Системные требования:
Windows 7 или более поздней версии, неважно, 32 или 64 бит. После загрузки приложение готово к использованию
Я хочу выразить мою благодарность переводчикам, которые перевели Rufus, а также эту веб-страницу на различные языки. Если вы обнаружите, что можете пользоваться Rufus на вашем родном языке, вы должны благодарить их!
Rufus: как пользоваться программой
На самом деле тут все достаточно просто, программа имеет всего одно окно и настраивать особо нечего. Если быть кратким — нам нужно всего лишь выбрать носитель для записи, определиться с записываемым ISO образом и нажать «Старт» — дождаться окончания записи. Параметров по умолчанию вполне достаточно для 99% пользователей, а про каждый пункт меню мы сейчас с вами поговорим подробнее и попробуем записать загрузочную флешку на практике.
Обзор возможностей
Rufus — это проект, который постоянно развивается и обрастает поддержкой новых ISO образов и наращивает свой функционал. Помню для прошивки BIOS материнской платы Gigabyte очень долго искал чистую загрузочную флешку с MS-DOS, а Rufus умеет ее создавать в пару кликов (Для активации режима создания флешки с MS-DOS обязательно должна быть выбрана файловая система FAT32)
Все надписи на русском — все пункты логичны, что еще нужно неискушенному пользователю?
- Нам нужно выбрать флешку, из которой мы планируем создать загрузочный носитель
- MBR для компьютеров с BIOS или UEFI — это подойдет для абсолютного большинства материнских плат, обычно этот параметр выставляется автоматически с выбором нужного ISO образа.
- Отметив пункт «Создать загрузочный диск» мы можем выбрать наш ISO образ (кстати сейчас добавилась возможность добавлять VHD или IMG)

В новой версии Rufus 2.0 появилась одна очень интересная и полезная функция, с помощью которой можно создать не только носитель для установки, но и флешку Windows To Go, с которой можно загрузиться и работать прямо с нее без установки на жесткий диск (видимо по аналогичному принципу работают Windows PE от многих сборщиков мультизагрузочных флешек)

Если вы активируете данный пункт, то будьте готовы к длительному ожиданию — по факту произойдет не просто запись образа, а будет установлена полноценная Windows на вашу флешку. Кстати, эта функция активна только если запускать Rufus в Windows 8 и выше, да и не с любыми флешками работает — почему такая ситуация, я, к сожалению, объяснить не могу.
Создаем загрузочную флешку на практике
Сейчас мы с вами рассмотрим пошаговый процесс записи образа на флешку. Если разобраться — то станет понятно, что данная инструкция избыточна и острой необходимости в ней нет. Кликаем по кнопке с изображением диска и выбираем ISO образ дистрибутива операционной системы. Если вы хотите внести некоторые изменения — то пожалуйста, но обычно они не требуются. Просто жмем «Старт» и дожидаемся окончания записи на флешку. Обычно на запись дистрибутива Windows 10 уходит около 5 минут, в случае с Windows To Go процесс может значительно растянуться (как вы помните, по факту вы делаете чистую установку Windows на флешку)

После завершения у вас появится рабочая загрузочная флешка, с которой вы сможете установить себе на компьютер операционную систему (как это модно говорить у нас — через BIOS)
Обратите ваше внимание, что все данные с флешки будут уничтожены без возможности восстановления

Вот таким нехитрым способом мы смогли создать загрузочную флешку, но почему именно Rufus завоевал народное признание? — об этом мы и поговорим в заключающей части статьи.
Настройки утилиты для создания загрузочной флешки
Настройка Rufus сводится к выбору цифрового накопителя для записи содержимого образа, самого ISO-файла и указания параметров для адаптации конфигурации флешки к конкретному ПК.
Настройка схемы раздела и целевой системы
На ноутбуках и компьютерах, выпускаемых в последние 8-9 лет, место старого BIOS занимает UEFI. Она способна эмулировать БИОС – работать в режиме, совместимом с устаревшей системой ввода-вывода. Новая прошивка (firmware) позволяет ОС грузиться с разделов объемом свыше 2,2 ТБ, благодаря разбивке на разделы GPT. Они пришли на смену MBR. UEFI отличается от BIOS процессом загрузки и увеличенным адресным пространством, отчего запускается шустрее.
Для установки Windows на разделы GPT и MBR нужна различная конфигурация загрузочной флешки. Посмотрите, какая схема используется на компьютере:
- Вызовите утилиту Управление дисками через контекстное меню Пуска.
- Кликните правой клавишей мыши по накопителю, выберите «Свойства».
- Во вкладке «Тома» интересует значение поля «Стиль раздела».
Настройка типа файловой системы
Из-за особенностей загрузки для UEFI рекомендуется выбирать файловую систему (ФС) FAT32. Для ПК с EFI и GPT достаточно перенести содержимое образа на USB-диск, отформатированный в FAT32. Руфус для создания загрузочной флешки не обязателен.
При работе за старым компьютером с BIOS или UEFI, функционирующей в режиме совместимости (Legacy, UEFI-CSM), нужна разметка NTFS. Иначе возможны проблемы с обнаружением флешки, установкой Windows с неё.
Файловая система UDF читается на любой платформе, создана как альтернатива FAT во избежание проблем с патентами Microsoft. Главное отличие – нет ограничений на размер файла, как в FAT32 (4 ГБ).
Ex2 и ex3 – структура хранения информации для Linux.
Список структур диска.
Размер кластера и ФС определяются автоматически, их не трогайте.
Новая метка тома
Метка – название цифрового носителя, указывается перед его буквенным обозначением. Служит для идентификации накопителя или раздела. Копируется из названия образа, после записи изменяется аналогично переименованию файлов.Выделите устройство, нажмите F2 и введите новое название.
Выбор типа образа для загрузочного диска и его пути
Для самозагружаемых образов «Метод загрузки» не трогайте:
- Нажмите «Выбрать».
- Кликните по файлу и откройте его.
Путь к документу.
Сисадминам иногда приходится запускать компьютер из-под DOS. Для этого предусмотрен метод «FreeDOS».
«Незагрузочный образ» – запись содержимого ISO на флешку.
Создание загрузочной флешки Windows 7
USB-накопитель с boot-областью применяется для:
- переустановки операционных систем;
- восстановления Windows, избавления от критических ошибок;
- запуска приложений – антивирусы, диагностические инструменты; утилиты для резервного копирования, восстановления информации, работы с разделами;
- загрузки компьютера и ноутбука с USB-носителя: LiveCD, WinPE;
- сброса потерянного пароля для входа в локальную учётную запись.
Определение конфигурации ПК
Если взять старый компьютер с BIOS и/или разделами MBR или UEFI с GPT-разделами, переходите к следующему подразделу. Если не знаете, проверьте:
- Кликните правой клавишей мыши по Пуску, выберите «Управление дисками»
- Вызовите «Свойства» загрузочного диска (не раздела).
- Информация в строке «Стиль раздела».
Стиль раздела.
Настройка БИОСа
Иногда появляются проблемы с обнаружением загрузочной флешки или установкой Windows 7. Если у вас MBR, UEFI должна запускаться в устаревшем режиме Legacy или UEFI-CMS (совместимом с BIOS).
Для переключения режима войдите в BIOS Setup при включении компьютера (преимущественно клавишей F2 или Del). На Windows 10 нужно отключить предварительно «Быстрый запуск».
Дальнейшие шаги зависят от микропрограммы, её интерфейса, изучайте инструкцию по руководству к материнской плате, ноутбуку.
Рассмотрим на примере материнки от ASUS:
- Во вкладке «Загрузка» посетите раздел «CSM (Compatibility Support Module)».
- В списке опций выберите «Enable».
- Значение «Параметры загрузочных устройств» укажите «Только UEFI».
- Выйдите из настроек с сохранением изменений – клавиша F.
Скачать образ системы для загрузочной флешки
Оригинальные образы «Семёрки» для записи через Rufus загружайте с официального сайта Microsoft при наличии лицензионного ключа или через торрент.
Запись образа Windows 7 на загрузочную флешку
Дистрибутив и утилита скачаны, чтобы записать образ Windows на флешку с помощью Rufus действуйте по инструкции:
- Скопируйте с накопителя файлы, они будут уничтожены.
- Запустите программу, в первом списке выберите целевую флешку.
- Нажмите «Выбрать», укажите путь к образу и откройте его.
- Определитесь со схемой разделов HDD/SSD (описано в разделе «Определение конфигурации ПК»).
- Переименуйте устройство (не обязательно).
- В расширенных параметрах Rufus снимите флажок «Быстрое форматирование» и активируйте «Проверить на плохие блоки», если с флешкой бывали проблемы. Утилита исправит повреждённые секторы, исключит запись информации в битые ячейки.
- Для запуска ISO-образа через Rufus кликните «Старт» и подтвердите форматирование флешки.
Подготовка BIOS для загрузки с флешки
Для загрузки компьютера с флешки в Widows 10 отключите «Быстрый запуск», подробнее в материале. После прохождения процедуры POST (с появлением заставки с предложением войти в BIOS) нажмите клавишу для вызова Boot-меню (F11 или F12).
Кнопки для вызова Boot-menu.
В списке щёлкните по USB-носителю. Если жёсткий или твердотельный накопитель использует разделы GPT, выберите вариант с «UEFI» перед её названием.
Boot-меню.
Как вариант, можете изменить приоритетность устройств загрузки в BIOS, но после первой перезагрузки ПК флешку поставьте ниже HDD или SSD.
Изменение приоритетности загрузки устройств.
Подготовка к процессу
Первое, с чего вы должны начинать процедуру – это подготовка всех необходимых компонентов
Есть ряд определённых моментов, которые важно учитывать. Для достижения желаемого результата потребуется иметь в распоряжении:
- Компьютер с операционной системой Windows XP или же более новой версией. Если вы уже имеете доступ к такому оборудованию, переходите к следующему этапу.
- USB-накопитель. Одно из важных условий – наличие достаточного количества места для работы с образом. 8 или 16 ГБ будет вполне достаточно для успешного выполнения всех операций.
Rufus. Программу устанавливать не надо, она запускается двойным кликом по загруженному файлу.
Другие возможности
Утилита Rufus используется не только для записи загрузочных дисков операционной системы Windows. Функционал этого простого и очень полезного инструмента позволяет:
• добавить исправления для старых версий BIOS;
• использовать MBR c BIOS ID;
• выбрать метод форматирования носителя (быстрый – простое удаление данных или стандартный с новой разметкой);
• создать букву диска и значок.
Нажмите кнопку Показать расширенные свойства диска и в поле Метод загрузки появятся дополнительные возможности. Rufus позволяет создать диск:
• с сектором Syslinux;
• FreeDOS;• React OS;
• Grub и другими инструментами.
При необходимости в Rufus можно создать стандартный установочный диск Windows, не являющийся загрузочным. Эта утилита может быть полезна и опытным, и начинающим пользователям. Rufus распространяется разработчиками бесплатно (для некоммерческого использования).
Использование созданного носителя
После того как система записана на флешку, накопитель можно использовать для установки операционной системы Виндовс 7.
Правда, перед этим следует не только установить накопитель в соответствующий разъём, но и настроить BIOS системы.
Для его вызова обычно нужно нажать одну из функциональных клавиш ( F1 или F2 ) в процессе загрузки системы.
А для установки флешки в качестве первого проверяемого на наличие системных файлов диска выполняют следующие пункты:
- находят и открывают меню Advanced BIOS Features;
- переходят в раздел BootSeq & FloppySetup;
- открывают Hard Disk Boot Priority, выбирая из списка подключенных устройств USB-накопитель (уже присоединённый к компьютеру);
- сохраняют сделанные изменения (F10);
- перезагружают компьютер.
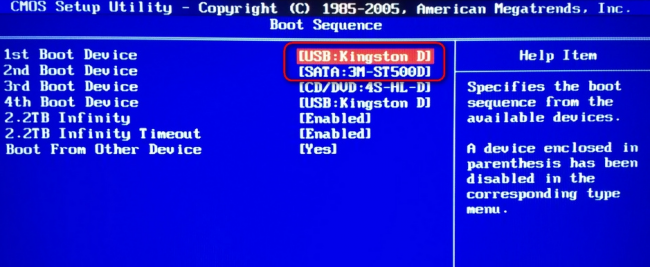
Рис.7. Выбор загрузки с флешки в BIOS.
Действия для загрузки флешки на компьютере с интерфейсом UEFI практически не отличаются от систем с БИОС.
Разница заключается в использовании мышки и названиях меню.
Сначала пользователь должен открыть пункт Fixed Boot Order, затем Boot Option #1 и в выпавшем после нажатия списке выбрать USB-флешку.
После сохранения (та же команда F10 , что и для BIOS) компьютер перезагружают и начинают загрузку с носителя.
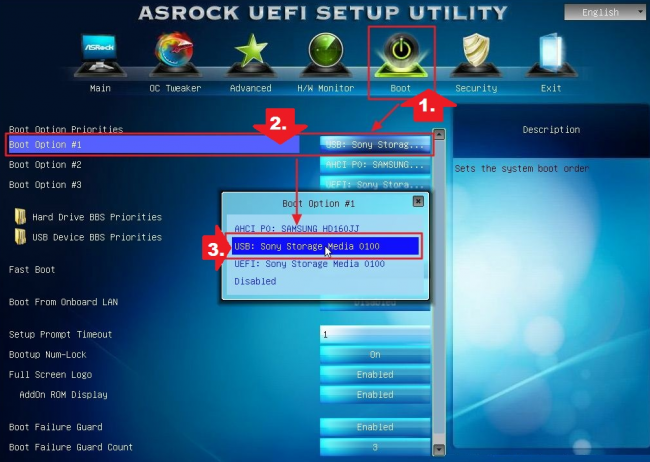
Рис.8. Использование UEFI.
Ошибки записи в Rufus
С какой ошибкой вы столкнулись при записи загрузочной флешки Rufus?
Error 0x00000015 — The device is not ready
0%
Error 0x00000005 — Access is denied
0%
Error: ISO image extraction failure
33.33%
Все прошло отлично! Удалось создать загрузочную флешку Rufus без проблем.
66.67%
Проголосовало: 3
Несмотря на всю легкость в использовании программы и интуитивно понятный интерфейс, ошибки при создании записи загрузочного диска все же встречаются. И вот самые распространённые из них:
Не удалось завершить операцию | Error 0×00000015 — The device is not ready.
Как правило, эта ошибка относится к аппаратным.
Самая частая причина – ваша флешка повреждена и не пригодна для записи. Попробуйте еще раз пройти процедуру записи ISO-образа, и, если ошибка повторяется, замените ее на другую.
Другой вариант – плохо работающий порт USB. Попробуйте другой порт и откажитесь от хлипких USB-удлинителей.
Есть еще один способ наладить связь с флешкой, если ошибка возникает на стороне компьютера – это подключение к ней с помощью командной строки в Windows. Для этого вам нужно запустить командную строку (зажимаем WIN+R, далее вводим cmd и нажимаем ОК), а в ней вести такую команду:
mountvol /e
где «e» – это автоматическое подключение новых томов. Не забудьте нажать на клавиатуре Enter, чтобы команда была выполнена.
Доступ запрещен| Error 0×00000005 — Access is denied
Центр безопасности Windows и антивирусник могут блокировать работу утилиты Rufus.
Как отключить антивирусник – вы разберетесь сами. А то, как настроить Центр безопасности – сейчас расскажем:
- В «Настройках» откройте раздел «Обновление и безопасность», а затем «Безопасность Windows».
- Здесь нам нужна вкладка со щитом «Защита от вирусов и угроз».
- Теперь открываем настройки к разделу «Параметры защиты от вирусов и других угроз».
- Тут нам нужен раздел «Контролируемый доступ к папкам». Эту функцию нужно отключить, чтобы позволить Rufus записывать на флешку файл .iso с вашего компьютера.
Сбой извлечения ISO-образа | Error: ISO image extraction failure
Как вы уже поняли, эта ошибка связана с файлом ISO.
- Для начала удалите файл .iso и программное обеспечение Rufus с рабочего стола вашего компьютера. Снова попробуйте создать запись, и, если ошибка повторяется, перейдите ко второму способу решения проблемы.
- Проверьте целостность файла .iso. Возможно, вы скачали этот файл из ненадежного источника, и он не может быть записан на загрузочный диск.
- Попробуйте создать запись на другом ПК. Такая проблема может возникать также и из-за плохой работы USB-порта, который не обеспечивает бесперебойный контакт с флешкой.
Запись образа системы в Rufus 2
Далее, с помощью соответствующих кнопок, необходимо будет выбрать образ и метод загрузки. Нажмите на кнопку «Метод загрузки» и выберите ISO-образ. Затем, с помощью следующей кнопки с изображением DVD-ROM (оптического привода), выберите образ диска на вашем компьютере.
В открывшемся окне Проводника выберите нужный образ системы.
После завершения всех настроек в приложении, нажмите на кнопку «Старт».
Сразу после этого откроется окно с предупреждением о том, что все данные на USB диске будут уничтожены. Нажмите в этом окне на кнопку «ОК», для продолжения процесса записи образа системы на USB флеш накопитель.
Далее начнется процесс создания загрузочной флешки, который займет некоторое количество времени. Таймер, в правом нижнем углу будет отсчитывать время, которое понадобится для записи образа.
После завершения процесса, вы можете закрыть окно программы Rufus.
Теперь вы можете открыть окно Проводника и увидеть, что к вашему компьютеру подключена загрузочная флешка, записанная с помощью программы Rufus.
На этом изображении, видно, что я присвоил флеш накопителю, на который был записан образ операционной системы, понятное имя: Windows 10 x64. Поэтому после подключения этой флешки к какому-либо компьютеру я сразу пойму, что это загрузочная флешка с конкретной операционной системой.
После этого вы можете загрузиться с внешнего USB накопителя, для установки операционной системы на данный компьютер. Загрузочный образ операционной системы Windows, созданный с помощью программы Rufus, я установил на VHD (Виртуальный жесткий диск) на своем компьютере в качестве второй операционной системы.
Перенос содержимого флешки в файл VHD
Если в программном окне откроете подробные свойства, то около категории «Устройство» будет находиться дискета.
Благодаря этой функции, можно сохранить структурирование и содержание флешки, помещая все в дисковый файл VHD.
С данного файла можно будет выполнить запуск виртуальную машину, будто бы она находится на переносном носителе. Также с его помощью сможете восстановить диск. Главное, подключите VHD так, чтобы он отобразился в системе.
Клонируйте целиком структурирование, содержание, чтобы выполнить резервное копирование. Это будет легко сделать, пользуясь любой специализированной для этого утилитой.
Специальные программы для создания
Чтобы сделать образ загрузки Windows и записать его на флеш-карту, можно скачать и установить специальные программы.
Особой популярностью пользуется WinSetupFromUSB. Компонент работает без предварительной инсталляции на ПК, поэтому он открывается сразу после скачивания. Когда на экране появится окно с настройками, необходимо указать размещение носителя, на который будет записываться инсталлятор. Дальше следует кликнуть по опции Bootice, а в панели Physical Disk активировать Parts Manage. Этот параметр делает раздел активным.
После выбора хранилища можно перейти в прежнее меню и нажать на ReFormat USB disk. Выставленные значения оставляют без изменений.
С помощью таких команд производится форматирование карты памяти. Когда система завершит действие, можно перейти обратно в Bootice и нажать на Progress MBR.
Дальше на экране появится окно подготовки инсталляционного файла. В открывшемся списке панели Master Boot Record доступны разные типы загрузчиков. Оптимальный вариант — Grub4DOS, поскольку он поддерживается практически всеми ПК и ноутбуками. Следующий этап подразумевает нажатие на Instal/Config и Progress BPR.
В завершение нужно перенести данные инсталляции на загрузочный носитель через главный экран утилиты. В меню Add to USB disk следует активировать пункт Windows XP, указать папку размещения файлов и название флешки. Остается проверить выставленные параметры и запустить процесс. Он займет не больше 10 минут, но точная скорость записи определяется техническими характеристиками устройства.
Для переноса образа установки XP на флеш-носитель используется программа UltraISO. Она характеризуется интуитивно-понятным интерфейсом, удобными настройками и стабильностью работы. Сделанный в такой утилите файл будет запускаться на любом компьютере. На многих устройствах приложение доступно по умолчанию, но его можно скачать с официального сайта бесплатно.
Создание загрузочной флешки в UltraISO — наиболее простой способ записать установку Windows.
Чтобы правильно записать загрузочную флешку, следует предварительно отформатировать ее и подготовить раздел загрузки. В большинстве случаев софт делает это в автоматическом режиме, но на старых версиях такая опция отсутствует. Поэтому придется завершить форматирование через «Проводник». Кликнув правой клавишей по названию устройства, нужно нажать на кнопку «Форматировать» и «Начать». В параметрах файловой системы следует указать NTFC, поскольку этот стандарт используется в большинстве устройств. Для старых ПК востребован формат FAT 32.
Дальше нужно присвоить флешке статус «активная», используя командную строку и команду Diskpart, которая запускает настройки утилиты. В пустом поле вводятся слова list disk и нажимается «Ввод». После этого нужно указать Select disk, обозначение носителя и ввести команду List partition. На экране отобразится таблица с характеристиками одного раздела. Затем потребуется набрать select partition 1 и active. Командную строку можно закрыть.
Следующие действия сводятся к запуску образа на флеш-носитель через UltraISO. Для этого стоит выполнить такие действия:
- Выбрать раздел «Файл» и определить путь к образу или CD/DVD-носителе. Программа отобразит список всех данных, которые входят в пакет загрузки.
- Нажать на кнопку «Самозагрузка» и активировать «Запись образа HDD-диска».
- Убедившись, что все значения выставлены правильно, а метод записи выбран как USB-HDD, нужно подтвердить свой выбор и нажать на «Записать».
- Проверить работоспособность флешки и начать установку Windows XP.
Кроме того, загрузочный носитель создают через утилиту DirectGRUB. Она предоставляется в портативном виде и не требует предварительной инсталляции. В единственном окне приложения указывается адрес размещения образа (софт совместим только с ISO-файлами) и название съемного накопителя. Также потребуется выбрать формат файловой системы и способ определения флешки в BIOS (можно взять за основу значение USB-HDD).
Дальше нужно активировать галочкой пункт «Форматирование». Но если носитель был отформатирован стандартным методом, эту настройку можно отменить. Пустое устройство форматируется за несколько секунд. Завершив подготовительные действия, следует начать запись загрузочной карты памяти.
Создание загрузочной флешки Windows To Go
Создание загрузочной флешки Windows To Go – это уникальная процедура программы Rufus, которая есть только на её старых версиях. Она позволяет запускать операционную систему прямо с флешки, без установки на ПК, и работать с ней. Чтобы сделать это, нужно лишь при установке выбрать пункт “Windows To Go”. И всё, в остальном процедура её записи на носитель особо ничем не отличается от того, как сделать загрузочную флешку обычным способом. Разве что внешний вид и интерфейс старой версии программы немного отличаются от описанных выше, но сложностей из-за этого возникнуть у вас не должно.
Стоит отметить, что для установки такой версии ОС вам понадобится флешка объёмом не менее тридцати двух гигабайт. Ну и конечно же не забудьте указать файловую систему NTFS.
Вот и всё, что вам нужно знать про утилиту Rufus, как пользоваться которой вы теперь знаете. Данная программа очень полезна и удобна, и если вы так или иначе связанны с компьютерами, ещё не раз вам пригодится.
Как сделать загрузочную флешку Rufus
Для того чтобы создать загрузочную флешку с образом операционной системы Windows 10 в последней версии рассматриваемой программы потребуется сделать следующее:
Запустите утилиту с помощью ярлыка (если используется вариант с установкой на компьютер) или с помощью файла «rufus-3.4p.exe», если в приоритете переносная/портативная версия.
Обратите внимание, что portable версия не находилась на том носителе, которые и будет преобразован в загрузочный.
Если к компьютеру подключено несколько носителей в строке «Устройства» выберите нужный вам вариант, ориентируясь на присвоенную букву и объём;
Далее, нажмите на кнопку «Выбрать» и отметьте нужный вам образом операционной системы;
В зависимости от такого, какого формата используемый вами образ, утилита самостоятельно выставит метод загрузки;
В блоке «Схема разделов» выберите «MBR» или «GPT», в зависимости от того, какая схема разделов применяется на компьютере, где будет использоваться полученный загрузочный носитель. «Целевая система» определиться автоматически на основе, сделанного вами выбора
Тут необходимо остановиться и пояснить несколько важных моментов, касающихся определения схемы разделов. Сразу стоит отметить, что преимущество «GPT и UEFI» над «MBR и BIOS» уже давно доказана и спорить с этим бессмысленно. Определённо, будущее именно за более современной и надёжной схемой.
Так или иначе, для того, чтобы загрузочный носитель мог осуществлять предусмотренный функционал на целевом компьютере, необходимо соответствие между используемыми ими стандартами.
Поэтому, если упомянутый целевой компьютер работоспособен и операционная система загружается предварительно проверьте используемую физическим носителем схемы разделов, а для этого сделайте следующее:
Кликните правой кнопкой мышки по иконке «Этот компьютер» и выберите «Управление»;
В открывшемся окне выберите раздел «Запоминающие устройства» — «Управление дисками»;
Кликните правой кнопкой мышки по диске, на который вы планируете устанавливать операционную систему и откройте «Свойства»;
Перейдите на вкладку «Тома» и в блоке «Сведение о диске» и обратите внимание на строку «Стиль раздела», где и будет указана требуемая информация. В качестве альтернативного варианта можно воспользоваться утилитой «diskpart»:
В качестве альтернативного варианта можно воспользоваться утилитой «diskpart»:
Нажмите комбинацию клавиш «WIN+R» и выполните команду «diskpart»;
В открывшейся консоли командной строки введите и выполните команду «Listdisk»;
Обратите внимание на строку с используемым вами диском и посмотрите есть ли «звёздочка (*)» в столбце «GPT»;
Если звёздочки нет, то схема «MBR», если звёздочка есть, соответственно, «GPT». После определения схемы раздела диска можно перейти к дальнейшим действиям по созданию загрузочного носителя:
После определения схемы раздела диска можно перейти к дальнейшим действиям по созданию загрузочного носителя:
- В разделе «Параметры форматирования», при необходимости, укажите желаемую метку тома;
- «Файловая система» будет определена автоматически, и в большинстве случаев это «NTFS»;
- В завершение, нажмите на кнопку «СТАРТ» и в появившимся окне подтвердите, что вы согласны с полным форматированием носителя.
Время работы утилиты будет зависеть от множества факторов, среди которых главенствующим является скорость работы самого носителя.
Дождитесь завершения записи и нажмите на кнопку «Закрыть».
Заключение
Итак, как видно из всего вышеизложенного, работа с утилитой «Rufus» максимальна проста. Для создания стандартного загрузочного носителя с одним образом операционной системы или какой-либо иным программным обеспечениям ничего лучше «Rufus» пока не придумали.
Завершить тему можно небольшой шуткой и игрой слов из известного комедийного ситкома: «My name is Rufus and that’s the Trufus», что переводится как «Моё имя Руфус, и это истина!», так как «trufus» это игра слов, от «true» (правда или истина) в данном случае истина. Идея разработчикам для девиза рассмотренного программного обеспечения. Ёмко, весело и точно придётся по душе пользователям.
Вам так же будет интересно:
- Лучшие бесплатные программы для Windows 10 (Офисные пакеты, Фоторедакторы, Видеоредакторы)
- Лучшие бесплатные программы для Windows 10 (Офисные пакеты, Фоторедакторы, Видеоредакторы)
- Отсутствует драйвер для сети windows 10 как исправить?
- Какие службы можно отключить в windows 7 для лучшего быстродействия?
- Почему долго загружается компьютер при включении на виндовс 7/10?
- Как повысить скорость обмена данными с жестким диском на windows
- Как проверить оперативную память в windows 10




