Как создать загрузочную флешку windows 7
Содержание:
- Как скачать Windows 10 на флеш накопитель с сайта Microsoft?
- Создаем загрузочную флешку с Windows 10 для UEFI
- Используем UltraISO
- Возможности программы WinSetupFromUSB
- Запись Windows 10 на флешку с помощью Windows USB/DVD Download Tool
- Создаем универсальный установочный диск
- Установка Windows XP на компьютер с загрузочной флешки
- Загрузка флешки через BIOS
- Для Windows 8.1/10 без дополнительных программ
- Запись ISO образа на диск (Windows)
- Как создать загрузочную флешку Windows XP через Rufus?
Как скачать Windows 10 на флеш накопитель с сайта Microsoft?
Начнем с самого очевидного способа создания загрузочной флешки с Windows 10. Для установки операционной системы на внешний диск сегодня нет необходимости пользоваться какими-либо сторонними программами. Разработчики из Microsoft специально для нашего удобства сделали отдельную программу, которая сама устанавливает Windows 10 на флешку. Называется она Media Creation Tool, скачать можно с официального сайта.
После загрузки запускаем утилиту из папки на компьютере
И принимаем условия использования
Далее будет раздел выбора языка скачиваемой операционной системы, но по умолчанию все настройки будут выставлены на соответствующие вашей текущей версии Windows 10
На следующем шаге еще раз отмечаем, что хотим создать установочный носитель (DVD диск или флешку) с Windows 10
Далее выбираем, какой тип носителя мы хотим создать — загрузочную флешку или образ диска с Windows 10. Сейчас нам нужен первый вариант. Второй подходит для того, чтобы воспользоваться сторонними программами, о которых речь пойдет чуть ниже.
И выделяем нашу загрузочную флешку, на которую будет установлена Windows 10
Ждем, пока система скачается с официального сайта Microsoft и установится на съемный носитель.
Окончание процесса ознаменуется соответствующим сообщением в окне программы
Все, теперь можно вынуть флеш-карту и устанавливать с нее Windows 10 на другой компьютер.
Создаем загрузочную флешку с Windows 10 для UEFI
UEFI – это интерфейс управления, который позволяет операционной системе и микропрограммам корректно взаимодействовать между собой. Он пришел на смену известному всем BIOS. Проблема в том, что для установки ОС на компьютер с UEFI приходится создавать накопитель с соответствующей поддержкой. В противном случае могут возникнуть сложности в процессе инсталляции. Есть два основных метода, которые позволят достичь нужно результата. О них мы и расскажем далее.
Способ 1: Media Creation Tool
Сам же процесс будет выглядеть следующим образом:
- Подготовьте флешку, на которую в дальнейшем будет загружена операционная система Windows 10. Объем памяти накопителя должен быть не менее 8 гб. Кроме того, стоит предварительно отформатировать ее.
Подробнее: Утилиты для форматирования флешек и дисков
- Запустите Media Creation Tool. Необходимо будет немного подождать, пока завершится подготовка приложения и ОС. Как правило, это занимает от нескольких секунд до минут.

Спустя некоторое время вы увидите на экране текст лицензионного соглашения. Ознакомьтесь с ним по желанию. В любом случае для продолжения необходимо принять все указанные условия. Для этого нажмите кнопку с одноименным названием.

Далее вновь появится окно подготовки. Придется вновь немного подождать.

На следующем этапе программа предложит выбор: обновить ваш компьютер или же создать установочный накопитель с операционной системой. Выбираем второй вариант и жмем кнопку «Далее».

Теперь нужно указать такие параметры, как язык Windows 10, выпуск и архитектуру. Предварительно не забудьте снять галочку напротив строки «Использовать рекомендованные параметры для этого компьютера». Затем нажмите кнопку «Далее».

Предпоследним шагом будет выбор носителя для будущей ОС. В данном случае необходимо выбрать пункт «USB-устройство флэш-памяти» и кликнуть по кнопке «Далее».

Остается лишь выбрать из списка ту флешку, на которую в дальнейшем будет установлена Windows 10. Выделите в списке нужное устройство и в очередной раз нажмите «Далее».

На этом ваше участие завершится. Далее необходимо подождать, пока программа загрузит образ. Время выполнения этой операции зависит от качества интернет-соединения.

В завершении начнется процесс записи скачанной информации на выбранный ранее носитель. Снова придется подождать.

Через некоторое время на экране появится сообщение об удачном завершении выполняемой процедуры. Остается лишь закрыть окно программы и можно приступать к инсталляции Windows. Если вы не уверены в своих силах, рекомендуем ознакомиться с отдельной обучающей статьей.
Подробнее: Руководство по установке Windows 10 с флешки или диска
Способ 2: Rufus
Для использования данного метода нужно будет прибегнуть к помощи Rufus, наиболее удобного приложения для решения нашей сегодняшней задачи.
От конкурентов Rufus отличается не только удобным интерфейсом, но и возможностью выбора целевой системы. А это именно то, что необходимо в данном случае.
- Откройте окно программы. Первым делом нужно установить соответствующие параметры в верхней его части. В поле «Устройство» следует указать флешку, на которую в результате будет записан образ. В качестве метода загрузки выбираем параметр «Диск или ISO-образ». В завершении нужно будет указать путь к самому образу. Для этого нажмите кнопку «Выбрать».

В открывшемся окне перейдите в папку, в которой хранится необходимый образ. Выделите его и нажмите кнопку «Открыть».

К слову, скачать образ вы можете самостоятельно из интернета, либо же вернуться к 7 пункту первого способа, выбрать пункт «ISO-образ» и следовать дальнейшим инструкциям.
Далее следует выбрать из списка целевую и файловую систему для создания загрузочной флешки. В качестве первой укажите «UEFI (non-CSM)», а второй — «NTFS». После установки всех необходимых параметров нажмите кнопку «Старт».

Появится предупреждение о том, что в процессе с флешки будут стерты все имеющиеся данные. Жмем «OK».

Начнется процесс подготовки и создания носителя, который займет буквально несколько минут. В самом конце вы увидите следующую картину:

Это значит, что все прошло успешно. Можно извлекать устройство и приступать к инсталляции ОС.
Наша статья подошла к своему логическому завершению. Надеемся, что у вас не возникнет трудностей и проблем в процессе. Если же вам когда-то понадобится создать установочную флешку с Windows 10 под BIOS, рекомендуем ознакомиться с другой статьей, в которой подробно описаны все известные способы.
Подробнее: Руководство по созданию загрузочной флешки с Windows 10
Опишите, что у вас не получилось.
Наши специалисты постараются ответить максимально быстро.
Используем UltraISO
Сделать установочную флешку можно при помощи платного приложения UltraISO. Стоит отметить, что предлагается и бесплатная версия приложения, но в этом случае, пользователь столкнётся с ограниченной функциональностью. Номинальный объём скопированных файлов не будет превышать трёхсот мегабайт. Утилита работает с седьмой и восьмой версией продуктов Microsoft. Программа создания загрузочной флешки из образа ISO, работает следующим образом:
После скачивания и установки программы, выполняем запуск от имени администратора. Через меню приложения открываем проводник. Иконка действия расположена в верхнем левом углу.
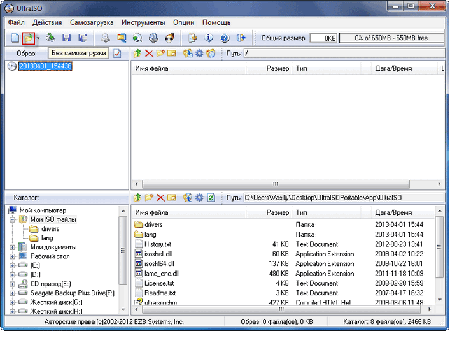
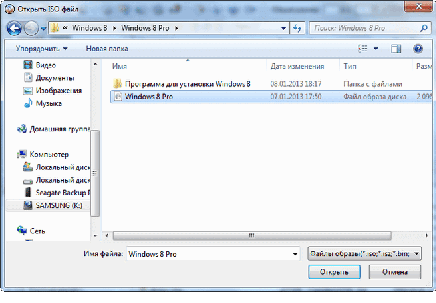
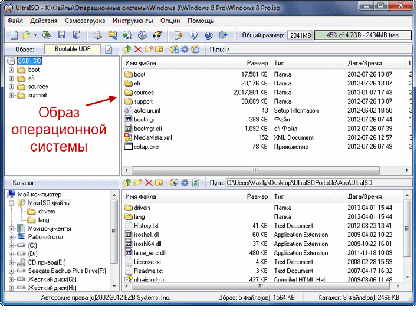
- Вставляем USB-накопитель. Оптимальная файловая система и объём флешки указывался в предыдущих способах создания загрузчика.
- Затем выбираем раздел самозагрузки, где нужно создать запись образа жёсткого диска. В открывшемся диалоговом окне нужно выбрать индекс создаваемого загрузчика, указать метод записи (HDD-USB) и выбрать один из предложенных пунктов: форматирования или записи.
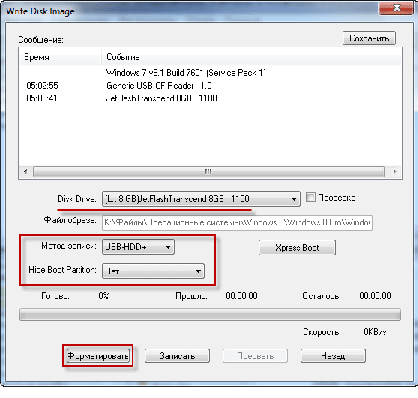
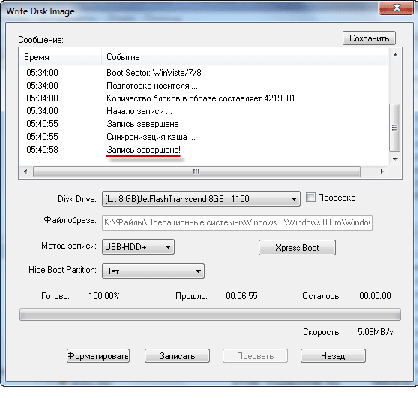
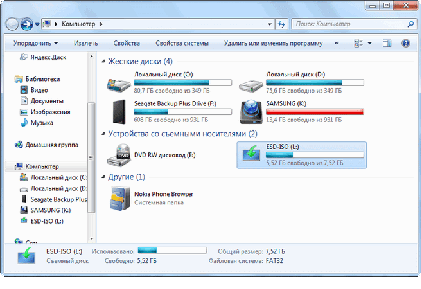
Запись образа на флешку окончена.
Возможности программы WinSetupFromUSB
В бесплатной программе WinSetupFromUSB поддерживаются различные дистрибутивы операционных систем, аварийных спасательных дисков от производителей антивирусов, образы со средой предустановки системы, различные загрузочные диски и утилиты.
Основные возможности программы WinSetupFromUSB:
- Поддержка операционной системы Windows (Windows XP, Windows 2000, Windows 2003, Windows Vista, Windows 7, Windows 8, Windows 8.1, Windows 10, Windows Server 2008, Windows Server 2012) различной разрядности: 32 разрядные и 64 разрядные системы.
- Поддержка большого количества дистрибутивов операционной системы Linux (Linux Mint, Ubuntu/Xubuntu/Kubuntu, Debian, Fedora, CentOS, Mageia, OpenSUSE, Gentoo и т. д.)
- Поддержка BSD операционных систем (FreeBSD, OpenBSD и т. д.)
- Возможность создания аварийного диска восстановления из ISO образа, созданного на основе Linux, от различных производителей антивирусов (ESET SysRescue, Avast Rescue Disc, Kaspersky Rescue Disk 10, Dr.Web LiveDisk и т. д.)
- Поддержка ISO образов Windows PE (предустановочная среда Windows)
- Поддержка WinBuilder, WinFLPC,BartPE, UBCD4Win и т. д.
- Поддержка ISO образов совместимых с эмуляцией CD Grub4dos, например Ultimate Boot CD, большинство DOS утилит, загрузочных дисков Acronis, Paragon и т. д.
- Начиная с версии WinSetupFromUSB 1.1, поддерживается создание загрузочного USB накопителя, способного загружаться в режиме BIOS и в режиме UEFI.
- Меню загрузки Syslinux с использованием одного из источников: Syslinux или Isolinux в качестве загрузчика
- Поддержка создания мультизагрузочных флешек
Как создать загрузочную флешку с помощью WinSetupFromUSB? Процесс создания загрузочной флешки проходит в несколько последовательных этапов:
- Выбор USB флеш накопителя.
- Форматирование флешки в формат FAT32 или в формат NTFS.
- Выбор ISO образа операционной системы или другого загрузочного ISO образа.
- Запись ISO образа на флешку.
Программа WinSetupFromUSB работает на английском языке в операционной системе Windows. Приложению не требуется установка на компьютер. Скачать WinSetupFromUSB можно с официального сайта разработчика.
WinSetupFromUSB скачать
После загрузки, распакуйте архив с программой, поместите папку в удобное для вас место (на Рабочий стол, на диск компьютера, на флешку). Запустите программу из папки, выбрав файл соответствующей разрядности Windows, установленной на данном компьютере: для 32 битной операционной системы, или для 64 битной операционной системы (подробнее о том, как узнать разрядность Windows, читайте здесь).
Запись Windows 10 на флешку с помощью Windows USB/DVD Download Tool
Записывать Виндовс 10 на USB я буду при помощи утилиты от Microsoft — Windows USB/DVD Download Tool. Загрузить данную утилиту можно на официальном сайте Microsoft.
Скачать Windows USB/DVD Download Tool — http://wudt.codeplex.com/
Запустив программу, указываем расположение, где хранится загруженный ISO образ Windows 10.

После выбираем тип носителя(USB).

Третий этап – это выбор нужной флешки.

После выбора нажимаем «Копировать». Программа сообщила, что все данные на USB будут удалены.

И, наконец, четвертый этап – начало записи.

Записать Виндовс на флешку достаточно просто, необходимо для этого иметь лишь самый минимальный набор программ. Способ с UltraISO действует практически в отношении всех версий ОС Windows, кроме 10. Но и с этой версией не будет много проблем, поскольку утилита Microsoft очень проста в применении и не требует особых навыков!
Создаем универсальный установочный диск
Запускаем приложение и не пугаемся запутанного интерфейса. Это первое, обманчивое впечатление. Подключаем USB флешку к ПК
А теперь смотрим на скрин (обращаем внимание на цифры) и следуем инструкции под ним:
- Чтобы программа задавала меньше вопросов, отмечаем галочкой соответствующий пункт.
- Указываем максимальное значение раздела – MAX. Название тома прописываем любое.
- Чтобы получить возможность распаковать несколько образов на одну флешку, выбираем в загрузочном секторе режим — Win PE v2.
- В опциях файловой системы рекомендую поставить отметки напротив NTFS и Boot as HDD.
- Теперь нужно отметить галочкой пункт «Скопировать файлы из папки» и кликнуть по кнопке «Обзор» для указания пути к архиву с утилитой Easy2Boot (именно, АРХИВУ, не распакованному. Это очень важный момент!). Возможно появление на экране запроса, в котором смело жмите на «Нет».
- Осталось только выполнить подготовку диска, для чего следует нажать соответствующую кнопку.
- Затем переводим взгляд направо и кликаем на «Установка Grub4Dos». В появившемся диалоговом окне отказываемся от предложения (клик по «Нет»).
как создать загрузочкую флушку Rufus
Пока не закрывайте утилиту, а просто сверните рабочую область, чтобы нас ничего не отвлекало. Теперь нужно открыть нашу флешку в проводнике и отыскать там папку «_ISO». Открыв её. Вы увидите следующую картину:
Если хотите изменить внешний вид меню запуска, то можно посмотреть документацию, которая лежит в папке «docs». Увы, она на английском, но разве это проблема для онлайн-переводчика?
Установка Windows XP на компьютер с загрузочной флешки
Время инсталляции XP зависит от множества факторов: объём оперативной памяти, быстродействие процессора, состояние файловой системы, объём свободного пространства на диске C:\. Происходит медленнее установки более поздних версий (7,10).
Подготовка BIOS для загрузки с флешки
Для развёртывания ОС с флешки компьютеру необходимо указать, чтобы он искал загрузочную область не на жёстком диске, а на съёмном накопителе.
- Перезагрузитесь, а после появления заставки с приглашением войти в BIOS пару раз нажмите F11 или Del или еще что-то другое.
- Укажите флешку в списке.
Установка ОС Win XP с загрузочной флешки
Подготовка.
Через несколько минут подготовки жмите «Ввод».
Рассмотрим на примере оригинального образа от Microsoft:
- Прочитайте лицензионное соглашение, жмите F8 для принятия условий.
- Нажмите Esc для перехода далее.
- Определитесь с системным разделом.
- Измените файловую систему тома (рекомендуем NTFS). Выберите быстрое форматирование, если уверены в отсутствии проблемных секторов на диске или второй вариант для их обнаружения и исправления.
- После форматирования запустится копирование и распаковка файлов с флешки на жёсткий диск.
- Компьютер перезагрузится, после начнётся распаковка файлов и инсталляция.
- Выберите языковые стандарты.
- Введите ключ продукта.
- Настройте время, часовой пояс, дату.
- Настройте рабочую группу. В мастере настройки жмите «Далее».
- Пропустите антивирус
- Пропустите настройку сетевого соединения.
- Откажитесь от регистрации.
- Кликните «ОК» для автоматической настройки графики.
- Загрузится Рабочий стол.
- Олдскульный десктоп ХПшной версии радует ваш глаз!
Загрузка флешки через BIOS
Многие пользователи, создав загрузочную флешку торопятся перезагрузить системный блок и начать установку новой Windows 7. Но часто бывает так, что компьютер просто не реагирует на флеш-накопитель. Посчитав это неудачной установкой, пользователь начинает все заново. Но ошибка не исчезает. Корень всех проблем кроется в маленькой микросхеме компьютера под названием BIOS. Именно она определяет какое устройство будет загружено первым. По умолчанию у многих производителей материнских плат этот режим стоит на первоначальной загрузке с CD/DVD привода. Что бы загрузиться с флешки нужно зайти в BIOS в Boot menu. Boot menu – это список всех устройств, который появляется после нажатия определённой клавиши в начале загрузки компьютера (у разных производителей комбинация клавиш различная, обычно это либо Esc или F8). В этом списке должна появиться флешка, но перед этим ее следует подключить к компьютеру.
Комбинации клавиш входа в BIOS для всех производителей компьютеров
| Производитель компьютеров | Клавиши |
| Acer (Aspire, Power, Veriton, Extensa, Ferrari, TravelMate, Altos) | Del или F1 |
| Acer (Altos 600 Server) | Ctrl+Alt+Esc или F1 |
| Acer (Older PC) | F1 или Ctrl+Alt+Esc |
| ABIT | Del |
| ASUS | Del |
| AMI (American Megatrends AMIBIOS, AMI BIOS) | Del |
| AMI (American Megatrends AMIBIOS, AMI BIOS) – Old Version | F1 или F2 |
| ASRock | Del или F2 |
| Award BIOS (AwardBIOS) | Del |
| Award BIOS (AwardBIOS) – Old Version | Ctrl+Alt+Esc |
| BIOSTAR | Del |
| Compaq (Presario, Prolinea, Deskpro, Systempro, Portable) | F10 |
| Compaq (Older Computers) | F1, F2, F10, или Del |
| Chaintech | Del |
| Cybermax | Esc |
| Dell (XPS, Dimension, Inspiron, Latitude. OptiPlex, Precision, Vostro) | F2 |
| Dell (Older 486 Models) | Ctrl+Alt+Enter |
| Dell Dimension L566cx System | Del |
| Dell (Older Laptop Models) | Fn+Esc или Fn+F1 |
| Dell (Some Models) | Дважды Reset |
| ECS (Elitegroup) | Del или F1 |
| eMachines (eMonster, eTower, eOne, S-Series, T-Series) | Del или Tab |
| eMachine (Some Older Computers) | F2 |
| Fujitsu (LifeBook, Esprimo, Amilo, Tablet, DeskPower) | F2 |
| Gateway Using Phoenix BIOS (DX, FX, One, GM, GT, GX, Profile, Astro) | F1 |
| GIGABYTE | Del |
| Hewlett-Parkard (HP Pavilion, TouchSmart, Vectra, OmniBook, Tablet) | F1 |
| Hewlett-Parkard (HP Alternative) | F2 или Esc |
| Hewlett-Parkard (HP) Tablet PC: | F10 или F12 |
| IBM ThinkPad using Phoenix BIOS | Ctrl+Alt+F11 |
| IBM (Older Computers or Notebooks) | F2 |
| Intel | F2 |
| Lenovo (ThinkPad, IdeaPad, 3000 Series, ThinkCentre, ThinkStation) | F1 или F2 |
| Lenovo (Older Products) | Ctrl+Alt+F3, Ctrl+Alt+Ins или Fn+F1 |
| MSI (Micro-Star) | Del |
| Micron (MPC Computers ClientPro, TransPort) | Del или F1, F2 |
| Microid Research MR BIOS | F1 |
| NEC (PowerMate, Versa, W-Series) | F2 |
| Packard Bell (8900 Series, 9000 Series, Pulsar, Platinum, EasyNote, imedia, iextreme) | Del или F1, F2 |
| Phoenix BIOS (Phoenix-Award BIOS) | Del |
| Phoenix BIOS (Phoenix-Award BIOS) – Old Version | Ctrl+Alt+S, Ctrl+Alt+Esc, Ctrl+Alt+Ins или Ctrl+S |
| Sharp (Notebook Laptops, Actius UltraLite) | F2 |
| Samsung | F2 |
| Sony (VAIO, PCG-Series, VGN-Series) | F1,F2 или F3 |
| Sony Vaio 320 Series | F2 |
| Toshiba (Portégé, Satellite, Tecra) | Esc |
| Toshiba (Portégé, Satellite, Tecra with Phoenix BIOS) | F1 |
| Zenith, Phoenix | Ctrl+Alt+Ins |
Меню «Boot» в BIOS. Здесь, можно поменять настройки, которые будут действовать постоянно. Можно установить первую загрузку с флешки, затем CD/DVD носителя и потом уже самого жесткого диска. После установки необходимо сохранить конфигурацию. Для этого нужно нажать клавишу F10.
Меню Boot in BIOS — ставим приоритет загрузки с флешки
Для Windows 8.1/10 без дополнительных программ
Если вы приобрели компьютер не так давно, то можете создать загрузочную флешку без использования сторонних приложений. Такую возможность даёт материнская плата с поддержкой ПО UEFI. Нужно уточнить, что создание альтернативного носителя с установочной программой, актуально лишь для ОС восьмой и десятой версии. Для этого вам понадобится накопитель большого объёма с разделом FAT 32. Рекомендуется использовать чистый носитель, его придётся форматировать, и все данные будут удалены. Как это сделать:
- Если носитель не поддерживает раздел FAT 32, его нужно предварительно отформатировать. Для этого вставляем флешку в компьютер, и ждём, когда она отобразится в проводнике. Затем нажатием правой кнопкой мышки активируем значок накопителя и переходим в раздел форматирования. Здесь выбираем требующуюся файловую систему и ставим галочку в графе быстрой очистки.
- Теперь нужно скопировать установочные данные на внешний носитель.

Если вы используете ISO образ, нужно выделить загрузочные файлы и отправить на созданный накопитель
С установочного диска, файлы просто копируются на флешку.
БИОС будет определять созданный накопитель как загрузочный, над ним будет значок UEFI. Альтернативный загрузчик будет работать только с этим ПО.
Запись операционной системы на флешку завершена.
Запись ISO образа на диск (Windows)
Стандартные средства Windows
Начиная с 2009 года, когда вышла Windows 7, в данных операционных системах появилась возможность записи образов формата ISO на диски. Делается это очень просто:
можно прочитать в данной статье
- Находим нужный образ, нажимаем на нем правой кнопкой мыши. В появившемся меню выбираем «Записать образ диска».
- Откроется окно с настройками записи. В нем можно выбрать устройство записи (CD, DVD, Blue-ray привод), а так же отметить галочкой пункт «Проверить диск после записи». По нажатию на кнопку «Записать» запустится процесс записи диска.
- Процесс записи диска будет отображаться в виде прогресс бара в том же окне. По завершению записи, в случае, если был отмечен пункт «Проверить диск после записи», будет проведена проверка диска.
- Как только процесс записи и проверки будет завершен, откроется лоток оптического привода с диском, а кнопки в окне записи диска станут снова активными.
CDBurnerXP
В случае, если Вам не хватает возможностей стандартного средства записи оптических дисков, или, если Вы пользователь какой-либо старой операционной системы Windows, которая вышла до Windows 7, то волей-неволей, а придется использовать стороннее программное обеспечение. Одним из лучших представителей данного класса программ является бесплатная программа CDBurnerXP, текущие версии которой поддерживают большую часть операционных систем линейки Windows (2000, XP, Vista, 7, 8, 10). Скачать её можно с официального сайта.
-
- Интерфейс у программы достаточно прост. При запуске, программа спросит Вас, что вы хотите — поскольку, речь идет о записи ISO образа на диск, то и выбрать нужно соответствующий пункт.
- После выбора данного пункта, откроется окно, где можно выбрать нужный ISO образ, и выставить различные параметры записи диска — скорость записи, метод записи, а так же действия после завершения записи диска (извлечь диск, выключить компьютер и т. д.). Выбор образа производится с помощью кнопки «Browse» (в имеющейся на руках версии данная кнопка почему-то осталась не переведенной). Запись диска начинается по нажатию кнопки «Записать диск».
Прогресс записи отображается в отдельном окне программы, в котором пишется о текущем действии, и показывается оставшееся время до конца записи.
По завершению записи, будет выдано соответствующее сообщение:
Как создать загрузочную флешку Windows XP через Rufus?
1,2% персональных компьютеров, но это миллионы машин. «Старички» с XP стоят в офисах, архивах, на дачных компьютерах, у консерваторов. Для переустановки записывать операционную систему на компакт-диск не целесообразно. Мы покажем, как создать загрузочную флешку с Windows XP через утилиту Rufus.
Создание загрузочной флешки Windows XP
Загрузочные накопители используют для переустановки операционной системы, загрузки компьютера без ОС. Нашли применение при работе с сервисными и диагностическими утилитами, антивирусами, программами для управления разделами и резервными копиями. Без такой флешки не всегда удается восстановить Windows, сбросить пароли для учётной записи.
Разве не знакомо?
Windows XP перестала поддерживаться с 2009 года (кроме критических обновлений), а с 2014 года Microsoft окончательно закрыла проект. Версия для банкоматов и прочих узкоспециализированных устройств завершена в 2019 году.
Как скачать образ Windows XP для загрузочной флешки
Владельцам старых компьютеров образ с Windows XP придётся искать на сторонних источниках. На сайте Microsoft он недоступен. Загружайте с доверенных форумов, торрент-трекеров. С пакетом обновлений SP3 либо версию Professional x64 Edition (для 64-разрядных процессоров).
На старых компьютерах с максимум 512 МБ ОЗУ явно стоит 32-битный (x86) процессор.
Важны три момента.
- Внимательно читайте описание сборки: что автор сделал с оригинальным образом, что удалил, добавил, изменил.
- Обязательно наличие драйвера для контроллера дисков, позволяющего работать накопителю в режиме ACHI.
- Убедитесь, что драйверы новых устройств и нужные приложения (особенно новые) запустятся на XP.
Определение конфигурации ПК
Если у вас ПК или ноутбук с BIOS, продвигайтесь к следующему подразделу. Если нужно поставить XP на компьютер с разделами GPT, а не MBR, воспользуйтесь виртуальной машиной (Virtual Box, например). Так быстрее, без плясок с бубном и повреждённой нервной системы.
Запись образа WinXP на загрузочную флешку через Rufus
Для записи образа Windows XP на флешку воспользуемся Rufus (скачать можете отсюда):
- В первом списке укажите устройство для записи. (Предварительно скопируйте с флешки файлы, приложение удалит их.)
- Нажмите «Выбрать».
Выбор флешки.
Открытие файла.
Свойства диска.
Установка Windows XP на компьютер с загрузочной флешки
Время инсталляции XP зависит от множества факторов: объём оперативной памяти, быстродействие процессора, состояние файловой системы, объём свободного пространства на диске C:\. Происходит медленнее установки более поздних версий (7,10).
Подготовка BIOS для загрузки с флешки
Для развёртывания ОС с флешки компьютеру необходимо указать, чтобы он искал загрузочную область не на жёстком диске, а на съёмном накопителе.
- Перезагрузитесь, а после появления заставки с приглашением войти в BIOS пару раз нажмите F11 или Del или еще что-то другое.
- Укажите флешку в списке.
Выбор загрузочного носителя.
Установка ОС Win XP с загрузочной флешки
Подготовка.
Через несколько минут подготовки жмите «Ввод».
Рассмотрим на примере оригинального образа от Microsoft:
- Прочитайте лицензионное соглашение, жмите F8 для принятия условий.
- Нажмите Esc для перехода далее.
- Определитесь с системным разделом.
- Измените файловую систему тома (рекомендуем NTFS). Выберите быстрое форматирование, если уверены в отсутствии проблемных секторов на диске или второй вариант для их обнаружения и исправления.
- После форматирования запустится копирование и распаковка файлов с флешки на жёсткий диск.
- Компьютер перезагрузится, после начнётся распаковка файлов и инсталляция.
- Выберите языковые стандарты.
Выбор языка и региональных стандартов.
Ключ продукта.
Настройка времени и даты.
Настройка рабочей группы





