Три способа переслать файл большого размера
Содержание:
- Как отправить большие видеофайлы с iPhone или iPad
- Использовать «меркантильность» файлообмеников себе на пользу
- Используем uTorrent
- Отправка с помощью Google Диск
- Разделение файла на части
- Как передать большой файл через Yandex
- Быстрый файлообмен – Fex.net
- Передать файл большого размера через интернет
- Социальная сеть VKontakte
- ☛ Использование штатных средств веб-версии
- Как передать большой файл через Gmail
- Как быстро перевести большой файл через µTorrent?
- Еще варианты передать файл большого размера
- Облако тегов
- Про облачное хранилище
- ☛ При помощи стороннего ПО
Как отправить большие видеофайлы с iPhone или iPad
Если вы хотите передать большое видео с вашего iPhone, то не получится использовать привычный и удобный WhatsApp. Вложения в этом мессенджере ограничены размером в 16 МБ. Чуть предпочтительнее будет сервис iMessage, допустимый размер файлов в котором достигает 100 МБ.
Какие же еще есть варианты у владельцев iOS-устройств?
Mail Drop

Для отправки видео при помощи Mail Drop служба iCloud должна быть активирована по пути Настройки → ‹Ваше имя› → iCloud. Кроме того, удостоверьтесь в наличии свободного места в хранилище по пути: Настройки → ‹Ваше имя› → iCloud → Управление хранилищем.


Как отправить большое видео при помощи Mail Drop на iPhone или iPad
1. Откройте приложение «Фото» и выберите фото или видео, отправка которых требуется.
2. Нажмите значок «Поделиться» и выберите Почта.

3. Откроется приложение Почта с черновиком письма, содержащим вложение.
4. Нажмите Отправить.
5. Нажмите Использовать Mail Drop во всплывающем окне.

AirDrop
При необходимости отправить файл на другое устройство от Apple, расположенное поблизости, есть простой способ – использовать AirDrop (подробная инструкция). Эта технология не предусматривает ограничений на размер файла, да и никаких дополнительных приложений устанавливать не придется. AirDrop является частью операционной системы от Apple. И такой способ передачи файлов между устройствами является простым и удобным.
Как включить AirDrop и отправить файл
Для включения функции AirDrop в iOS перейдите по пути Настройки → Основные → AirDrop и выберите пункт «Только контактам» или «Для всех».
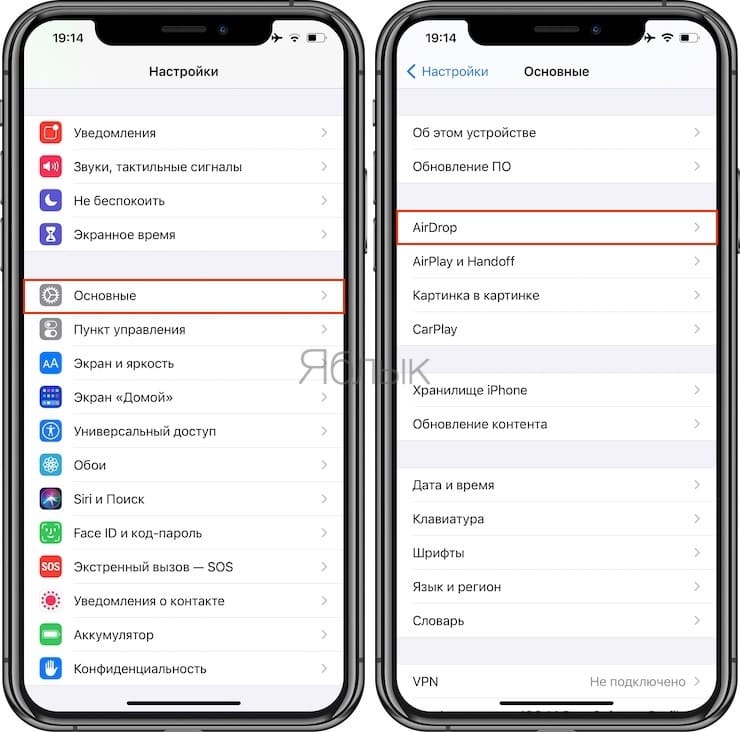
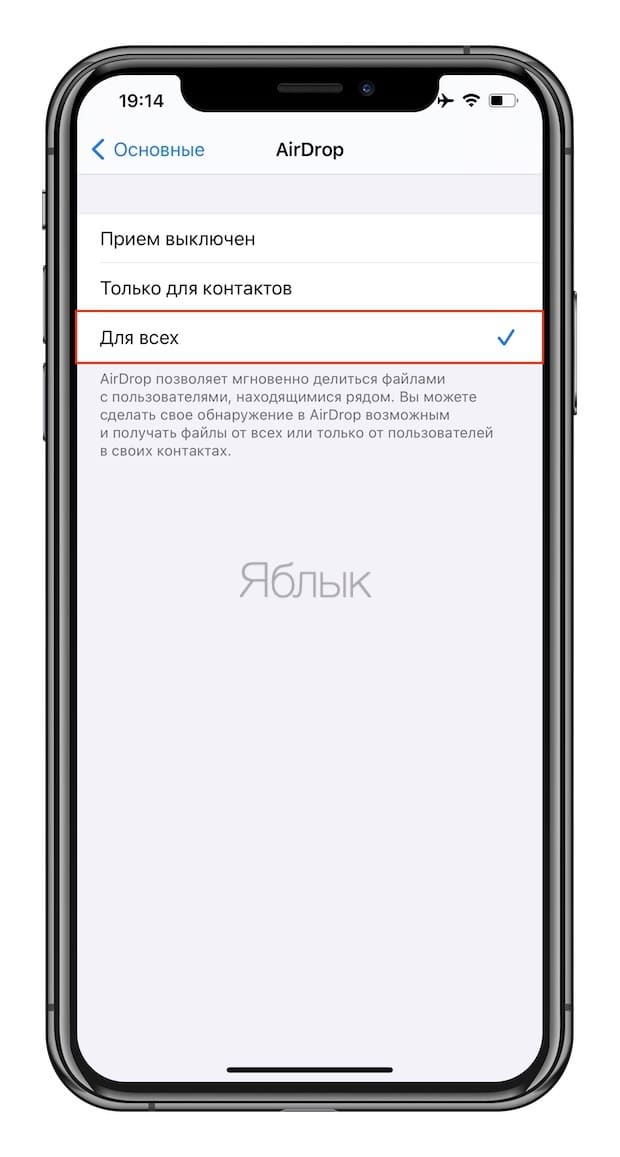
Затем откройте приложение «Фото» и выберите фото или видео, отправка которых требуется. Остается просто нажать значок «Поделиться» и выбрать AirDrop в качестве способа передачи (подробная инструкция).


При необходимости отправить большой видеофайл на устройство, не принадлежащее к экосистеме Apple или расположенное вдали, стоит обратиться к решениям в виде уже упомянутых облачных хранилищ других брендов. Все они имеют приложения в App Store.
Использовать «меркантильность» файлообмеников себе на пользу
Скорее всего, «знакомство» с данным сервисом у вас уже состоялось. Возможно, вы загружали фильмы или музыку с подобных ресурсов, где скорость скачивания обычно находится в некоторой зависимости от суммы внесенных средств. Вы тоже можете выгодно решить свою «проблему», если используете функционал файлообменника в своих интересах.
- Загрузите на сервер файл для друга.
- Скопируйте ссылку на скачивание и отправьте получателю.
Однако вашего адресата такая «форма» доставки может не удовлетворить, поскольку при бесплатном сценарии скачивания утомительного ожидания не избежать, а то, что файл корректно загрузится — большой вопрос. Второй вариант — человеку придется оплатить гарантированную скорость. Впрочем, для «маловесных» файлов все же приемлем способ, отклоненный в начале статьи.
Используем uTorrent
Благодаря использованию программы торрент клиент uTorrent, можно передавать файлы большого размера непосредственно между компьютерами, при этом не использовать посредников.
Для того, чтобы отправить файл таким способом, необходимо соблюдать такие условия:
- На оба компьютера необходимо установить программу для работы с торрентом.
- Файл будет передаваться лишь в том случае, когда компьютер отдающего пользователя включен и имеет подключение к интернету.
Существует несколько этапов передачи файла таким способом:
- Создается торрент файл, который имеет расширение «.torrent”.
- Создается раздача.
- Передается другому пользователю торрент файл или магнет ссылка любым способом, который вам будет удобный.
- И, непосредственно, загрузка файла большого размера на другой компьютер.

Отправка с помощью Google Диск
Зарегистрированным пользователям предоставляется бесплатный сервис Google drive объемом в 15 гб. Файл в несколько гигабайт можно залить на облачный диск и затем открыть к нему доступ для другого пользователя Google, либо для всех, у кого есть ссылка.
Вот как это сделать:
1 Войдите в свой аккаунт Google. В правом верхнем углу нажмите на иконку с квадратами. В открывшемся меню щелкните по иконке Диск как это указано на скриншоте.
2 Нажимаем кнопку Создать.
3 Далее Загрузить файлы.
4 Найдите и отметьте файл для отправки, затем кликните по кнопке Открыть.
5 В правом нижнем углу отобразится прогресс-бар загрузки, с указанием оставшегося времени. При хорошей скорости интернет-подключения даже большой файл копируется в течение нескольких минут.
6 Свежезагруженный файл отобразится на облачном диске.
7 Кликните правой кнопкой мыши по файлу, и в ниспадающем меню выбираем Копировать ссылку общего доступа.
8 Сервис автоматически скопирует ссылку в буфер обмена и предупредит, что теперь документ доступен для просмотра всем, у кого есть ссылка.
9 Теперь отправьте ссылку. Можно сделать это с помощью почтового сервиса Gmail, либо через любой мессенджер или социальную сеть (Skype, Vkontakte, Facebook и т.д.). Просто кликните правой кнопкой в окне набора сообщения, чтобы там появился курсор, и в ниспадающем меню выберите Вставить либо используйте комбинацию клавиш Cntrl+V.
10 Вот как будет выглядеть конечная ссылка в письме. Длинновато, поэтому при желании можно ее уменьшить в сервисе сокращения ссылок. Так за 10 простых шагов мы смогли выйти из ситуации, когда нет возможности просто передать флешку с данными.
Если необходимо открыть доступ к документу только для одного или двух человек, то это можно сделать для пользователей Google. На 7 шаге сделайте следующее:
1 Кликните правой кнопкой по файлу, а в ниспадающем меню выберите пункт Открыть доступ.
2 Введите имена или адреса почт людей, для которых необходимо открыть доступ. Если вы с ними уже переписывались, то система автоматически предложит их данные в автозаполнении.
3 Когда все нужные адресаты будут указаны нажмите на кнопку Отправить. Уведомление об открытии доступа будет передано через Gmail.
4 Доступ откроется, о чем сервис сообщит в левом нижнем углу интерфейса.
5 А вот так будет выглядеть уведомление в почтовом ящике адресата:
Отправляем через мобильное приложение Gmail
Делиться большими файлами можно не только сидя за компьютером, но и на ходу. Для этого на смартфоне необходимо установить фирменное приложение Google. Вот как это работает:
1 Откройте приложение и нажмите плюс для создания нового письма.
2 Нажмите по иконке скрепки, чтобы добавить файл.
3 В открывшемся меню выберите Вставить ссылку на Диск
4 В открывшейся директории выберите нужный файл, и он будет автоматически добавлен к телу письма.
Таким способом можно отправлять только данные, которые уже закачаны на облачный диск. Поэтому удобнее всего загружать их туда с компьютера при стабильном интернет-соединении. Работать с Google Диском с телефона также можно с помощью соответствующего приложения, но это не так удобно из-за нестабильного подключения мобильного интернета.
Описанными выше способами можно отправлять файлы с общим объемом до 15 гб. При необходимости этот показатель можно увеличить до 100 гб за 139 руб./мес. Срок хранения загруженных данных не ограничен.
Разделение файла на части
Чтобы отослать файл по обычной электронной почте, не прибегая к использованию онлайн-сервисами, придется разделить его на части с помощью архиватора. Для примера, воспользуемся программой 7-Zip — пожалуй самым лучшим на сегодня архиватором из числа бесплатных.


# # #
Итак, самый простой и удобный способ отправки большого файла — воспользоваться сервисом Mozilla Send. Ссылку из него можно отправить по электронной почте. Так же можно воспользоваться облачным хранилищем сервиса Яндекс или Google. Чуть сложнее — загрузить файл в облачное хранилище: Dropbox, OneDrive, Google Drive или Яндекс.Диск и отослать адресату ссылку на него.
Способ с разбиением файла на части сопряжен с небольшими проблемами, которые возникнут с его сборкой у принимающей стороны. Зато он универсален и не привязывает вас к онлайн-сервисам.
Как передать большой файл через Yandex
При отправке большого файла по электронной почте вам нужно заботиться о том, чтобы не превышать ограничения по размеру. Однако с Яндекс.Почтой дело обстоит иначе. Несмотря на ограничение размера файла (всего 30 МБ) в одном письме, если вы превысите ограничение размера, Яндекс.Почта автоматически загрузит ваш файл на Яндекс.Диск (встроенное облачное хранилище) и позволит вам поделиться загрузкой с помощью ссылки на документ.
ВАЖНО. Одновременно можно загружать только файлы размером не более 2 ГБ. . С другой стороны, когда вы получаете вложение файла в своей учётной записи Яндекс.Почты, вы получаете возможность сохранить файл непосредственно на свой Яндекс.Диск
Яндекс.Почта имеет практически всё, что пользователь ожидает от почтовой службы – от мощного веб-доступа, мобильных приложений, до доступа IMAP/POP и неограниченного пространства для хранения
С другой стороны, когда вы получаете вложение файла в своей учётной записи Яндекс.Почты, вы получаете возможность сохранить файл непосредственно на свой Яндекс.Диск. Яндекс.Почта имеет практически всё, что пользователь ожидает от почтовой службы – от мощного веб-доступа, мобильных приложений, до доступа IMAP/POP и неограниченного пространства для хранения.
Преимущества сервиса:
- Сервис позволяет пользователям легко планировать почту и получать напоминания.
- Яндекс позволяет легко и просто искать похожие письма, используя темы и контакты.
- Неограниченное хранилище, предлагаемое Яндекс.Почтой, является ещё одним большим преимуществом.
- Возможность использования IMAP/POP позволяет легко получить доступ к Яндекс.Почте через почтовый клиент на ПК и мобильное приложение.
Особенности сервиса:
- Яндекс предлагает бесплатный почтовый сервис с неограниченным объёмом памяти, который начинается от 10 ГБ и увеличивается до 1 ГБ за один раз при достижении лимита.
- Идеально подходящий как для POP, так и для IMAP, пользователь может легко настроить свою учётную запись Яндекс.Почты для отправки сообщений в клиенте электронной почты на рабочем столе и в мобильном приложении.
- В настройках «Яндекс.Почта» доступны темы, поэтому вы можете настроить свою учётную запись в соответствии со своими предпочтениями.
- Передача больших файлов осуществляется в пару кликов.
- Почта включает в себя RSS-ридер. Хотя программа чтения RSS-каналов работает отдельно от электронной почты, она не учитывает такие новости, как электронные письма.
- Пользователь может получить доступ к Яндекс.Почте через безопасные соединения SSL/TLS и проверить её на мошенническое использование или действия. Также вы можете удалённо выйти из почтовых клиентов с помощью веб-интерфейса.
- Почта может переносить электронные письма от почтовых клиентов IMAP и POP, и пользователи могут отправлять электронные письма через свою учётную запись Yandex или через веб-интерфейс.
- В Яндекс.Почте есть встроенный переводчик, который помогает вам читать и отправлять электронные письма на разных языках.
- Вы можете отправить файл большого размера из своей учётной записи Яндекс.Почты, интегрировав Яндекс.Диск. Некоторые из общих документов, которые можно просмотреть в Яндекс.Почте, это PDF, XLS, RTF, Doc и PPT.
- Если вы отправили электронное письмо со своей учётной записи Яндекс.Почты, но не получили своевременного ответа (в течение 5 дней), вы можете сделать так, чтобы ваша учётная запись Яндекс.Почты напоминала вам о таких письмах.
- Mail может предоставлять уведомления о доставке DSN для отправляемых вами писем.
- В Яндекс.Почте доступны сочетания клавиш, что значительно повышает удобство использования.
- С учётной записью Яндекс.Почты вы также можете автоматически устанавливать определённые задачи. Это включает пересылку писем на другой адрес, удаление писем, экспорт контактов, автоматический ответ на письма и т. д.
- Вы можете сохранять электронные письма как шаблоны для использования в будущих сообщениях.
- Вы можете запланировать автоматическую доставку электронных писем на определённую дату и время.
- Отправляя приглашения, пожелания или приветствия через свой аккаунт в Яндекс.Почте, вы можете использовать встроенные электронные открытки.
- Сузьте область поиска в соответствии с ярлыком, статусом, папкой, датой и полем (например, тема или отправитель) и найдите свои электронные письма быстрее.
- Вместо того, чтобы хранить электронные письма в одной папке, вы можете организовать их в отдельные папки и метки в соответствии с вашими предпочтениями.
Почта поставляется со встроенным антивирусным программным обеспечением, которое защищает вашу учётную запись, проверяя входящие электронные письма и фильтруя электронную почту от попадания в ваш почтовый ящик. Сервис также имеет диспетчер задач.
Быстрый файлообмен – Fex.net
Облачный файлообменник FEX существует в сети с 2017 года, и разработано командой легендарного файлообменника EX.UA
Первое на что обращаешь внимание — это чистый интерфейс, глаза не разбегаются по ссылкам и кнопкам, видишь на экране только то, что нужно
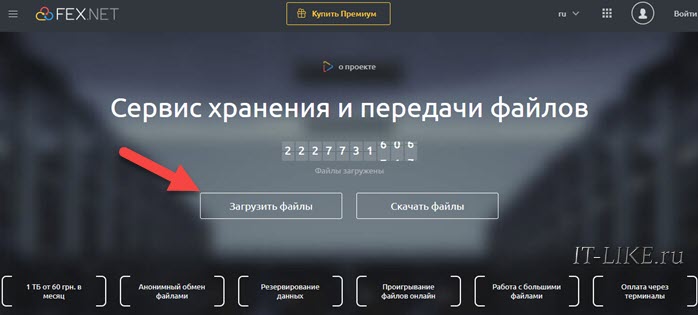
Примечательно то, что вы можете передать файлы через интернет даже не регистрируясь в системе. Просто нажмите кнопку на главной странице «Загрузить файлы». Откроется страница основного функционала сервиса, где всё интуитивно понятно. Нажмите кнопку «Загрузить» и выберете что вам нужно: «Загрузить файлы» или «Загрузить папку» целиком. Файлы загружаются довольно быстро, со скоростью около 7МБ/сек, конечно если ваш интернет позволяет. Файл размером 1ГБ зальётся примерно за 2-3 минуты.
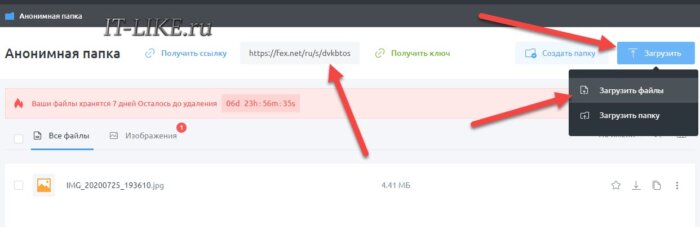
Сверху вы видите ссылку, скопируйте её и передайте другому человеку. Без регистрации можно отправить файл объёмом до 50ГБ, Карл! Единственное ограничение – это срок жизни файла 7 дней. Тем не менее, это решение идеально подходит для срочного обмена информацией. Второй вариант получения ссылки – нажмите на кнопку типа «ссылка» напротив файла:
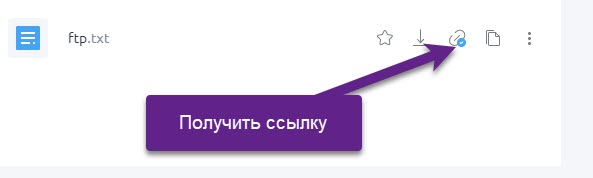
Откроется окошко, откуда вы можете скопировать ссылку и ключ (о нём ниже). Отсюда можно сгенерировать QR-код, который рядом стоящий собеседник может сканировать камерой. На его мобильном телефоне откроется расшаренная вами ссылка. Файлы можно защитить паролем, переключив одноимённый переключатель вправо.
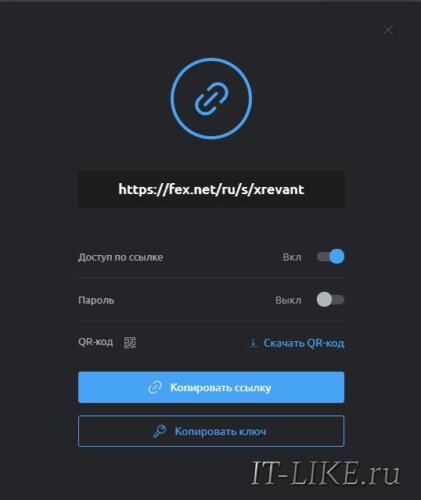
В Fex.net встроена возможность быстрого обмена файлами между участниками системы. Вам не обязательно скидывать целую ссылку, а можно сообщить по телефону 7 символов, т.н. ключ. Чтобы скачать такой файл в своё хранилище, просто нажмите на главной кнопку «Скачать файлы» и введите этот ключ.
Кстати, чтобы просмотреть видео, фотографии, послушать музыку или открыть документ, необязательно скачивать файл на компьютер. Популярные типы файлов открываются онлайн во встроенном плеере.
Передать файл большого размера через интернет
Безусловно, такая необходимость периодически возникает у каждого из нас. Скинуть родственникам видео семейного торжества, поделиться с другом хорошим фильмом, передать коллегам большой объем рабочих фото и видео материалов. Эти и многие другие задачи могут встать перед любым современным человеком.
Чаще всего, для передачи информации и файлов мы используем электронную почту и различные популярные мессенджеры. Однако пересылать папки, архивы и видео больших размеров с помощью них не совсем удобно, да и занимают эти способы передачи данных довольно много времени.
Давайте разберем самые удобные и доступные методы, которые позволят нам делиться информацией большого объема.
Социальная сеть VKontakte
Уже давно социальные сети занимают особое место в нашей жизни, мы пользуемся ими каждый день и электронная почта потихоньку отходит на второй план. Касательно сообщений – им нет равных. Так же очень удобно прикреплять к сообщениям небольшие текстовые файлы, картинки, музыку…
Однако при передаче файлов чуть большего размера могут возникнуть некие трудности, ведь максимальный размер вложения, которые мы можем прикрепить к сообщениям составляет до 200 Мб.
Еще одной проблемой может стать такое сообщение:
хотя все правила были соблюдены и файл не порешает заданного лимита. Решается проблема довольно просто, все что от нас потребуется это заархивировать нужный файл и отправить созданный архив в ВК.
Однако, как бы вы не старались соц. сети не предназначены для передачи файлов большого количества мегабайт памяти.
☛ Использование штатных средств веб-версии
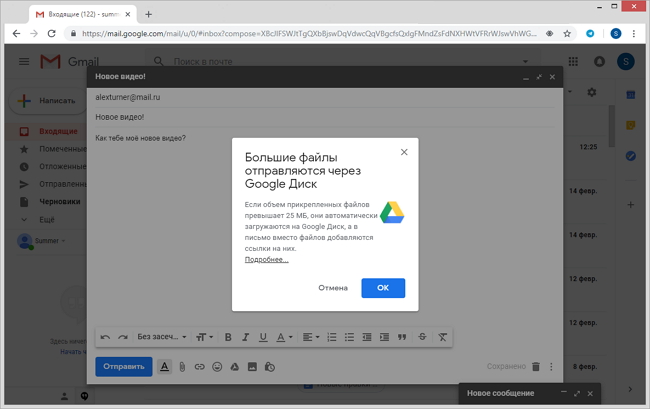
Сервис gmail автоматически загружает объёмные файлы на гугл-диск
Чтобы не ожидать загрузки файла, можно предварительно поместить его в любое «облачное» хранилище, например, Dropbox, открыть к нему доступ, и добавить ссылку на скачивание самостоятельно. Для этого можно воспользоваться расширением Dropbox for Gmail, которое устанавливается из G Suite Marketplace при вызове пунктов: «Настройки» > «Установить расширения».
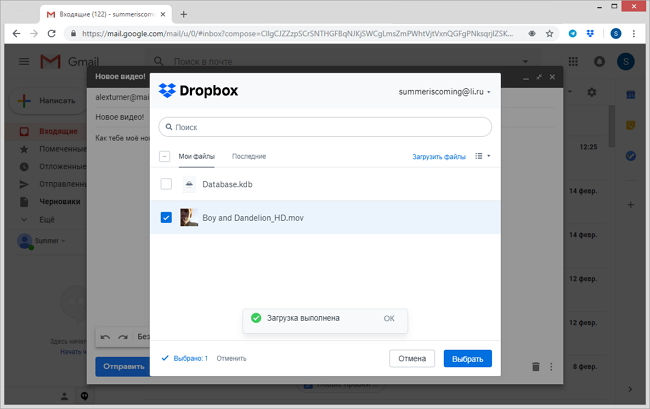
Используя расширение от Dropbox, вы сможете быстрее загружать ролики в облако
Ограничения на его использование стандартные, как и для десктопной версии: максимальный разовый объем — 350 Гб, а доступное пользователю дисковое пространство — 2Гб (для бесплатного аккаунта). Аналогично можно вставить ссылки и при отправлении сообщений из других сервисов — отличия лишь в интерфейсе управления.
Как передать большой файл через Gmail
Почтовые ящики сегодня без проблем удерживают и принимают сообщения с несколькими ГБ в прикреплённых документах. Электронная почта сама по себе является транспортным средством, она также предназначена для передачи больших файлов через интернет. Однако отправка файлов по электронной почте не очень эффективна, и любой почтовый сервер может отклонить почту, превышающую определённый – возможно, весьма ограниченный – размер.
Электронная почта и сервисы отправки файлов
Службы отправки файлов, которые предлагают документ для загрузки получателям из Интернета (или через FTP), и сайты совместной работы, которые позволяют получателям пересылать файл, редактировать и комментировать их, являются более надёжным средством передачи и совместного использования больших файлов. Как правило, они также более громоздки в использовании, чем просто отправка вложения электронной почты. Google Drive, например, хорошо интегрируется с Gmail. Отправка файлов через Google Drive прямо из Gmail очень похожа на добавление вложения и почти так же проста. Вместо 25 МБ документы могут иметь размер до 10 ГБ, и вы также можете выбрать разрешения для общих файлов. Чтобы загрузить файл (размером до 10 ГБ) на Google Диск и легко поделиться им по электронной почте в Gmail:
- Наведите указатель мыши на кнопку «Присоединить файлы» (или знак «+») при создании сообщения в Gmail.
- Выберите Вставить документы с помощью Диска.
- Перейдите на вкладку загрузки.
- Перетащите файл (или несколько) с вашего компьютера и перетащите его в специальное окно.
- Если вы не видите «Перетащите документы сюда», нажмите «Выбрать файлы на вашем компьютере».
- Если вы уже загрузили файлы, нажмите Добавить другие файлы.
- Выделите все документы, которые вы хотите загрузить.
- Нажмите Открыть, затем Загрузить.
Чтобы отправить файл (или файлы) в свой аккаунт Google Диска:
- Перейдите в категорию «Мой диск».
- Выделите все документы, которыми вы хотите поделиться, по электронной почте, чтобы они были отмечены.
- Используйте поиск и метки, чтобы найти документы.
- Нажмите Вставить.
Если один или несколько документов, добавленных в сообщение, ещё не переданы на Google Drive всем получателям электронной почты, после нажатия Отправить:
- Чтобы отправить ссылку, которая позволяет просматривать, но не редактировать или комментировать документы в Google Диске, убедитесь в том, что вы выбрали нужный параметр.
- Чтобы отправить ссылку с возможностью редактирования и комментирования файлов в Google Диске, убедитесь, что в настройках выбрано «Можно редактировать».
- Чтобы отправить ссылку, которая позволяет любому просматривать и комментировать, но не редактировать документы на Google Диске, убедитесь, что в настройках отправки выбрано Комментирование.
- Чтобы предоставить общий доступ к документам только получателям (а не тем, кто использует ссылку) через их учётною запись Gmail (или Google) в Google Диске, нажмите Дополнительные параметры и убедитесь, что в разделе «Изменить способ совместного использования этих файлов на диске» выбраны «Получатели этого письма». Для того, чтобы позволить всем получателям просматривать, но не редактировать или комментировать файлы в Google Диске, убедитесь в том, что в параметрах получателей выбрано «Можно просматривать». Для того, чтобы позволить всем получателям редактировать и комментировать файлы в Google Диске, убедитесь, включён соответствующий выключатель.
- Нажмите «Поделиться и отправить».
Gmail позволяет вам пойти и другим путём: сохранение файлов, полученных как обычные почтовые вложения на Google Диске, обычно выполняется одним щелчком мыши.
Как быстро перевести большой файл через µTorrent?
Если Вы активный интернет-пользователь и регулярно скачиваете фильмы, игры, музыку и что-нибудь еще, тогда 100% знаете, что такое µTorrent. Скорее всего, он у Вас даже установлен.
Для тех, кто не в курсе: µTorrent – это программа для скачивания любых файлов в интернете. Простая, удобная и очень популярная. Естественно, на русском языке.
- Выбираете, что хотите переслать и перетаскиваете этот документ в окно программы.
- В появившемся окошке нажимаете кнопку «Обработать» (может выскочить ошибка, но после нажатия «ОК» она тут же пропадет).
- Ждете, пока будет создан торрент-файл.
- Копируете ссылку и отправляете ее другу.
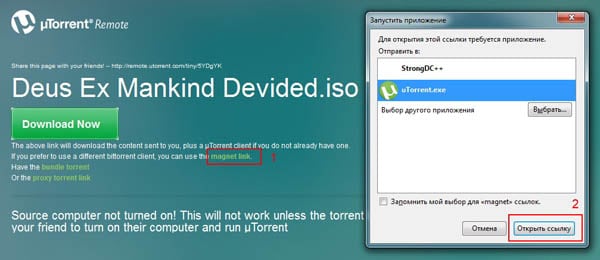
У Вас эта программа тоже должна быть включена, иначе ваш друг не сможет ничего скачать.
Скорость в µTorrent ограничена лишь вашим тарифом, поэтому если у Вас 100 Мбит/с, значит большой торрент-файл скачается очень быстро.
Еще варианты передать файл большого размера
Что еще хочется сказать. Сегодня для передачи файлов больших размеров существует много и других способов.
К примеру, различные программки для общения или как их еще называют мессенджеры — WatsApp, Аська, Скайп (что такое мессенджер). Также некоторые используют для этих целей файлообменники и т.д. Но все эти способы имеют ряд недостатков.
Программки для общения просто не созданы для передачи больших объемов информации, этой функцией в них удобно пользоваться как раз при отправке мелких файлов и документов. Файлообменники серьезно ограничивают скорость скачивания файлов, можно несколько часов качать один гигабайт.
Облако тегов
- AdSense
- CMS
- CSS
- Chrome
- Dmoz
- Drupal
- Evernote
- Firefox
- ICQ
- Joomla
- Linux
- Mac OS X
- Microsoft
- Photoshop
- Sape
- Skype
- Telegram
- WebMoney
- Windows
- YouTube
- html
- iOS
- iPad
- iPhone iPad
- Антивирусные программы
- Аудит
- Блог
- Видео
- Графика
- Дизайн
- Домен
- Заработок в Интернет
- Игры
- Индексация
- Интернет
- Интернет магазин
- Интернет-реклама
- Конверсия
- Контекстная реклама
- Контент
- Метрика
- Мобильные приложения
- Настройка компьютера
- Облачные сервисы
- Онлайн сервисы
- Перелинковка
- Поведенческие факторы
- Поисковые запросы
- Почта Яндекс
- Роботы
- Семантическое ядро
- Спам
- Ссылки
- Статистика
- Текст
- Траст
- Трафик
- Фильтры Яндекс
- Форматы
- Электронные книги
- Юзабилити
- Яндекс
- Яндекс.Деньги
- хостинг
Про облачное хранилище
Проблема, о которой я говорил в предыдущем пункте, на самом деле решается очень легко. Достаточно только вклинить между вами и адресатом третьего участника, скорость передачи которого будет соответствовать принимающей и отдающей стороне.
Удобнее всего для этого использовать сервисы облачного хранения. Что это такое? Место в интернете, где лежат ваши документы. Они поступают на сервер и вы можете управлять ими как вам будет угодно: открывать доступ другу, просматривать с различных устройств и даже редактировать и пересохранять.
Все как с письмами, только фигурируют разные файлы.
☛ При помощи стороннего ПО
Способы, рассмотренные ниже, позволят узнать, как сжать видео для отправки по почте с применением дополнительного ПО. Выберите подходящий вариант и следуйте представленным подсказкам. Вы можете:
- ★
- ★
- ★
- ★
- ★
Инструкция по созданию многотомного архива:
- установите программу 7-Zip и запустите ее;
- нажмите на кнопку «Создать новый архив»;
- в пункте «Другие параметры» активируйте «Разделить на тома» и выберите необходимое количество Мб (с учетом того, что будет прикреплена еще служебная информация, которая может занимать до 5-10% объема);
- добавьте файлы, которые необходимо подготовить к передаче;
- загрузите результат и добавьте к e-mail.
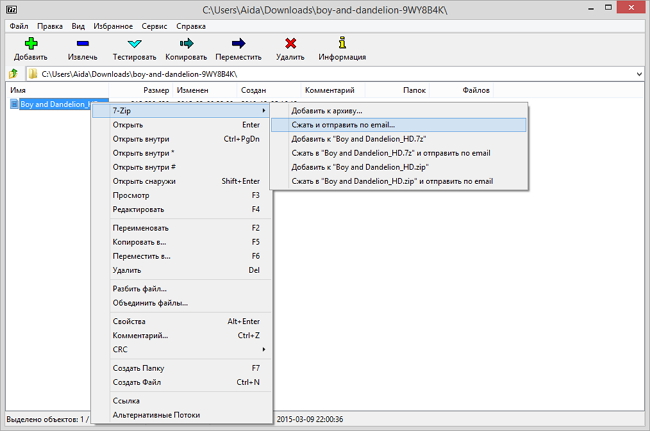
С помощью 7-Zip вы сможете сжать видеофайл до оптимального размера и сразу отправить по почте
Как отправить видео по почте, подготовив его в редакторе
«ВидеоМОНТАЖ» или аналогичный софт для редактирования видео позволяет «нарезать» фильм в соответствии с требованиями провайдера, а также сжать их, сохранив в другом формате и разрешении.
Инструкция по «нарезке» в «ВидеоМОНТАЖЕ»:
- запустите редактор;
- в стартовом окне нажмите пункт «Нарезка»;
- загрузите клип;
- обозначьте отрезок, установив маркеры на шкале времени плеера;
- если требуется создать несколько фрагментов, отмечайте их на таймлайне и нажимайте кнопку «Новый»;
- прикрепите к письму и направьте адресату.
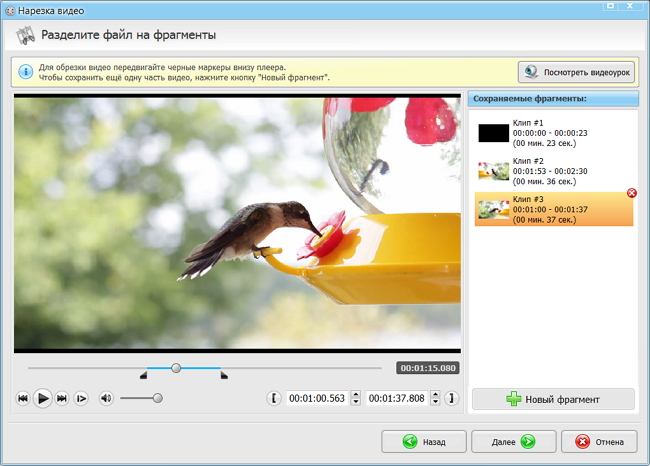
Вырежьте самые важные фрагменты из видео
В файловом менеджере
Большинство файловых менеджеров (Total Commander, Double Commander) позволяют разрезать любые файлы и сохранить их как в исходном, так и в сжатом виде.
Инструкция по нарезке для Double Commander:
- выделите фильм, который требуется разделить;
- пройдите по пути: «Файлы» > «Разрезать»;
- установите каталог назначения;
- в выпадающем списке определите количество частей и их размер (по имеющемуся шаблону или вручную);
- отметьте создание контрольной суммы, чтобы получателю можно было проверить правильность «сборки»;
- сохраните результат и вставьте его в сообщение.
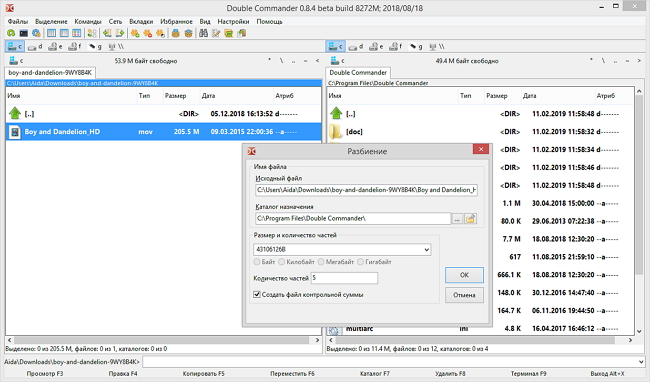
Файловый менеджер поможет быстро разделить видео на части
Сжатие в RAR
Zip — привычный способ создать сжатую папку, но его эффективность может оказаться недостаточной, особенно, если ролик превышает ограничение всего на 10-15%. В этом случае воспользуйтесь RAR.
Инструкция по созданию архива при помощи WinRAR:
- в контекстном меню выберите пункт «Добавить в архив»;
- в открывшемся окне, укажите имя, установите формат (RAR или RAR5);
- укажите метод сжатия. Лучше задействовать максимальный параметр, но стоит учитывать, что в этом случае обработка займет больше времени;
- параметры словаря можно оставить без изменений;
- отметьте пункт «Разделить на тома». Указать размер 23 Мб для каждой части — этого гарантированно хватит, чтобы почтовый сервер пропустил письмо.
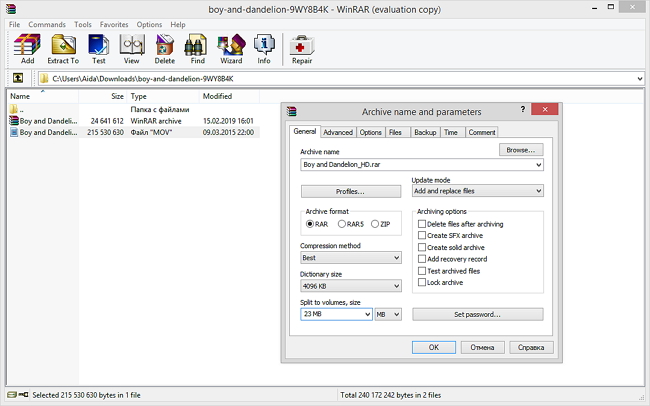
Настройте параметры сжатия видео в архив
Смена кодека
Если ролик на пару Мб больше допустимой нормы вложения, его можно «пережать» более эффективными кодеками. Для этого, идеально подойдет видео редактор «ВидеоМОНТАЖ», где вся настройка проста и интуитивно понятна. Так, если при съемке был применен MPEG2 (основной для DVD, HDR), его можно сменить на более эффективный x.264/MPEG-4. Для этого:
перетащите на монтажный стол клип, который необходимо обработать;
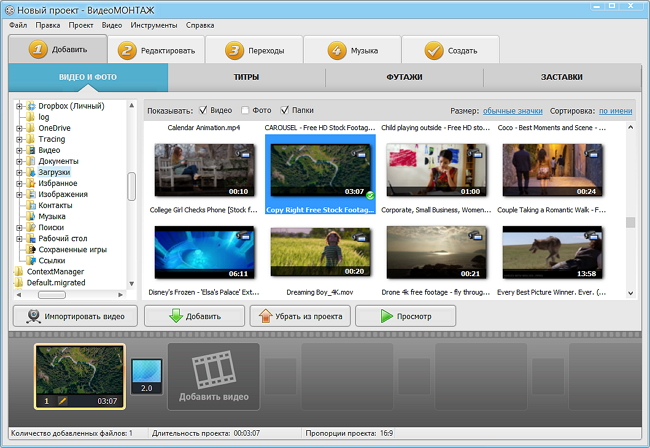
Добавьте видеофайл на шкалу времени
- откорректируйте, при необходимости;
- перейдите на вкладку «Создать»;
- тип контейнера — AVI;
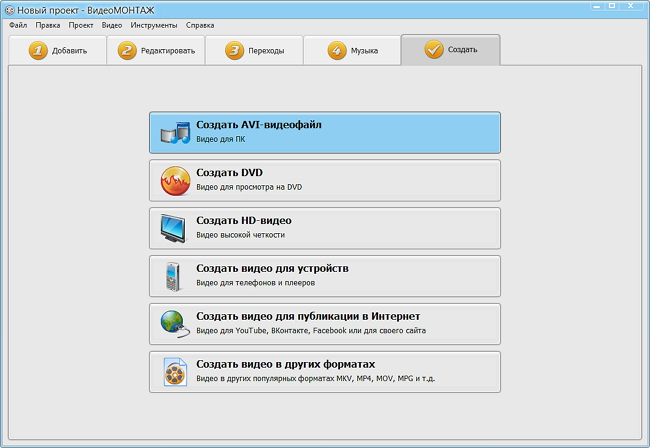
Выберите среди предложенных вариантов AVI
- установите маркер для включения H.264 кодека;
- введите размер — остальные параметры будут применены автоматически.
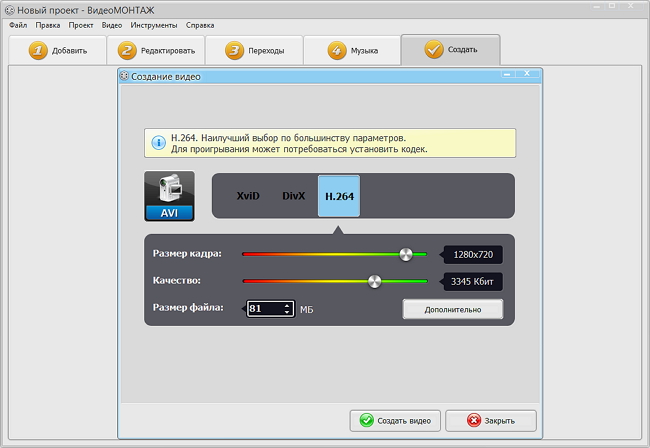
Настройте качество видеофайла
Помимо нарезки и кодирования, с помощью «ВидеоМОНТАЖа» можно:
- менять или полностью удалять звуковые дорожки;
- применять фильтры, корректировать яркость, контрастность и насыщенность изображения;
- создавать текстовые надписи поверх картинки, титры;
- осуществлять монтаж видео;
- использовать хромакей для смены фона;
- готовить ролики для публикации на хостинге.
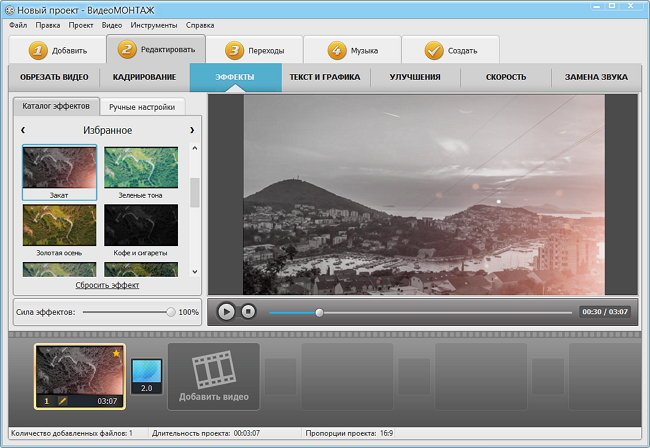
Эффекты из каталога программы за секунду преобразят любой видеоряд





