Использовать ноутбук как монитор для пк через hdmi windows 10
Содержание:
- Какими способами можно провести подключение
- Техническая информация
- Настойки операционной системы
- На Windows 10
- Сторонние утилиты
- Подключение
- Способы подключения
- Включение интерфейса HDMI
- Плюсы использования ноутбука в качестве системного блока:
- Как подключить монитор к ноутбуку?
- Выбор интерфейса подключения: HDMI, VGA (D-Sub), DVI
Какими способами можно провести подключение
Портативный компьютер имеет типичные компоненты стационарного ПК, включая дисплей, поэтому логично, что метод должен существовать. И он существует, причём даже не один. Поскольку девайсы работают каждый на своей системе, просто подключить системник к ноутбуку не получится, даже при наличии подходящих разъёмов. Несмотря на ваш энтузиазм, устройство будет подгружать собственную операционку. Чтобы один девайс выводил на экран информацию, которая поступает от другого, их функционирование необходимо синхронизировать. Иметь в распоряжении только системный блок ПК и портативный компьютер недостаточно. Для осуществления задуманного понадобятся дополнительные средства, обеспечивающие подключение. Рассмотрим, как использовать ноутбук в качестве монитора разными способами.
Коммутирование с помощью кабеля
Для выполнения подключения посредством кабеля нужно обзавестись соответствующим шнуром. Соединение выполняется через видео порты HDMI, VGA или DVI в зависимости от варианта, поддерживаемого устройствами. Современные устройства могут быть оснащены разъёмом DisplayPort, альтернативным HDMI. Возможно также использование переходника, если порты девайсов не совпадают.
Вариант 1
Заставить ноутбук работать в качестве дисплея можно, используя видео порты HDMI, VGA или DVI. Для этого выполняются следующие действия:
- Шнур подключаем одним концом в соответствующий порт ноутбука, другим – к разъёму на компьютере;
- Запускаем ноутбук и переходим к «Параметрам экрана» любым удобным способом, например, через Панель управления. Добраться до раздела настроек можно по-разному в зависимости от версии ОС Windows. Можно перейти к «Свойствам», вызвав правым щелчком мыши контекстное меню с рабочего стола – выбрать «Свойства экрана» – открыть вкладку «Параметры».
В случае с MacOS открываем «Системные настройки» и переходим к вкладке «Мониторы», остальные действия аналогичны манипуляциям с Виндовс;
- Система обнаружит подключённые устройства, поэтому в пункте Настройки экранов будет картинка с несколькими дисплеями под номерами. Здесь выбираем второй и устанавливаем дисплей ноутбука;
- Отмечаем пункты отображения визуальных данных;
- Если планируется использование ноутбука как монитора для компьютера по умолчанию, о.
Вариант 2
Кроме того, подключение устройств может выполняться через порты Ethernet, в таком случае способ предполагает создание локальной сети. Для соединения применяются разъёмы Ethernet ноутбука и системника. Нам понадобится соответствующий кабель (витая пара), по обеим сторонам которого находятся коннекторы Ethernet (стандарт RJ 45). Провод, как правило, длиной 0,5-15 метров, чего хватает для выполнения процедуры. Подключаем один конец кабеля к порту LAN ноутбука, другой – в аналогичный разъём сетевой карты компьютера.
Удалённый доступ при помощи ПО
Ноутбук на седьмой Windows и выше можно подключить к системнику и без проводов, задействовав приложение Air Display. Устанавливается и активируется софт на обоих девайсах. С помощью программы можно переключать дисплеи, а также применять их одновременно. Использование ноутбука в качестве монитора возможно при применении программ удалённого доступа, таких как TeamViewer, RDesktop, ZoneOS ZoneScreen, RAdmin и пр. С их помощью вы будете удалённо использовать дисплей. Любое из приложений имеет свои нюансы настройки, устанавливать ПО нужно как на ПК, так и ноутбук. При установлении соединения один из девайсов становится сервером, другой – клиентом, при выполнении действий с ведущего устройства на экране клиента отображается всё, что выполняется на экране сервера. Осуществить сопряжение устройств, применяя TeamViewer просто. Для этого требуется знать пароль и ID компьютера, которые будут присвоены при запуске на нём приложения. В окне программы, запущенной на ноутбуке, потребуется ввести эти данные в соответствующие поля. После этого с дисплея ноутбука будет доступен рабочий стол ПК с возможностью управления им, при этом условием осуществления манипуляций является работающий монитор компьютера. В ином случае способ не подходит.
Техническая информация
HDMI – это цифровой порт ввода-вывода, поддерживающий двухстороннее соединение. Его работой управляет драйвер видеоадаптера. Соответственно, первым делом ПО необходимо обновить до последней актуальной версии (для поддержки последнего варианта спецификации порта).
На некоторых ультрабуках, в которых есть физический порт HDMI, вывод изображения с другого ПК невозможен. Объясняется это техническими ограничениями используемого чипсета и его обвязки на материнской плате.
Ещё один нюанс: подключать следует при выключенном оборудовании (и notebook, и ПК). При попытке соединить их «на горячую» есть немалая вероятность выхода из строя графического ускорителя (или чипсета, если используется интегрированная графика). Только после отключения устройства можно подключать и настраивать.
Настойки операционной системы
Операционные системы Windows 7, Windows 8, Windows 10 способны работать с несколькими картами. Подключить группу мониторов и настроить параметры изображения на них можно простыми методами. Для настройки работы системы на два или больше мониторов потребуется:
- на свободном месте рабочего стола кликнуть правой кнопкой мыши;
- выбрать из выпадающего меню пункт Параметры экрана.
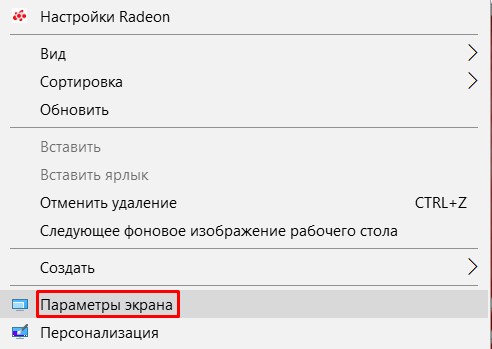
В Windows 10, Windows 7 настройки практически идентичны. Сначала нужно нажать кнопку Определить, чтобы дисплеи опознались. После этого можно поменять их порядок следования. Простыми словами, это описывает, как будет переходить курсор с одного экрана на другой.
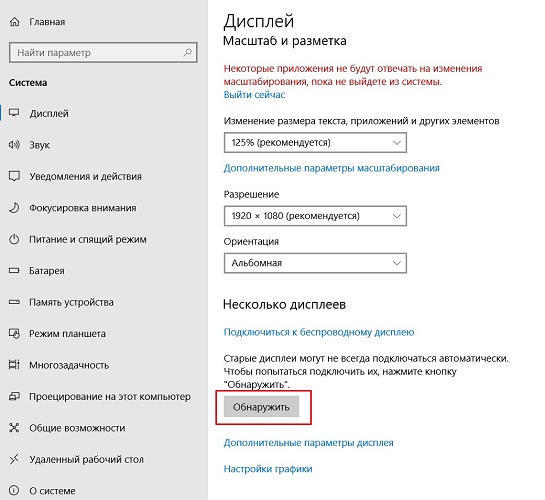
Выделив тот или иной дисплей, можно его индивидуально настроить. Windows 7 скуднее в плане набора режимов и возможностей и требует дополнительных действий. В Windows 10 параметры расположены в одном окне.
- Масштаб для текста и графики приложений. В Windows 10 для доступа к этой опции нужно нажать Сделать текст или другие элементы больше или меньше;
- Сделать монитор основным — присутствует только в Windows 7. Указывает, на каком экране размещать панель задач и кнопку Пуск. В Windows 10 по умолчанию это дисплей под номером 1.
- Ночной режим. Система корректирует сигнал так, чтобы уменьшить в нем синий спектр. Также переключаются цветовые схемы и снижается яркость.
- Разрешение экрана. Операционная система пытается автоматически определить оптимальное значение для конкретного дисплея. Но пользователь может настроить удобное для себя.
- Ориентация по умолчанию альбомная. Однако если хочется расположить монитор боком для отображения текстовой информации, можно установить книжную ориентацию.
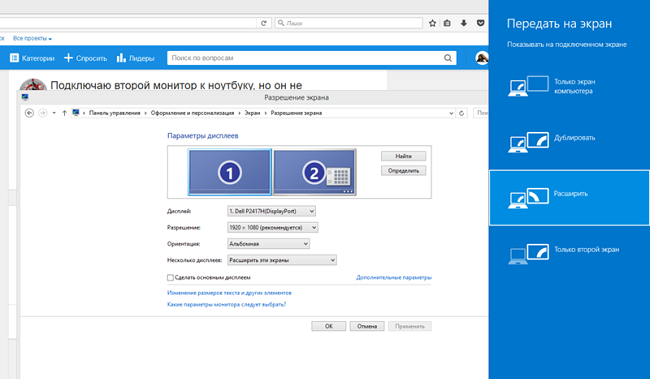
Последний пункт настроек самый важный. Это схема разделения картинки на два или больше экрана. Доступны следующие варианты.
- Клонирование или дублирование на эти экраны — означает, что на два монитора будет выводиться одна и та же картинка. Данный режим неудобен тем, что для двух устройств будет выбрано одинаковое разрешение. Если используется экран ноутбука и хороший внешний монитор, на обоих будет выводиться картинка с параметрами худшего из видеоадаптеров.
- Расширить на эти экраны — данная опция наиболее понятна. Рабочий стол растягивается на все используемые дисплеи. При этом пользователь может полностью понять, зачем нужно устанавливать порядок мониторов. Мышка перемещает курсор линейно и удобно, когда при его движении влево стрелка уходила на соответствующий направлению экран сбоку.
- Отображать только на — значение опции не нужно пояснять. Изображение рабочего стола будет только на обозначенном мониторе. Все остальные не задействуются. Это удобно и снижает потребление ресурсов, когда ноутбук используется в роли системного блока ПК с подключенными внешней клавиатурой, мышью.
Если один или больше мониторов с колонками подключены через HDMI (или используется телевизор), можно настроить вывод звука на их громкоговорители. Для этого нужно кликнуть правой кнопкой мыши на значке динамика возле часов, выбрать Устройства воспроизведения. В открывшемся окне на названии внешнего монитора или телевизора нажимают ПКМ и выбирают пункт Использовать устройство связи по умолчанию.
На Windows 10
Проще всего тут владельцам ноутбуков на базе чипсета Intel, на которых установлена Windows 10. У вас есть встроенная утилита Проецирование экрана, которая позволяет «раздать» экран ПК на ноутбук по Wi-Fi. Разумеется, на ПК тоже должна быть «десятка».
Найти ее можно через параметры системы. На ноутбуке откройте Пуск > Параметры и выберите пункт Система. В левом меню найдите пункт Проецирование на этот компьютер.
Меняем разрешение на «Доступно везде» и подключаемся с ПК и ноутбука к домашнему Wi-Fi роутеру.
На ПК открываем правую шторку и выбираем «Передавать на экран» — «Подключение к беспроводному дисплею». Выбираем устройство, к которому хотим подключиться и ждем окончания подключения. На экране ноутбука отобразится рабочий стол ПК.
Сторонние утилиты
Среди прочих программ пользователи особенно тепло отзываются о TeamViewer. Продукт распространяется совершенно бесплатно, предлагая при этом приличные функциональные возможности, а также простой и понятный интерфейс.
Установка утилиты:
- Запускаем установщик программы на ноутбуке и выбираем «Установить».
- В разделе «Использование» ставим галочку на «Личное/некоммерческое».
- Устанавливаем утилиту на стационарном ПК, выбрав «Управлять компьютером удалённо».
- Использование – «Личное/некоммерческое».
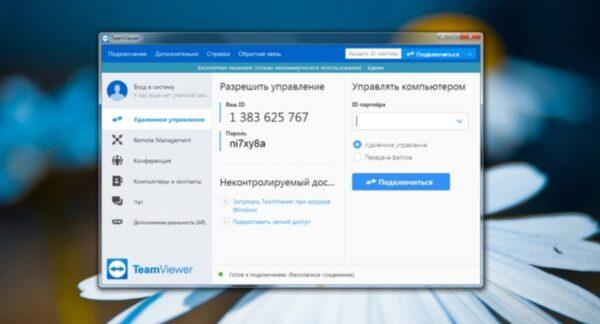
Проецирование:
- Запускаем программу на ноутбуке и стационарном ПК.
- На управляющем ноутбуке заполняем ID партнёра (значение отображается на ведомом устройстве).
- Кликаем на строчке «Удалённое управление».
- Нажимаем «Синхронизация с партнёром».
Через несколько секунд на экране ноутбука будет отображаться рабочий стол стационарного ПК. Отдельные моменты синхронизации настраиваются в дополнительных опциях. К примеру, можно запретить показывать обои рабочего стола на ПК, что заметно ускоряет процесс соединения.
Совет! Если новая сеть предполагает использование нескольких устройств, то подключение стоит обезопасить, перейдя в раздел «Безопасность». Здесь можно разрешить или запретить доступ отдельным ID.
Подключение
Рассмотрим вопрос – как использовать ноутбук в качестве монитора через кабель, более подробно. Привычные глазу VGA и HDMI интерфейсы, расположенные на корпусе ноутбука. Хотя и навевают мысль о совместимости с разъемами, расположенными на видеокарте стационарного компьютера, на деле же подобной возможности не предполагают.
В большинстве случаев производители предлагают выводить изображение на телевизор или сторонний монитор с ноутбука, и никак иначе. Попытаться обойти ограничение можно следующим образом – докупив теоретически совместимый кабель с интерфейсом ноутбука (HDMI, VGA, DisplayPort), а затем – подключив к текущему монитору, к которому идет сигнал с видеокарты.
Дальше остается заглянуть в «Параметры», открыть пункт «Система», а уже оттуда – перейти к настройкам «Дисплея». Чуть ниже появится пункт «Обнаружить» старые дисплеи, а рядом, и подпункт – сосредоточенный вокруг распределения нагрузки на экран и возможность выбора стороннего монитора.
Если список пустует – придется обращаться к способам подключения, описанным ниже.
Способы подключения
Чтобы подключение нашего ноутбука было эффективным, у нас может быть два варианта, такие как использование беспроводной сети или использование кабеля. Второй является наиболее распространенным и дает наилучшие результаты, поскольку первый имеет несколько меньшее удобство использования.
беспроводной
Единственный способ беспроводного подключения сигнала с настольного компьютера к ноутбуку, чтобы последний служил экраном, — это использовать Технология Miracast . Проблема в том, что большинство этих устройств несовместимы, поэтому нам пришлось бы прибегнуть к кабелю.
С кабелем
Очевидно, что с помощью кабеля мы можем этого добиться, поскольку это способ, который мы всегда использовали для этого типа задач. Нам понадобится Кабель HDMI и что на обоих компьютерах есть порты этого типа, иначе нам пришлось бы прибегнуть к какой-то адаптер . Например, если у нас есть только входы USB Type C, как это происходит сегодня во многих ноутбуках, было бы хорошо иметь возможность приобрести систему для преобразования этого типа входа в HDMI.
Если один из них DisplayPort, а другой — HDMI, мы также должны выбрать адаптер, чтобы иметь возможность успешно к ним присоединиться. Очевидно, что если оба относятся к типу DisplayPort, для нас это то же самое, что и два HDMI.
Как подключиться
Мы должны сделать наш ноутбук экраном, и для этого нам нужно будет выполнить определенные настройки на нашем основном компьютере, а также подключить его друг к другу. Посмотрим, как мы собираемся этого добиться.
Подключение через HDMI с Windows
Первое, что мы должны сделать, это подключите оба устройства используя кабель HDMI, хотя мы уже видели, что DisplayPort также подойдет нам. Как только это будет сделано, мы должны настроить Windows 10 на основном устройстве.
Настройте два монитора в Windows
Для настройки двух мониторов в операционной системе необходимо выполнить следующие действия:
- Щелкните правой кнопкой мыши рабочий стол Windows и выберите Настройки экрана .
- внутри экран мы увидим, что у нас уже есть представление, где два экрана появляются с номерами 1 и 2. Это означает, что оба они уже настроены, чтобы использовать их по своему вкусу.
- Если один из двух не обнаруживает нас, мы должны нажать на детектировать .
Дублирование экрана
Оставаясь на этой вкладке, самое время выбрать, что мы хотим делать со всеми экранами. Если мы хотим дублировать экран, то есть вижу одно и то же в обоих , мы должны сделать следующее:
- Если мы спустимся вниз, то увидим раздел под названием Различные экраны.
- Затем мы выбираем в раскрывающемся списке, чтобы определить, как ваш рабочий стол будет отображаться на экранах, тот, который говорит Дублируйте эти экраны .
- Затем мы отдаем Сохранить изменения .
Мы должны иметь в виду, что если экраны имеют разное разрешение, один из двух может выглядеть хуже, обычно это влияет на больший.
Расширить экран
Чтобы расширить, то есть сделать оба экрана одним и чтобы мы могли работать с обоими одновременно, мы должны выполнить практически те же шаги, что и в предыдущем примере, но изменить конечный результат.
- Мы должны вернуться к Несколько экранов.
- На этот раз в раскрывающемся списке нам нужно выбрать Расширить эти экраны .
- Далее нажимаем на Сохранить изменения .
Разрешение обеих панелей
Если какой-либо из них не выглядит хорошо, мы должны поместить их в одно и то же разрешение, потому что, конечно, оба не совпадают в этом термине. Для этого мы сделаем следующее:
- Внутри Настройки экрана (правая кнопка мыши на рабочем столе), мы снова увидим два экрана, отмеченные цифрами 1 и 2.
- В экран мы должны нажать на тот, разрешение которого мы хотим изменить, чтобы адаптировать его, и таким образом все будет видно идеально.
- Тогда мы должны войти Масштаб и распространение . Теперь мы выбираем тот же самый, что у нас на другом экране, чтобы убедиться, что оба они одинаковы и у нас больше нет никаких проблем.
Подключиться без проводов
В начале этой статьи мы уже отмечали, что беспроводное подключение не к ноутбуку является довольно сложным, потому что в большинстве случаев они не предоставляют Система Miracast . Если бы это было так, то можно было бы выполнить то, что мы хотим.
Путь будет следующий:
- Мы возвращаемся к Настройки экрана .
- Далее мы должны быть внутри экран и искать Несколько экранов .
- Теперь мы нажмем на Беспроводная проекция .
- В то время это буду искать все варианты он должен подключиться по беспроводной сети, и если он найдет наш ноутбук, нам нужно только выбрать его.
- На ноутбуке нас попросят дать разрешение, и они будут сопряжены.
Этот тип подключения обычно используется для подключения компьютера под управлением Windows к компьютеру следующего поколения. Smart TV.
Включение интерфейса HDMI
На всех устройствах, поддерживающих подключение через интерфейс HDMI, он автоматически включен. Пользователям же нужно только выполнить несколько простых настроек, чтобы соединение двух устройств прошло успешно, а на экране появилась четкая картинка и звук.

Обычно достаточно изменить всего несколько параметров операционной системы и сразу можно приступать к работе за оборудованием. Подробные инструкции по подключению компьютеров и ноутбуков к монитору через HDMI читайте в наших статьях по ссылкам ниже.
Подробнее:Подключаем компьютер к телевизору через HDMIИспользуем ноутбук в качестве монитора для компьютера
Причины неисправности HDMI
Иногда в работе устройств возникают неполадки, связано это может быть и с интерфейсом подключения. При использовании HDMI часто наблюдаются две проблемы – отсутствие изображения и звука. Основными причинами появления неисправностей считаются неправильные настройки устройств, устаревшие драйверы или физические поломки. В таких случаях рекомендуется прибегнуть к одному из нескольких методов решения возникших проблем. Подробнее о них читайте далее.
Подробнее:Что делать, если HDMI не работает на ноутбукеТелевизор не видит компьютер через HDMI
Выше мы подробно рассмотрели основную функцию интерфейса HDMI, ознакомились с типами кабелей, разобрались с включением данного разъема на ноутбуке и поговорили о возможных неисправностях. Надеемся, наша статья была полезна и вы узнали все необходимое о подключении устройств через HDMI-разъем.
Опишите, что у вас не получилось.
Наши специалисты постараются ответить максимально быстро.
Плюсы использования ноутбука в качестве системного блока:
- Удобство работы. Ничто не заменит полноценной эргономичной клавиатуры и монитора большого формата (особенно актуально для владельцев нетбуков)
- Компактность. Вы получаете компактный системный блок, который сможет уместиться на небольшой полке, да и на столе он не займет много места. При необходимости всегда можно отключить хаб и видео от ноута, бросить его в сумку и вперед – все результаты ваших трудов с вами. Кроме того, применение лэптопа подразумевает наличие беспроводных технологий Wi-fi и Bluetooth и встроенного кардридера, так что раскошеливаться на них не придется.
- Низкое энергопотребление. По сравнению с обычным системным блоком ноутбук потребляет совсем не много электроэнергии. Блоки питания «средних» 15-дюймовок рассчитаны на 60-70 Ватт. Если вы обладатель нетбука, то его максимальное потребление вряд ли превысит 40 Ватт. Причем, приведенные цифры – максимальное потребление, когда яркость экрана включена на максимум, используются беспроводные технологии. В обычной же ситуации эта цифра будет в 2-3 раза меньше – тем более что экран выключен (ведь используется внешний монитор)
- Все в одном месте. Вам не нужно синхронизировать данные между двумя компьютерами. Все и так находится на одном компьютере. Однако не стоит забывать делать резервные копии важных данных на внешний жесткий диск. Хранить всю ценную информацию только на ноутбуке – крайне неразумно.
Как подключить монитор к ноутбуку?
Ноутбук – удобное и чрезвычайно мобильное достижение прогресса и в наше время порой просто незаменимое устройство, особенно для выездной работы. Но очень часто в процессе его эксплуатации можно столкнуться с ситуацией, когда для достижения максимально эффективного результата необходимо одновременно наблюдать за несколькими процессами, запущенными вместе. При этом возникает необходимость постоянно переключать с одного окна на другое. Вот в таких ситуациях беспроигрышным вариантом будет подключить к ноутбуку дополнительный монитор.
Как подсоединить к ноутбуку монитор?
Как правило, этот процесс не сложный, но для людей с небольшим опытом в данной сфере есть несколько полезных рекомендаций, которые помогут избежать нежелательных последствий.
Итак, самое первостепенное – это отключение ноутбука от питания. Прежде, чем подключать любое устройство, необходимо выключить ПК, т.к. при его запуске программное обеспечение само распознает подключенные устройства.
Подключение внешнего монитора к ноутбуку производится с помощью соответствующих кабелей с разными портами:
- VGA – аналоговый и наиболее устарелый вариант подключения мониторов;
- DVI – сравнительно новый цифровой стандарт.
Если у вашего монитора или ноутбука отсутствует необходимый порт, то, чтобы их соединить, придется приобрести специальный переходник.
После того, как вы присоединили новый монитор, его нужно включить, и только потом можно снова загрузить ноутбук. Чаще всего после этого должно появиться изображение. Когда это происходит, кабель лучше не трогать и не отключать, в противном случае все манипуляции придется выполнять заново.
Если после подключения экран не работает, необходимо помочь ноутбуку увидеть дополнительный монитор вручную. Для этого следует воспользоваться специальными клавишами на клавиатуре. Для того, чтобы подключить второй монитор к ноутбуку, нужно нажать комбинацию — Fn + клавиша, ответственная за переключение на внешний экран (она находится в ряду от F1 до F12).
Можно также использовать функцию программы «Подключение к проектору» через «Панель управления» в компьютере c OS Windows. В таком случае проектором станет ваш новое устройство.
Подключение к ноутбуку двух мониторов
Можно подключить к ноутбуку сразу несколько мониторов. Но это приемлемо только для операционных систем Windows и Mac OS и необходимым будет приобретение специального адаптера USB to DVI. Такое подключение может осуществляться и с помощью USB-порта, но далеко не на всех мониторах есть такой порт, и его наличие значительно увеличивает стоимость.
Установка происходит в такой последовательности:
- подсоединить USB-адаптеры к мониторам;
- отключить ноутбук;
- подсоединить внешние мониторы к основному устройству;
- включить их и только потом загружать ноутбук.
Подключение второго монитора – очень индивидуальная процедура, которая зависит от характеристик выбранных вами дополнительных экранов и наличия внешних «выходов» для подключения устройств в ноутбуке.
Если вы только собираетесь приобрести интересующие девайсы, следует брать одинаковые устройства и заведомо уточнить наличие в них соответствующих портов. Самый успешный вариант – подключение мониторов с USB интерфейсом. Но также возможно присоединить нескольких мониторов через внешнюю видео-карту или одного монитора через HDMI-разъём, а другого – через VGA.
Как видно из статьи, способов, как подсоединить к ноутбуку второй монитор несколько. Но для всех существует правило: у экрана должно быть высокое разрешение и соединяемые устройства должны быть идентичны по техническим характеристикам.
К тому же вы можете подключить к ноутбуку 4К телевизоры, разрешение которых очень высокое или к LED-телевизору.
Выбор интерфейса подключения: HDMI, VGA (D-Sub), DVI
Существует несколько вариаций проведения коннекта: HDMI, VGA (еще могут называть D-Sub), DVI. Каждый способ соединения приборов имеет различные характеристики. Разъемы различаются по следующим показателям:
- Пропускная способность – скорость передачи информации через кабель на монитор.
- Максимально допустимое разрешение. Измеряется данное значение в пикселях и напрямую зависит от первого показателя. Чем он выше, тем больше пикселей содержит картинка.
- Вид сигнала для передачи. К нему относят аналоговый и цифровой.
В прошлые годы для проведения соединения использовался стандартный разъем VGA. Со временем интерфейс перестал справляться с передачей сигнала из-за возрастающей мощности последнего. Это повлекло за собой необходимость создания новых разъемов.
VGA (Video Graphics Array). Берет свое начало с 1987 года и применяется в технике до сих пор. Интерфейс воспроизводит изображение с максимальным показателем до 1280×1024 пикселей.
Изначально разъем рассчитывался для работы с телевизорами, позже стал применяться для жидкокристаллических дисплеев.
Недостатками называют:
- невозможность передавать картинки с качеством выше 1280×1024 пикселей;
- отсутствие устойчивости к помехам естественного происхождения;
- нечеткая передача яркости и цветов.
DVI (Digital Visual Interface) — наиболее известное гнездо. Изображение через него транслируется с разрешительной способностью до 7,4 Гбит/с.
Существует несколько вариаций:
1. DVI-D передача только цифрового сигнала. 2. DVI-A транслирует аналоговый сигнал. 3. DVI-I содержит в себе два вида передачи.
Большое количество устройств распознают данный разъем.
HDMI (High Definition Multimedia Interface) — характеризуется возможностью транслировать клипы и звуки и через который легко можно осуществить подключение монитора к ноутбуку. Такой вид присутствует на на следующей технике: проекторах, колонках и других аппаратах.
Техническая характеристика интерфейсов подключения
| Параметр | VGA | DVA | HDMI |
| Пропускная способность, Гбит/с | 3,4 | до 7,4 | до 10,2 |
| Макс. разрешение, пиксель | 1280х1024 | 2560х1600 | 3840х2160 |
| Поддержка аудио | нет | да | да |
| Макс. глубина цвета, бит | 16 | 24 | 48 |
| Передаваемый сигнал | аналоговый | аналоговый и цифровой | цифровой |
Предлагаем ознакомиться: «Как подключить телефон к телевизору: 10 способов»




