Настроить второй монитор в windows
Содержание:
- Механический способ
- Как подключить к одному компьютеру несколько не пересекающихся между собой мониторов?
- Как сделать двойной экран на Windows 7
- Когда нужно подсоединить дополнительный экран?
- Настройка экранов в Windows 10. Поэтапная инструкция
- Порядок подключения и настройка дополнительных мониторов в Windows
- Настраиваем оборудование в Mac OS X
- Как настроить работу двух мониторов
- Подключение второй видеокарты
- Ошибки при подключении монитора и решения
Механический способ
В зависимости от ваших целей и желаний, существуют разнообразные методики работы с несколькими компьютерами с одного монитора. Если вам не хватает производительности вашего ПК или нужна отдельная рабочая станция для выполнения долгих вычислений, пока вы занимаетесь другим делом, то, чтобы подключить 2 компьютера к 1 монитору, вам потребуется особенное устройство — KVM-переключатель.
KVM (keyboard, video, mouse) — это специальный переходник, предназначенный как раз для данной цели. Он позволяет разделить один монитор на два компьютера без установки дополнительного программного обеспечения и «танцев с бубном».
Данное устройство в простейшем своём виде имеет по одному входу для мышки, монитора (проектора) и клавиатуры. Также у него есть по два выхода для каждого из вышеперечисленных устройств. То есть мы просто ставим рядом два системных блока, подключаем к ним, как и обычное оборудование, KVM-переключатель, а затем к нему подсоединяем один набор внешних устройств. Вот и всё.
Теперь вы можете нажать кнопку питания на обоих системных блоках. Они одновременно запустятся и начнут работу. Для того чтобы переключиться между рабочими станциями, достаточно просто нажать определенную кнопку на данном приборчике.
Единственным минусом такого метода является необходимость создания локальной сети. Конечно, существуют переключатели, которые играют и роль маршрутизаторов, но и стоят они на порядок дороже.
Как подключить к одному компьютеру несколько не пересекающихся между собой мониторов?
В корпоративных сетях нередка ситуация, когда множество сотрудников работают на вычислительных мощностях одного сервера. При этом, разумеется, у них собственные, никак не пересекающиеся рабочие столы. Возможно ли реализовать такую работу в домашних масштабах?
По большому счету — нет. С одними лишь утилитами, разветвителем и ОС многоэкранную рабочую систему организовать не удастся. Потому что для неё нужно несколько независимых видеопотоков, а это возможно не с каждой графической картой.
Правда, если под корпусом прячется сразу две видеокарты, устроить независимые рабочие столы на отдельных мониторах всё-таки можно. Достаточно подключить дисплеи к разъёмам разных плат и настроить драйвера на многоэкранный режим. Мощные дискретные видеокарты, имеющие больше одного собственного вычислительного ядра, тоже позволяют работать двум экранам независимо друг от друга – настройка такого режима производится через утилиты производителей.
Однако недавно на рынке появилось специальное устройство, с помощью которого можно организовать более интересную конфигурацию экранов и рабочих столов — Matrox DualHead2Go.
Компания Matrox заявляет, что с помощью данного адаптера владельцы домашних компьютеров и ноутбуков смогут подключить два дисплея к уже имеющейся самой простой видеокарте с аналоговым выходом. Если же речь идет о ноутбуке, то к нему можно будет прицепить сразу два дисплея, причем основной экран ноутбука будет показывать один рабочий стол, а 2 монитора — другой). Всё что требуется, это чтобы ваша видеокарта была достаточно современной и совместимой с DualHead2Go.
Работа этого адаптера проста — он разветвляет видеосигнал на 2, а специальное приложение, которое прилагается к нему на диске и устанавливается на ноутбук, следит за тем, чтобы картинка распределялась правильно в соответствии с заданными настройками.
Как сделать двойной экран на Windows 7
Процесс выполнения поставленной задачи разделяют на несколько этапов, каждый из которых рассматривается по отдельности.
Как подключить дополнительный монитор
В независимости от версии операционной системы подключение второго монитора к компьютеру Windows 7 осуществляется по алгоритму:
- Взять провод HDMI. При необходимости поменять на DVI, т. к. это разные провода.
- Один конец кабеля воткнуть во внешний разъём HDMI на видеокарте, а второй в такой же разъём на мониторе. Как правило, современные видеоадаптеры и мониторы оснащены несколькими портами HDMI, что позволяет подключать одновременно несколько экранов к одному ПК. На ноутбуке данные разъёмы также присутствуют на боковой панели.
- Проделать ту же операцию со вторым монитором и включить устройство, нажав на кнопку питания.
- Подсоединение также можно осуществить и с помощью проводов DVI или VGA, если видеокарта и мониторы имеют данные порты. После этого выключение ПК не требуется.
Как устанавливать подключение монитора к видеокарте
Обратите внимание! DVI и VGA — порты старого образца, сейчас практически не используются ни на мониторах, ни на видеокартах, ни на материнских платах. Более современные платформы их отказываются видеть, а делать специальные нет смысла
Как настроить два монитора на Windows 7
После подключения дополнительного дисплея на компьютере виндовс семь необходимо совершить определённые действия по настройке этих устройств. Для этого можно воспользоваться пошаговым алгоритмом:
- Включить ПК и дождаться окончательной загрузки операционной системы.
- На клавиатуре одновременно зажать кнопки «Win + P».
- После осуществления предыдущих манипуляций запустится небольшое окошко с выбором дальнейшего действия. Здесь можно будет дублировать монитор, расширить пространство или выключить один из экранов.
- Выбрать подходящий вариант и кликнуть по нему левой клавишей манипулятора.
- Дождаться, пока изменения вступят в силу. Выключать ПК не надо.
Обратите внимание! Дублирование представляет собой отображение одного и тоже изображения на двух дисплеях одновременно. Выбрав данный вариант, пользователь увидит одинаковую картинку на двух мониторах сразу
Все действия, производимые на рабочем столе, будут дублироваться на два устройства.
Если выбрать вариант «Расширить», то картинка будет также отображаться на обоих дисплеях, но при этом на каждом из них можно будет осуществлять различные действия.
Опция «Только компьютер» предназначена для ноутбуков. Она блокирует работу подключенного к видеокарте девайса. Режим «Только проектор» также используется на ноутбуках. Он позволяет отключить главный экран ноутбука и отображать изображение только на дополнительном, подключенном мониторе.
Окно настройки двух экранов на виндовс 7
Важно! Последняя опция предназначена для использования специальных устройств, с помощью которых изображение с ПК выводится на большой экран
Когда нужно подсоединить дополнительный экран?
Существует несколько вариантов использования разных аппаратов для отображения изображения:
- Система предоставляет возможность открывать большое количество окон.
- Расширенный рабочий стол гарантирует увеличенную детализацию объектов. Это имеет большое значение для представителей таких профессий, как конструктор, дизайнер и фотохудожник.
- Эффективная работа со схемами и графиками. Теперь нет нужды постоянно переключать файлы. Вы их сможете разместить на увеличенной рабочей зоне.
- Нередко 2 монитора на 1 компьютере используют геймеры. Использование разных дисплеев расширяет обзор и повышает детализацию. В случае ноутбука дополнительный экран позволяет получить большее удовольствие от игрового процесса.
Подсоединение разных устройств для вывода картинки к одному ПК целесообразно на производствах, в учебных заведениях и офисах. Подсоединение внешнего дисплея позволяет сэкономить место и деньги на приобретении отдельного ПК.
Использование планшета для вывода картинки с ПК
В качестве дополнительного устройства для показа изображения можно использовать портативный гаджет. Перед тем, как подключить второй экран в виде планшета, пользователю нужно установить в ПК и девайс специальное приложение. Подсоединить можно как гаджет, работающий на Android, так и iPad. В первом случае нужно установить приложение ScreenSlider. Для работы с девайсом Apple нужно загрузить сервис iDisplay. Изображение отобразится на планшете после того, как Вы войдете в приложение и введете в девайс IP-адрес ПК. В приложениях можно дублировать и растягивать картинку. Также можно задать ориентацию дисплеев.

Настройка экранов в Windows 10. Поэтапная инструкция
После подсоединения прибора обычно операционная система автоматически распознает новое оборудование и самостоятельно его настраивает. В некоторых случаях понадобится ручная настройка. Например, один прибор запускается нормально, а во втором — сигнал отсутствует. Причины могут быть разными — плохой сигнал или отсутствие настроек для работы второго монитора Windows 10. Для исправления этих проблем нужно преодолеть несколько шагов:
- После того, как загрузилась операционная система, войдите в меню “Пуск”.
- Нажмите на кнопку “Параметры”, которая располагается над значком Windows.
- В открывшемся окне нужно выбрать кнопку “Система”.
- Выберете пункт “Экран”.
- В нижней части открывшегося окна найдите меню “Несколько экранов”.
Откроется меню настройки двух мониторов. Здесь можно выбрать один из четырех режимов отображения картинки и видео. Первый — “Дублировать эти экраны”. На обоих аппаратах отобразится одно изображение. Вторая опция — “Расширить эти экраны”. Два устройства превратятся в единый дисплей. Еще два режима позволяют отобразить картинку на первом или втором дисплее. Далее подтвердите действие, нажав на кнопку “Применить”. Сохраните изменения.
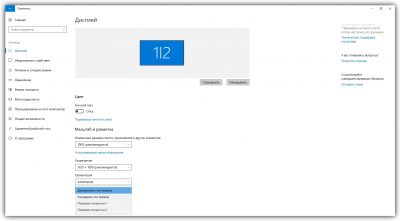
Данных параметров вполне достаточно для работы с двумя экранами. Однако ПК не ограничиваются этими режимами. Может быть доступно до 9 вариантов работы дополнительного дисплея. В некоторых случаях может понадобиться сторонняя программа, которая расширит возможности приборов.
Порядок подключения и настройка дополнительных мониторов в Windows
Физическое соединение устройств
Процесс физического подключения второго, третьего и т. д. монитора к портам видеокарты не представляет собой ничего сложного. Просто вставьте разъемы соединительных кабелей в гнезда того и другого устройства, не забыв предварительно выключить их из розетки.
При создании двухмониторной конфигурации по возможности задействуйте одинаковые интерфейсы, например, только DisplayPort или только HDMI, чтобы качество изображения на двух экранах различалось не сильно. Если одинаковых портов на вашей видеокарте нет, подключайте через разные, например, DVI и HDMI или HDMI и VGA. Использовать переходники с одного интерфейса на другой допустимо лишь в крайних случаях, поскольку конвертация сигнала всегда сопровождается его потерями, иногда значительными. То же самое касается сплиттеров. Если есть возможность обойтись без них, старайтесь обходиться.
Выполнив соединение, включите питание системного блока и мониторов. Распознавание последних, как правило, происходит автоматически. Вам останется только настроить их под свои нужды.
Подключение второго монитора к ноутбукам выполняется точно так же, как и к стационарным ПК. Единственное отличие — видеокарту, которая будет обслуживать дополнительный экран, определяет система, а не пользователь.
Мультидисплейные адаптеры
Если качество картинки на основном и дополнительных дисплеях сильно различается, а также, если вам нужно подключить к ноутбуку не один, а 2 добавочных монитора, выручит специализированное устройство — мультидисплейный адаптер. Это небольшая коробочка с процессором внутри, напоминающая многопортовый сплиттер, и несколько кабелей в комплекте. Одним кабелем коробочку соединяют с выходом видеокарты, остальные подключают ко входам мониторов. Питание она получает от USB-порта или внешнего адаптера.
Пример такого устройства — Matrox DualHead2Go Digital SE.
Настройка дополнительных экранов в Windows 10 и 8.1 и 7
После первого включения изображение на дополнительном мониторе, как правило, дублирует основной. Иногда рабочий стол растягивается сразу на 2 экрана. Для выбора нужного режима нажмите комбинацию клавиш Windows+P (латинская) — это откроет панель проецирования.
В Windows 10 и 8.1 она выглядит так:
В Windows 7 — так:
Опция «Дублировать» (Повторяющийся) воспроизводит одну и ту же картинку на всех дисплеях. «Расширить» — делает второй экран продолжением первого.
Если система не смогла автоматически распознать второй дисплей, откройте через контекстное меню рабочего стола «Параметры экрана».
Нажмите кнопку «Обнаружить» (В Windows 7 — «Найти»).
Если аппарат физически исправен и правильно подключен, система, скорее всего, сразу его распознает. Если нет, откройте список «Несколько дисплеев» и выберите «Пытаться в любом случае подключиться…» к монитору, который не определяется.
Если и это не помогло, вам следует проверить контакты и по возможности подключить аппарат другим заведомо исправным кабелем к другому видеовыходу или другой видеокарте.
Кнопка «Определить» в этом же разделе позволяет выбрать, какой из двух дисплеев будет основным (первым), а какие — дополнительными (вторым, третьим и т. д.).
Чтобы изменить настройки одного из дисплеев многомониторной системы — размеры отображаемых элементов, уровень яркости, ориентацию, разрешение, цветопередачу и прочее, кликните по прямоугольнику с его порядковым номером на сером поле под заголовком «Настройте ваш экран».
Изменения вступят в силу после сохранения. Перезагружать компьютер для этого не нужно.
Дополнительные настройки конфигурации с несколькими дисплеями содержатся в меню панели управления NVIDIA и AMD Catalyst.
Настройка дополнительных экранов в Windows XP
Для доступа к параметрам экрана в Windows XP также откройте контекстное меню рабочего стола и кликните «Свойства». Следом перейдите на вкладку «Параметры».
Если второй монитор корректно распознан, на сером поле отобразятся 2 значка дисплея с порядковыми номерами. Опции «Найти», как в современных версиях Windows, здесь нет.
По умолчанию на оба экрана выводится одно и то же изображение рабочего стола. Если вы хотите его растянуть, кликните по значку второго дисплея и поставьте флажок «Расширить рабочий стол на этот монитор».
Настройка каждого экрана в отдельности выполняется так же, как в Windows 10: щелкаем по иконке монитора на сером поле и устанавливаем желаемые параметры. Опции «Разрешение экрана» и «Качество цветопередачи» находятся здесь же, а остальное — масштаб, свойства адаптера и т. д., скрыто за кнопкой «Дополнительно».
Основная часть параметров вступает в действие сразу, но некоторые — только после перезагрузки компьютера.
Настраиваем оборудование в Mac OS X

Прежде всего, Вам нужно определить, какой необходим кабель. В случае изделий Apple возможно два варианта — штекер Thunderbolt и HDMI. Первый вход представляет собой небольшой прямоугольный слот. Он помечается значком в виде молнии. Подсоединение двух дисплеев iMac с помощью Thunderbolt — самый простой способ. Для подключения двух мониторов от разных производителей пользователю понадобится переходник. Кроме того, в дисплее может быть предусмотрен разъем HDMI — тонкий шестиугольный вход. Далее Вам нужно преодолеть следующие шаги:
Подсоедините приборы с помощью кабеля
Обратите внимание, что устройства должны быть отключены.
Включите дополнительный прибор. Для этого нужно нажать кнопку включения
ОС автоматически настроит оборудование. На дисплее отобразится рабочий стол Вашего ПК.
Зайдите в меню Apple. Оно обозначается фирменным логотипом компании в виде надкусанного яблока. Он расположен сверху слева. Появится меню.
Выберете пункт “Системные настройки”. Вы найдете его в нижней части открывшегося меню.
Нажмите кнопку “Мониторы”.
Кликните по строке “Расположение”. Она расположена в верхней части открывшегося окна.
Откроется окно. В нем можно выбрать режим, в котором будут работать два монитора. Если Вам нужно отображение одинаковой картинки на обоих приборах, поставьте флажок возле надписи “Включить видеоповтор мониторов”. Для того, чтобы растянуть изображение на два прибора, нужно задать эту опцию.
Панель управления можно переместить на второй аппарат. Для этого мышкой нужно перетянуть белый прямоугольник с настройками во второе окно. После этого нужно закрыть меню.
Два рабочих стола
В некоторых случаях встроенные режимы не подходят юзеру. В частности, ему может понадобиться два отдельных рабочих стола. Реализовать такую возможность с помощью бюджетного ПК невозможно. Для отображения разных картинок понадобится дополнительная видеокарта. Также можно организовать независимые информационные потоки. Отличным помощником в этом процессе будет специальный адаптер. С его помощью можно подключить 2 монитора и задать 2 разные рабочие поверхности. Предварительно Вам нужно установить драйвера. Они могут прилагаться в комплекте к адаптеру. Либо их можно скачать с официального сайта производителя устройства.

Как настроить работу двух мониторов
Чаще всего при подключении системного блока в операционной системой Windows к монитору, все необходимые настройки выполняются автоматически. Соответственно, сразу после загрузки системы будут работать оба экрана, и пользователю останется только настроить режим работы мониторов. Возможны следующие три варианта работы компьютера под управлением Windows с монитором:
Повторение (дублирование). При данной настройке экраны будут демонстрировать идентичное друг другу изображение
Но здесь важно отметить тот факт, что на втором мониторе может быть размытое изображение, если его разрешение не совпадает с разрешением первого экрана;
Расширить изображение. При подобной настройке второй экран является продолжением первого
То есть, у пользователя становится в два раза больше рабочее пространство, что может быть удобно в ряде ситуаций;
Изображение только на одном экране. Можно, чтобы изображение выводилось только на экран компьютера по умолчанию или только на второй подключенный монитор.
Управление работой двух мониторов проводится по-разному на современной Windows 10 и более ранних версиях операционной системы. Рассмотрим, как настроить два монитора в разных версиях Windows:
- Windows 7. Запустите «Панель управления» и в списке разделов выберите «Экран». Далее перейдите в настройки разрешения экрана и выберите нужный режим работы мониторов в выпадающем меню «Несколько дисплеев». Если настроен режим «Расширить эти экраны», возможна ситуация, при которой система неправильно определит, какой из мониторов находится слева, а какой справа. В таком случае нужно выбрать левый монитор в выпадающем списке «Дисплей» и нажать кнопку «Сделать основным дисплеем», чтобы изображение выводилось правильно;
- В Windows 8 и Windows 10. В операционных системах Windows 8 и Windows 10 для настройки работы мониторов нужно нажать на клавиатуре сочетание Windows+P. После этого справа появится меню, в котором можно выбрать нужный вариант проецирования изображения.Столкнувшись с ситуацией неправильного расширения экрана, нужно зайти в параметры системы. Для этого нажмите на клавиатуре Windows+I и выберите раздел «Система». Далее в подразделе «Экран» укажите в качестве основного тот монитор, который физически располагается слева.
Обратите внимание, что если изображение на монитор выводится размытым, также в настройках экрана нужно выбрать правильное разрешение. Стоит отметить, что некоторые производители видеокарт выпускают свой собственный софт, который позволяет настроить работу двух мониторов на компьютере
При наличии подобного программного обеспечения, можно им воспользоваться для настройки экранов, чаще всего он более функциональный, нежели стандартные настройки в Windows
Стоит отметить, что некоторые производители видеокарт выпускают свой собственный софт, который позволяет настроить работу двух мониторов на компьютере. При наличии подобного программного обеспечения, можно им воспользоваться для настройки экранов, чаще всего он более функциональный, нежели стандартные настройки в Windows.
Подключение второй видеокарты
Материнская плата в подавляющем большинстве компьютеров оснащена двумя и больше разъёмами для видеоадаптеров. Исключение составляют только очень старые модели. Поэтому если в вашей видеокарте нет второго разъёма, вы можете подключить дополнительную видеокарту. Для этого сделайте следующее:
Снимите боковую крышку системного блока, открутив соответствующие винты против часовой стрелки
Прежде нужно отключить системный блок от электричества.
Обратите внимание на разъёмы для видеоадаптеров в материнской плате. Подключите видеокарту, вставив её зубцы в соответствующий разъём
Главное – не перепутайте стороны. Подключать нужно так, чтобы разъёмы в видеокарте «смотрели» в заднюю стенку системного блока. На фото ниже весь этот процесс будет показан наглядно.
Подключите второй монитор к разъёму новой видеокарты, затем закрепите боковую панель обратно к системному блоку. Готово.
В случае с ноутбуком подключить дополнительную видеокарту не получится, как и поменять уже встроенную. Однако для подключения дополнительных мониторов в этом нет необходимости, так как для этого предусмотрен дополнительный разъём для монитора. Если хотите подключить к ноутбуку более одного монитора, то можете воспользоваться разветвителем, о котором пойдёт речь в следующей части статьи.
Дополнительный разъём для монитора
Ошибки при подключении монитора и решения
В процессе соединения двух, трех и более дисплеев с одним компьютером часто возникают проблемы. Рассмотрим, что делать, если компьютер не видит второго монитора или возникают проблем с изображением.
Искажение картинки
Если вы столкнулись с сильным искажением картинки на втором мониторе, скорее всего гаджет подключен с помощью аналогово кабеля VGA. Потеря качества в таких случаях является нормой, ведь для передачи аналогового сигнала выполняется двойное преобразование байтов данных. В итоге. Информация «теряется» по пути ко второму экрану и получается картинка не самого лучшего качества.
Иногда могут слетать настройки изображения. Рекомендуем зайти в меню конфигурации дисплея и проверить, какое разрешение выбрано. Возможно, второй экран автоматически выбрал низкое качество или неподходящее масштабирование:
Если ваш видеокарта вашего ПК имеет вход не только VGA, но и HDMI, для решения проблемы достаточно использовать другой монитор с поддержкой цифрового подключения.
Произвольное отключение второго монитора
Если после того как вам удалось подключить второй монитор к ноутбуку или ПК второй экран внезапно отключается, проблема заключается в кабеле. Возможно, он испорчен или вы плохо подключили его в панели разъемов компьютера. Также, проверьте питание монитора, соответствующий разъем и розетка тоже могут быть сломаны.
Рекомендуется заменить кабели на новые. Так вы больше не столкнетесь с неполадкой и сможете работать с двумя мониторами в нормальном режиме.
Вторая причина внезапного отключения заключается в неисправности драйверов видеокарты. Необходимо обновить программное обеспечение. Для этого нужно зайти в окно Диспетчера устройств.
Следуйте инструкции, чтобы открыть Диспетчер в Windows 7:
- Откройте меню «Пуск» в левой части этого окна кликните правой кнопкой на поле «Мой компьютер»;
- В выпадающем списке выберите пункт «Управление»;
В левой части открывшегося окна выберите «Диспетчер устройств». Появится следующее окно:
Для открытия Диспетчера в Windows 10 выполните такие действия:
- Нажмите правой кнопкой мышки на иконке меню «Пуск»;
- В результате, появиться список быстрого доступа, в котором нужно выбрать указанное ниже поле:
Если ноутбук не видит второй монитор, после запуска Диспетчера устройств вы сможете обновить драйвера в автоматическом режиме. Для этого достаточно нажать правой кнопкой на пункт «Видеоадаптеры», а затем в списке выбрать «Обновить конфигурацию». Аналогичное действие нужно выполнить для группы устройств «Мониторы»:
Компьютер пошлет запрос серверу Майкрософт и начнется поиск новых версий драйверов. Для выполнения установки требуется соединение с интернетом. После обновления ПО обязательно перезагрузите компьютер и повторно подключите дополнительный экран.
После подключения ничего не происходит
Причина, по которой второй монитор не виден совсем заключается в неправильном определении типа подключения. Возможно, вы использовали разъем цифрового HDMI, в то время как ваша видеокарта поддерживает только аналоговый VGA.
Следует учесть и то, что видеокарта может поддерживать только один подключенный монитор. В таком случае, решить проблему можно только установкой новой видеокарты.





