Как сделать круги из бумаги «гармошкой»: инструкция с фото
Содержание:
- Как сделать текст полукругом в Powerpoint – Офис Ассист
- Меняем толщину обводки
- Как нарисовать круги эйлера в ворде
- Как рисовать в ворде карандашом или маркером
- Как нарисовать круг в Word
- Как нарисовать круг в ворде
- Как нарисовать круг в Word – Вкладка Вставка
- Как нарисовать круг в Word – Фигуры
- Как нарисовать круг в Word – Нарисовать овал
- Как нарисовать круг в Word – Фигура овал в ворде
- Как нарисовать круг в Word – Вкладка Формат
- Как нарисовать круг в Word – Ввод высоты круга (диаметр круга)
- Как нарисовать круг в Word – Ввод ширины круга (диаметр круга)
- Как нарисовать круг в Word – Нарисовать круг с диаметром 3 см
- Как нарисовать круг в Word – Нарисовать круг удерживая клавишу Shift
- Как нарисовать круг в ворде
- Рисуем кружку
- ФОРМЫ
- Настройка параметров обводки
- Написание текста в фотошопе CS6. Инструмент «Горизонтальный текст»
- Написание текста в фотошопе cs6: горизонтально, по кругу, по диагонали
- Как написать горизонтальный текст в фотошопе
- Написание текста в фотошопе по кругу
- Что делать, если не можете убрать контур
- Как в фотошопе написать текст по кругу, чтобы «нижние» слова были не вверх ногами?
- Как в фотошопе написать текст по диагонали
- Как сделать круг в Ворде
- МЕНЮ
- Полезные советы
Как сделать текст полукругом в Powerpoint – Офис Ассист
Текстовый редактор Microsoft Word можно использовать не только для работы с документами, в которых есть графики, таблицы и прочее. В нем можно делать что-нибудь и менее официальное. Например, выбрать картинку в качестве фона и что-нибудь написать на ней красиво — это будет открытка, или сделать небольшой коллаж из нескольких рисунков.
О том, как сделать картинку фоном в Ворд, я уже писала, и прочесть статью можно, перейдя по ссылке. Сейчас же давайте разберемся, как можно сделать надпись по кругу или полукругом в Ворде. Это пригодится, если нужно будет сделать эмблему или медаль.
Для начала, нужно добавить соответствующий блок в документ. Перейдите на вкладку «Вставка» и в группе текст выберите или «Текстовое поле» — «Простая надпись», или «WordArt».
Подробнее, как добавить надпись в Ворд, можно прочесть в статье, перейдя по ссылке.
В появившемся блоке, напечатайте что нужно. Затем выделите данный прямоугольник, кликнув по нему мышкой, чтобы по контуру появилась линия с маркерами. Перейдите на вкладку «Средства рисования» — «Формат» и нажмите в группе «Стили WordArt» на кнопку «Текстовые эффекты».
Из выпавшего меню выберите «Преобразовать», затем в блоке «Траектория движения» выберите «Круг».
Текст будет повторят выбранную траекторию… но не совсем. Чтобы он был именно круговой, нужно изменить форму самой области для надписи. Для этого перемещайте маркеры мышкой.
Мне пришлось сильно уменьшить данную область, чтобы слова отображались по кругу.
Если Вам такое не подходит, и нужно, чтобы написанное было хорошо видно, тогда выделите его. Затем откройте вкладку «Главная» и измените шрифт, размер букв, добавьте жирность и прочее. В общем экспериментируйте, чтобы текст стал нужного Вам размера. Я еще добавила по одному пробелу между каждой буквой.
У меня таким образом получилось увеличить нужную область с надписью.
Если же Вам нужно что-то написать именно внутри круга в Ворде, тогда начните с создания самой фигуры.
Для этого переходим на вкладку «Вставка» и в группе «Иллюстрации» нажимайте «Фигуры». В открывшемся списке выберите «Овал».
Курсор изменится на плюсик. Кликните левой кнопкой мыши в нужном месте листа и, не отпуская кнопки, нарисуйте объект. Затем отпустите кнопку.
Чтобы нарисовать именно круг, а не овал, во время рисования нажмите и удерживайте кнопку «Shift».
Выделите фигуру и на вкладке «Средства рисования» — «Формат» в группе «Стили фигур» можете изменить заливку или контур.
Теперь, не убирая выделение с фигуры, на вкладке «Средства рисования» — «Формат» жмите «Добавление надписи».
С помощью появившегося плюсика, нарисуйте прямоугольник. Затем в этом прямоугольнике напечатайте то, что Вам нужно. После этого выделите весь текст и на вкладке «Главная» измените его шрифт и размер.
Выделите блок с надписью и снова откройте «Средства рисования» — «Формат». Здесь в группе «Стили WordArt» нажмите на кнопку «Текстовые эффекты», откроется список, из которого выберите «Преобразовать» — «Круг».
После того, как будет создан круговой текст, давайте уберем заливку и контур самого блока. Выделите надпись, перейдите на вкладку «Средства рисования» — «Формат» и в группе «Стили фигур» сначала выберите «Заливка фигуры» — «Нет заливки», затем «Контур фигуры» — «Нет контура».
Дальше, используя маркеры на рамке блока, сделайте так, чтобы текст был написан по кругу. В моем случае, прямоугольник с надписью нужно уменьшить. Поэтому, чтобы текст вписался и не пришлось уменьшать блок, подбирайте подходящий размер шрифта.
После того, как текст будет написан как нам нужно и четко впишется в фигуру, можно, используя желтый маркер, изменить, где он будет начинаться и заканчиваться.
Как пример, создала еще один круг, в который вписала слова. Как видите, она строже, чем первая, и границы букв четко вписываются в нарисованную фигуру.
Пишем текст полукругом
Если Вам нужна не круговая надпись, а полукруглая, то снова добавьте соответствующий блок и напечатайте в нем. После этого выделите слова и нажмите вверху «Средства рисования» — «Формат». В группе «Стили WordArt» нажмите на кнопку «Текстовые эффекты», выберите из списка «Преобразовать» и кликните по пункту или «Дуга вверх», или «Дуга вниз».
Перемещайте маркеры, которые есть на рамке блока, чтобы написанные слова дугой в Ворде выглядели так, как нужно Вам.
Вот такие круговая и полукруглая надписи получились у меня во время написания статьи.
- Надеюсь, и Вам все понятно, и теперь Вы с легкостью напишите нужный текст дугой или по кругу.
- Поделитесь статьёй с друзьями:
Меняем толщину обводки
3.1 Теперь мы можем изменить толщину нашей обводки. Это можно сделать для всех объектов сразу и одинаково, а можно сделать для каждого в отдельности и разную. В первом случае нам нужно выделить все объекты при помощи мышки и открыть меню Outline Pen (см. пункт 1.1 — 1.3). В следующем примере мы рассмотрим второй вариант. Выделим круг, щелкнув на нем мышкой, и в верхнем меню выберем подходящую толщину линии, например 2,0 mm.

3.2 Зададим толстую обводку нашему тексту, то есть букве А. Изначально текст не имеет контурной обводки, однако же мы сделали ее черной и хотим увеличить ее толщину. Для этого нам нужно выделить нашу букву, кликнув на нее, и открыть меню Outline Pen (см.пункт 1.1 — 1.3). В настройках обводки зададим ей толщину 2,5 mm (значение можно вписать от руки). Мы получили толстый черный контур вокруг нашей буквы.

С настройками обводки можно поэкспериментировать, например, поменять простую прямую линию на пунктирную, закруглить или сделать прямыми углы контура.

Как нарисовать круги эйлера в ворде
Чтобы нарисовать в программе ворд круги Эйлера, нужно воспользоваться комбинацией двух программ: Word и Paint. Рассмотрим, подробно, как можно это сделать.
Первый шаг. Открываем, пустую папку на компьютере. Нажимаем в любое место в папке, правой кнопкой мыши, чтобы появилось меню, в котором нужно выбрать «Создать», а там выбрать: «Точечный рисунок».
Второй шаг. В папке появляется новый файл, который выделяем и затем жмем на правую кнопку мыши. На экране появится меню, в котором выбираем «Открыть с помощью», появляется еще одно подменю и нажимаем на «Paint».
Третий шаг. На экране откроется программ Paint и перед нами будет белый лист. На верхней панели находим блок «Фигуры», выбираем «Овал» и рисуем два круга.
Четвертый шаг. Сделаем внутри кругов подписи: «А» и «В». Для этого на верхней панели находим блок «Инструменты» и жмем на ярлык буквы А.
Еще остается отредактировать рисунок, с помощью кнопки «Выделить» выделяем только нужную область и нажимаем на кнопку «Обрезать», чтобы убрать лишнее. Затем верхней части выбираем «сохранить как» и сохраняем в формате *.jpeg.
Пятый шаг. Открываем чистый лист программы ворд, на верхней панели настроек выбираем закладку «Вставка», там ищем блок «Иллюстрация» и нажимаем на иконку с надписью «Рисунок».
Шестой шаг. Откроется меню, где вы должны найти папку с сохраненным ранее файлом. В ней выбрать фотографию с кругами Эйлера и вставить.
Задача по рисованию кругов Эйлера в программе ворд выполнена.
Примечание: Мы стараемся как можно оперативнее обеспечивать вас актуальными справочными материалами на вашем языке. Эта страница переведена автоматически, поэтому ее текст может содержать неточности и грамматические ошибки
Для нас важно, чтобы эта статья была вам полезна. Просим вас уделить пару секунд и сообщить, помогла ли она вам, с помощью кнопок внизу страницы
Для удобства также приводим ссылку на оригинал (на английском языке).
Вы можете создать графический элемент SmartArt, который использует макет диаграммы Венна в Excel, Outlook, PowerPoint и Word. Диаграммы Венна идеально подходят для иллюстрации сходствов и различий между различными группами или концепциями.
Общие сведения о диаграммах Венна
На диаграммах Венна можно с помощью перекрывающихся кругов продемонстрировать сходство, различия и связи между понятиями, идеями, категориями или группами. Сходство между группами представлено перекрывающимися частями кругов, а различия — неперекрывающимся.
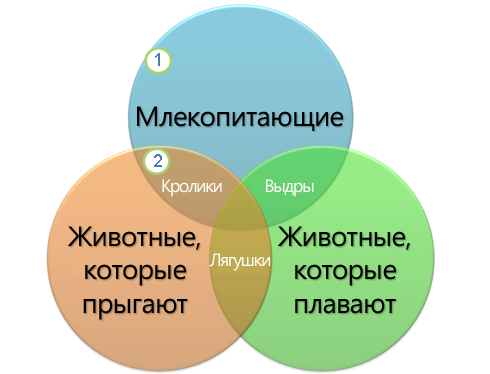
1. Каждая крупная группа представляется одним из кругов.
2. Каждая область перекрытия соответствует сходству между двумя большими группами или входящими в них более мелкими.
В программе Microsoft Word огромное количество готовых автофигур, макетов, диаграмм и других полезных инструментов для представления интересной информации и сравнения данных. А такая геометрическая фигура, как круг встречается часто в математических работах, в расчетных графиках, в творческих иллюстрациях. В данной статье рассмотрим, как в ворде нарисовать круг.
Как рисовать в ворде карандашом или маркером
Раздел «Перья» позволяет выбрать линию, которой будет осуществляться рисование, также можно выбрать цвет и толщину границы.
Представленная инструкция подходит только для Microsoft word 2016.
Фигуры
Нарисовать примитивные изображения можно посредством фигур, которые содержатся во всех версиях Майкрософт ворд по умолчанию. Найти необходимый инструмент можно во вкладке «Вставка».
Чтобы сделать рисунок, следует открыть раздел «Фигуры» и выбрать пункт «Новое полотно».
После выполнения описанных действий на рабочем поле появится окно, внутри которого можно создавать рисунок.
Посредством представленных инструментом можно создавать объемные фигуры, графики и различные конструкции, например, диаграммы. При необходимости можно заполнять фон различными цветами.
Раздел «Вставка фигур» скрывает в себе множество различных штампов, которые можно применять как поодиночке, так и одновременно. В этом же списке можно выбрать стрелку или другие примитивные изображения, которыми можно дополнять текст.
В разделе «Стили фигур» можно найти все необходимые инструменты для заливки фона и изменения цвета фигур.
В разделе «Упорядочивание» содержатся функции позволяющие настроить расположение картинки на рабочем поле. Изображение в статье может находиться:
- за текстом;
- перед текстом;
- внутри текста (информация располагается вокруг изображения).
Расположение информации относительно картинки можно настроить более детально. Майкрософт ворд предлагает следующие варианты в разделе «Обтекание текстом»:
- в тексте;
- квадрат;
- по контуру;
- сквозное;
- сверху и снизу.
Выбрав пункт «Изменить контур обтекания» можно вручную задать произвольную форму изображения, чтобы текст располагался уникальным способом, например, как на картинке ниже.
Описанную схему действий можно применять для текстовых редакторов 2007,2010 и 2013 годов выпуска. В текстовом редакторе более ранних версий, также можно создавать изображения посредством фигур, только их расположение в программе несколько отличается от представленных.
Найти фигуры в Майкрософт 2003 можно во вкладке «Вставка», открыв раздел «Рисунок» и выбрав пункт «Автофигуры». Полотно для размещения картинки появится автоматически.
Представленная информация поможет дополнить информационный блок различными графическими объектами. Это улучшит восприятие информации. Несмотря на затраченное время на создание картинок, статьи, дополненные изображениями, всегда воспринимаются читателями легче.
Жми «Нравится» и получай только лучшие посты в Facebook ↓
В документы Microsoft Word можно вставить множество различных фигур и объектов. В данной статье мы рассмотрим поэтапное создание круга в Ворде, а именно: как нарисовать круг в Ворде, а затем в центре написать любой текст.
Как нарисовать круг в Ворде
1. Для рисования круга откроем Microsoft Word, после чего перейдем во вкладку «Вставка» .
2. В разделе «Иллюстрации» необходимо выбрать «Фигуры» , в выпадающем списке нажмем на значок «Овал» .
3. С помощью данной фигуры мы можем нарисовать круг в любом месте документа.
4. На вкладке «Формат» нам необходимо настроить высоту и ширину фигуры, зададим им значение — 5 см.
5. Чтобы внутри написать любой текст. Выделите круг, а затем с помощью клавиатуры наберите ваше сообщение. Шрифт и размер текста можно менять на вкладке «Главная» .
Вот такими простыми способами мы научились рисовать круг с текстом в Microsoft Word.
Как нарисовать круг в Word
Существует много разных типов файлов и объектов, которые можно вставить в документы Microsoft Word. Например, вы также можете создавать объекты и фигуры целиком с нуля. Поэтому, если вам нужно нарисовать круг в ворде и вставить его в свой документ, вы можете использовать опцию « Фигуры » в меню « Вставка ». Далее мы подробно рассмотрим, как нарисовать круг в ворде.
Как нарисовать круг в ворде
Инструмент, который мы будем использовать технически предназначен для вставки овалов, но мы отрегулируем размер овала так, чтобы он был идеально пропорционален и превратился в круг. Так же вы сможете в ворде нарисовать круг определенного диаметра.
Далее изложены шаги, которые нужно проделать, чтобы нарисовать круг в ворде.
- Найдите место, в котором вы хотите нарисовать круг в ворде.
- Перейдите на вкладку « Вставка » в верхней части окна.
Как нарисовать круг в Word – Вкладка Вставка
- В разделе « Иллюстрации » нажмите на кнопку « Фигуры »
Как нарисовать круг в Word – Фигуры
- В раскрывающееся меню щелкните значок « Овал » в разделе « Основные фигуры ».
Как нарисовать круг в Word – Нарисовать овал
- Щелкните мышью в нужном месте в документе, где вы хотите нарисовать круг в ворде, а затем перетащите указатель мыши, и нарисуйте произвольный овал.
Как нарисовать круг в Word – Фигура овал в ворде
Перейдите на вкладку « Формат »
Обратите внимание, что будущий круг в ворде должен быть выбран для отображения этого меню.
Как нарисовать круг в Word – Вкладка Формат
- Щелкните в поле « Высота фигуры » в разделе « Размер » ленты в верхней части окна, затем введите желаемую высоту круга. Чтобы нарисовать в ворде круг нужного диаметра – нужно ввести значение диаметра в поля Высота круга и Ширина круга – это и будет диаметр круга.
Как нарисовать круг в Word – Ввод высоты круга (диаметр круга)
- Щелкните внутри поля « Ширина фигуры » и введите то же значение, которое вы указали на 7 шаге. В нашем пример, диаметр круга равен 3 см.
Как нарисовать круг в Word – Ввод ширины круга (диаметр круга)
- Теперь ваша фигура должна быть идеальным кругом в ворде.
Как нарисовать круг в Word – Нарисовать круг с диаметром 3 см
Еще один способ, как нарисовать круг в ворде, это выбрать фигуру « Овал », зажать и удерживать клавишу Shift во время рисования круга в ворде.
Как нарисовать круг в Word – Нарисовать круг удерживая клавишу Shift
Итак, для того чтобы нарисовать круг в ворде определенного диаметра следует использовать фигуру « Овал » и задать желаемый диаметр круга в ворде в полях высоты и ширины фигуры. Или же, если вам нужно быстро нарисовать круг в ворде произвольного диаметра, то выбрать фигуру овал и удерживая клавишу Shift нарисовать круг. Надеюсь, что вопрос, как нарисовать круг в ворде можно закрыть.
Рисуем кружку

Шаг 1. Начинаем с общих пропорций предмета. Измеряем, сколько раз ширина кружки (ее верха) умещается в высоте. Можно пока не учитывать ручку, однако надо оставить для нее достаточно места на листе. Намечаем общие габариты. Находим середину предмета по ширине и проводим через нее вертикальную ось. Чтобы нарисовать ее ровно, удобно сделать 2-3 вспомогательные отметки по высоте предмета на том же расстоянии от ближнего края листа, что и первая отметка середины предмета.
Шаг 2. Найдем высоту верхнего эллипса. Для этого измерим, сколько раз она умещается в его ширине (которую мы нашли ранее). Отметим нижнюю границу эллипса от верхнего края кружки. Легкими линиями нарисуем прямоугольник по намеченным крайним точкам.
Шаг 3. Проведем горизонтальную ось и впишем эллипс в прямоугольник. Затем найдем ширину нижней части кружки, сравнив ее с шириной верха. Высоту нижнего эллипса мы найдем, измерив расстояние по вертикали от самой нижней отметки кружки до нижней отметки ее бока (до точки, через которую пройдет горизонтальная ось этого эллипса). Найденное расстояние – это половина искомой высоты. Удвоим его и отложим от самой нижней точки кружки
Здесь важно не запутаться: в данном случае ось надо провести через нижнюю точку бока кружки, а не через низ самой кружки. Иначе пропорции нарушатся
Зная высоту нижнего эллипса, проверим, соблюдается ли принцип их постепенного раскрытия по мере удаления от уровня глаз. Верхний эллипс расположен ближе к уровню наших глаз, чем нижний, поэтому должен быть уже. Найдем, сколько раз высота нижнего овала помещается в его ширине – около четырех раз. Для верхнего овала было соотношение примерно 5 к 1. Таким образом нижний овал шире, то есть раскрыт в большей степени. Принцип соблюдается.
Шаг 4. Рисуем стенки кружки, соединяя боковые вершины верхнего и нижнего эллипсов. Для большей объемности покажем толщину стенки. Нарисуем второй овал внутри верхнего. При этом учитываем, что из-за перспективного искажения толщина стенок выглядит не одинаковой. Передняя и дальняя стенки визуально сужаются сильнее боковых примерно в два раза. Отметим вершины внутреннего овала на некотором расстоянии от вершин первого овала. Делаем этот отступ чуть больше для боковых вершин. Ставим отметки симметрично относительно вертикальной и горизонтальной осей. Нарисуем новый эллипс через эти вершины.
Шаг 5. Найдем расположение ручки и ее общие пропорции, а затем схематично наметим основные отрезки, формирующие ее контур. Их наклоны определяем методом визирования (а где-то — на глаз).
Шаг 6. Уточним контур ручки, сделаем его более плавным. По необходимости подправим очертания кружки. Смягчим немного ластиком линии построения. Выделим более сильным нажимом на карандаш контуры, расположенные ближе к нам. Кружка готова!
ФОРМЫ
Форма входаФорма регистрацииФорма оформления заказаКонтактная формаФорма входа в соц сетиРегистрацияФорма с иконкамиРассылка по почтеСложенная формаАдаптивная формаФорма всплывающаяФорма линейнаяОчистить поле вводаКопирование текста в буфер обменаАнимированный поискКнопка поискаПолноэкранный поискПоле ввода в менюФорма входа в менюПользовательский флажок/радиоПользовательский выборТумблер перключательУстановить флажокОпределить Caps LockКнопка запуска на EnterПроверка пароляПереключение видимости пароляМногоступенчатая формаФункция автозаполнения
Настройка параметров обводки
Для того, чтобы впоследствии в течение работы не возникало проблем при уменьшении или увеличении объекта с обводкой, мы можем задать параметры сразу.
1.1 Создаем новый документ (File > New). Выбираем Outline Pen Dialog (F12) в левой панели инструментов.
1.2 На экране появится окошко, в котором мы должны поставить галочку напротив пункта Graphic и нажать OK.
1.3 Теперь в окошке Outline Pen мы должны установить все настройки так, как показано на рисунке. Не забывайте поставить галочку около пункта Scale with image, это позволит вам избежать проблем с обводкой при масштабировании нашего рисунка.

Написание текста в фотошопе CS6. Инструмент «Горизонтальный текст»
Предлагаю новый урок по фотошопу “Написание текста в фотошопе CS6”, где я простым языком объясняю то, что сама очень долго не понимала. Мы рассмотрим:
- написание горизонтального текста
- написание текста в фотошопе по кругу
- как в фотошопе написать текст по диагонали и в квадрате
- что делать, если не можете убрать контур
Я пользовалась только горизонтальным текстом — как и большинство блогеров. Я и этим бы не пользовалась, но картинки к постам как-то подписывать надо было…
Написание текста в фотошопе cs6: горизонтально, по кругу, по диагонали
Для написания любого текста в фотошопе используется инструмент текст. Он расположен в левой панели моего фотошопа cs6. Если кликнуть правой кнопкой мышки на значок возле буквы Т (маленький снизу) — увидите, что под одним инструментом спряталось аж четыре:
Как написать горизонтальный текст в фотошопе
Работать в этом уроке будем Инструмент «Горизонтальный текс». Для этого кликаем по нему левой кнопкой мыши и пишем любой текст горизонтально, почти как в вордовском документе
В фотошопе есть много других, более оригинальных способов написания текста. Давайте их рассмотрим — хотя бы некоторые.
Написание текста в фотошопе по кругу
Перед тем, как написать текст полукругом, необходимо создать контур — круг. Для этого, подводим курсор к инструменту, расположенному сразу под «Инструмент текст» — там может быть любая надпись из тех, что показаны на скриншоте.
Нам необходимо взять элипс. Кликаем на треугольничек правой кнопкой мыши и видим следующие инструменты:
Кликаем левой кнопкой мыши на Инструмент «Элипс» и на нашем холсте, зажав кнопку шифт, рисуем круг. Нарисовав округлый контур, отпускаем шифт.
Берём Инструмент «Горизонтальный текст» и ставим курсор на любое место круглой линии.
Пишем текст. Если хотим его расположить красиво, переносим курсор в начало текста и начинаем работать клавишей «Пробел» на клавиатуре компа.
- Для того, чтобы убрать контур круга, есть два варианта (в разных компах работает один из них):
— нажимаем одновременно клавиши CTRL + h (у меня не срабатывает) - — нажимаем галочку на верхней панели фотошопа (когда стоит ещё курсор Инструмента Текст):
Остаётся только текст, круг исчезнет. Если у вас контур круга не исчез, значит он у вас не прозрачный — идём в настройки на верхнюю панель фотошопа и внимательно смотрим настройки возле надписи «Заливка» И «Штрих».
Что делать, если не можете убрать контур
У вас должен быть пункт 3 и пункт 4 такой, как на рисунке — с диагональкой, которая означает «Нет цвета».
Если у вас вместо диагонали стоит цветной квадратик — нажимаете маленький треугольничек, выпадет таблица с цветом и вы кликаете на то, что показывает большая красная стрелка.
Это касается настроек «Заливка» и «Штрих» — сделайте их одинаковыми. После этого повторите надпись по контуру круга.
- Для большей наглядности смотрим моё видео:
- Как видите, всё довольно просто, если знать некоторые нюансы.
Как в фотошопе написать текст по кругу, чтобы «нижние» слова были не вверх ногами?
Отвечаю на интересный вопрос читателя этого блога. Для многих дизайнерских работ необходимо, чтобы текст, написанный по кругу, был не вверх ногами на нижней дуге. Уточняю:
текст должен выглядеть, будто написан по контуру круга, но — и по нижней и по верхней дуге текст идёт слева направо.
Я с удовольствием отвечаю на вопрос Тамары уроком, снятым на видео. Расписывать его я не буду — только подчеркну, что в таком случае текст пишется по верхней дуге на отдельном слое и по нижней дуге — тоже на отдельном слое и тогда буквы на нижней дуге не будут вверх ногами.
- Смотрите видео:
- Кто хочет получить видео-ответ на свой вопрос — прошу написать его в х.
Как в фотошопе написать текст по диагонали
В левой панели инструментов берём Инструмент «Линия» и проводим диагональ. Меняем инструмент на «Горизонтальный текст», ставим курсор на диагональ в любом месте и пишем текст. Нажимаем галочку в верхней панели — написание завершено.
Если необходимо расположить текст красиво — ставим курсор перед текстом и клавишей пробел продвигаем текст так, как вы хотите его расположить.
Я сняла видео для лучшей наглядности. В нём показано, как написать текст в фотошопе по диагонали, в квадрате и в круге.
На сегодняшнем уроке вы научились:
- писать горизонтальный текст
- писать текст по кругу
- писать текст по диагонали
- писать текст в квадрате
- писать текст в круге
Желаю успеха в освоении фотошопа! Если у вас возникли вопросы или что-то не получается — задавайте их в х и я с удовольствием вам помогу. Картинки, которые я использовала в видео уроке, можете скачать с Яндекс.Диска.
Как сделать круг в Ворде
Хотя Microsoft Word и текстовый редактор, в нем иногда приходится работать с картинками, таблицами, формулами, создавать схемы. И все необходимые функции для всего этого есть. Например, Вы можете нарисовать блок схему с прямоугольниками, овалами, ромбиками и другими фигурами; обрезать картинку по необычной форме и сделать для нее рамку, и другое.
В данной статье мы разберемся, как можно нарисовать ровный круг в Ворде, чтобы это не получился овал. Делается это выбором овала из списка доступных объетов для рисования, которые можно добавить в документ.
Для этого перейдите на вкладку «Вставка» и нажмите на кнопку «Фигуры» . В открывшемся списке выберите в разделе «Основные фигуры» «Овал» и нажмите на него.

Когда курсор изменится на плюсик, нарисуйте нужный объект. Для того, чтобы получился именно круг, во время рисования необходимо зажать и удерживать клавишу «Shift» .

Когда отпустите кнопку мыши, вокруг добавленной в документ окружности появится рамка с маркерами. Наведя мышку на саму рамку (курсор примет вид плюсика со стрелками на концах), можно перетащить фигуру в другое место на листе. Если потянуть за один из маркеров, можно изменить размер нарисованного круга. Чтобы при этом он не стал овалом, удерживайте кнопочку «Shift» .

Кроме этого, можно изменить цвет заливки или вовсе сделать его прозрачным. Выделите круг, перейдите на вкладку «Средства рисования» – «Формат» и в группе «Стили фигур» нажмите на стрелочку возле кнопки «Заливка фигуры» .
В развернувшемся списке выберите подходящий цвет или кликните по пункту «Нет заливки» , чтобы сделать круг прозрачным в Ворде. Помимо однотонной заливки, можно залить фигуру рисунком, градиентом или текстурой.

Чуть ниже есть кнопочка «Контур фигуры» . В выпадающем списке можно выбрать подходящий цвет, штрихи и толщину контура.

Чтобы указать точные размеры, выделите объект и на вкладке «Средства рисования» – «Формат» в группе «Размер» впишите необходимые значения в соответствующие поля. После того, как укажите высоту, нажмите «Enter» , затем укажите ширину и опять нажмите «Enter» .

Если Вы хотите сделать рисунок в Ворде круглым, то можно вставить его в документ, а потом обрезать по любой фигуре, в том числе и по кругу. Как это сделать, прочтите в статье: как обрезать рисунок в Ворде.

После обрезки картинки, можно добавить к ней контур. Для этого нарисуйте окружность такой же формы, как и рисунок, сделайте его прозрачным, и подберите подходящий цвет, толщину и вид линии контура.

Если нужно в документ Ворд вставить окружность и что-то написать на ней, то, как это сделать, подробно описано в статье: сделать текст по кругу в Ворде. В одной из предыдущих статей я еще рассказывала, как нарисовать стрелку в Ворд.
На этом все. Думаю, теперь вставка в документ Ворд красивого ровного круга не станет проблемой, и Вы быстро справитесь с задачей.
МЕНЮ
Панель иконокЗначок менюАккордеонВкладкиВертикальные вкладкиЗаголовки вкладокВкладки полностраничныеВкладки при наведенииВерхняя навигацияОтзывчивый верхний навигаторНавигация с иконкамиМеню поискаСтрока поискаФиксированная боковая панельАнимированные боковые панелиОтзывчивая боковая панельПолноэкранная навигация наложенияМеню Off-CanvasБоковые кнопки навигацииБоковая панель с иконкамиМеню с горизонтальной прокруткойВертикальное менюНижняя навигацияОтзывчивая нижняя навигацияГраницы навигацииМеню по правому краюСсылка меню по центруМеню равной шириныФиксированное менюСкольжение вниз по полосе прокруткиСкрыть меню при прокруткеУменьшить меню при прокруткеЛипкая навигацияНавигация на изображенияВыпадающее менюВыпадающий при кликеВыпадающее меню в навигацииВыпадающий список в боковой навигацииОтзывчивая навигация с выпадающимПодменю навигацияВсплывающее менюМега менюМобильное менюМеню занавесСвернуть боковой барСвернуть боковую панельПагинацияХлебные крошкиГруппа кнопокГруппа вертикальных кнопокЛипкий социальный барНавигация таблеткиОтзывчивый заголовок
Полезные советы
Рекомендации:
Рисунки на штукатурке в виде кругов можно создавать одном цвете или в нескольких оттенках. На покрытую одним тоном поверхность почти сухой кистью аккуратными мазками наносится краска с более тёмным или светлым тоном. Она попадает только на выступающие части рельефа, выделяя их, создавая объём.
Барельефные рисунки сейчас в моде. В отличие от рельефа у них более выпуклое изображение, которое кладётся только на выровненную поверхность. Можно занять таким панно всю стену, а можно изобразить круговые орнаменты только в какой-то части стены.
Большие объёмные картины потребуют больше времени и материала для исполнения. Рисунок необходимо перенести с небольшого эскиза на поверхность стены и, постепенно накладывая на него штукатурку, придавать форму. После полного высыхания поверхность нужно обработать наждачной бумагой, очистить пылесосом от скопившейся пыли
Внимание
После каждого созданного кругового рисунка нужно дождаться хотя бы частичного его высыхания, если в дальнейшем на него не требуется накладывать второй круг.
Если же нужно соединять круговые рисунки между собой, то нельзя дать полностью высохнуть штукатурке, чтобы правильно оформить задуманное и не повредить уже сформированную часть рисунка. Декоративная штукатурка — это простор для проявления фантазии, выбора изображения и инструментов
Подойдёт даже простая круглая ложка или чеснокодавилка. Но самым интересным вариантом всё же остаётся самостоятельное вырисовывание нужного орнамента.
Декоративная штукатурка кругами делается просто. Нужно продумать рисунок, который хочется в итоге увидеть, приготовить инструменты и материалы
Особенное внимание нужно уделить составу штукатурной смеси, от которой будет зависеть качество рисунка





