Как сделать надпись на фото на компьютере
Содержание:
- Как при помощи онлайн-сервисом можно скопировать текст с изображения
- AppForType
- Как перенести текст с фото в Word онлайн: 5 сервисов
- Как отредактировать уже готовую подпись
- Cover Photo Maker
- Как рисовать в Ворде
- Редактирование фигур
- Изменение заливки фигур
- Изменение цвета контура рисунка
- Изменения стиля фигуры
- Добавление эффектов
- Передний и задний план
- Что делать, если при перемещении текста передвигается фигура?
- Расширенные опции форматирования изображений
- Заливка и границы
- Эффекты
- Макет и свойства
- Рисование объёмных фигур
- Пример красивой подписи к фото
- Abbyy Finereader
- Онлайн-сервисы для Instagram
- Особенности работы сервисов по добавлению текста на фото онлайн
- Больше
- Как нанести текст на картинку онлайн: обзор лучших инструментов
- Текст в приложениях
- Как сделать надпись на фото в айфоне
- Как написать текст на картинке в Фотошопе
- Копирайт
- Effectfree.ru – удобный инструмент для обработки изображений онлайн
- Текст в сторис
- Изображения
Как при помощи онлайн-сервисом можно скопировать текст с изображения
Технология, которая поможет нам перекопировать надпись с картинки, носит название «OCR» («Optical Character Recognition – оптическое распознавание символов). Первый патент на оптическое распознавание текста был выдан в Германии ещё в далёком 1929 году. С тех пор наука шагнула далеко вперёд, и качество распознавания текстов существенно выросло. К примеру, в случае латинских символов качество распознавания может достигать 99% всего текста. В случае же кириллицы этот процент несколько меньше, что поясняется «латинским» акцентом большинства современных сервисов и программ.
Эффективное распознавание текста возможно при наличии чёткого изображения, где все буквы визуально отделены одна от другой. В случае «замыленного» изображения, в котором буквы связаны друг с другом, имеют витиеватый характер, распознавание будет некачественным. В некоторых случаях вы и вовсе получите отсутствие какого-либо результата.
Работа с такими сервисами проста:
- Вы переходите на такой ресурс, и загружаете на него изображение с текстом.
- Указываете язык, на котором написан имеющийся на изображении текст.
- При наличии на ресурсе возможности, выбираете ту часть изображения, на которой расположен нужный текст.
- Затем запускаете процедуру распознавания онлайн, и обычно через пару секунд получаете результат.
Давайте разберём сервисы, позволяющие выделить текст с графического изображения online.
AppForType
Если вы не знаете, как наложить красивый текст на фото онлайн с красивым шрифтом, то стоит приглядеться к приложению AppForType. Приложение считается относительно бесплатным. В этой программе есть уже сразу готовые надписи, написанные декоративными шрифтами, которые можно поместить на снимки. Какие-то из них бесплатны, а какие-то можно докупить по желанию.
Приложение имеет огромный функционал:
- можно нарисовать свою надпись от руки;
- добавлять на снимки логотипы, граффити, картинки из Интернета;
- сфотографировать надпись и нанести ее на другое фото;
- огромное количество готовый надписей, которые разбиты по темам (сезоны, путешествия, мотивация, любовь, мечты, свадьба, города России, спорт, праздники, кисти, чаепитие, дни недели, праздники, котики :3 и многое другое);
- возможность настроить каждую надпись под определенный размер и раскрасить ее в любой оттенок;
- есть возможность докупить некоторые надписи за деньги.
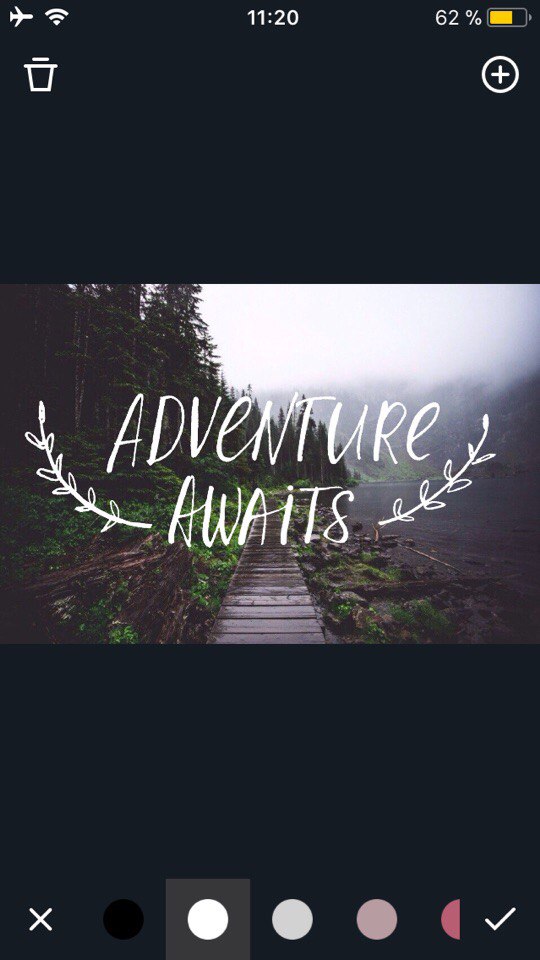
Как перенести текст с фото в Word онлайн: 5 сервисов
Прибегают к ним, как правило, для переноса текста с фото в Word в небольших объемах, а также тогда, когда операция носит разовый характер. Подавляющее большинство таких сервисов являются условно-бесплатными, при этом в бесплатном режиме они ограничивают функционал — устанавливают лимиты на объем текста, количество языков, требуют обязательной регистрации и так далее.
Convertio
Хороший сервис для перевода текста с фото в Word, понимает несколько десятков языков, работает с PDF и популярными форматами растровых изображений, позволяет сканировать до 10 страниц в бесплатном режиме. Результат сканирования может быть сохранен в 9 форматов, включая Word.
- На странице сервиса нажмите «Выберите файлы» и укажите изображение на диске. Можно последовательно добавить еще 9 файлов;
- Укажите распознаваемый язык (по умолчанию русский) и формат сохранения;
- Нажмите «Распознать», а затем появившуюся чуть выше кнопку «Скачать».
- Не требует обязательной регистрации.
- Загрузка с Dropbox, Google Drive и по URL.
Плохо работает с изображениями с многоцветным фоном.
Img2txt
Бесплатный онлайн-сканер текста с фото для Word, поддерживает работу с растровыми изображениями и PDF-документами размером не более 8 Мб.
- Выберите файл нажатием одноименной кнопки;
- Укажите язык распознаваемого текста;
- Нажмите «Загрузить» и дождитесь результата;
- Прокрутите страницу немного вниз, нажмите «Скачать» и укажите формат Word.
- Совершенно бесплатен и не требует регистрации.
- Предпросмотр результатов конвертации текста с фото в Word.
- Может распознавать текст даже из картинок с цветным фоном, но не исключены и ошибки.
Размер фото не должен превышать 8 Мб.
Online OCR
Этот бесплатный сервис позиционируется как конвертер PDF в Word с оптическим распознаванием, но с таким же успехом он может быть использован как преобразователь текста с фото в Word в режиме онлайн. Без регистрации позволяет вытащить из фото текст в Word до 15 раз в час.
- Нажмите кнопку «Файл» и выберите на жестком диске фото;
- Укажите язык распознавания и выходной формат файла DOСX;
- Нажмите «Конвертировать», отредактируйте, если потребуется, текст в поле предпросмотра и скачайте выходной файл.
- Регистрироваться необязательно.
- Распознаёт текст с картинок с цветным фоном с выводом в область предпросмотра.
- Поддерживает распознавание текста с фото в Word в пакетном режиме.
- При извлечении текста из цветного фото текст иногда приходится копировать из области предпросмотра, так как при сохранении даже хорошо распознанного текста в Word в файл вставляется картинка-исходник.
- Разрешение картинки должно быть не менее 200 DPI, в противном случает текст будет содержать много ошибок.
Free Online OCR
Неказистый на вид, но достаточно неплохой англоязычный сервис, позволяющий распознать текст с фото в Word онлайн. В отличие от аналогичных ресурсов, Free Online OCR умеет автоматически определять язык текста на изображении, поддерживается добавление дополнительных локализаций на случай, если фото содержит текст двух языков. Из дополнительных возможностей стоит отметить поворот картинки на 180°, 90° вправо/влево, а также разделение многоколоночного текста на столбцы.
- Нажмите кнопку выбора файла, а когда его имя появится рядом с кнопкой, нажмите «Preview»;
- Убедитесь, что программа точно определила язык, если нужно, добавьте кликом по полю «Recognition language(s) (you can select multiple)» второй язык.
- Нажмите кнопку «OCR» для запуска процедуры распознавания.
- Проверьте корректность распознавания, в меню выберите Download → DOC.
- Прост и удобен.
- Наличие дополнительных опций.
- Имеется возможность выбрать конкретный участок изображения.
- Нет поддержки пакетного режима.
- Иногда игнорирует второй язык.
- Не поддерживает конвертирование в DOCX.
ABBYY FineReader Online
Наиболее известный и качественный сервис, позволяющий выполнить распознавание текста с фото в Word онлайн. Отличается функциональностью, поддержкой множества языков и девяти форматов, загрузкой файлов с облачных хранилищ, а также сохранением результатов в облачные хранилища.
- Зайдите на сервис с помощью учетной записи Facebook, Google или Microsoft;
- Нажатием одноименной кнопки загрузите изображения с текстом;
- Выберите язык документа и формат сохранения;
- Нажмите «Распознать»;
- Скачайте готовый файл на следующей странице.
- Отличное качество распознавания.
- Пакетный режим.
- Требуется обязательная регистрация.
- В бесплатном режиме можно обработать не более 12 документов.
- Текст в документах Word может нуждаться в дополнительном форматировании.
Как отредактировать уже готовую подпись
Каждый хотя бы раз сталкивался с ситуацией, когда нужно было отредактировать текст. Вы могли опубликовать фото в спешке и лишь потом заметить, что допустили ошибку в слове. Иногда на ошибки в записях указывают подписчики в своих комментариях под фото. Или вы могли просто передумать и решить исправить ранее придуманное описание. Тогда возникает вопрос, как изменить текст? Сделать это достаточно просто.
Открываем публикацию, которую нужно откорректировать. Нажимаем на вертикальное троеточие, которое располагается в правом верхнем углу.
Во всплывшем меню действий выбираем строку «Редактировать».
Вносим нужные изменения. Нажимаем на галочку в правом верхнем углу.
Открываем отредактированную публикацию, видим, что изменения сохранены.
Cover Photo Maker
Эта программа имеет много встроенных средств обработки фотографий. Она позволяет наносить текстовые надписи, накладывать стикеры. Предусматривается наложение изображение на выбранный фон из библиотеки программы.
При работе с текстом имеется возможность использовать трёхмерные эффекты. У шрифта доступно изменение размера, цвета или фона. Можно сделать тень или повернуть текст под нужным углом.
При обработке фото она учитывает создаёт картинки в формате, предпочтительном для той или иной социальной сети. Например, в Твиттере пользуются популярностью фотографии с соотношением сторон 2:1, а в ВК — 3:2. Приложение было создано для оформления фото в профилях социальных сетей.
Плюсы и минусы
Есть большое количество функций для оформления текстовых надписей на фотографиях.
Присутствуют базовые возможности для оформления фотографий.
В комплекте есть более 20 дополнительных шрифтов.
Предусмотрено оформление фото и текста с использованием различных стилей.
Некоторым пользователям работа с программой может показаться сложной.
Возможности для оформления текста
10
Опции для редактирования изображений
7
Продуманность и удобство дизайна
8
Итого
8.3
Приложение имеет все необходимые опции для наложения текста на фотографии.
Как рисовать в Ворде
- Для начала работы следует перейти на вкладку «Вставка», где можно найти необходимые инструменты для рисования, а точнее фигуры, из которых и будет состоять будущее изображение.
Нажав на кнопку «Фигуры», пользователь получает доступ ко всем возможным фигурам для рисования.
Из предложенных программой можно выбрать одну подходящую и начать процесс рисования. Кликнув по пиктограмме нужной геометрической фигуры, можно перенести её на лист с помощью левой кнопки мышки.
Также можно создать полотно, где тоже можно рисовать. Его преимуществом является то, что текст будет находиться только за его границами.
- Для того, чтобы создать новое полотно, перейдите на вкладку «Вставка» и нажав на кнопку «Фигуры», выберите опцию «Новое полотно».
Далее можно подстроить готовое полотно под себя (увеличить размер, изменить заливку и так далее).
Редактирование фигур
- Поворот
- Перемещение
- Изменение длинны, ширины или высоты объекта. Либо просто растяжение.
Для того, чтобы получившийся рисунок стал целым объектом, необходимо объединить все те фигуры, из которых собственно его и собрали.
- Сначала для этого необходимо выделить поочерёдно каждый элемент левой кнопкой мыши, удерживая клавишу Ctrl.
- Затем правой кнопкой мыши вызвать контекстное меню, в котором в пункте «Группировать»выбрать одноимённую опцию.
Изменение заливки фигур
По умолчанию, нарисованные фигуры имеют синий цвет заливки, поэтому при необходимости можно с лёгкостью заменить их цвет на подходящий.
Для начала следует двойным щелчком левой кнопки мыши выбрать рисунок, и в открывшейся сверху вкладке в пункте «Заливка» выбрать нужный цвет. Готово.
Изменение цвета контура рисунка
Это также несложная процедура, которая выполняется аналогично предыдущей. После того, как объект выбран, в пункте «Контур фигуры» выберите желаемый цвет. Также в этом же меню можно подобрать толщину контура.
Возможно и изменение линий, которыми будет обведено изображение.
Изменения стиля фигуры
- Выбрав объект двойным нажатием ЛКМ, переходим на ту же самую вкладку, о которой было сказано в двух предыдущих пунктах.
- Слева от пунктов «Заливка» и «Контур» видим палитру всех предложенных стандартной библиотекой Ворда стилей оформления фигуры. Далее выбираем подходящий и готово.
Добавление эффектов
Почему бы не добавить чего-нибудь специфического для украшения созданного рисунка? Например, свечение, тень, отражение и многие другие. В этом случае будет использовано специальное меню, где можно подобрать спецэффекты по вкусу. Можно также поэкспериментировать с расширенными настройками. Они находятся снизу каждой группы эффектов.
Передний и задний план
При создании рисунка фигуры накладываются друг на друга. Например, как на картинке ниже:
То есть, для того, чтобы полумесяц переместить за тучи, необходимо кликнуть по нему ПКМ и выбрать пункт «На задний план». В случае, если его придётся переместить обратно, можно воспользоваться опцией «На передний план».
Что делать, если при перемещении текста передвигается фигура?
Эту проблему очень легко устранить. Достаточно нажатия правой кнопкой мыши по созданному рисунку. В меню «Обтекание текстом» выбрать опцию «Зафиксировать положение на странице». Вуаля!
Расширенные опции форматирования изображений
Желаете отредактировать созданное изображение более детально? Воспользуйтесь меню «Формат фигуры», которое вызывается кликом правой кнопки мыши.
«Формат фигуры» состоит из трёх вкладок:
- Заливка и границы;
- Эффекты;
- Макет и свойства.
А теперь о каждой вкладке подробнее.
Заливка и границы
В этой вкладке можно изменять заливку рисунка и линии, из которых он состоит. Например, можно сделать узорную, текстурную либо любую другую заливку. Также можно изменить толщину линий и их прозрачность. К тому же, тут можно поэкспериментировать и с другими опциями.
Эффекты
Эта вкладка содержит в себе расширенные инструменты для подстройки спецэффектов. К примеру, здесь можно более точно отрегулировать прозрачность, размер, цвет. Также возможно добавить размытие и многие другие украшения.
Макет и свойства
Функции этой вкладки позволяют настроить положение текста, который обтекает рисунок, и позволяют установить размер полей в документе.
Рисование объёмных фигур
В Ворде возможно так же и создание трёхмерных изображений. Нарисовав обычную фигуру, перейдите в меню «Формат фигуры», где во вкладке «Эффекты» найдите подпункт «Формат объёмной фигуры». Затем внесите свои параметры.
Используя вышеприведённые инструкции, можно создать достаточно интересную композицию в Ворде. Надеемся, этот материал был для Вас полезным.
Пример красивой подписи к фото
Предлагаю вашему вниманию примеры подписи в инстаграме.
Вот такую подпись к замечательному фото ламы добавил Экопарк.
Вот такое красивое описание было добавлено к видео с рецептом.
А это публикация со страницы психолога.
А это подпись к фото с аккаунта косметолога.
Теперь вы знаете, как создать подпись к фото в инстаграм. Как видите, в этом нет ничего сложного, главное, придерживаться определенных правил и рекомендаций, с умом использовать хэштеги и смайлики, вставлять ссылки на другие аккаунты, если это необходимо. Помните, что любой опубликованный пост вы можете отредактировать в любой момент, но все же старайтесь следить за своей грамотностью, ведь до момента, когда вы заметите что что-то не так, эту подпись успеет прочитать определенное число подписчиков.
Abbyy Finereader
В Abbyy Finereader Online самый удобный интерфейс, хорошее качество, но доступна только ознакомительная версия – можно распознать не более 10 страниц за две недели. (200 страниц в месяц стоят 299р). Для использования сервиса нужно зарегистрироваться (можно войти через аккаунты социальных сетей). Кроме того, полученный текст можно там же перевести на другой язык с помощью машинного перевода.
Бесплатно доступно не более 10 страниц в две недели.
| Входные форматы | PDF, TIF, JPEG, BMP, PCX, PNG |
| Выходные форматы | Word, Excel, Power Point, Open Document, RTF, Adobe PDF, Text Plain, Fb2, Epub |
| Размер файла | До 100Мб |
| Ограничения | 10 картинок на две недели |
| Качество | Качество распознавания свидетельства инн оказалось хорошее. Примерно как у Online OCR – какие-то части документа лучше распознались тем сервисом, а какие-то – этим. |
Результат распознавания Finereader. (ФИО и город распознаны, но стерты вручную)
Онлайн-сервисы для Instagram
Достоинства онлайн-сервисов создания надписи к фотографиям в инстаграме в том, что их не нужно скачивать на компьютер.
Редактор Canva
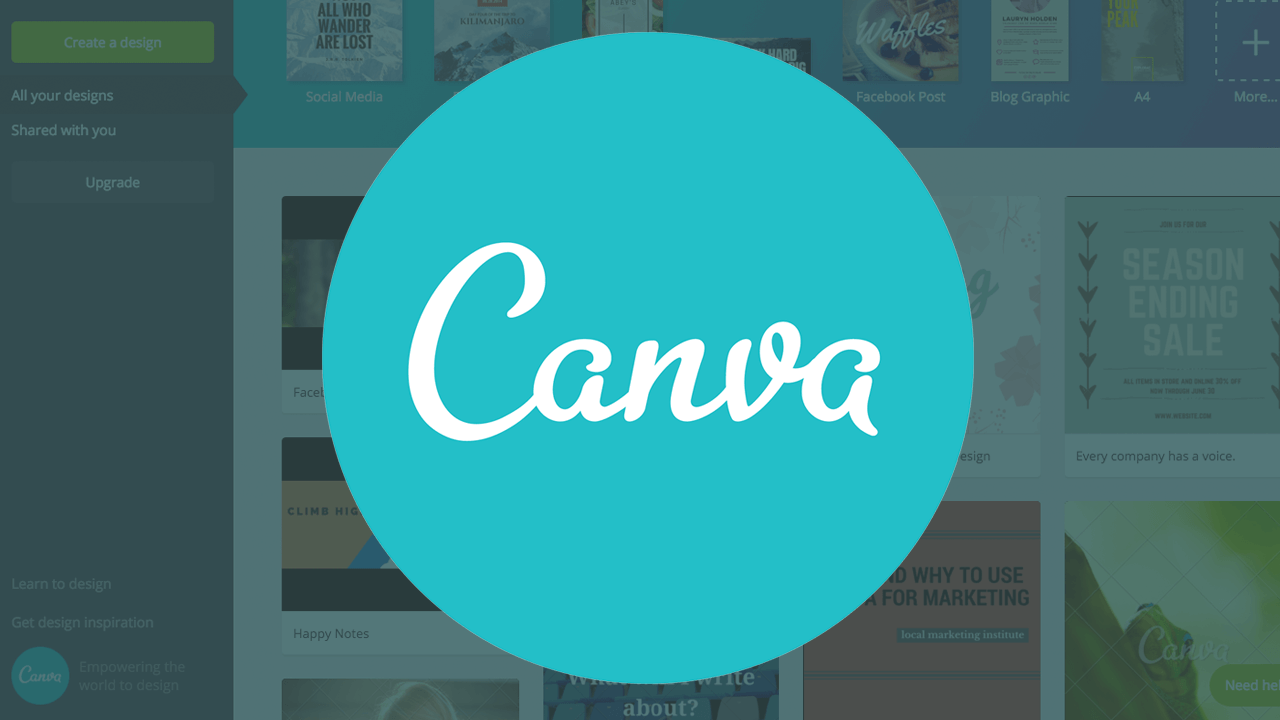
Программа Canva — это онлайн — редактор, чтобы создавать картинки с надписями для инстаграм.Разработана для настольного браузера. Канва предлагает десятки фильтров и инструментов для дизайна, благодаря которым изображения будут выглядеть невероятно.
Чтобы пользоваться Канвой, сначала придется создать учетную запись. Чтобы добавить текст к фотографии, потребуется только нажать опцию «Добавить текст», и настроить надпись по вкусу.
Canva предлагает заранее разработанные шаблоны цитат и фраз, но блогер может сделать собственные заголовки. Помимо коллекции популярных шрифтов, в Canva можно размыть фоновое фото
Таким образом, текст выделится и привлечет внимание. В дополнение, Canva размещает на сайте учебные пособия, которые позволят быстро освоиться
Базовая платформа Canva бесплатна. Однако функционал редактора ограничен.
В платном режиме способы использования шрифтов на изображениях безграничны. Блогер может создать картинку с текстом для инстаграм, нарисовать посты с вдохновляющими цитатами или призывом к действию. Анонсировать новости для социальных сетей и привлекать больше трафика к публикациям.
Сервис Stencil
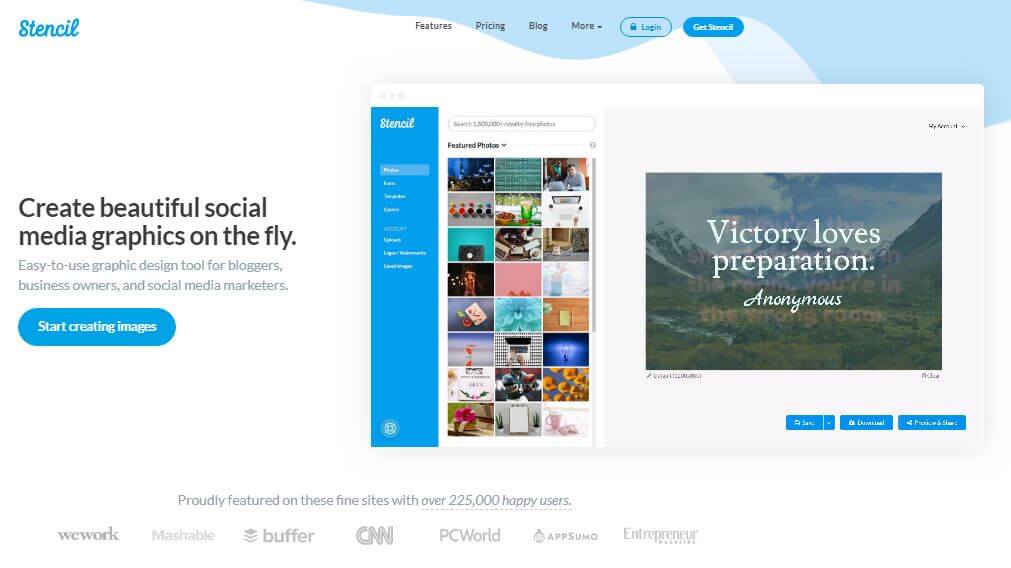
Приложение Стенсил создано делать надписи на фото в инстаграме как альтернатива Канве. В Stencil открыт доступ к бесплатной библиотеке с сотнями доступных шаблонов и сборниками цитат, которые вставляют в запись к фото в инстаграме.
Программа Stencil предлагает выбор из 2300 шрифтов в библиотеке шрифтов Google. Кроме того, блогер может загрузить собственный шрифт, и получить доступ к содержимому библиотеки. Доступ позволит выполнять базовое редактирование изображений на лету, используя расширения браузера для Chrome, Safari и Firefox.
Минус в том, что бесплатная регистрация ограничена 10 изображениями в месяц с лимитом иконок и фотографий.
DesignBold
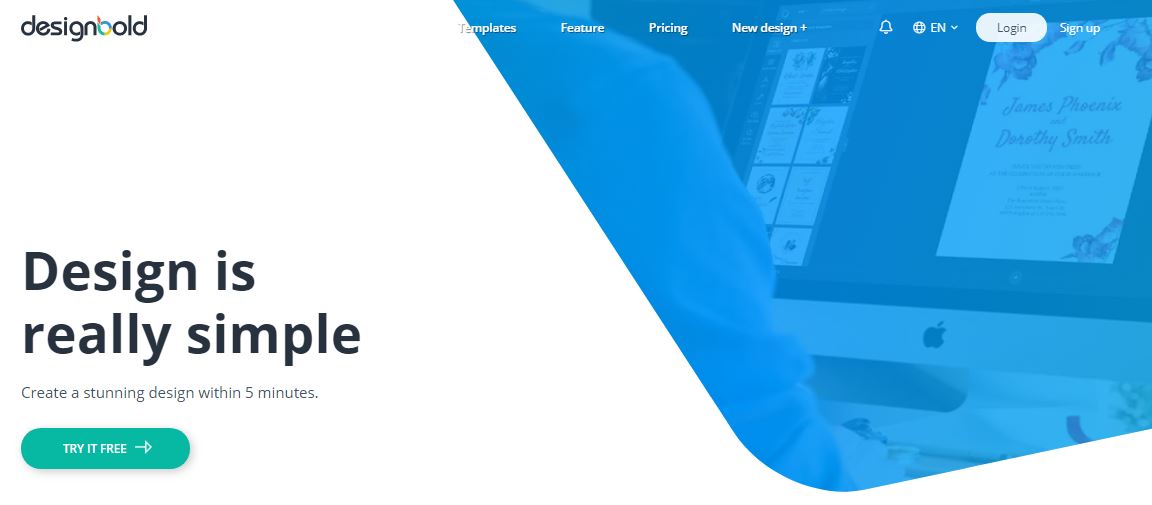
Сервис DesignBold – ещё одна альтернатива Канве, чтобы сделать картинку с текстом для инстаграм. Но по сравнению с Stencil предлагает преимущество – это гигантская библиотека стоковых фотографий. DesignBold заключили сделку с DepositPhotos, чтобы сделать изображения доступными для своих пользователей.
Бесплатный план великолепен, хотя и ограниченный. Премиум план DesignBold — дорогой инструмент, подойдёт профессионалам дизайна.
Особенности работы сервисов по добавлению текста на фото онлайн
В сети представлено множество ресурсов, позволяющих наложить текст на фотографию в режиме онлайн. В большинстве своём это сетевые графические редакторы, обладающие функцией создания надписи на пользовательском изображении. Их можно разделить на русскоязычные и англоязычные альтернативы, при этом последние часто представлены условно-бесплатными сервисами, требующими оплаты за свой полноценный функционал.
Работать с такими сервисами довольно просто:
- Запускаете такой ресурс;
- Загружаете на него нужное вам фото;
- Выбираете функцию добавления текста;
- Затем определяетесь со шрифтом и его размером, цветом текста и фона, другими релевантными параметрами;
- В специальном поле вписываете ваш текст;
- Затем с помощью мышки размещаете его в нужном месте изображения;
- Просматриваете полученный результат, и если он вас устраивает, сохраняете его на ваш ПК.
Давайте теперь рассмотрим перечень наиболее популярных онлайн сервисов, позволяющих красивым шрифтом написать на фото.
Больше
Fullscreen VideoМодальные коробкиШкалаИндикатор прокруткиСтроки хода выполненияПанель уменийПолзунки диапазонаПодсказкиPopupsСкладнойКалендарьHTML вставкаСписокПогрузчикиЗвездвРейтинг пользователейЭффект наложенияКонтактные фишкиКартыКарточка профиляОповещенияЗаметкиМеткиКругиКупонОтзывчивый текстФиксированный нижний колонтитулЛипкий элементОдинаковая высотаClearfixСнэк-барПрокрутка рисункаЛипкий заголовокТаблица ценПараллаксПропорцииПереключение типа/не нравитсяВключить скрытие/отображениеПереключение текстаПереключение классаДобавить классУдалить классАктивный классУвеличить HoverПереход при наведенииСтрелкиФормыОкно браузераНастраиваемая полоса прокруткиЦвет заполнителяВертикальная линияАнимация значковТаймер обратного отсчетаМашинкуСкоро страницаСообщения чатаРазделить экранОтзывыЦитаты слайд-шоуЗакрываемые элементы спискаТипичные точки останова устройстваПеретаскивание HTML-элементаКнопка спуска на входеJS медиа запросыJS анимацииПолучить элементы IFRAME
Как нанести текст на картинку онлайн: обзор лучших инструментов
Ниже я сделаю обзор самых функциональных, простых и удобных онлайн сайтов, предоставляющих возможность наложить текст на фото онлайн красивым шрифтом.
Watermarkly
Вот ссылка для перехода на сам сайт https://watermarkly.com/ru/add-text-to-photo/
Он идеально подходит, если вам нужно вставить текст в картинку онлайн в виде логотипа или копирайта.
Позволяет загрузить изображение с жесткого диска компьютера, Гугл Картинок, или облачных хранилищ Google Drive и Dropbox.
Далее выбираете, что вы хотите наложить на загруженное фото: текст или логотип. После клика по кнопке «Добавить текст» появится вот такой редактор стилизации надписи:
Чтобы перетащить текст в нужное место на картинке, кликните по нему и удерживая левую кнопку мыши потяните в необходимую сторону. Далее можно отредактировать: цвет, размер, тип шрифта, заполнение и выбрать эффект.
А вот так выглядит редактор добавления логотипа:
Фактически те же самые возможности, что и с текстом, включая заполнение логотипом поверхности картинки. При желании можно поменять уровень прозрачности и изменить угол наклона лого.
Mumotiki
Следующий в обзоре онлайн-сервис, позволяющий добавить текст на картинку — https://mumotiki.ru/imagequote/add
Его отличительная особенность в том, что помимо наложения текста с эффектами, можно еще вставлять элементы из предложенных или свои собственные. На исходное изображение можно наложить один из предложенных эффектов. Также он предоставляет различные инструменты работы с текстовым блоком:
На следующей картинке пример оформления текста цитаты с элементами, предложенными сайтом Mumotiki:
Как добавить текст на изображение онлайн на Fotoump
Третий в обзоре сайт https://fotoump.ru/
Он представляет собой удобный онлайн фоторедактор, на котором легко написать на картинке текст онлайн и стилизовать по вашему желанию.
Слева находит меню управления функциями: загрузка картинки, меню добавления текста, инструменты рисования и фильтров, добавления формы и стикеров (иконок под различные задачи). Справа — блок управления слоями, который делает удобным переключение между добавленными элементами на изображении. Внизу находится меню с переключением по всем доступным шрифтам.
На момент написания статьи у Fotoump отсутствовала возможность добавить второй текстовый блок на изображение. А мне он был необходим, чтобы указать возле иконки инстаграма его название. Если вам нужно сделать не одну надпись на картинке, то Fotoump не справится с этой задачей. Возможно, в будущем разработчики доработают функционал.
Профессиональный онлайн фоторедактор Canva
Для начала работы необходимо зарегистрироваться на Canva с помощью имейла, или авторизоваться через Фейсбук или Гугл. С помощью онлайн проекта Canva можно не только создать картинку с надписью, но и большое количество других дизайнов:
- публикацию в Facebook или Instagram;
- презентацию;
- плакат;
- логотип;
- инфографику;
- открытку;
- фотоколлаж;
- анимацию для соцсетей;
- историю для Инстаграм;
- буклет;
- визитку;
- открытку;
- и многое другое.
Если вы икали редактор для создания постов в Facebook и Instagram, рекомендую вам Canva для этих целей. Функционал позволяет даже запланировать публикацию поста!
Приступим к ответу на вопрос по теме нашей статьи и рассмотрим, как нанести надпись на картинку онлайн с помощью Canva. После выбора типа публикации, можно выбрать один из предложенных шаблонов сервиса или загрузить свое изображение. Для этого выберите в меню «Загрузки», далее нажмите на кнопку «Загрузить медиа» и перетащите загруженную картинку вправо на область редактора:
На следующем шаге, слева в меню кликните «Текст», подберите понравившийся шаблон надписи. Добавьте свой текст и приступайте к редактированию шрифта, цвета, размера блока, выравнивания. Также можно добавить эффекты к тексту и анимацию.
Выбор бесплатных шрифтов просто огромен, а для премиум аккаунтов, так тем более:
Для сохранения готового изображения справа вверху есть кнопка «Скачать», нажмите на нее и фото будет скачано на ваш компьютер.
Резюмирую. Если у вас стоит цель создать картинку с надписью и это нужно сделать раз, то вполне хватит функционала на сайтах Watermarkly, Fotoump и Mumotiki. Для профессиональной работы с изображениями и добавлением на них текста или эффектов лучше пользоваться Canva. Все ваши дизайны будут сохранены в шаблоны — это очень удобно при повторном использовании для новой публикации.
Текст в приложениях
Если вам все таки не хватит предложенных инструментов в инстаграм, то вам придется немного потрудиться и скачать дополнительные приложения. Их огромное множество и поверьте, вы точно найдете то, что будет по душе именно вам.
Там вы и найдете большой ассортимент новых стикеров, шрифтов, цветов и оформления. К тому же можно сделать еще более сложный дизайн текста.
Здесь есть важное разветвление, ведь приложения и программы можно скачать на телефон, где вы быстро сможете сделать все в любом месте, а можно и через компьютер, где получаются самые сложные и красивые картинки с текстом. Давайте рассмотрим несколько вариантов в двух случаях
Как сделать надпись на фото в айфоне
Приложения надпись на фото для IOS очень популярны в App Store. Выберем среди множества из них три, которыми пользователи довольны больше всего.
AppForType
Страница: AppForType
Качественный и мощный редактор для добавления текста на фотографии. Позволяет создавать коллажи, замазывать часть написанного, чтобы создать красивый эффект, переносить то, что написано вручную на изображение и многое другое.
Сочетайте сразу несколько снимков в одном, рисунков, текста и текстур. Создавайте красивые коллажи. Есть уже готовые надписи для влюбленных, путешественников и блогеров.
Особенности:
- Много шрифтов
- Создание коллажей
- Наложение текстур
- Готовые шаблоны
- Быстра публикация в Instagram или stories
txt_редактор
Страница: txt
Интересный вариант с различными кирилистическими шрифтами. Очень быстро можно подобрать интересный вариант и сделать надпись и добавить ее на фотографию.
Подойдет тем, кто ведет свои Инстаграм или другие странички, где нужно выкладывать снимки в виде обложек. Есть интересные подложки под текст, чтобы он выделялся из общего фона.
Особенности:
- Много шрифтов
- Подложки
- Фоны
- Создание коллажей
Aa_текст
Страница: Aa_текст
Стильные шрифты, тонкая их настройка и поддержка кириллицы. Надпись можно накладывать и обрабатывать любым образом, благодаря хорошему редактору.
Обладает максимально простым и в тоже время очень удобным интерфейсом, где нет ничего лишнего и отвлекающего. Все сделано так, чтобы было максимально удобно и легко работать с текстом на снимках.
Особенности:
- Fonts на любой вкус
- Моментальная смена цвета
- Выбор формата
- Работы с перспективой
- Тени
В заключение
Это были одни из лучших решений для смартфонов и планшетов, с помощью которых можно легко, быстро и главное качественно сделать заголовок на любом снимке и сразу поделиться результатом с друзьями.
Как написать текст на картинке в Фотошопе
Открываем программу Adobe Photoshop, а далее по инструкции.
Инструкция:
- Открываем изображение в фотошопе. Для этого пройдите по пути: Файл -> Открыть.
- После того, как картинка открылась переходим к главному. Итак, выберите в боковой панели инструмент «текст», обозначается буквой «T».
- Теперь вы уже можете набирать символы с клавиатуры. Как сделать это быстро рассказывалось в статье Проверка скорости печати.
- Наведите курсор на картинку и путем зажатия левой кнопки мыши, расположите текст на любой удобной позиции.
- Верхняя панель поможет вам выбрать шрифт, размер букв.
- Справа выбирайте цвет.
- Про основное вроде было сказано все. Осталось лишь сохранить. Файл —> Сохранить как —> Выбор формата —> Сохранить.
Копирайт
Начну с копирайта. Как правило, это слово или фраза, которая указывает на авторство. В качестве копирайта может быть:
- ФИО;
- никнейм;
- адрес сайта;
- email;
- ссылка на страницу в соц. сети;
- логотип.
Если вы хотите, чтобы копирайт выглядел более официально (и правильно с юридической точки зрения), тогда выбирайте следующий формат: Иванов И. И., 2016 или 2016 Иванов Иван | вашсайт.ру.
Примеры возможных копирайтов:

Возвращаясь к теме воровства в интернете: естественно, поставленный копирайт может не уберечь вашу фотографию от кражи, но он укажет на авторство произведения, а фотографии в РФ – это охраняемые авторским правом объекты (статья 1259 Гражданского кодекса РФ). И это значит, что другие интернет-пользователи могут использовать ваши изображения только с вашего разрешения.
Поэтому если вы увидели, что ваши изображения были отредактированы и использовались на стороннем ресурсе с целью коммерческой выгоды, то вы можете обратиться в суд и потребовать компенсацию.
Как должен выглядеть копирайт?
Он пишется в одном из углов изображения (как правило, внизу справа, но это опционально). Используйте некрупные шрифты, которые легко читаются. Кстати, по поводу копирайта есть хорошая статья в «Ководстве» Артемия Лебедева «§ 169. Подписи на фотографиях».
Как поставить копирайт на изображение
1. Любой графический редактор. Если у вас под рукой нет Adobe Photoshop, не беда! Воспользуйтесь самым простым вариантом – стандартным Paint’ом. Более продвинутые редакторы дают возможность сделать более оригинальный и красивый копирайт (слегка прозрачные буквы; текст на выделенном другим цветом полупрозрачном прямоугольнике …).
2. Если у вас сайт на CMS, то можно использовать специальные плагины. Например, для WordPress подойдут:
- Easy Watermark
- Image Watermark
Оба плагина являются бесплатными и позволяют добавить на изображение копирайт (либо водяной знак). При помощи плагинов копирайты будут автоматически добавляться на изображения, при этом вы сможете выбрать положение надписей и степень их прозрачности. Плагин Easy Watermark переведен на русский язык и позволяет добавлять копирайт в виде картинки в формате jpg, png или gif. А Image Watermark позволяет выбрать типы записей, на изображения в которых будет нанесен копирайт.
3. Онлайн-сервисы:
- водянойзнак.рф: русскоязычный сервис подойдет и для водяных знаков (есть возможность менять степень прозрачности); можно загружать до 10 фотографий, каждая не должна весить более 1Мбайт;
- https://www.watermark.ws/ — большое количество функций даже в бесплатной версии (можно поставить копирайт на видео!), нужно лишь зарегистрироваться или войти через одну из соц. сетей.
Effectfree.ru – удобный инструмент для обработки изображений онлайн
Функционал сервиса effectfree.ru предназначен для графической постобработки имеющихся у пользователя изображений. Его простые и удобные возможности позволяют выполнять множество операций с пользовательским фото, включая добавление фото в рамку и календарь, обрезка фото и создание его чёрно-белого аналога, наложение на фотографию различных эффектов и другие удобные возможности. Имеется здесь и нужная нам возможность создания текста красивым шрифтом и добавления его к фото онлайн. Замечу также, что данный сервис также автоматически добавляет водяной знак внизу слева.
Итак, как же работает данный редактор:
- Запустите effectfree.ru;
- Кликните на «Обзор», укажите сайту путь к нужному изображению на диске, а затем нажмите на «Выполнить загрузку фото» внизу;
- Откроется окно редактирования, где под фото будут располагаться поле для введения надписи и кнопки его настроек;
- Введите в поле ваш текст, выберите красивый шрифт, размер и другие параметры. С помощью кнопок курсора слева разместите сделанную надпись на нужном месте фото;
- Нажмите «Наложить текст» для добавления текста на изображении онлайн;
- Кликните на «Скачать и продолжить» для сохранения результата на ПК.
Текст в сторис
Итак, самый простой метод добавить текст на фото — через ”Истории”. Это довольно популярный фрагмент инстаграма. Здесь мы и добавим с вами надпись, которую в дальнейшем можно и сохранить к себе на телефон абсолютно бесплатно.
Заходим в соц. сеть, находим истории, добавляем туда наше фото из галереи. Далее находим значок текста и пишем все, что вам потребуется.
Также в ваше распоряжение входят 5 красивых шрифтов и неограниченное количество цветов, которые вы и сами сможете добавлять. Разместите текст по красоте на вашем фото и нажмите сохранить. Готовый результат попадет вам в галерею, а данное фото вы можете быстро выложить в сторис, где его увидят друзья и знакомые.
Но ведь не всегда текст должен быть однотипным, одноцветным и скучным? Вы можете разнообразить его, ведь у вас есть все, что для этого нужно.
Попробуйте использовать несколько шрифтов сразу, сочетать цвета, поэкспериментируйте с расположением и добавьте наклеек, которые тоже доступны в инструментах инстаграма. Вот вам несколько вариантов для красивого оформления текста в “истории”.
Изображения
Слайд-шоуГалерея слайд-шоуМодальные изображенияЛайтбоксАдаптивная Сетка изображенияСетка изображенияГалерея вкладокОверлей изображенияСлайд с наложенным изображениемМасштабирование наложения изображенияНазвание наложения изображенияЗначок наложения изображенияЭффекты изображенияЧерно-белое изображениеТекст изображенияТекстовые блоки изображенийПрозрачный текст изображенияПолное изображение страницыФорма на картинкеГерой изображениеПараллельные изображенияОкругленные изображенияАватар изображенияАдаптивные образыЦентрировать изображенияМиниатюрыПознакомьтесь с командойЛипкое изображениеОтражение изображенияВстряхните изображениеПортфолио галереяПортфолио с фильтрациейМасштабирование изображенияИзображение увеличительное стеклоПолзунок сравнения изображений





