Как очистить кэш на android смартфоне
Содержание:
- Что такое кэш телефона
- Какие есть приложения, которые помогут почистить смартфон от мусора?
- Как очистить кэш или cookies (куки) на смартфоне
- Чем полезна очистка
- Как работает кэш
- Почему кэш необходимо очищать
- Как очистить кэш
- Невидимые файлы фото и видео, копии которых у вас уже есть
- Удаление кешированных данных для очистки памяти смартфона от невидимых файлов
- Как очистить системный кэш телефона
- Очистка кеша через Андроид-приложения
- Когда стоит очищать кэш
- Как очистить другие файлы в Xiaomi: удаляем через приложение
- Как очистить кэш на Android 6, 7, 8, 9
- Ручная очистка кэша
- Вариант 1: Кэш отдельных приложений
- Как удалить кеш на Андроиде – распространенные способы
- Нерешаемая проблема
Что такое кэш телефона
Приложения Андроида работают быстро потому, что не должны загружать из интернета или из памяти большие объёмы данных постоянно. В этом им помогает кэш – скрытый раздел памяти с быстрым доступом. Стереть эти временные данные и загруженные «про запас» файлы – вот что значит очистить кэш в телефоне Самсунг. Если вы это сделаете, то просто освободите место. Программа, когда будет запущена снова, без проблем загрузит нужные данные.
Более того, это полезно для самого приложения, поскольку позволяет ему работать быстрее. Без очистки кеша, за долгое время работы могут возникать такие проблемы, как зависания отдельных приложений, медленная работа аппарата, нарушение функций, вроде отправки фото и видео или съёмки на камеру. Но если вы решите очистить временные файлы, эти проблемы исчезнут.
Помимо временных файлов программ, есть также и системный кэш Андроида. Почистить кэш на Самсунг Галакси а5 или Galaxy j7 или всех других моделях смартфонов, которые используют Андроид, можно одинаковыми методами. Их я опишу ниже.
Какие есть приложения, которые помогут почистить смартфон от мусора?
В официальных магазинах можно найти множество программ на андроид, которые смогут помочь вам почистить телефон. Но, к сожалению, многие из них могут не только помочь, но и навредить (зачастую, в них вшит рекламный вирус). Мы собрали только проверенный и безопасный софт, позволяющий освободить память в пару кликов!
CCleaner
Эта программа была очень популярна на ПК 5-7 лет назад, а затем она была разработана и для мобильных телефонов, в частности для андроида. Имеет приятное цветовое сочетание. Из преимуществ нужно выделить и то, что её интерфейс будет максимально понятен даже человеку, который впервые взял в руки мобильное устройство.
Ничего лишнего нет, поиск бесполезных файлов занимает в среднем 15-30 секунд (что очень быстро). После поиска на дисплее появится кнопка «Очистить телефон!». В зависимости от количества мусора в телефоне, CCleaner способен очистить как пару сотен мегабайт, так и несколько гигабайт! Скачать его с плэй маркета можно здесь!
Avast Cleanup
Avast — IT-компания, которая стала известной благодаря своему компьютерному антивирусу. Со временем они начали разработку других продуктов, среди которых оказался и CleanUp. Его интерфейс очень схож с приложением, о котором мы писали выше, и разобраться в нём не составит труда.
Для того, чтобы почистить свой гаджет, пользователю необходимо будет предоставить доступ к хранилищу. К сожалению, сама программа платная, но юзер имеет право пользоваться бесплатной версией (слегка урезана в плане функционала). Скачать с Play Market!
Phone Master
Данное приложение позволяет не только почистить телефон от мусора, но и ускорить его работу, освободить оперативную память и т.д. В принципе, его использование довольно просто… К тому же всплывающие подсказки помогают пользователю сделать всё работу наиболее эффективно!
Одним из серьёзных недостатков считается наличие слишком навязчивой рекламы. Из этого есть два выхода: приобретение PRO-версии или удаление Phone Master каждый раз, после очистки смартфона. Загрузить с гугл плей…
Пользоваться этим софтом — невероятно легко. Достаточно лишь нажать на соответствующую кнопку «Очистить» . Тем более, как мы уже писали, в этих программах есть различные подсказки, которые не дадут плохо разбирающемуся юзеру сделать что-то не так.
Шаг 1. Заходим в браузер Хром и кликаем на три точки в верхнем углу. Затем в пунктах находим «Настройки»:
Шаг 2. Теперь ищем пункт «Личные данные», зайдя в которые спускаемся в самый низ и, вуаля, видим строку под названием «Очистить историю», присматриваемся внимательно… это именно, то, что мы искали! Смотрите пошаговые скриншоты:
Шаг 3. Выбираем, то, что вам нужно удалить (историю посещенных страниц, куки, кеш и т.д), а наверху можно выбрать период, например, если требуется стереть историю браузера только за прошедший час сегодня или всю вчерашнюю. Для того, чтобы очистить память максимально, ставим «за все время».
Сохраните полезный совет:
Кэш на Android – это данные, которые создают приложения в процессе своего исполнения. Они необходимы для более быстрой работы этих программ. Например, просмотрщики картинок создают эскизы изображений, чтобы в будущем сразу их выводить, а не нагружать процессор каждый раз в целях создания миниатюрных копий. В случае с браузерами, кэш нужен, чтобы для отображения уже когда-то ранее открываемого в приложении сайта не загружать данные, которые обычно не меняются (например, изображения).
Чем полезна очистка
Со временем любой телефон может собрать много ненужных файлов. Их необходимо очистить, чтобы освободить место для хранения на устройстве и/или решить проблемы с работой веб-сайта.
Некоторые файлы могут быть повреждены, перегружены и вызвать проблемы с производительностью. Но очистка кэша позволит устранить проблемы, повысив продуктивность работы смартфона.
Как почистить кэш на телефоне Android
Многие пользователи Android до сих пор не знают, как самостоятельно очистить кэш. Представляем инструкцию, с которой должен ознакомиться каждый.
Встроенные сервисы очистки кэша
— Полная очистка
- Запустите «Настройки»
- Нажмите «Хранилище» или «Накопители»
- Там выберите «Внутреннее хранилище»
- Нажмите «Данные кэша» и подтвердите операцию
Важно отметить, что эти шаги очищают весь кэш приложений. Инструкция применима к большинству телефонов, но на некоторых моделях Android процесс может выглядеть по-другому
— Для выборочной очистки выполните следующие действия:
- Запустите приложение «Настройки»
- Нажмите «Хранилище»
- Нажмите «Другие приложения», чтобы просмотреть все приложения, установленные на вашем телефоне
- Найдите приложение, из которого хотите очистить кэш, и нажмите на него
- Нажмите “Очистить кэш”
Как очистить кэш браузера Chrome
1. Запустите Chrome на устройстве Android
2. В правом верхнем углу браузера нажмите на значок меню с тремя точками для открытия параметров
3. Нажмите «История»
4. Выберите «Очистить данные о просмотре»
5. В разделе «Основные» убедитесь в установке флажка. Здесь также можно удалить файлы cookie, данные сайта и стереть историю просмотров.
Во вкладке «Дополнительно» можно удалить сохраненные пароли, данные автоматического заполнения и настройки сайта.
6. Выберите временной диапазон под удаление (последний час, последние 24 часа, 7 дней или все время). 7. Нажмите «Очистить данные».
Руководство по ручной очистке
Память телефона можно чистить вручную: способ монотонный и популярен среди опытных пользователей.
Для его использования потребуется дополнительно изучить содержимое системных папок. Это можно сделать при помощи менеджеров файлов, к примеру, через File Manager.
Следует отдельно удалить ненужные файлы в папках наиболее часто используемых приложений, чтобы выделить место во внутренней памяти.
Приложения для очистки кэша на разных устройствах Android бывают двух видов — встроенные и сторонние. Рассмотрим те и другие.
Встроенные приложения на смартфонах
Honor
Со встроенной программой «Диспетчер телефона» можно как почистить кэш на телефоне Honor, так и удалить ненужные файлы.
В устройствах Хонор, как и в других мобильных устройствах с Android, очистить данные можно через специальное меню Recovery. Преимущественно его используют для восстановления заводских настроек телефона, если доступ к ним получить не удаётся.
Xiaomi и Huawei
В этих телефонах очистка кэша также работает за счёт встроенного приложения. К примеру, в MIUI таким приложением стала «Безопасность». Внутри него есть пункт «Очистка», выполняющий закрытие активных приложений и поиск файлов кэша.
Samsung
Через Recovery в самсунгах можно быстро очистить системный кэш. Для перехода в рекавери меню и совершения действия, поэтапно нужно: выключить смартфон, а затем нажать клавиши «Повысить громкость», «Включить телефон» и «Домой».
Сторонние приложения
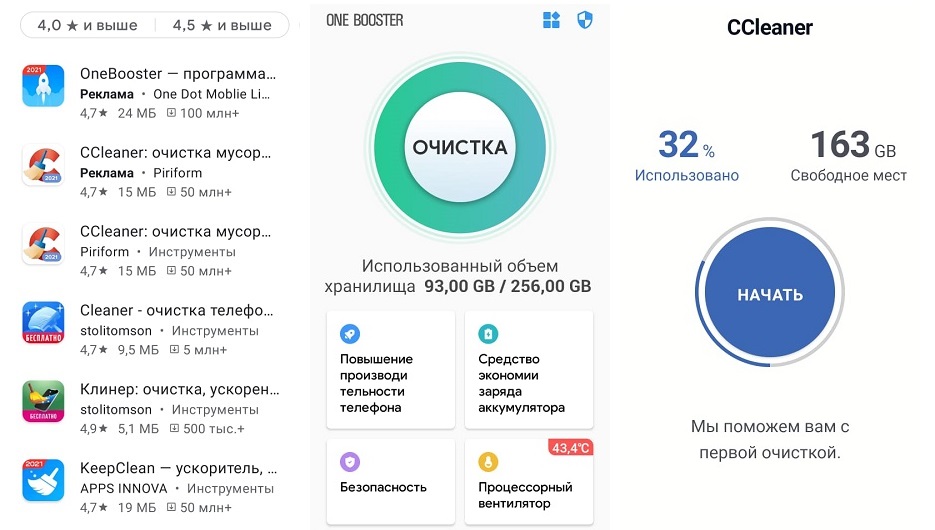
Они дают детально просмотреть файлы кэша и отметить необходимые для удаления данные.
Наиболее популярным среди них является бесплатная версия CCleaner с простым и понятным меню.
Еще одним отличным вариантом будет Speed Booster. Программа совмещает 2 функции: ускорение работы устройства и оптимизация памяти. Одна из ключевых задач приложения — удаление мусорных файлов со смартфона, в том числе кэшированных данных. Также это ПО может:
Приложение Clean Master для удаления ненужных процессов в устройстве и освобождения оперативной памяти.
Сброс до заводских настроек
Этот способ используется тогда, когда предыдущие не помогли. Заводские настройки — это первоначальные настройки телефона, а процедура сброса до них форматирует все файлы, автоматически удаляя ваши учётные записи и прочие настройки.
Заключение
Перечисленные нами способы подробно рассказывают о том, как очистить кэш на Android-устройствах. Периодически рекомендуем Вам выполнять данную процедуру, чтобы не засорять смартфон и не замедлять его пропускную способность.
Если ничего из выше перечисленного вам не подходит, то всегда можно приобрести SD-карту, чтобы хранить и использовать больше информации.
Как работает кэш
Кэш память приложений в телефоне андроид является относительно небольшая по сравнению с объемом памяти смартфона или планшета.
Ее задача сократить время доступа для обработки данных и свести к минимуму нагрузку на оперативную память, чтобы сделать ее доступной для других устройств. Она сокращает разрыва между ростом производительности и скоростью доступа к носителям данных.
Использование кэш памяти имеет два преимущества: сокращение времени доступа и более эффективного использования с помощью встроенного алгоритма интеллектуального хранения данных.
Контроллер памяти определяет последовательность часто повторяющихся операций и в ходе выполнения перехватывает их и заменяет данными из кэша.
Таким образом, процессор сохраняет долгий путь доступа к основной памяти. Цикл в кэше выполняется во много раз быстрее, чем если бы оно было взято из основной памяти.
Почему кэш необходимо очищать
Постоянная очистка кэша требуется не каждому пользователю. Если он использует только пару приложений, то память заполняется медленно, что не будет негативно влиять на работоспособность смартфона. Другое дело, когда у владельца телефона много приложений, которые постоянно удаляются и устанавливаются, сменяя друг друга.
Внимание! Удалив кэш, нельзя продолжить работу с приложением с того места, с которого владелец смартфона прекратил его использование.
Сегодня среднее количество оперативной памяти равно 4-8 ГБ. Этот объем пространства быстро засоряется ненужными файлами, ведь данные кэшируются постоянно, откладываясь в памяти устройства. Заметить недостаток необходимого пространства легко – телефон перестанет корректно работать, так как количества свободных ресурсов будет недостаточно для функционирования операционной системы.
Внимание! То, как часто необходимо проводить чистку, зависит от характеристик телефона. Проще очищать пространство, когда оно заполнено.. Также не рекомендуется слишком часто очищать память
Это приведет к тому, что временные файлы будут постоянно удаляться, из-за чего приложения и система будут работать медленно, постоянно загружая новые файлы, вместо использования данных из хранилища. Значит, что очищать кэш на телефоне стоит только в случае необходимости, когда свободного места больше нет
Также не рекомендуется слишком часто очищать память. Это приведет к тому, что временные файлы будут постоянно удаляться, из-за чего приложения и система будут работать медленно, постоянно загружая новые файлы, вместо использования данных из хранилища. Значит, что очищать кэш на телефоне стоит только в случае необходимости, когда свободного места больше нет.
Как очистить кэш
Очистить кэш можно несколькими способами. Для этого используются стандартные возможности устройств на Андроиде или специальные приложения из GooglePlay. Последние избавляют от большего количества мусора, тем самым повышая производительность смартфона.
Важно! Перед началом очистки кэша необходимо закрыть приложения, которые не будут задействованы в процедуре.
Через стандартный интерфейс Андроида
Большинство пользователей применяют стандартные инструменты смартфона. Для этого потребуется:
- Открыть настройки телефона.
- Найти раздел «Хранилище», где должна находиться строчка «Данные кеша».
- Нажать на эту строчку и подтвердить очистку данных.
Останется ожидать, пока система просканирует и самостоятельно удалит лишние файлы. В разделе «Хранилище» также можно ознакомиться с количество свободного и занятого пространства памяти. Если память не заполнена до конца, то не стоит проводить очистку.
Программа Clean Master
Это приложение специально создано для удаления лишних данных, которые не используются.
Для очистки кэша потребуется следовать инструкции:
- Скачать приложение Clean Master, найдя в Play Market.
- Открыть программу и найти раздел «Мусор» (иконка мусорной корзины).
- Далее приложение самостоятельно проведет анализ данных, хранящихся на телефоне, чтобы найти лишние файлы, удаление которых разгрузит ОС.
- Поставить галочку напротив пункта «Ненужный кэш». Тогда найденные кэшированные данные будут удалены.
Clean Master распространяется бесплатно. Но ряд функций доступен только после покупки программы. Если у телефона недостаточный объем памяти, то полноценная версия будет полезной благодаря переводу неактивных приложений в спящий режим.
Piriform CCleaner
Софт CCleaner получил известность, когда программа использовалась исключительно на компьютерах. Когда смартфоны стали набирать популярность, то компания незамедлительно выпустила софт для мобильных устройств. Сама процедура удаления кэша схожа с той, что используется в приложении Clean Master. Для удаления файлов потребуется следовать инструкции:
- Скачать приложение Piriform CCleaner в Play Market.
- Запустить программу и выполнить задачу «Анализировать».
- Поставить галочку напротив двух пунктов: «Скрытая кэш-память» и «Видимая кэш-память».
- Подтвердить действие.
Программа самостоятельно очистит лишние файлы. CCleaner, как и Clean Master, распространяется бесплатно, но некоторые функции доступны только при покупке платной подписки.
Аналогичных приложений, которые анализируют и удаляют мусор, много. При этом большинство из них работают по одинаковому принципу, изменяются только названия кнопок, а сами действия остаются те же. Поэтому пользователь может выбрать любую из самых популярных программ для очистки кэшированных данных. Они очищают память, позволяя удалять файлы из самых труднодоступных мест. Менее популярные программы уничтожают только внешние данные, до которых легко дойти.
Важно! Очистка данных – это необходимо, но делать это нужно не постоянно. Дело в том, что слишком частая очистка может привести к негативным последствиям, связанным с замедлением работы телефона и появлением багов.. После прочтения статьи, теперь каждый знает, что это такое – кэшированные данные и можно ли удалить их
При этом выбор способа очистки остается за пользователем. По сути, они не сильно отличаются друг от друга, то программы находят и другие мусорные файлы, которые можно удалить вместе с кэшем
После прочтения статьи, теперь каждый знает, что это такое – кэшированные данные и можно ли удалить их. При этом выбор способа очистки остается за пользователем. По сути, они не сильно отличаются друг от друга, то программы находят и другие мусорные файлы, которые можно удалить вместе с кэшем.
Невидимые файлы фото и видео, копии которых у вас уже есть
У всех, кто пользуется телефоном Андроид, есть учётная запись Гугл. Компания Google предоставляет нам учётную запись в Photos, в которой мы можем бесплатно хранить до 15 Гб данных. Если вы активировали опцию «Синхронизация», то все ваши фото и видео будут автоматически сохранены в вашей учётной записи Photos.

Если вы откроете приложение «Фотографии», оно покажет вам, что можно освободить какое-то количество места на телефоне.
Выберите в меню приложения опцию «Free up Space» (Освободить место). Приложение «Photos» сообщит вам, сколько изображений можно удалить из локального хранилища. Нажмите на «Ок» (Удалить) для подтверждения.
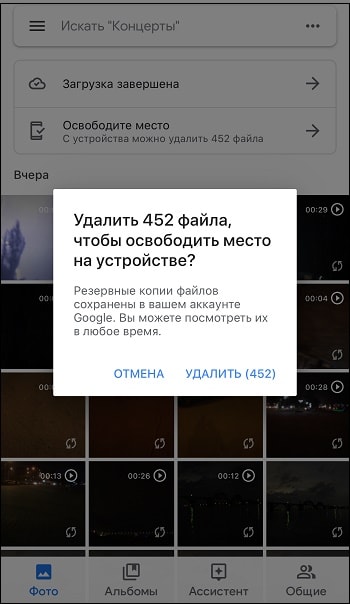
Удаление кешированных данных для очистки памяти смартфона от невидимых файлов
По мере того, как вы используете всё больше и больше приложений на вашем телефоне, они создают файлы кеша. Последние являются ненужными файлами и занимают много места. В зависимости от частоты и особенностей использования конкретных приложений, размер кешированных файлов у ряда программ может составлять десятки мегабайт. Также имеется другой тип кешированных данных, которые хранятся на вашем телефоне, и не принадлежит конкретному приложению.
Вы можете легко удалить два перечисленных типа кэшированных данных.
Для этого выполните следующее:
- Откройте настройки вашего телефона, и перейдите в раздел «Приложения»;
-
Нажмите на любое приложение, и в открывшемся меню выберите «Хранилище» (или «Память»);
-
Найдите в перечне опцию «Очистить кэш» и тапните на ней для очистки файлов кэша приложения.
Также необходимо поступить с общими кешированными данными:
- Откройте приложение «Настройки»;
- Там выберите «Хранилище»;
- Прокрутите страницу вниз до параметра «Кешированные данные»;
-
Нажмите на опцию кешированных данных для их удаления.
В некоторых версиях ОС нам поможет кнопка «Оптимизировать», находящаяся в разделе обслуживания устройства.

Этот способ поможет вам освободить достаточное количество внутренней памяти Андроид в случае, если она забита скрытыми файлами.
Как очистить системный кэш телефона
Как уже упоминалось, некоторые телефоны не имеют раздела системного кэша. Как и во многих вещах в Android, Ваш путь может отличаться.
Чтобы стереть системный кэш Вашего телефона, Вам сначала необходимо перезагрузить устройство в режиме восстановления. Для этого выключите устройство, затем нажмите и удерживайте кнопку питания и уменьшения громкости, пока телефон не включится снова. Если это не работает, комбинация кнопок может отличаться на Вашем устройстве — при необходимости обратитесь к пользовательской документации.
Вас могут попросить ввести пароль. Если это так, введите пароль на экране блокировки, чтобы войти в режим восстановления.
На некоторых устройствах сенсорный экран может работать в режиме восстановления, позволяя Вам нажать на опцию, которую Вы хотите выбрать. В других случаях Вам нужно перемещаться по различным параметрам, нажимая кнопки увеличения и уменьшения громкости, используя кнопку питания в качестве клавиши «Ввод».
Отсюда процесс будет зависеть от Вашего конкретного устройства, но нужно найти опцию «Wipe cache». Возможно, Вам придется обратиться к документации для Вашего конкретного устройства, если у Вас возникли проблемы.
Как только Вы нашли правильный вариант, выберите его. Поскольку это необратимое решение, некоторые устройства могут попросить Вас подтвердить, что Вы хотите продолжить. Как только Вы подтвердите действие, очистка этого раздела займет всего несколько секунд.
Когда очистка закончится, используйте опцию перезагрузки в рекавери, чтобы загрузить телефон обратно в ОС. Ваш телефон включится нормально, и все готово!
Очистка кеша через Андроид-приложения
Описанный способ позволяет очистить память одной конкретной программы. Это особенно удобно, если требуется небольшое количество памяти для установки нового приложения или же для ускорения работы уже существующего. При этом не требуется чистить всю память, после чего потребуется заново вводить все данные. Чтобы воспользоваться приведенным способом, требуется выполнить следующий алгоритм действий.
Шаг 1. Открываем контекстное меню и выбираем вкладку «Настройки». Сделать это можно, просто смахнув функциональное меню на рабочем столе вниз или же зайдя непосредственно во все программы.
Открываем контекстное меню, выбираем вкладку «Настройки» или жмем по иконке шестеренки в правом верхнем углу
Шаг 2. После того, как вы зашли в нужную вкладку, нажимаем опцию «Приложения» и в ней кликаем на ту программу, данные которой больше не нужны.
Нажимаем опцию «Приложение», в ней кликаем на ту программу, данные которой больше не нужны
Шаг 3. После того, как найдено необходимое приложение и оно вызвано, следует перейти во вкладку «Хранилище» и нажать «Очистить кэш».
Переходим во вкладку «Хранилище» и нажимаем «Очистить кэш»
После этого работа на мобильном устройстве с системой Android может быть продолжена в обычном режиме.
Когда стоит очищать кэш
Поскольку промежуточный буфер играет важную роль, не каждому человеку понятно, зачем его нужно периодически очищать. Удаление кэша должно происходить в тот момент, когда пользователь осознает, что на смартфоне остается мало свободного места.
При активном использовании мобильного устройства на протяжении года без очистки кэша, во временном буфере может находиться до 10-15 Гб файлов
И тут важно понять, насколько нужными оказываются эти данные. Да, они ускоряют запуск отдельных процессов, однако многие из них могут быть неактуальными
К примеру, сначала владелец смартфона пользовался Google Chrome, где скапливался кэш, а затем перешел на Яндекс. Браузер. Очевидно, что cache в Хроме является бесполезным.
Рекомендуется производить очистку кэша раз в месяц.
Если же смартфон обладает большим количеством свободного пространства, то удалять cache можно только в том случае, когда мобильное устройство начинает работать медленнее. Во все остальных ситуациях очистка выполняется в качестве профилактической (необязательной) меры.
Как очистить другие файлы в Xiaomi: удаляем через приложение
Некоторые пользователи смартфонов жалуются на отсутствие свободного пространства на устройстве, что обычно легко решается удалением ненужных файлов или приложений. Однако в некоторых случаях бывают ситуации куда интереснее. К примеру, на смартфонах Xiaomi в разделе памяти устройства можно найти «Другие файлы» (на некоторых версиях прошивок MIUI этот пункт называется «Прочее»), которые занимают немала пространства. Что это такое и как удалить эти файлы?
Чтобы узнать объем памяти, которые занимают «Другие файлы», зайдите в «Настройки».
Далее — «Мое устройство».
И выберите «Хранилище».
Дождитесь, пока закончится подсчет данных.
Как видите, в нашем примере объем памяти данного пункта составил 1,11 Гб.
У некоторых пользователей он составляет десятки гигабайт! Сюда входят файлы, которые не соответствуют другим разделам, к примеру: RAR или ZIP-файлы, файлы APK, документы, скачанные прошивки и т.д. При этом они находятся в скрытой папке, увидеть которую без-рут прав нельзя. Но есть другой вариант.
Внимание, все следующие действия вы производите исключительно на свой страх и риск, ответственности за любой нанесенный ущерб администрация сайта не несет! Однако скажем, что у нас проблем не было. Открываете Play Market
Открываете Play Market.
Находите приложение «Анализатор дисков», как показано на скриншоте. Устанавливаете.
При необходимости предоставляете права. Выбираете вкладку «Категории файлов» и тапаете по строке «Прочее».
Затем нажимаете на папку из указанного подраздела, например:
Теперь действуйте так: жмете на плюсик, далее — «Выбрать все», затем — «Удалить».
Подтверждаете действие, после чего папка будет удалена. Можете даже проверить — объем папки «Другие файлы» уменьшился. Только не удаляйте ничего другого, чтобы не превратить свой Xiaomi в кирпич. В некоторых случаях для полного удаления файлов может понадобиться перезагрузка смартфона.
Как очистить кэш на Android 6, 7, 8, 9
Общий (системный)
Способ удаления системного кэша Android всех актуальных версий (без фирменных оболочек производителей гаджетов) примерно одинаков. Вид меню на вашем устройстве может немного отличаться от показанного на скриншотах ниже, но суть методики от этого не меняется.
Итак:
Зайдите в системные настройки (параметры) смартфона или планшета и найдите раздел «Устройство». Откройте подраздел «Память» (Хранилище).
В списке объектов, сохраненных в памяти девайса, найдите пункт «Данные кеша» и коснитесь его. В диалоговом окошке «Очистить кеш?», которое откроется следом, выберите ОК.
Отдельного приложения
Очистка кэш-памяти отдельного приложения — как системного, вроде Google Play Маркета, так и пользовательского, выполняется одинаково.
Порядок действий:
Откройте системные настройки (параметры). Найдите в разделе «Устройство» подраздел «Приложения» и войдите в него.
- Коснитесь строки с выбранной программой, чтобы открыть ее свойства.
- Нажмите кнопку «Очистить кеш».
Мобильного браузера
Кэш-память браузера можно очищать способом, приведенным выше, так как он подходит для любого приложения. Но большинство мобильных веб-обозревателей имеют собственные инструменты удаления временных данных, которые делают это избирательнее и точнее. Набор и расположение средств очистки у каждого браузера свои, поэтому общую инструкцию привести не получится. Однако разобравшись на примере одного приложения, вы сможете сделать это и на другом.
Рассмотрим очистку кэша и cookies в мобильном браузере IceCat (версия Firefox).
Откройте главное меню браузера и войдите в настройки. Выберите пункт «Удалить мои данные».
Отметьте объекты, подлежащие очистке (куки, активные сеансы и кэш), и коснитесь кнопки «Удалить данные».
Системного раздела из меню Recovery
Если устройство загружается слишком медленно или при запуске возникают ошибки, решить проблему часто помогает очистка кэша системного раздела из меню Recovery. Чтобы попасть в это меню, выключите аппарат, затем нажмите и удерживайте кнопки увеличения громкости и включения. На некоторых моделях дополнительно следует нажимать аппаратную кнопку «Домой».
Опция очистки кэша называется Wipe Cache Partition. Для перемещения по меню используйте кнопки увеличения и уменьшения громкости. Для подтверждения выбора — кнопку включения.
Ручная очистка кэша
Этот метод сложно кому-либо порекомендовать, поскольку он является крайне неудобным. Операционная система уже предусмотрела все необходимые ресурсы для удаления кэша. Но, если вы не доверяете софту, справиться с задачей можно и самостоятельно.
Для этого придется вручную через «Проводник» открывать папки, которые отвечают за хранение файлов отдельных приложений. Здесь может располагаться каталог «Cache», где и лежит тот самый кэш. От подобной папки можно смело избавляться нажатием стандартной кнопкой «Удалить».
Но иногда кеш не помещается в отдельный каталог, а лежит вместе со всеми важными файлами проги. В таком случае определить, какие данные являются лишними, довольно сложно.
Вариант 1: Кэш отдельных приложений
Для того чтобы очистить кэш, необходимо обратиться к настройкам операционной системы или внутренним параметрам приложений. Первое может быть выполнено двумя разными методами, второе же доступно не всегда, точнее, не для всех программных компонентов.
Способ 1: Параметры приложений
В ОС Андроид имеется возможность удаления временных данных для каждой программы в отдельности. Стоит отметить, что таким образом можно не только освободить место во внутренней памяти устройства, но и избавиться от некоторых проблем в работе ПО.
-
Откройте «Настройки» Android и перейдите к разделу «Приложения и уведомления».
-
Тапните по пункту «Показать все приложения».
-
В списке установленного софта найдите то, чей кэш требуется очистить,
и тапните по его наименованию.
Если на мобильном устройстве установлено довольно много программ, быстро отыскать необходимую можно с помощью доступной в настройках функции поиска.
-
Перейдите к подразделу «Хранилище и кеш».
-
Нажмите на кнопку «Очистить кеш».
Если есть такая необходимость, проделайте аналогичные действия с другими приложениями.
Способ 2: Параметры хранилища
Альтернативой предыдущему методу очистки кэша отдельных программ является обращение к параметрам хранилища операционной системы Android.
-
Откройте «Настройки» и тапните по пункту «Хранилище».
-
Выберите «Внутренний общий накопитель».
-
Немного подождите, пока система соберет данные, после чего коснитесь пункта «Другие приложения».
-
В списке установленных найдите то, чьи данные требуется очистить, и нажмите на его наименование.
-
Нажмите на кнопку «Очистить кеш».
По необходимости выполните это же действие с другими программами.

Способ 3: Настройки приложений
Во многих, но не во всех приложениях есть встроенные средства очистки кэша, накапливаемого за время их работы. Чаще всего подобное встречается в браузерах, мессенджерах, а также мультимедийных программах по типу клиентов стриминговых сервисов. Рассмотрим то, как решается задача из заголовка статьи в некоторых из них.
Google Chrome
-
Вызовите меню веб-обозревателя.
-
Откройте раздел «История».
-
Коснитесь надписи «Очистить историю».
-
Если требуется очистить только кэш мобильного браузера, находясь во вкладке «Основные настройки», снимите отметки напротив двух первых пунктов в списке, оставив активным только «Изображения и другие файлы, сохраненные в кеше».
-
Напротив параметра «Временной диапазон» выберите в выпадающем списке значение «Все время».
-
Тапните по расположенной внизу кнопке «Удалить данные».
-
Подтвердите свои действия путем нажатия «Удалить» во всплывающем окне.
Spotify
-
Находясь на главной странице приложения, откройте его «Настройки», тапнув по распложенному в правом верхнем углу значку шестеренки.
-
Пролистайте их вниз до раздела «Хранилище».
-
Коснитесь текста под надписью «Очистка кеша»
и подтвердите свои действия во всплывающем окне.
Telegram
-
Вызовите меню мессенджера, коснувшись трех горизонтальных полос слева от поисковой строки или выполнив свайп слева направо по экрану.
-
Откройте «Настройки».
-
Перейдите к разделу «Данные и память».
-
Выберите первый пункт в списке доступных — «Использование памяти».
-
Коснитесь надписи «Очистить базу данных», чтобы стереть кэш сообщений,
и подтвердите это действие во всплывающем окне.
-
Далее нажмите «Очистить кэш Telegram»
и затем воспользуйтесь одноименной кнопкой в появившемся окне с детальными сведениями.
В большинстве других приложений, в которых также имеется внутренняя возможность очистки кэша, задача из заголовка статьи решается аналогичным образом – необходимо отыскать в настройках раздел, ответственный за память или хранилище.
Как удалить кеш на Андроиде – распространенные способы
Существует несколько вариантов очистки кэшированных данных. Начнем с самого простого – преимущество этого метода в том, что воспользоваться не составит труда даже для неопытного пользователя:
- Зайдите в раздел «Настройки» (как правило, на ОС Андроид он представляет собой значок в виде шестеренки).
- Найдите вкладку «Память» и нажмите на нее.
- Подождите, пока устройство вычислит и загрузит нужные сведения, после чего выберите вкладку «Кэшированные данные».
- В открывшемся окне нажмите «Да».
Очистка кеша в Андроиде с помощью настроек
Через несколько секунд вы увидите, что объем памяти изменился.
Еще один действенный способ – очистка кэша с применением бесплатных приложений, которые доступны в PlayMarket. Рассмотрим порядок удаления данных на примере самой популярной программы CleanMaster:
- Найдите приложение в PlayMarket и нажмите «Загрузить».
- Дождитесь, когда CleanMaster установится на смартфон, и откройте его.
- Выберите раздел «JunkFiles» («мусорные файлы»). Здесь хранятся кэшированные данные всех программ, установленных на вашем устройстве.
- Пометив галочками Андроид-приложения, кеш которых следует удалить, нажмите клавишу «Очистить».
- Оцените результат.
Помимо CleanMaster, пользователи гаджетов на Android применяют и другие программы, принцип работы с которыми ничем не отличается от представленной схемы:
- CCleaner– мобильная версия приложения, известная многим пользователям компьютеров на ОС Windows. Отличается простым и понятным управлением, благодаря качественному переводу на русский язык.
- App Cache Cleaner– помимо чистки кеша, здесь можно поэкспериментировать с настройками, сохранять необходимую информацию на карте памяти, установить автоматический режим удаления данных, чтобы всегда контролировать работу устройства.
- Power Clean– универсальная программа, позволяющая оперативно удалять давно неиспользуемые файлы.
Теперь поговорим о более радикальном методе решения проблемы – сброс смартфона до заводских настроек. Такой вариант подойдет пользователям, желающим полностью удалить все данные (в том числе, загруженные когда-либо приложения), чтобы максимально очистить память. Способ целесообразен и в том случае, если вы продаете устройство и не хотите, чтобы ваша личная информация попала в чужие руки. Вернуться к заводским настройкам можно следующим образом:
- Войдите в главное меню и выберите пункт «Активация и сброс». В зависимости от модели аппарата, он может называться «Конфиденциальность», «Безопасность».
- Нажмите «Сброс данных» и подтвердите действие. Во всплывающем окне вы увидите, что именно будет удалено в процессе.
- Готово! После автоматической перезагрузки смартфона память очистится.
Сбросить личные данные в Android
Выполнить сброс настроек также можно через Recovery. Для этого на Android-устройствах используются следующие комбинации клавиш:
- Уменьшение громкости+включение аппарата.
- Центральная кнопка+увеличение громкости+питание.
- Увеличение громкости+клавиша старта.
- Громкость+включение.
- Кнопка «Домой»+громкость.
Для каждой модели смартфонов предусмотрен свой вариант. Удерживать «горячие» клавиши следует одновременно в течение нескольких секунд. Когда устройство перейдет в режим Recovery, выберите в открывшемся меню пункт «Wipecache» и подтвердите удаление данных.
Нерешаемая проблема
Фото Needpix.com
Настройки -> Основные -> Хранилище iPhone. Вы увидите раздел «Другое», и файлы, хранящиеся в нём, также забивают память. Они могут занимать до 80% памяти вашего смартфона в зависимости от продолжительности пользования.
Проблема в том, что файлы из этой папки бесполезные, а удалить их невозможно. Грубо говоря, это хлам, который iOS накапливает во время работы.
Удалить его можно только одним способом — полностью обновив прошивку на iPhone. Беда в том, что после этой операции восстановить резервную копию невозможно. Стоит ли жертвовать всеми данными ради свободного места на накопителе? Подумайте, прежде чем решиться на эту процедуру.
Более безопасное решение — выгрузить все необходимые данные в облако и загрузить обратно вручную. Это займёт больше времени, но вы освободите заветные гигабайты.





