Как подготовить android телефон к продаже: копирование и очистка
Содержание:
- Почему появляются двойные контакты
- Как очистить память с помощью программ
- Удаление вредоносного и фонового софта
- Что такое кэш, и для чего он нужен
- Как сделать сброс настроек в iPhone
- Удаление приложений с root-правами
- Как удалить данные с Andro >
- Встроенные средства
- Как удалить все с телефона iOS?
- Автоматическое перемещение информации в устройстве
- Порядок удаления приложений
- Инструкция по полному форматированию через Recovery
- Радикальные методы борьбы с особо стойкими программами
- Какие бывают типы памяти на телефоне
- Как удалить данные с iPhone
- Как переместить файлы на андроиде с помощью ПК
- Загрузки на Андроиде: какие типы файлов тут хранятся?
Почему появляются двойные контакты
Установка различных прошивок на смартфон с последующей синхронизацией данных может привести к появлению двойных контактов на Android. Вследствие этого книга номеров может разрастись до неприличных размеров, и пользователю придется постоянно пробираться сквозь дебри одинаковых контактов. Частично решить эту проблему можно с помощью функции объединения дубликатов:
Шаг 1. Запустите приложение Контакты.
Шаг 2. Нажмите кнопку «Меню» смартфона.
Шаг 3. Нажмите кнопку «Дополнительно».
Шаг 4. Нажмите кнопку «Объединение дубликатов».
Шаг 5. ОС предложит найти дубликаты контактов и объединить их. Нажмите кнопку «Объединить», чтобы запустить эту операцию.
Как очистить память с помощью программ
В Google Play (он же Play Маркет) полно программ для очистки оперативной и пользовательской памяти. Мы рассмотрим несколько из них.
Clean Master
После запуска приложения выберите один из трёх пунктов:
- «Мусор» – очищает неиспользуемые системные файлы из пользовательской памяти;
- «Ускорение телефона» – освобождает оперативную память;
- «Охлаждение» – выгружает неиспользуемые приложения и модули.
Также на борту предусмотрены антивирус и система энергосбережения. Неприятной чертой приложения является изобилие рекламы – с платным отключением.
SD Maid
Скачайте бесплатную версию – этого достаточно для большинства пользователей. Запустите приложение, нажмите кнопку «Сканировать». Спустя несколько секунд на экране отобразятся результаты. Нажмите кнопку «Запустить сейчас» – через пару секунд память будет очищена.
Прочие возможности приложения:
- Очистка по расписанию;
- Анализ хранилища – находит самые объёмные файлы;
- Встроенный проводник для самостоятельной работы с памятью.
Платная версия, позволяющая очищать приложения, обойдётся в 155 рублей (единоразово).
App Cache Cleaner
Приложение для очистки кэша от разработчика VPN Master Labs. У него такой же функционал, как у Clean Master, но есть и небольшой бонус – расширенная очистка мессенджеров. Выберите нужный пункт, и программа сама очистит папки WhatsApp и Telegram. Также предусмотрен поиск дублирующихся фото, занимающих память. Достоинство приложения – минимальное количество рекламы.
Удаление вредоносного и фонового софта
Замедлить работу планшета способны также программы, постоянно работающие в фоновом режиме. Иногда они работают на злоумышленников – например, отслеживают ваше поведение в сети, крадут пароли или майнят криптовалюту.
Рекомендуем пользоваться проверенными антивирусными пакетами – Kaspersky, BitDefender, Norton Security. Если вы уже оценили CCleaner, то рекомендуем ещё одну разработку от его создателей — Cheetah CM Security.
На ранних версиях Android очистить память помогала выгрузка работающих приложений. Сейчас это уже не считается актуальным. Целесообразнее управлять автозапуском приложений. Например, для этого можно порекомендовать утилиту Autostarts. Она платная (99 центов в пересчёте на другие валюты) и требует получения рут-прав, но может существенно продлить жизненный цикл вашего планшета.
Что такое кэш, и для чего он нужен
Кэш (cache) – это промежуточный накопитель, собирающий данные для более быстрого доступа к ним
Важность подобного хранилища можно проиллюстрировать на примере браузера. К примеру, владелец Nokia 2.4 часто посещает один и тот же сайт
При первом переходе на ресурс открытие страницы занимает 3 секунды, а при следующем посещении – 1 секунду. Таким образом, кэш позволяет экономить время.
Cache собирается самыми разными приложениями. Это не только браузеры, но и программы для обработки изображения, видеоредакторы, социальные сети и игры. Несмотря на очевидную пользу кэша, временный буфер имеет существенный недостаток. Он занимает большое количество свободного места во внутренней памяти.
Поскольку в cache не попадают важные файлы (например, пароли от учетных записей или мультимедиа), от него можно избавиться без каких-либо последствий. Так обладатель Nokia 2.4 не только получит дополнительное пространство на внутреннем накопителе, но и ускорит работу устройства.
Как сделать сброс настроек в iPhone
Сброс всех настроек Айфона поможет удалить все данные сразу. Это будет завершающий этап в очистке памяти. После него вы сможете продать свой мобильный телефон.
Порядок действий:
- Снова переходим в настройки смартфона Apple;
Нажмите на кнопку «Сброс»
- Находим пункт «Сброс» и выбираем его;
- Чтобы удалились не только пользовательские настройки в телефоне, но и приложения, нажмите на кнопку «Стереть контент и настройки»;
Нажмите «Стереть контент и настройки»
- Далее отобразится предупреждающее сообщение о том, что все данные будут стёрты. Если вы уже создали резервную их копию, можно смело нажимать на кнопку «Стереть». Если вы ещё не успели создать резервную копию, нажмите кнопку «Стереть после выгрузки». В таком случае начнётся процесс создания копии. А после завершения смартфон продолжит сброс.
После возврата Айфона к заводским настройкам, в нём будут установлены приложения по умолчанию. И нельзя будет узнать о том, что устройство принадлежало когда-нибудь вам. Далее устройство необходимо настроить на новую работу. Ведь при продаже его нужно будет демонстрировать новому владельцу. Или сфотографировать в рабочем состоянии. В некоторых приложениях Apple создавать аккаунты не нужно.
Также нужно отключить все дополнительные пароли. Предоставьте выдумать и включить их тому, кто купить у вас подержанное мобильное устройство.
Это может быть полезным: обрезать песню для Айфон на звонок.
Удаление приложений с root-правами
Если описанные выше стандартные процедуры удаления, предусмотренные самой системой, не помогают получить желаемый результат, можно воспользоваться другими методами. Условно их все можно разделить на две группы: доступные с root-правами и без них.
Наличие рут-прав значительно упрощает процедуру деинсталляции неудаляемых программ. Для таких случаев разработан специальный менеджер Titanium Backup. Ему под силу справиться с любым приложением, даже если оно не удаляется.
Алгоритм действий таков:
- Загрузить и открыть Titanium Backup, предоставив ему root-права.
- Войти в главное меню и найти пункт «Резервные копии». В нем содержится перечень имеющихся на устройстве утилит. Красным обозначены системные, белым – загруженные пользователем, желтым и зелёным – те, трогать которые не рекомендуется.
- Выделить подлежащую удалению программу и кликнуть на ней. Откроется окно с предлагаемыми вариантами действий.
- Можно сразу кликнуть «Удалить», но лучше сначала сделать резервную копию. При необходимости его легко будет восстановить из Titanium Backup
- Дождаться завершения операции, закрыть Titanium и проверить отсутствие утилиты.
Этот метод представляется наиболее легким и удобным при ответе на вопрос как удалить приложение, которое не удаляется. Один минус – бесплатная версия менеджера несколько ограничена по функционалу, поэтому рекомендуется обратиться к версии Pro.
Как удалить данные с Andro >
В старых версиях ОС Android полностью удалить файлы и настройки можно по одной команде отката до заводских настроек в меню «Восстановление и сброс». В современных версиях операционной системы помимо кардинальной очистки есть возможность удалить отдельные файлы и настройки.
Чтобы выполнить так называемый hard reset, откройте настройки и перейдите в раздел «Система». Выберите пункт «Сброс». Система предложит пройти откат в трёх режимах:
- Сброс всех настроек. Удаляет настройки сети, отпечатки пальца, данные для распознавания лица и графический пароль. При этом в смартфоне остаются установленные приложения, сохраняется подключение к аккаунту Google.
- Сброс настроек сети. Удаляет параметры данные мобильного подключения и синхронизации по Bluetooth.
- Сброс телефона. Удаляет данные аккаунта, приложений, настроек Andro >Даже сброс данных физическими клавишами может не удалить ваши файлы полностью. Поэтому обязательно проверьте, не осталось ли в памяти телефона фото.
Как и в случае с iPhone, владельцы устройства на Android могут выполнить откат до заводских настроек удаленно. Для этого понадобится универсальный сервис Google «Найти устройство», которым можно пользоваться с мобильного устройства или ПК.
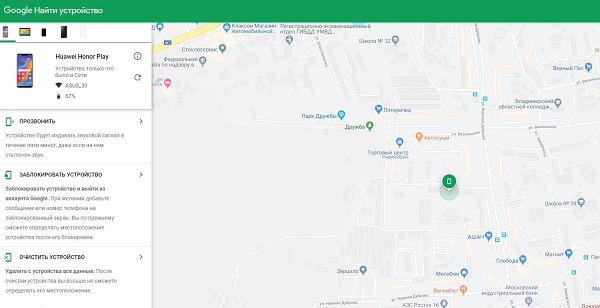
- Откройте страницу сервиса на сайте.
- В меню слева выберите пункт «Очистить устройство».
- Нажмите на зелёную кнопку запуска процедуры очистки.
Отдать команду на очистку смартфона можно и без подключения устройства к Сети. Сервис «запомнит» ваши действия и начнёт процедуру удаления данных, как только гаджет появится онлайн.
Если всё получилось, смело продавайте гаджет и покупайте новый. Сделайте это одновременно и с выгодой для себя, купив новый смартфон в МТС со значительной скидкой в обмен на своё старое устройство — именно так работает программа trade-in.
Встроенные средства
Как правило, для того чтобы произвести очистку ОЗУ, отсутствует необходимость в инсталляции сторонних приложений. Достаточно просто воспользоваться тем программным обеспечением, которое уже встроено в ваш телефон.
Определить объем используемой RAM можно посредство имеющихся встроенных инструментов. Для этого необходимо зайти в «Настройки» и оттуда открыть раздел «Приложения». Переход между меню данного раздела осуществляется левым свайпом. Здесь нужно найти раздел «Работающие» и произвести отключение или удаление ненужного в данный момент софта.
В android-устройствах от некоторых производителей могут быть предустановлены специализированные утилиты. Данные утилиты показывают пользователям, какой инсталлированный софт практически не применяется, а также помогут своевременно очистить кэш.
Также почистить кэш можно, выбрав необходимые программы в разделе «Приложения» в пункте меню «Настройки».
Сторонние приложения
В магазине приложений Google и во множестве других ресурсов в сети интернет имеется множество утилит, которые необходимы для очистки ОЗУ. Вы можете подобрать для своего устройства наиболее удобное для вас устройство, тестируя интерфейс, скорость и множества других нюансов в процессе эксплуатации стороннего софта.
Как удалить все с телефона iOS?
Владельцы устройств, работающих под управлением iOS, освобождены от необходимости выполнять большое количество операций по освобождению от пользовательских данных. Здесь процедура выполняется в разы быстрее.
Естественно, владельцы тоже должны помнить о необходимости заранее извлечь сим-карту и перекинуть ценные данные на другой накопитель. Но если говорить в целом, все оставшиеся операции выполняются в несколько касаний.
Теперь перейдем к сбросу iPhone или iPad. Ниже мы рассмотрим последовательность действий для владельцев смартфонов, где установлено 11 или 12 поколение ПО. Если ОС старше, то особой разницы в совершаемых действиях вы не заметите.
1. Открываем пункт с настройками и выбираем опцию «Основные» .
2. Касаемся по пункту «Сброс» в нижней части экрана. Если смартфон попросит ввести пароль от привязанного аккаунта Apple ID, вводим его в соответствующее поле.
3. Выбираем опцию «Стереть контент и настройки». По мере необходимости, можно обновить резервную копию файлов через хранилище iCloud.
Стираем настройки и хранящиеся данные
4. Если можно обойтись и без копии, достаточно нажать «Стереть» и дождаться, пока операция не завершится.
Как вы видите, в случае с iPhone и iPad все значительно проще. Справившись с этими задачами, на выходе вы получаете смартфон, в котором полностью отсутствуют хранившиеся ранее файлы, формы автозаполнения, учетные записи и так далее.
Автоматическое перемещение информации в устройстве
Сама операционная система при получении информации из различных приложений проводит ее сортировку по определенным папкам. Исключением можно назвать ситуацию, когда файлы сохраняются в ручном режиме. Также не стоит забывать о том, что нужно проводить удаление только тех файлов, которые знаете. Если у вас нет устройства Андроид, скачайте Андроид эмулятор на нашем портале.
Андроид – открытая мобильная операционная система, которая дает доступ к внутренним файлам. Удаление некоторых может стать причиной, по которым операционная система не будет работать.
- Media – папка, в которой содержаться различные медиафайлы. Довольно часто сюда пересылаются файлы, которые система не определила или имеет необычное расширение.
- Папка Music посвящена музыке, которая загружается с интернета и многих других источников
- Movies используется системой для сохранения видео. При этом в эту же папку могут сохранятся отснятые ролики.
- Sounds также могут использоваться для сохранения звуковых файлов, которые могут использоваться системой для работы различных функций.
- Bluetooth – папка, в которой проводится сохранение загруженной информации через рассматриваемый способ передачи.
- DCMI может использоваться системой в различных случаях.
- Download является папкой, в которой сохраняются все загружаемые файлы с сети или через другие источники. В некоторых случаях есть вероятность того, что файл не попадет в эту папку после загрузки, а будет перенаправлен в другую. Все зависит от особенностей операционной системы и установленных настроек системы.
Проводим чистку с компьютера
Для начала отметим, что провести удаление большей части информации с устройства можно и без компьютера. Для этого достаточно провести скачивание специальной программы, которая работает как файловый менеджер.
Процесс удаления информации представлен следующим образом. Для начала следует провести подключение устройства к компьютеру, для чего используется обычный кабель. Достаточно часто устройство потребует установки драйверов, но для открытия внутренней памяти они не нужны. При этом отметим необходимость наличия антивирусной программы, так как вирус может переходить из одного устройства на другой.
После подключения все папки становятся открытыми. Отметим, что компьютер может не видеть некоторые папки по причине их отметки как скрытые каталоги. Поэтому на компьютере следует установить показатель показа скрытых папок.
Порядок удаления приложений
Прежде чем приступить к удалению системных программ и приложений, обязательно ознакомьтесь со следующей информацией.
Теперь приступим непосредственно к порядку удаления программ. Нужно зайти в каталог /system/app и удалить из него apk-файлы с названиями, как у удаляемой программы. Также нужно удалить и одноименный файл, имеющий расширение .odex. После этого ненужное вам приложение будет полностью удалено с устройства.
Как видите – ничего сложного в том, чтобы удалить предустановленные приложения, нет. Несмотря на это, данная инструкция не рекомендована к применению неопытными пользователями. Как мы уже говорили выше, вся ответственность за последствия таких удалений, лежит исключительно на пользователе. Удаляя все подряд, можно лишиться важных служб, обеспечивающих голосовую связь, передачу СМС, или соединение с интернетом.
В Android изначально предустановлено множество различных приложений, которые, возможно, вам вовсе не нужны – они просто занимают место и израсходуют оперативную память устройства. Любое из них можно удалить, а как это сделать рассказано в данной инструкции.
В первую очередь на смартфоне либо планшете необходимо получить root права. Они дают возможность не только удалить стандартные приложения, но и легко избавиться от рекламы в играх и программах, прошить устройство, запустить специализированные приложения, существенно расширяющие возможности девайса.
Для каждого устройства способ получения прав Суперпользователя разнится, но самыми универсальными утилитами являются: Kingo ROOT, Framaroot, а также Vroot.
Затем необходимо установить файловый менеджер, поддерживающий доступ к системным директориям и редактирование системных файлов. Например, ES Проводник, File Manager от Cheetah Mobile или Root Explorer. В данной инструкции я воспользуюсь ES Проводником.
Как удалить стандартные приложения в Android. Способ 1
1. Для начала нужно предоставить права редактирования корневого каталога файловому менеджеру. Как это сделать для ES Проводника рассказано в этой инструкции.
2. Во внутренней памяти перейдите в папку «/system/app».
3. Выберите .apk файл нужного приложения и в появившемся контекстном меню нажмите «Удалить».
4. Кроме этого необходимо удалить файл .odex с таким же названием, если он есть.
В Android 5.0 и выше по пути «/system/app» все встроенные системные приложения находятся в отдельных папках, поэтому нужно выделить их и стереть.
5. У многих системных приложений в папке «/data/app» хранятся обновления, откуда их тоже придется удалить.
Опять же в Android 5.0 обновления предустановленных приложений находятся по пути «/data/app» в отдельных папках. Выделяйте ненужные и удаляйте.
6. Теперь осталось только стереть кеши и базы данных встроенных системных приложений и сервисов, которые находятся в папке «/data/data».
Удаляйте предустановленные приложения, вроде Gmail, Google Drive или Maps. Системные приложения с иконкой Android лучше не трогать (например CertInstaller.apk или PackageInstaller.apk), поскольку могут возникнуть проблемы в работе системы.
Удаление системных приложений Android при помощи программы Root Uninstaller
1. После установки откройте его и предоставьте доступ Суперпользователя.
2. Выберите приложение, от которого хотите избавиться.
3. Нажмите «Удалить». Перед удалением вы можете сделать бэкап.
Кроме этого приложения можно не удалять, а замораживать. Так они перестанут работать и пропадут из меню, но не будут полностью удалены.
Как удалить стандартные приложения через ES Проводник
В некоторых файловых менеджерах есть специальная опция для работы с файлами программ. Рассмотрим данную функцию на примере ES Проводника:
1. В боковой панели в разделе «Библиотеки» выберите «APPs».
2. Вверху нажмите на «Пользовательские», тем самым развернув скрытое меню. Выберите в нем пункт «Системные».
3. Выделите программы, которые больше не нужны. В списке опций выберите «Деинсталляция».
Думаю, что предложенных мною способов будет достаточно для удаления стандартных приложений Андроид. Да, есть аналоги Root Uninstaller и другие файловые менеджеры, имеющие функцию быстрого удаления встроенных приложений. Но 3 способа о которых я рассказал являются самыми удобными.
Главная / Инструкции / Как удалить системные (стандартные) приложения в Андроид
Инструкция по полному форматированию через Recovery
Каждый андроид оснащен функцией восстановления программного обеспечения через меню Recovery. К подобному приходится прибегать во время полного отказа устройства работать в прежнем режиме. Это может быть простое зависание программы, когда владелец не может ни войти в меню, ни открыть приложение.
Представленная опция поможет провести форматирование смартфона без удаления приложений и общих данных, но с полной очисткой информации в браузере и кэш-памяти. Для задуманного необходимо проделать следующие действия:
Выключить устройство путем нажатия на соответствующую кнопку на корпусе. К этому прибегают всегда, если телефон не реагирует на нажатие сенсорного экрана.
Далее нажимают и удерживают комбинацию клавиш — уменьшение громкости и кнопка выключения. Как уже было описано выше, некоторые модели требуют нажатие иных кнопок
Важно дождаться появления черного экрана с информацией от операционной системы.
Найти в списке предложенной информации «Android System Recovery». Некоторые модели выдают другие варианты, можно найти и «Factory Mode»
Подтвердить выбор найденного элемента нажатием кнопки включения.
Далее откроется список иных действий. Требуется выбрать «Wipe Data/Factory Reset».
Следующая фраза выбирается после открытия нового списка действий. В большинстве случаев это «Clear eMMC».
Далее просто подтверждается выбранное действие, для чего нажимается кнопка включения аппарата.
Очистка памяти через Recovery
Таким образом удаляются вся информация, сохраненная во внутренней памяти, и ранее проделанные действия на момент зависания смартфона. Происходит своеобразная перезагрузка системы, которая требует удаления последних программных файлов для запуска мобильного устройства.
К сведению! Файлы были задействованы для выполнения определенного запроса владельцем устройства. Они активны, но в случае произошедшего сбоя в работе удалить их не представляется возможным без приведенных действий.
Таким образом, выше были рассмотрены инструкции полной очистки смартфона, а также последовательность действий в вопросе, как подготовить самостоятельно телефон к продаже (андроид). Подобное не представляет сложностей, если все действия выполнить согласно отработанным этапам.
Радикальные методы борьбы с особо стойкими программами
Существует вредоносное ПО, способное проникать в прошивку смартфона или планшета и внедряться в системные файлы. Деинсталляция его с правами root зачастую приводит к нарушению функциональности или полной неработоспособности устройства.
Также бывает, что удаление затруднено из-за невозможности определить файл-источник, например, рекламного ролика, который запускается сам по себе.
Методы, описанные выше, в таких ситуациях неэффективны или опасны. Поэтому остаются лишь самые радикальные способы:
- Сделать сброс системы к заводским установкам. Это вернет аппарат в состояние как после покупки – удалит все пользовательские данные и приложения. Подробнее о том, как сбросить смартфон на заводские настройки на примере моделей Samsung читайте в статье 3 способа сбросить смартфон или планшет Samsung до заводских настроек. Однако если на устройстве установлена кастомная прошивка или вы получили root-права, он может быть бесполезен.
- Обновите прошивку через настройки смартфона или планшета. Для этого найдите пункт «Обновление ПО» и проверьте наличие новой версии.
- Переустановите прошивку, предварительно скачав ее с сайта производителя устройства или доверенных ресурсов (например, 4PDA). Операция обычно проводится с помощью программы-прошивальщика, установленного на ПК. Какой из прошивальщиков рекомендован для работы с вашим аппаратом, читайте в руководстве пользователя или на сайтах поддержки. Например, для Samsung есть программа Kies, где в разделе «firmware» присутствует такая функция.
Неудаляемые приложения превращаются в проблему, если создают угрозу для системы или из-за них на устройстве остается мало места. Но теперь вы точно справитесь даже с самым стойким из них.
Какие бывают типы памяти на телефоне
Память в современных мобильных устройствах бывает трех типов:
- Оперативная память — В случае оперативной памяти (ОЗУ) запись и стирание информации производится очень быстро и не требует эмуляции. Такому источнику памяти требуется непрерывное питание, а потому информация, которая размещается в блоках ОЗУ является действительной. По этой причине при отключении энергии (отключении гаджета) вся информация, которая находилось в оперативной памяти, будет стёрта. В гаджетах под управлением Android память может управляться на основе имеющегося объема, определяя количество одновременно запущенных приложений, а также порядок обработки ресурсоемких приложений.
- Внутренняя память — Также смартфоны оборудуются внутренней памятью. По сути, данный тип памяти предназначен для хранения пользовательских данных (различных утилит, файлов, текстовой информации и прочего). Память внутреннего типа не требует постоянного источника питания и предоставляет возможность многократно как стирать, так и записать информацию, хранящуюся в ее разделах.
- Внешняя память (карты памяти) — Особого упоминания заслуживает внешняя память, представляющая собой карты памяти (в основном используются microSD). Память такого типа может использоваться пользователями телефонов для самых разнообразных задач – на неё можно записать любые данные, стереть их или же отредактировать. На подобные карточки можно переносить компоненты приложений из постоянной памяти, встроенной в мобильное устройство, что позволит освободить ее пространство для программ системы.
Как удалить данные с iPhone
Для полной очистки данных в iPhone существует два простых способа:
- Удалить файлы и настройки через системное меню.
- Восстановить заводские настройки в iCloud.
Первый способ самый простой, и выполняется он непосредственно на смартфоне. Второй позволяет очистить iPhone удаленно.
Удаляем личные данные в системных настройках
- Откройте «Настройки».
- Перейдите на вкладку «Основные».
- Выберите команду «Сброс».
- Нажмите на «Стереть контент и настройки» (при необходимости введите пароль).
- Подтвердите команду двойным нажатием по кнопке «Стереть iPhone».
Обратите внимание: для того, чтобы процедура удаления данных с iPhone прошла успешно, смартфон должен быть заряжен минимум на 25%.
Восстанавливаем заводские настройки в iCloud
Разом очистить iPhone можно и через облако. Для этого подойдёт ПК, смартфон или планшет на любой ОС. Главное, чтобы устройство было подключено к интернету. Удаление данных через iCloud не только очистит файлы и настройки в самом смартфоне, но и обнулит их резервные копии.
- Откройте .
- Авторизуйтесь в сервисе через ваш AppleID.
- Нажмите на кнопку «Найти iPhone».
- Выберите из списка ваш гаджет.
- Нажмите на кнопку «Стереть iPhone».
- Дважды подтвердите команду на стирание.
Дать команду на удаление из iCloud можно и без подключения самого смартфона к сети. Система запомнит ваш запрос, поставит его в очередь и активирует процедуру очистки, как только iPhone подключится к интернету.
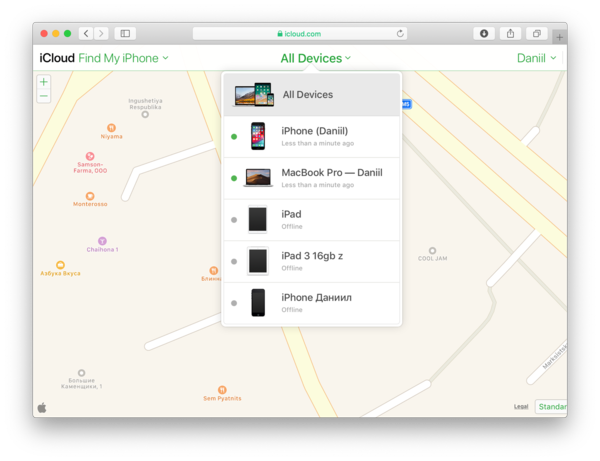
Материал по теме
Как переместить файлы на андроиде с помощью ПК
Синхронизация устройства с компьютером имеет множество преимуществ. Вы можете обмениваться файлами и держать объем свободной памяти на необходимом уровне. Например, можно перед выходом на работу «залить» новые главы аудиокниги, музыкальные альбомы или видеоролики. Такую процедуру можно проводить каждый раз, когда нужно обновить замерить такие файлы.
Подключить смартфон или планшет на Android к компьютеру очень легко. Достаточно соединить эти устройства с помощью USB-кабеля. Для этого не нужно скачивать никакие программы или драйвера. Современные операционные системы компьютеров легко определят тип подключенного устройства. Войти в его память можно с помощью стандартных проводников.
Сегодня можно воспользоваться более современным решением – AirDroid . С его помощью вы можете обмениваться файлами со своим ПК удаленно. Находясь вне своего дома, вы можете закачать музыкальный альбом или фильм из своей медиатеки и прослушать его. Никаких проводов для этого не нужно. Необходимо только стабильная сеть Интернет. К которой должен быть подключен как ПК, так и мобильное устройство.
Настроить такую синхронизацию с помощью этого сервиса очень просто. Благодаря дружественному интерфейсу программы сделать это сможет даже тот, кто до этого дня никогда не имел возможности обмениваться своими файлами на расстоянии.
Загрузки на Андроиде: какие типы файлов тут хранятся?
Вообще какие файлы могут попасть в раздел «Загрузок» на Андроиде? Ведь приложения устанавливаются в свой отдельный каталог, например, могут даже храниться на флешке, о чем мы неоднократно рассказывали в статье: как устанавливать приложения на SD в телефоне.
Однако в разделе загрузок не будет, например, тех приложений, что вы инсталлируете из сервиса Play Маркет, так как все установки осуществляются в соответствующие разделы, и по умолчанию обычно в память телефона. В скачанных же файлах могут быть такие данные, как:
- Фотографии;
- Видеоролики. Кстати советуем почитать, как восстановить видео на Андроиде;
- Файлы формата APK (когда приложения вы устанавливаете из непроверенных источников);
- Картинки разных форматов;
- Музыка и многое другое.
В общем, вариантов много. Это могут быть и документы в PDF, DOC, DOCX. Кстати тоже уже рассказывали на своем сайте, чем открыть формат DOCX на Андроиде. И если скапливается большое количество этих данных, нужно серьезно проводить чистку, чтобы удалить всю информацию. Собственно, ниже мы и рассказываем, как удалить загрузки с телефона Андроид, и какими вообще методами можно воспользоваться.





