Как отменить, приостановить или изменить подписку в google play
Содержание:
- Какие сервисы Гугл можно удалить
- Удалить Сервисы Google Play без root-прав
- Работа над ошибками в Google Play Store
- Как настроить доступ к Google Play
- Как управлять подписками в Google Play
- – Принудительное удаление
- Отключение «Проверять перед установкой»
- Как запретить автоматическое обновление приложений на Android
- Что делать с ошибкой об остановки приложения «XXX»
- Как удалить обновление приложения на Android
- How to turn permissions on or off
- Как вернуть приложения и сервисы Google
- Способы удаления
- Обновление сервисов Google через Play Market
- Удаление
Какие сервисы Гугл можно удалить
Удаление навсегда стереть данные программы с мобильного устройства пользователя. Поэтому перед началом процесса нужно знать, точно ли не требуется программа для работы гаджета. Список приложений от Google, которые можно устранить без последствий для телефона, следующий:
- книги;
- календарь и карты;
- фильмы и музыка;
- браузеры;
- новости и погода;
- почта;
- встроенные мессенджеры компании;
- клавиатура и игры.
Организация встраивает огромный перечень приложений, которые просто не нужны пользователю на протяжении всего времени, пока он использует гаджет. Если на телефоне есть другие сервисы от фирмы, которые также не используются, можно удалить и их.
Удалить Сервисы Google Play без root-прав
Чтобы удалить Сервисы Google Play, не имея root-прав на устройстве, вы должны сначала убедиться, что вы правильно установили драйверы телефона, драйверы Android и необходимые инструменты для правильного соединения мобильного телефона, планшета и компьютера.
Драйверы телефона устанавливаются обычным способом после установки устройства на компьютер с помощью USB-кабеля. Если нет, вы должны использовать Интернет для поиска необходимых драйверов на веб-сайте производителя ваших устройств.
Драйверы Android и необходимые инструменты можно получить, скачивая и устанавливая урезанную версию Android SDK, Minimal ADB и Fastboot, которые, чтобы немного упростить объяснение, скажем, являются модулями Android Debug Bridge, необходимыми для правильного соединения компьютера и мобильного телефона. Она устанавливается как любая программа для Windows, дважды щелкнув по файлу EXE и следуя инструкциям установщика.
После установки этого программного обеспечения подключите телефон к компьютеру с помощью соответствующего USB-кабеля. Убедитесь, что на телефоне включены параметры разработчика. Для этого перейдите в настройки, найдите раздел System или About, где указана версия установленной операционной системы, и нажмите семь раз подряд поле Build number. Всплывающее сообщение сообщит вам, что вы включили эти параметры.
Включение режима разработчика на Android
Теперь вы должны включить USB Debugging в настройках Android. Для этого перейдите в Settings > System > Developer Options > USB Debugging. Убедитесь, что он включен.
Включение отладки по USB на Android
В Windows откройте командное окно (нажмите клавишу Windows + R, введите cmd и нажмите Enter). На Mac вам предстоит открыть Терминал.
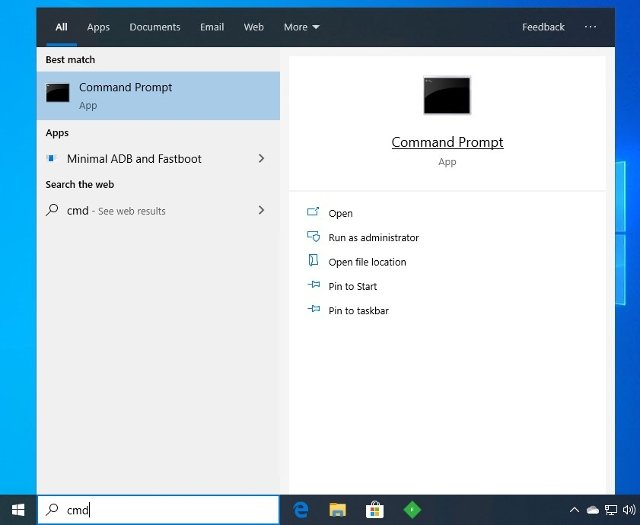 Командная строка в проводнике Windows
Командная строка в проводнике Windows
В новом командном окне введите adb devices и нажмите Enter. Вы должны увидеть идентификационный код устройства. Если нет, то что-то не работает должным образом.
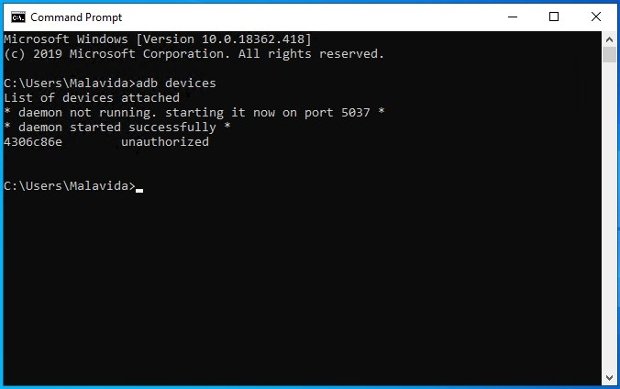 Команда ADB Devices для распознавания Android-устройств, подключенных к ПК
Команда ADB Devices для распознавания Android-устройств, подключенных к ПК
Введите adb shell и нажмите Enter. Если на этом этапе возникает ошибка, посмотрите на экран мобильного устройства и примите всплывающее сообщение, чтобы ПК получил доступ к данным телефона. После этого введите команду pm list packages | grep ‘google’ и нажмите Enter.
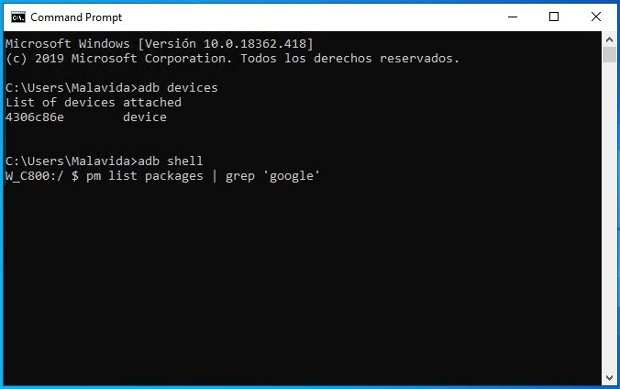 Включение команды ADB Shell и List Packages для вывода списка приложений от Google
Включение команды ADB Shell и List Packages для вывода списка приложений от Google
На экране появится список всех приложений и сервисов Google, установленных в операционной системе.
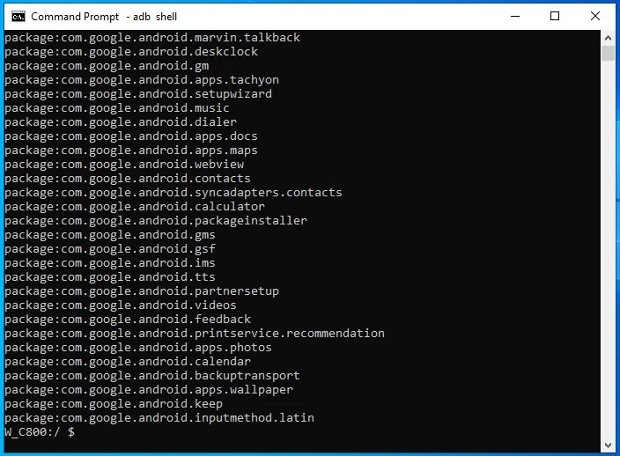 Список установленных приложений и сервисов Google
Список установленных приложений и сервисов Google
Введите команду pm uninstall -k —user 0 com.google.android.gms и нажмите Enter. Если все работает правильно, вы должны увидеть сообщение Success в командном окне. Значит, вам удалось удалить Сервисы Google Play, и он больше не будет отображаться среди установленных приложений.
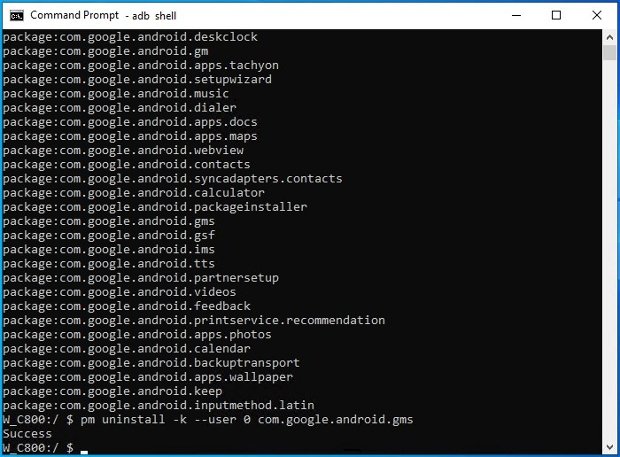 Удаление Сервисов Google Play с ADB завершено
Удаление Сервисов Google Play с ADB завершено
Имейте в виду, что с этого момента некоторые функции вашего мобильного телефона могут перестать работать правильно, особенно те, которые связаны с функциями Google, встроенными в систему, если таковые имеются.
Удалите Сервисы Google Play с
Работа над ошибками в Google Play Store
Каждое приложение в Android можно исправить и Play Store (Market) не исключение. Можно почистить кэш, сбросить данные, откатить приложение до начального состояния или полностью удалить, а затем установить, обновив до последней актуальной версии. Эти шаги помогут вернуть работоспособное состояние гаджета.
Способ 1: очистка КЭШа
В операционной системе Android, для более быстрой загрузки графической составляющей программ, используется функция кэширования данных. Для Google Play Store она сохраняет копии подгруженных с интернета элементов интерфейса, чем ускоряет процесс загрузки.
При появлении ошибки «приложение Google Play остановлено» есть вероятность, что происходит конфликт в системе, при обработке данных кэша. Чтобы этого избежать, можно эти данные очистить:
- Откройте «Настройки» – «Приложения и уведомления» – «Приложения» – «Google Play Маркет».
- Перейдите раздел «Память».
- Снизу, нажмите кнопку «Очистить Кэш».
- Запустите и проверяйте ошибку в Play Market.
Способ 2: очистка данных
Следующий шаг при наличии проблемы – очистите данные маркета. В том же разделе, где чистили кэш, нажмите «Сброс данных».
Данная функция сбросит все настройки в Play Market, если они выполнялись (включая данные безопасности для устройства и персональные настройки). Другие данные (например «Способы оплаты») автоматически подтянутся из аккаунта Google.
Способ 3: откат до предустановленной версии
Переустановка Google Play полностью исключает проблему, если она в этом приложении. Для переустановки вручную, сперва следует ее удалить. Так как на многих устройствах установлены предустановленные приложения, Play Market входит в их число, и удалить его полностью без root-прав нельзя. Это не критично, так как можно сделать проще:
- Зайдите в «Настройки» – «Приложения и уведомления» – «Приложения» – «Google Play Маркет».
- Нажмите «Остановить», затем «Отключить».
- Подтвердите свое решение.
- Перезагрузите устройство.
После перезагрузки, следует проверить работу стоковой версии. При подключении к интернету, приложение запросит обновление до актуальной версии. Если ошибок не наблюдается, смело обновляйте.
Способ 4: установка последней версии
Чтобы установить последнюю версии для предустановленного Google Play, достаточно обновить его в менеджере приложений (там, где удаляли). Если у вас вышло полностью его удалить, то есть следующие варианты:
- Откройте магазин приложений производителя вашего смартфона, установите из него Play Market или скачайте Google Installer (установщик программ Google).
- Загрузите установочный apk-файл Google Play с доверенных сайтов 4PDA или Trashbox.
- В настройках безопасности и конфиденциальности активируйте функцию «Установка неизвестных приложений».
- Запустите через встроенный файловый менеджер «Мои файлы» установку.
- Откройте Google Play и проверяйте работоспособность.
- Если потребуется, обновите ПО до последней версии в настройках этого приложения.
Как настроить доступ к Google Play
Подготовка. Если вы хотите включить или отключить сервис для определенных пользователей, поместите их в одно организационное подразделение (чтобы контролировать доступ на уровне отдела) или добавьте их в одну группу доступа (чтобы управлять доступом сотрудников из разных отделов или некоторых пользователей в пределах отдела).
-
Войдите в консоль администратора Google.
Используйте аккаунт администратора (он не заканчивается на @gmail.com).
-
На главной странице консоли администратора выберите Приложения Дополнительные сервисы Google.
-
Нажмите Google Play.
Совет. Чтобы увидеть все сервисы, прокрутите страницу. Если нужно, на панели слева отфильтруйте список, например по статусу или популярности.
- Нажмите Статус сервиса.
-
Чтобы включить или отключить сервис для всех в организации, нажмите Включено для всех или Отключено для всех, а затем – Сохранить.
-
Как включить или выключить сервис для организационного подразделения
- В левой части страницы выберите организационное подразделение.
- Выберите Вкл. или Выкл.
- Если вы хотите, чтобы эта настройка продолжала действовать при изменении параметров для родительского организационного подразделения, нажмите Переопределить.
- Если для организационного подразделения уже установлено значение Переопределено, выберите подходящий вариант:
- Наследовать – для подразделения будут действовать те же настройки, что и для родительской организации.
- Сохранить – будет применяться новое значение параметра (даже если настройки в родительской организации изменятся).
- Чтобы включить сервис для определенных пользователей, входящих в одно или разные организационные подразделения, выберите группу доступа. Подробнее о том, как включить сервис для группы…
Подробнее о работе с Google Play рассказано в статьях Справочного центра.
Как управлять подписками в Google Play
Как отменить подписку в приложении Google Play
Важно! Если вы удалите приложение, подписка отменена не будет.
- Откройте приложение Google Play .
- В правом верхнем углу экрана нажмите на значок профиля.
- Выберите Платежи и подписки Подписки.
- Найдите подписку, которую нужно отменить.
- Нажмите Отменить подписку.
- Следуйте инструкциям.
Примечание. Если приложение, в котором оформлена подписка, удалено из Google Play, она будет автоматически отменена, но средства за предыдущие периоды возвращены не будут.
Как активировать или возобновить подписку
Как возобновить отмененную подписку, у которой ещё не истек срок действия
- Откройте приложение Google Play .
- В правом верхнем углу экрана нажмите на значок профиля.
- Выберите Платежи и подписки Подписки.
- Найдите подписку, которую нужно возобновить.
- Нажмите кнопку Подписаться.
- Следуйте инструкциям.
Как возобновить отмененную подписку, у которой истек срок действия
Если вы отменили подписку и ее срок действия истек, необходимо оформить подписку повторно.
Примечание. Для некоторых приложений возобновить отмененную подписку невозможно.
Как вернуть платеж за подпискуЕсли вы хотите вернуть средства за подписку в Google Play, прочитайте .
Как приостановить подписку
В некоторых приложениях можно приостановить подписку. Она будет приостановлена по окончании текущего расчетного периода.
- Откройте приложение Google Play .
- В правом верхнем углу экрана нажмите на значок профиля.
- Выберите Платежи и подписки Подписки.
- Найдите подписку, которую нужно приостановить.
- Выберите Управление подпиской Приостановить платежи.
- Задайте период, на который вы хотите приостановить платежи.
- Нажмите Подтвердить.
Как возобновить платежи за приостановленную подписку
Возобновить приостановленную подписку можно в любой момент.
- Откройте приложение Google Play .
- В правом верхнем углу экрана нажмите на значок профиля.
- Выберите Платежи и подписки Подписки.
- Найдите подписку, которую нужно возобновить.
- Нажмите кнопку Подписаться.
- Следуйте инструкциям.
Как изменить способ оплаты
Средства будут списываться с банковской карты, которой вы расплачивались при оформлении подписки. Продление может состояться за 24 часа до начала нового периода подписки.
Если вы хотите выбрать другой способ оплаты или изменить платежную информацию, сделайте следующее:
- Откройте приложение Google Play .
- В правом верхнем углу экрана нажмите на значок профиля.
- Выберите Платежи и подписки Подписки.
- Найдите нужную подписку.
- Нажмите Настроить Обновить.
- Следуйте инструкциям на экране.
Подписка может быть отменена, если система отклонила ваш способ оплаты или на вашем счете недостаточно средств. В этом случае или оформите подписку ещё раз.
– Принудительное удаление
Этот тип сброса аккаунта подразумевает «грубое» удаление всех привязанных учетных записей, данных и файлов пользователя.
Советуем использовать этот метод, если в результате выполнения первого способа возникает ошибка или аккаунт не удаляется полностью (все еще используется в приложениях и веб-сервисах по умолчанию).
Создание резервной копии
Чтобы сохранить все важные файлы перед удалением аккаунта Google, создайте резервный архив данных ОС:
- Загрузите программу Titanium Backup из магазина приложений. С помощью этой утилиты можно быстро создать безопасный бэкап, который можно хранить в облаке или в памяти ПК;
- Откройте программу и в настройках разрешите действовать от имени администратора устройства;
- Далее вернитесь в главное окно и кликните на клавишу в правом верхнем углу;
Рис.7 – Начало создания резервной копии
В появившемся окне выберите пункт «Сделать р.к. пользовательского ПО» и кликните на клавишу «ПУСК». Далее дождитесь сканирования системы и создания бэкапа.
Рис.8 – Выбор типа резервной копии
Итоговый файл будет сохранен в корневую папку приложения, открыть которую вы можете с помощью подключения смартфона к ПК.
Переместите резервную копию на другое устройство и только после этого начинайте удаление аккаунта Гугл.
«Грубое» удаление аккаунта
Важно! Перед выполнением описанных ниже настроек советуем создать резервную копию данных и загрузить её на компьютер или в облачное хранилище. Таким образом, вы сохраните все свои файлы и контакты телефонной книги
Сброс к заводским настройкам является самым действенным способом полного удаления аккаунта для устройств без прав суперпользователя.
В результате сброса вы получите абсолютно новую программную оболочку телефона с той версией, которая была предустановлена во время покупки.
Для начала использования гаджета следует добавить или зарегистрировать новую учетную запись Гугл – данные о старом аккаунте не сохраняются.
Следуйте инструкции:
1Откройте окно настроек и выберите поле «Восстановление и сброс»;
Рис.9 – Окно настроек смартфона
2В новом окне кликните на «Сброс настроек»;
Рис.10 – Опция сброса настроек
3Далее откроется окно с системным сообщением о том, какие данные будут удалены. Подтвердите действие, нажав на «Стереть все». Далее дождитесь перезагрузки телефона и в процессе активации добавьте новый аккаунт Гугл.
Рис.11 – Добавление новой учетной записи
Отключение «Проверять перед установкой»
Опция проверки на смартфонах важна. Она активируется в момент, когда человек скачивает игры или программы из Гугл Плэй Маркета, магазина ПО на устройствах с ОС Андроид, или из сторонних источников. Задача опции — просканировать приложение. При безопасном статусе начинается загрузка на устройство.
Для того чтобы смартфон перестал тормозить, наполовину отключают опцию проверки:
- При скачивании приложения появится окно с проверкой.
- В открывшемся окне пользователь кликает на картинку шестеренок, которая означает настройки.
- Появится меню с настраиваемыми функциями. Потребуется отключить флажок напротив надписи «Облачный антивирус». Эта настройка дополнительно расходует энергию телефона. Достаточно только проводить проверку скачанного программного обеспечения.
Как запретить автоматическое обновление приложений на Android
| Настройки в Google Play | Отключине автообновлений |
|---|---|
Запретить обновления приложений, можно в настройках непосредственно в приложении Google Play.
- Откройте на Android смартфоне приложение «Google Play».
- Затем нажмите на «Меню» (3 точки или 3 полоски, в зависимости от версии Андроид).
- Далее войдите в раздел «Автообновление приложений» в котором откроется 3 варианта на выбор:
- Только через Wi-Fi — обновление будет проходить только по сети Wi-Fi в фоновом режиме.
- Обновление новых версий приложений проходят при любом подключении к сети.
- Никогда – запрет на автообновление приложений. Этот вариант предполагает только обновление в ручном режиме.
- Нужно выбрать вариант «Никогда».
- Выйдите назад в меню «Настроек» и поставьте галочку на «Уведомления» — это позволит вам узнать о том что для ваших приложений есть новые версии и вы сможете по желанию обновить их в ручную.
Устройства на Android больше не будут показывать уведомления об успешном обновлении приложений. Если раньше уведомления можно было отключить в настройках самостоятельно, то теперь они будут отключены по умолчанию.
Ранее исследователи из компании Trend Micro обнаружили в нескольких приложениях Play Store вредоносное ПО. Оно было найдено в коде трёх приложений, которые появились в Play Store в марте 2019 года. Речь идет о Camero, FileCrypt и CallCam.
Как сообщили эксперты, вредоносная программа использует несколько уязвимостей в безопасности Android и направлена на сбор конфиденциальной информации о пользователях. Программа загружалась на устройства в два этапа. Сначала приложение загружало файл DEX, а затем ещё один — в формате APK. При этом наиболее уязвимыми, как пишет издание The Register, оказались старые устройства, которые давно не обновлялись.
ПО CallCam собирало практически все данные с устройства, включая локацию, состояние батареи, информацию о самом устройстве, его сенсорах, информацию с камеры, установленные приложения, скриншоты, а также данные с других приложений, таких как WeChat, Outlook, Twitter, Yahoo Mail, Facebook, Gmail и Chrome.
После обнаружения вредоносной программы специалисты отправили информацию в Google. На данный момент Camero, FileCrypt и CallCam удалены из Play Store.
Что делать с ошибкой об остановки приложения «XXX»
ШАГ 1
Первый совет банален (и приводится часто в большинстве инструкций подобного толка) — просто перезагрузите устройство!

ШАГ 2
Далее рекомендую зайти в настройки Andro >«Приложения » и найти среди них «Google» . См. пример ниже.

После, нужно перейти во вкладку «Память» и очистить кэш.

Аналогично очистите кэш и для приложения Google Play (Play Market). Затем перезагрузите устройство и проверьте работоспособность.
ШАГ 3
Следующий совет: сбросить настройки приложений на дефолтный вариант, так, как это было на новом устройстве (это не полный сброс устройства, файлы и список контактов будут на месте) .
Для этого нужно открыть вкладку «Приложения» в настройках Andro >«Сбросить настройки» . См. скрин ниже.
ШАГ 4
А давно ли на «проблемном» смартфоне (планшете) обновлялись приложения? В ряде случаев проблема кроется как раз в этом!
Чтобы обновить приложения: зайдите в Play Market и нажмите кнопку «Обновить всё!» (см. пример ниже ).
Кстати, на эту операцию может потребоваться достаточно большое количество трафика (рекомендуется использовать Wi-Fi подключение).

ШАГ 5
Еще одной достаточно частой причиной сбоев приложения «Google» является не стабильное подключение к сети Интернет (например, то есть сигнал, то нет его. ) . Такие «скачки» часто бывают, когда вы находитесь в местности, которая далеко от вышки оператора (либо в помещении с толстыми стенами).
Совет в этом плане стандартный: попробуйте подключиться к высокоскоростной Wi-Fi сети и перепроверить работу устройства.

Также рекомендую проверить стабильность и скорость вашего подключения с помощью спец. сервисов, ссылка ниже.
Как проверить скорость интернета на телефоне Андроид. Читать заметку —>
ШАГ 6
Обратите также внимание на выставленную дату и время в настройках Android. Если они некорректные для вашего региона — Google это «замечает» и некоторые приложения и опции могут стать недоступными (а то и закрываться с ошибками)
Попробуйте задать вручную свой часовой пояс, дату и время (т.е. автоматическое определение даты/времени в разделе «Дата и время» настроек Android нужно отключить!).

Система — дата и время
Кстати, после изменения этих настроек — не забудьте перезагрузить телефон (планшет) и проверить как начало работать устройство.
ШАГ 7
Если все вышеперечисленное не принесло результатов — попробуйте сбросить настройки Android, т.е
вернуть их к заводским предустановкам (важно: при этом все файлы и установленные приложения из памяти устройства будут удалены!)
Поэтому, перед сбросом сохраните свои контакты на SD-карту или SIM’ку, и перенесите файлы и фото на жесткий диск ПК (например).
Выполнить непосредственно сам сброс вам поможет одна моя прошлая заметка, ссылка на нее ниже.
Как сбросить настройки Андроид до заводских . Читать заметку —>
PS
Собственно, из-за этого ряд сервисов Google может работать некорректно (насколько знаю, подобное «лечится» только перепрошивкой устройства. ).
Как удалить обновление приложения на Android
Каждый разработчик старается регулярно выкладывать в магазине Google Play обновления для своего приложения или игры. Как правило, такой плановый апдейт программного обеспечения предназначен для исправления ошибок, внедрения дополнительного функционала и многого другого. К сожалению, в некоторых случаях пользователи сталкиваются с проблемой, когда после очередного обновления, приложение начинает медленно работать, вылетать или зависать. Возникает вопрос, как удалить обновление и вернуть нормальную его работоспособность?
Из статьи вы узнаете
Может ли пользователь отменить обновление приложения?
Ответ на этот вопрос – и да, и нет.
Прежде всего, вы должны понимать, что на всех версиях Андроид ниже 10-й, так называемое «обратное обновление» стандартным способом через «Настройки», возможно только для системных программ. То есть, пользователь может провести процедуру для тех программ и сервисов, которые предустановленны на смартфоне. Это всем известные Google Play Market, Chrome, Карты, Контакты, Календарь и другие.
В свою очередь, любое стороннее приложение на Андроидах, вы можете откатить к предыдущей версии только не напрямую. Это значит, что необходимо сначала удалить конкретное приложение с телефона, затем найти на каком-то надежном ресурсе ту версию, которая была у вас до обновления. Скачать установочный файл и установить его.
По слухам, в Android 10 (Q) или в более новых сборках, должна появиться возможность удаления обновлений и сторонних программ.
Какая версия будет после удаления обновлений?
Будет восстановлена та версия программного продукта, с которой вы купили свой телефон.
Рассмотрим на примере самого Google Play Market. Если производитель установил на заводе версию 10.0 этого приложения, а в процессе использования устройства осуществились обновления до 11.0, потом до 12.0, а затем еще и до 13.0, то после отката восстановится 10.0, а не предпоследняя 12.0. А если после этого пользователь опять обновит программу, то установится версия 12.0 или новее.
Удаление обновления любого системного приложения
В «Настройках» смартфона необходимо перейти в раздел «Приложения и уведомления»
Обратите внимание, что само название может немного отличаться в зависимости от поколения вашего Андроида и оболочки интерфейса.
Таким образом, вы удалили обновления приложения, и у вас теперь появится оригинальная версия.
Удаление обновления любого стороннего приложения
В этом случае программа удаляется и переустанавливается из неизвестных источников.
Чтобы удалить, выполните следующие действия:
- Запустите «Настройки», далее перейдите в «Приложения», затем найдите и выберите конкретное приложение. На нашем примере – это WebMoney Keeper.
How to turn permissions on or off
You can change the permissions that apps can access in the main Settings app on your device at any time. Keep in mind turning off permissions may cause apps on your device to lose functionality.
If you’re using a work, school, or government Google Account, your administrator may use the Device Policy app to control certain permissions.
For apps installed on your device
- On your Android device, open the Settings app .
- Tap Apps & notifications.
- Tap the app you want to update.
- Tap Permissions.
- Choose which permissions you want the app to have, like Camera or Phone.
For instant apps
- On your Android device, open the Settings app .
- Tap Apps & notifications which will show recently opened apps at the top.
- Tap the app you want to see more about.
- Look under Permissions.
See all apps installed on your device that can access particular permissions
- On your Android device, open the Settings app .
- Tap Apps & notifications.
- Tap Advanced App permissions.
- Select a permission, like Calendar, Location, or Phone.
- Choose which apps should have access to that permission.
Check app permissions if an app isn’t working
If a feature within an app isn’t working as you would expect, try the steps below.
Step 1: Follow the instructions to contact the app’s developer.
Step 2: Check to see if any permissions have been disabled. To check app permissions:
- On your Android device, open the Settings app .
- Tap Apps & notifications.
- Tap the app you want to review.
- Tap Permissions. If a permission is turned off, the switch next to it will be gray.
- You can consider turning permissions on to see if that resolves your issue. To turn a permission on, tap the permission.
- Try using the app again.
Как вернуть приложения и сервисы Google
Если приложения были остановлены, то вернуть их к работе очень просто, достаточно зайти в меню программы и нажать кнопку «Включить». Утилита начнет процессы, однако вначале загрузить все обновления, поэтому может понадобиться место на телефоне.
Сложнее, если программы были удалены насовсем. Часть из них можно загрузить из Google Play. Однако могут быть удалены системные приложения, в этом случае поможет только смена прошивки или сброс настроек до заводских параметров. Система восстановит данные до того момента, когда они были изменены.
Если возникают вопросы, моно найти на них ответы далее.
После того, как была получена информация и разрешены вопросы, можно решить, стоит ли удалять сервисы Google.
Автор
Некоторое время работал в салоне связи МТС. Хорошо разбираюсь в технике, интересуюсь сферой мобильных компаний и приложений
Способы удаления
Существует несколько способов, как удалить аккаунт с телефона Android. Все они отличаются между собой степенью надежности выполнения операции, но для их удаления необходим еще один лишний аккаунт.
Через учетные записи
При удалении аккаунта через учетные записи (УЗ) необходимо обратить внимание на версию операционной системы. Многие пользователи сталкиваются с проблемой, как удалить учетную запись на андроиде (планшет или телефон Леново 422) старой версии
Выполнить операцию сложно, поскольку при удалении основной УЗ система сообщает об ошибке удаления
Если существует второй аккаунт, то процедура удаления выполнится без ошибки
Выполнить операцию сложно, поскольку при удалении основной УЗ система сообщает об ошибке удаления. Если существует второй аккаунт, то процедура удаления выполнится без ошибки.
Вариант решения проблемы — следует восстановить заводские настройки. В этом случае нужно действовать аккуратно, поскольку существует вероятность потери данных пользователя. Ошибка возникает из-за того, что некоторые приложения функционируют при наличии учетной записи. На новых версиях начиная с android 7, для удаления аккаунта необходимо выполнить следующее:
- Зайти в настройки телефона.
- Перейти на вкладку с УЗ, в которой отображаются все аккаунты.
- Выбрать старую запись.
- Удалить.
- Включить и отключить телефон.
Используя аккаунты google
Пользователи сталкиваются с проблемой, как удалить аккаунт в google на андроиде без потери важной информации. Для устройств с версией android 7 и выше эту операцию выполнить несложно
Перед тем как удалить старый аккаунт и ненужную информацию, рекомендуется произвести следующие шаги:
Перед тем как удалить старый аккаунт и ненужную информацию, рекомендуется произвести следующие шаги:
- Сохранить всю важную информацию, воспользовавшись функцией резервного копирования.
- В настройках устройства выбрать вкладку с учетными записями и перейти на вкладку Google, на которой отображаются аккаунты gmail-типа.
- Удалить при помощи выпадающего меню, нажав на кнопку в виде 3 точек, расположенных вертикально.
- Система выдаст сообщение с 2 вариантами ответа — отменить или удалить.
- Следует выбрать «Удалить».
В android до версии 7.0 выполнить процедуру невозможно, потому что нельзя удалять единственный аккаунт, на который ссылаются приложения. Быстрый способ удаления — сброс настроек телефона, но эта операция приводит к потере всех данных. Для предотвращения этого существует надежный способ осуществления процедуры удаления через права суперпользователя.
Возврат к заводским настройкам
Одним из способов, как убрать гугл аккаунт на телефоне, является сброс настроек, который может потребоваться в нескольких случаях:
- Медленная работа и зависания устройства.
- Удаление аккаунтов, которые не удаляются стандартными методами.
Перед тем как удалить аккаунт с телефона android, воспользовавшись функцией возвращения к заводским настройкам, необходимо сделать резервную копию важной информации и воспользоваться следующим алгоритмом:
|
№ |
Действие |
| 1 | Зайти в настройки устройства. |
| 2 | Выбрать пункт восстановления и сброса, а также вкладку «Сброс настроек». |
| 3 | Нажать кнопку сброса настроек телефона. Если система потребует ввод пароля или графического ключа, то необходимо их ввести. |
| 4 | Нажать кнопку «Стереть все». |
С помощью root-прав
Для удаления аккаунта google из андроида можно воспользоваться самым надежным способом — осуществление процедуры при помощи прав суперпользователя, которые называются root. Удаление можно производить на любых версиях Android и для этого нужны: компьютер, usb-кабель и программы. К программам относятся приложения, открывающие доступ root, и те, что позволяют совершать навигацию по системным папкам устройства.
Для активации прав доступа рекомендуется применять KingRoot или Vroot, а для навигации использовать любой файловый менеджер, который может просматривать системные файлы (рекомендуется ES File Explorer). Выполнить процедуру удаления можно следующим способом:
- Зайти в основную папку операционной системы (ОС) Android.
- Войти в папку «Данные», а затем в каталог «Система», в котором необходимо найти файл с именем «Accounts.db» и удалить его.
- Перезапуск телефона.
В этом файле хранится вся информация об аккаунтах. При его удалении произойдет выход из основной (системной) учетной записи без применения метода сброса настроек. Происходит повторное создания файла «Accounts.db». После перезагрузки телефона следует создать новый системный аккаунт.
Обновление сервисов Google через Play Market
Трудностей данный способ не вызывает, так как все необходимые действия выполняются очень просто. У вас уже, скорее всего, Гугл Плей установлен – найти его можно в меню приложений или на рабочем столе.
Для начала скачивания приложений и установки/обновления сервисов, необходимо авторизоваться под Гугл аккаунтом. Пользователь может воспользоваться уже имеющимся профилем или создать новый.
Во время первого использования девайса система вас перенесет сама на страницу для активации профиля или создания нового. Если этого не произошло, а вы не знаете, как именно войти, выполняйте следующие шаги:
- Заходим в настройки девайса, находим раздел «Аккаунты».
Нужна помощь?
Не знаешь как решить проблему в работе своего гаджета и нужен совет специалиста? На вопросы отвечает Алексей, мастер по ремонту смартфонов и планшетов в сервисном центре.
Выбираем «Добавить аккаунт».
Указываем в списке необходимый сервис. В данной ситуации – «Google».
Будет выполнена проверка вашего гаджета. Затем остается только заполнить информацию в профиле.
После выполнения входа появляется возможность использовать все вышеописанные опции и выполнять адпейт сервисных программ. Из магазина приложений обновления бывают таких видов:
- Автоматические, которые проводятся самим Плей Маркет и системой.
- Пользовательские, совершаемые лично вами.
В первом варианте, если напротив опции «автообновление» поставить галочку в настройках Маркета, будут скачиваться и устанавливаться новые версии установленных программ системой автоматически. Зачастую процесс обновления осуществляется непосредственно во время подключения быстрого интернет соединения – Wi-Fi или до момента, пока пользователь не перейдет в магазин.
Для активации опции автообновления необходимо перейти в Плей Маркет и выполнить пошагово инструкцию:
- В главном меню Плей Маркета открываем боковую вкладку при помощи свайпа вправо. Заходим в меню «Настройки».
Отобразится окно, где сначала откроются общие настройки. Там находим раздел «Автообновление».
Необходимо настроить функцию, изменять значение на «Только через Wi-Fi» или «Всегда».
К функции «Всегда» следует относиться осторожно, так как при подключении в следующий раз к мобильному интернету, Гугл Плей начнет скачивать для приложений ресурсоемкие обновления. Подобное автоматическое скачивание приводит к исчерпанию лимита, превышению трафика и к лишним тратам
Подобное автоматическое скачивание приводит к исчерпанию лимита, превышению трафика и к лишним тратам.
Когда опция автообновления настроена, система после подключения к Wi-Fi будет обновлять существующее программное обеспечение, включая Google Play Services и сервисные приложения. Если вы не хотите загружать все имеющиеся обновления, то можете дать команду Плей Маркету самостоятельно загрузить новую версию Гугл. Для этого осуществляем установку вручную:
- В поиске Плей Маркета вводим «Сервисы Google».
На странице приложения нажимаем на «Обновить».
Если данной опции нет, а отображаются только варианты «Открыть» и «Удалить», значит вы уже имеете последнюю версию сервисного программного обеспечения. Обновление в данном случае не требуется.
Найти вручную сервисы в новых версиях Андроид нельзя – это решение разработчиков. Если нужное ПО вы найти не можете, то используйте иные способы или скачайте в магазине для этого специальные утилиты.
Система оповестит вас при наличии новых версий в статус-баре соответствующим уведомлением. Если нажать на него, то вы автоматически перейдете на страницу с загрузкой, где можно выполнить обновление.
Удаление
Чтобы произвести полное удаление Сервисов, нужны root-права. Получить их можно разными способами, на некоторых кастомных прошивках они есть по умолчанию. Благодаря root-доступу можно выводить из системы даже встроенные программы, удаляя их прямо из каталогов, в которые они установлены. Давайте посмотрим, как удалить встроенные Сервисы Google Play на Андроид, и какие вообще приложения можно убрать:
- Запустите Root Explorer или другой менеджер, который подходит для работы с файловой системой Android.
- Откройте каталог /system/app. Внутри вы увидите встроенные программы.
- Аналогичный список приложений с некоторыми добавлениями будет в каталоге /system/priv-app.
Если удалить эти файлы, а также фреймворки в каталоге /system/framework и библиотеки в /system/lib, то на Андроид не останется встроенного софта, а вопрос «сервисы Google, можно ли их удалить?» наконец-то получит положительный ответ. Как восстановить удаленные программы? Есть только 1 способ – необходимо скачать Google Сервисы.
Кстати, состав программ отличается в зависимости от версии Андроида. Чтобы не удалить случайно что-нибудь не то, найдите Google Apps подходящей версии и посмотрите его состав, прежде чем заниматься чисткой файловой системы.
Что делать, если root-прав нет? Можно ли удалить сервисы без них? Нет, возможно только остановка встроенных программ, но убрать их поможет только доступ к файловой системе. Поэтому пользователю приходится выбирать: делать Андроид рутованным или мириться дальше с встроенными приложениями, не имея возможность удалить Сервисы.
Пожаловаться на контент



