Как и где найти программу блокнот на компьютере
Содержание:
- Решение 3 — Восстановление потерянных текстовых документов с помощью бесплатной версии EaseUS Data Recovery
- Где находится блокнот в Windows 10?
- Как работать в Блокноте
- Версии для Андроид и iOS
- Что делать, если блокнот не работает
- Шаги, чтобы добавить темный блокнот альтернативу Windows 10
- Работа с буфером обмена
- Пункт меню Файл
- Так стоит ли использовать?
- Способ 2
- Где находится блокнот в Windows 10
- Как найти блокнот в Windows с помощью инструмента «Поиск»
- Как открыть блокнот на Windows 10 и 7 через меню «Пуск»
- Шаг 3 – работаем со стилями CSS
- Как открыть/найти «Блокнот» в Windows 10
- Как создать калькулятор?
- Выводы и рекомендации
Решение 3 — Восстановление потерянных текстовых документов с помощью бесплатной версии EaseUS Data Recovery
Если после удаления текстового документа вы не сохранили много файлов, вы, вероятно, сможете восстановить его с помощью программного обеспечения для восстановления файлов.
Одним из них является бесплатная версия EaseUS Data Recovery.
- Сначала нажмите кнопку « Бесплатная загрузка» на этой веб-странице, чтобы сохранить мастер установки EaseUS Data Recovery Free Edition в Windows. Откройте мастер установки, чтобы добавить программное обеспечение в Windows.
-
Откройте окно EaseUS и выберите место для сканирования текстового документа. Если вы можете приблизительно или точно вспомнить, где вы сохранили файл, лучше выбрать более конкретное место для сканирования.
- Нажмите кнопку « Сканировать» для поиска документа. Программное обеспечение будет запускать быстрое и посекторное сканирование.
- Когда программа предоставит вам результаты сканирования, нажмите « Документ», чтобы отобразить только текстовые файлы. Затем просмотрите документы, перечисленные в середине окна, чтобы найти удаленный файл .txt.
- Выберите текстовый документ для извлечения и нажмите кнопку « Восстановить» .
- Если вы можете, выберите, чтобы сохранить восстановленный документ на USB-накопитель или другое внешнее устройство.
- Теперь откройте восстановленный текстовый документ в Блокноте.
Где находится блокнот в Windows 10?
Блокнот это супер: всегда можно создать текстовый документ и что-то туда записать, нет никаких ненужных наворотов, открывается текстовый документ в любой винде, работает шустро, что еще нужно? Блокнот он и в Африке блокнот!
Итак, блокнот это программа, которая имеет свой запускающий файл и папку где собственно и живет прога. Блокнот относится к системным компонентам винды, поэтому и живет прога в системной папке C:\Windows, вот он, файл notepad.exe (это и есть блокнот):

Эту папку Windows можно очень легко открыть, знаете как? Я вам сейчас покажу крутецкий способ! Зажимаете кнопки Win + R, в окне Выполнить пишите такую команду:

Все, нажали ОК и папка Windows открылась. Вы только не смейте ничего оттуда удалять, если что-то удалите, то глюки могут быть и страшные лаги, короче запомните это! Так вот, если файл notepad.exe запустить, ну то есть нажать два раза по нему, то появится его величество сам блокнот:

В меню Формат можно выбрать желаемый размер шрифта, сам шрифт также можно изменить:

Ну что, главное вы поняли? Ну где находится блокнот в Windows 10? Надеюсь что поняли! Теперь что еще сказать. Я писал о том, что блокнот это системный компонент, поэтому его можно запустить даже если просто зажать Win + R, и написать команду notepad. А можно даже так, правой кнопкой по Пуск, там выбираем Командная строка:

И в черном окне тоже пишем notepad:

Нажимаем энтер и снова открылся блокнот:

Но тут ребята важно понимать, что блокнот и текстовый документ это не одно и тоже. Если вы просто запустите блокнот, а потом там что-то напишите, то это нужно еще сохранить
Но тут есть хорошая новость, при закрытии блокнота он сам вам скажет, эй, может вы сохраните куда-то то, что вы тут написали? Вот это сообщение:

И если вы тут нажмете на Сохранить, то покажется такое окно сохранения:

Ну что ребята, я думаю что все понятно вам? Главное ничего не удаляйте в папке Windows, ведь в ней хранится сама операционная система, драйвера кстати в ней тоже хранятся, да и вообще много чего там хранится
Все, будем прощаться, удачи вам и всего хорошего
Как работать в Блокноте
По умолчанию, Блокнот открывает файлы с расширением TXT, но он может работать и с другими текстовыми документами и html-страницами сайтов. Для правки кода всё же лучше использовать Notepad++, в нём есть подсветка синтаксиса.
Как открыть программу
Используйте ярлык на рабочем столе или откройте Пуск — Все программы — Стандартные, — здесь находится текстовый редактор.
Как создать, открыть и сохранить файл
Чтобы создать, открыть или сохранить — зайдите в меню Файл и выберите в нём необходимое действие или используйте сочетание клавиш CTRL+N, CTRL+O и CTRL+S соответственно.
Когда вы откроете Блокнот, нет необходимости создавать новый документ, т.к. рабочая область программы и так будет свободной. Всё, что вам нужно — написать свой текст, а затем сохранить документ.
Команда «Создать» используется тогда, когда открыт текущий и вы хотите создать новый документ.
Когда будете впервые сохранять новый документ, выберите и из списка меню опцию «Сохранить как». Затем, в появившемся окне укажите путь — директорию на компьютере, придумайте имя файла и нажмите «Сохранить».

Для сохранения всех последующих изменений можете использовать сочетание клавиш CTRL+S.
Как распечатать страницы
Зайдите в меню «Файл» и нажмите «Печать». Далее откроется окно «Общие», выберите свой принтер и жмите кнопку «Печать».
Распечатать страницы блокнота можно и не заходя в меню программы. В этом случае используйте сочетание клавиш CTRL+P, оно вызовет окно «Общие», в нём нажмите «Печать».
Учтите, сейчас мы рассматриваем простой редактор Блокнот, работа в нём может показаться не совсем удобной. Поэтому многие пользователи предпочитают программу Microsoft Word, она имеет больший функционал для работы с текстами.
Как найти, выделить, скопировать, вырезать, вставить и удалить текст
Чтобы найти слово в блокноте, зайдите в меню «Правка» и выберите пункт «Найти». Ещё можно нажать сочетание кнопок CTRL+F.
В открывшемся окне напишите искомую фразу, задайте направление поиска: вверх/вниз и нажмите кнопку «Найти далее».

Если поисковая фраза будет найдена, она выделится жирным.
Выделить текст можно несколькими способами:
- Поставить курсор вначале текста, и перетащить мышь с зажатой левой кнопкой до нужного участка.
- Поместив курсор в нужное место и, зажав клавишу Shift, нажать кнопку влево/вправо, в зависимости от того, в каком направлении от курсора вы хотите выделить текст.
- Для выделения всего текста нажмите Ctrl+A.
Чтобы снять выделение, щелкните мышью в любом месте рабочей области программы.
Выделенные таким образом участки можно:
- Скопировать — Ctrl+C
- Вырезать — Ctrl+X
- Вставить — Ctrl+V
- Удалить — кнопка Delete
Эти же действия можно выполнить через меню «Правка» или нажатием правой кнопкой мыши и выбора из контекстного меню нужной команды.
Отмена последнего действия
Допустим, вы что-то не то удалили, вставили или вырезали из текста. Чтобы отменить последнее действие, зайдите в «Правка» — «Отменить» или нажмите Ctrl+Z.
Имейте в виду, Блокнот умеет отменять только последнее действие.
Как изменить стандартный шрифт
Перейдите в раздел меню «Формат» — «Шрифт». В открывшемся окне выберите понравившийся вам шрифт. В столбце начертание укажите жирный или курсив. В колонке размер можете выбрать нужную величину.

Если ни один из предложенных вариантов вам не подошел, нажмите ссылку «Показать дополнительные шрифты» и в открывшемся окне выберите какой-то другой.
Время и дата
Чтобы отобразилось время и дата, поставьте курсор в нужное место, затем перейдите в меню «Правка» — «Время и дата» или нажмите F5.
Если хотите вставить время и дату в правую часть, нажмите и удерживайте пробел. Когда курсор переместится в нужное место, выполните описанные выше действия.
Как изменить кодировку
Программа работает с текстом кодировок ANSI и Unicode. Чтобы поменять кодировку документа (преобразовать с одного типа в другой), выберите необходимую при сохранении изменений.

Вызов справки
В Справке Блокнота расположена основная информация по работе с программой. Если у вас возникли вопросы по какому-либо из описанных пунктов, вы всегда сможете уточнить в ней детали.
Чтобы перейти в Справку, выберите соответствующее меню и откройте пункт «Просмотреть справку» или нажмите клавишу F1.
Версии для Андроид и iOS
Разработчики выпускают программы для ведения записей и создания заметок и в виде мобильных приложений. Рассмотрим наиболее известные, которые доступны на обеих платформах.
Google Keep
Google Keep — удобный помощник для ведения записей. Формирует списки, редактирует и создает заметки. Если некогда писать от руки, можно создать аудиозаметку и преобразовать её в текст. Также присутствует встроенная система напоминаний. Позволяет прикреплять фотографии и другие изображения.
Предлагаем посмотреть видео о приложении Google Keep:
Microsoft OneNote
В приложении можно вести записи, копировать их, сортировать, переименовывать. Предусмотрена возможность синхронизации в облаке, что позволяет просматривать и редактировать заметки с любого устройства с выходом в Интернет. Присутствует функция поиска нужных записей. Если необходимо защитить информацию, то можно установить пароль.
Предлагаем посмотреть видео о приложении Microsoft OneNote:
Что делать, если блокнот не работает
Казалось бы, у такой простой в освоении программы, как встроенный инструмент редактирования текстов, не должно быть изъянов. Однако некоторые пользователи все равно сталкиваются с разного рода проблемами. В частности, люди не могут запустить блокнот стандартными средствами. Если вы столкнулись с подобными сложностями, то вернуть программу можно следующими способами:
- Удалите другие похожие приложения (Notepad++, AkelPad и другие).
- Через Командную строку обработайте запрос «sfc /scannow» для устранения ошибок системных файлов.
- Переустановите утилиту, используя магазин приложений Microsoft Store.
- Создайте новую учетную запись на компьютере.
Если ни одна из упомянутых рекомендаций не помогла, у вас останется два варианта выхода из сложившейся ситуации: переустановить Windows 10 или воспользоваться другой программой для редактирования документов.
Как бы то ни было, проблема запуска – не единственная сложность, с которой сталкиваются пользователи операционной системы от Microsoft. Еще одна ошибка связана с тем, что файлы с расширением «.txt» открываются не блокнотом, а другой программой. В таком случае рекомендуется сделать встроенный инструмент приложением по умолчанию:
- Наведите курсор мыши на txt-файл.
- Щелкните ПКМ.
- Наведите курсор на «Открыть с помощью» и нажмите на «Выбрать другое приложение».
В предложенном списке выберите блокнот и отметьте галочкой пункт «Всегда использовать это приложение для открытия txt-файлов».
После сохранения изменений проблема должна быть исчерпана. Но даже если этого не произойдет, помните, что блокнот – это очень простой редактор, который не идет ни в какое сравнение с Microsoft Word. Возможно, вам будет лучше воспользоваться другим приложением для редактирования документов.
Шаги, чтобы добавить темный блокнот альтернативу Windows 10
Взгляните на приложение Black Notepad UWP
Black Notepad UWP приложение является темной версией по умолчанию Windows 10 текстовый редактор. Поэтому он почти такой же, как Блокнот, за исключением альтернативной темной цветовой схемы. Нажмите на прибудете кнопка на вашем Страница MS Store добавить это приложение в Windows 10)
Добавить черный блокнот в Windows 10
Black NotePad – сторонний текстовый редактор, сохраняющий оригинальные функции Блокнота. Тем не менее, это не то же самое, поскольку он включает в себя дополнительные параметры и функции. Наиболее заметным отличием является его темная тема по умолчанию, которую пользователи могут настраивать, щелкая альтернативные варианты цветовой схемы на своей панели инструментов. Пользователи могут получить этот текстовый редактор, нажав Черный блокнот в их ,
Настройте тему для Notepad ++
- Пользователи также могут выбрать темную тему для Notepad ++, чтобы добавить темную альтернативу Notepad Windows 10. Для этого нажмите скачать в этом текстовом редакторе страница загрузки чтобы сохранить ваш установщик.
- Затем откройте Мастер установки Notepad ++, чтобы установить его.
- Затем откройте окно Notepad ++, показанное непосредственно ниже.
- Notepad ++ имеет простую тему по умолчанию. Чтобы изменить это, нажмите конфигурации > Конфигуратор стиля чтобы открыть окно в снимке прямо ниже.
- Затем выберите Глубокий черный в раскрывающемся меню тем.
- Пользователи также могут изменять более конкретные цвета элементов пользовательского интерфейса, выбирая их в поле «Стиль». Затем щелкните по цветным полям, чтобы открыть для них палитры.
- Нажмите на Сохранить близко кнопка.
Выберите альтернативный Блокнот, чтобы быть текстовым редактором по умолчанию
- После добавления одного из вышеуказанного программного обеспечения Windows 10, установите его в качестве текстового редактора по умолчанию. Для этого щелкните правой кнопкой мыши текстовый файл и выберите Открыть с помощью,
- щелчок Выберите другой приложение, чтобы открыть и открыть это окно файла.
- щелчок Больше приложений > Поиск другого приложения на этом ПК если текстовый редактор не появляется в окне.
- Затем выберите новое программное обеспечение текстового редактора в Открыть с помощью окно.
- После этого новый текстовый редактор появится в списке. Как вы хотите открыть этот файл? окно. Выберите там новый текстовый редактор, нажмите Всегда используйте это приложение для открытия файлов .txt вариант и нажмите хорошо кнопка.
Так вот, как пользователи могут добавить темную альтернативу блокноту Windows 10. После установки одной из этих программ в качестве текстового редактора по умолчанию он откроет все файлы TXT при нажатии на них.
СТАТЬИ, КАСАЮЩИЕСЯ ВИДЕТЬ:
Работа с буфером обмена
В процессе редактирования текстовых документов пользователю довольно часто приходится работать с буфером обмена, копируя из одной программы в другую различные фрагменты текста. Для работы с буфером обмена Windows в Блокноте предусмотрен специальный набор команд, содержащихся в меню Правка (Edit).
Команды для работы с буфером обмена редактора Notepad
Сочетание «горячих клавиш»
Выделить все (Select All)
Выделение всего объема текста, набранного в окне Блокнота
Вырезание выделенного фрагмента текста и помещение его в буфер обмена
Копирование выделенного фрагмента текста в буфер обмена
Вставка блока из буфера обмена в документ, начиная с позиции, указанной курсором
Удаление выделенного фрагмента текста
Пункт меню Файл
Пункт меню Файл содержит несколько подпунктов:
- Создать – с помощью этой функции создается новый файл программы, причем, в основном, открытым остается последний созданный файл.
- Открыть – позволяет открывать файлы с расширением .txt, остальные текстовые файлы открывает с измененной кодировкой (вместо содержимого отображаются различные символы).
- Сохранить – используется для первого сохранения файла или внесенных изменений в уже созданный.
- Сохранить как… – применяется для изменения папки сохранения документа.
- Параметры страницы… – позволяет настраивать размер бумаги, ориентацию, поля страницы, а также верхний и нижний колонтитулы. Содержит окно просмотра страницы документа.
- Печать… – содержит стандартные настройки печати документа.
- Выход – закрытие программы.
Ты эксперт в этой предметной области? Предлагаем стать автором Справочника Условия работы
Рисунок 2.
Так стоит ли использовать?
Как видите, не смотря на то, что программа «Блокнот» не отличается особо большим количеством функций, использовать его можно и даже нужно, так как в первую очередь это текстовый редактор для создания элементарных записей, а во вторую — инструмент для выполнения задач, которые довольно проблематично осуществить, используя более продвинутые программы. Поэтому чаще его используйте, и тогда точно не произойдет потеря особо важных данных. Ну, а если для вас важнее что-то более продвинутое, но такое же простое в обращении, то советую почитать про ColorNote. И конечно же делитесь статьей со своими менее продвинутыми друзьями и знакомыми, а также оставляйте комментарии под ней.
Способ 2
1. На клавиатуре нажать комбинацию клавиш Win+R (подробнее об этой комбинации можно узнать здесь).
2. В открывшемся окне напечатать или скопировать туда с этой страницы команду notepad
3. На клавиатуре нажать клавишу Enter.
Из статьи читатель узнает, как на компьютере осуществлять основные операции с файлами и папками (создавать, переименовывать, копировать, переносить, удалять), научится работать с окнами Windows, овладеет навыками навигации в Windows, освоит умение использования компьютерной мышки.
В интерфейсе Windows по каким-то причинам нигде не отображается информация о дате установки на компьютере операционной системы. Тем не менее, знать эту информацию в некоторых случаях весьма полезно.
Например, если Вы приобрели б/у компьютер или ноутбук, по дате установки на нем Windows можно примерно предположить, сколько времени он был в эксплуатации.
Посмотреть дату установки Windows иногда хочется просто ради интереса или по каким-то другим причинам. Сделать это можно несколькими способами.
В статье собрана информация, позволяющая начинающим пользователям быстро овладеть базовыми навыками работы с манипулятором «Мышь», необходимыми для эффективного использования компьютера.
Если нужно, чтобы компьютер самостоятельно выключился через определенное время, его можно поставить на таймер выключения. По истечению указанного пользователем времени Windows закроет все программы и прекратит свою работу.
Активировать таймер выключения компьютера можно как штатными средствами Windows, так и при помощи специальных программ.
Гибернация — это состояние компьютера, при котором вся информация, содержащаяся в оперативной памяти компьютера, копируется в специальный файл на жестком диске, а питание компьютера отключается. В таком состоянии компьютер может находиться сколько угодно.
При выходе из гибернации данные из файла копируются обратно в оперативную память, благодаря чему компьютер возвращается в то же состояние, в котором он был до выключения (на мониторе будут открыты те же программы и в таком же положении).
Таким образом, гибернация обеспечивает максимальную экономию электроэнергии и быстрое возвращение компьютера в состояние, в котором была прекращена его работа.
Чтобы иметь возможность использовать гибернацию компьютер необходимо настроить.
Безопасный режим (англ. Safe Mode) — специальный режим работы Windows, позволяющий устранять некоторые неполадки в работе операционной системы, а также изменять ее настройки, недоступные в обычном режиме.
Для использования всех преимуществ безопасного режима необходимо обладать правами администратора компьютера.
Существует несколько способов зайти в безопасный режим Windows.
ПОКАЗАТЬ ЕЩЕ
Рабочий стол компьютера – это место, где хранятся ярлыки нужных программ, различные файлы и папки, доступ к которым необходимо осуществлять максимально быстро. На десктопе также можно держать «напоминалки», короткие записки и другую необходимую для работы информацию. Данную статью посвятим тому, как создать на рабочем столе такие элементы.
Где находится блокнот в Windows 10
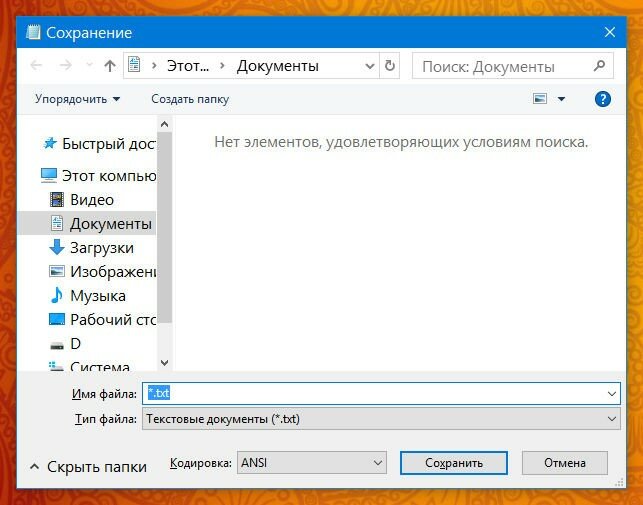
где находится блокнот в Windows 10
Сразу же стоит отметить, что последняя версия ОС от компании Майкрософт не слишком понравилась, но здесь следует отметить, что она по производительности гораздо лучше, чем предыдущие. Да и к тому же, устаревшие Windows уже не поддерживаются компанией (или вскоре не будут обслуживаться), что может послужить причиной проникновения вирусов и вредоносных программ. Поэтому, рано или поздно, каждому пользователю придется переходить именно на 10-ю версию (кстати говоря, Майкрософт анонсировал, что это будет последний выпуск ОС, далее будут лишь выпускаться пакеты обновлений), а соответственно и разбираться в графическом интерфейсе и функционале.
Кстати говоря, если пользователю нужно сохранить именно текстовый формат, к сохранению нужно относиться предельно внимательно.
Для того, чтобы сделать текст более читаемым, в Блокноте можно изменять не только размер букв, но и шрифт, хотя на этом функции форматирования заканчиваются.
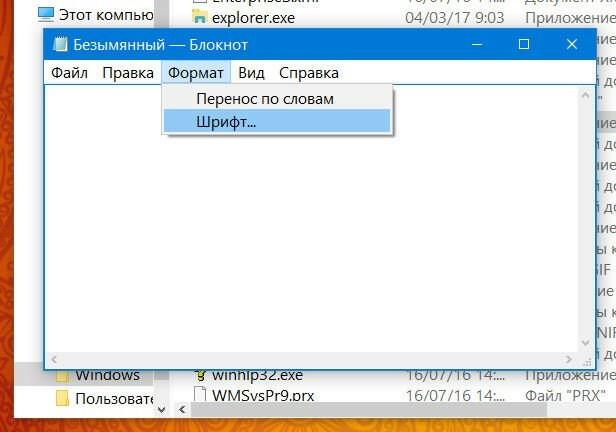
Итак, сам исполняемый файл расположен по адресу C:\Windows и имеет название notepad.exe
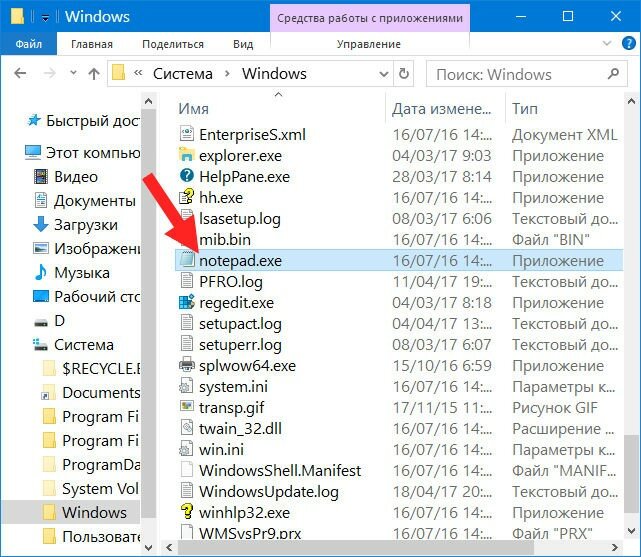
(для того, чтобы попасть в эту папку, не обязательно использовать проводник, достаточно кликнуть комбинацию клавиш Win+R и ввести команду %WinDir%)

Если Вы часто используете данный текстовый редактор, для него можно создать ярлык на рабочем столе при помощи контекстного меню (кликнуть по исполняемому файлу ПКМ и выбрать строку Создать ярлык).
Единственное, что точно нельзя делать в каталоге, где размещен Блокнот – это удалять какие-либо файлы, ведь эти действия могут привести к необратимым последствиям, вследствие чего операционка может и вовсе перестать запускаться.
Чтобы не испытывать судьбу и случайно не удалить какой-либо из файлов операционки, Блокнот можно запустить при помощи нажатия комбинации клавиш Win+R, ввода слова notepad и нажатия на кнопку Ок.
Так как это приложение относится к системным, его можно запустить и при помощи командной строки. Для этого кликните ПКМ по значку «Пуск» и выберите соответствующий пункт.
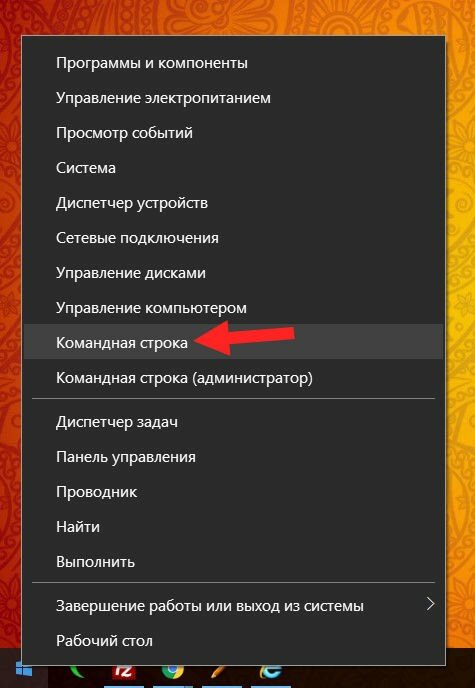
После этого также достаточно ввести комбинацию символов notepad и нажать Enter.
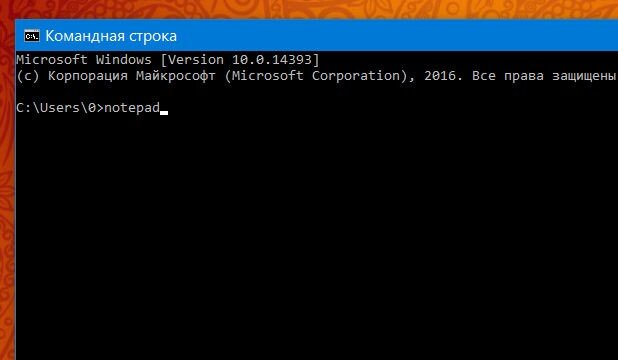
После этого, на экране откроется окно искомой программы Блокнот.
И хоть Windows 10 действительно сильно отличается, как функциональными возможностями, так и графическим интерфейсом, по сравнению с Windows 7, некоторые возможности остались практически идентичными. Это же относится и к созданию текстового документа. Если кликнуть правой кнопкой мыши на любом свободном пространстве рабочего стола и выбрать строку «Создать», а затем во всплывающем меню нажать «Текстовый документ», на экране также будет отображено окно Блокнота. Подобная возможность была доступна и в предыдущих версиях операционных систем от компании Майкрософот.
В целом, четыре вышеперечисленных способа, описывающих открытие самого простенького текстового редактора вполне достаточно для того, чтобы быстро и без усилий его отображать на экране и делать определенные пометки в нем. Единственное, что требуется от пользователя — это запомнить последовательность действий одного из вышеупомянутых способа.
Как найти блокнот в Windows с помощью инструмента «Поиск»
Пользователь легко найдёт текстовый редактор через функцию «Поиск». Любые программы на компьютере можно находить теми же способами, что и информацию в браузере Яндекс или Google.
Пошаговая инструкция:
- Направить курсор на лупу (значок поиска) в нижней панели задач.
- Нажать на эту кнопку и вписать в строку слово «блокнот».
- Нажать на «Enter».
- Появится значок с изображением нужного раздела. Надо кликнуть по этому значку, и тогда текстовый редактор откроется.
Найти в системной папке
Если на ноутбуке или компьютере нет значка поиска, нужно открыть клавишу «Пуск», а затем раздел «Найти».
Как открыть блокнот на Windows 10 и 7 через меню «Пуск»
Блокнот — это самый простой текстовый редактор, который входит в комплект стандартных программ операционной системы Windows. В нём можно создавать и редактировать файлы в формате .txt. Он отлично подходит для сохранения коротких заметок и записей, для напоминалок и др.
К сведению! Справку по работе с этой программой можно открыть с помощью клавиши «F1» или значка вопроса вверху меню.
Разные способы открыть блокнот
У блокнота есть множество преимуществ перед другими текстовыми редакторами. Благодаря своему простому устройству и минимальному количеству функций он быстро загружается. В нём нет никакого форматирования текста, поэтому запись можно легко скопировать и вставить в любую другую программу. При этом не придётся менять форматирование и другие детали.
Блокнот работает на оконном классе EDIT. Современные версии предназначены для более широкого круга форматов. В отличие от своих предшественников, операционная система Windows 10 способна взаимодействовать с текстовым форматом Unix.
Обратите внимание! В Windows 7 и более поздних версиях полностью поменялся интерфейс. Кроме этого, программа перестала отображаться в перечне софта при нажатии на «Пуск». Это вызвало сложности у многих людей
Это вызвало сложности у многих людей.
Как найти:
- Нажать на «Пуск».
- Откроется поисковая строка, в которой надо написать название «блокнот».
- В появившемся списке выбрать и нажать на появившийся значок.
«Пуск» — «Стандартные» — «Виндовс»
Есть второй способ:
- Навести курсор мыши в правый верхний угол экрана.
- Открыть вертикальное меню со значками «Поиск», «Общий доступ», «Пуск», «Устройства», «Параметры».
- Нажать на «Поиск» или на картинку с лупой.
- Откроется окно, в котором собраны все программы компьютера. Среди них надо найти раздел «Стандартные» и выбрать «Блокнот» или «Notepad».
Обратите внимание! Чтобы не потерять эту программу, желательно закрепить её на панели задач или на начальном экране. Тогда у пользователя всегда будет быстрый доступ к софту. Порядок действий в Windows 7:
Порядок действий в Windows 7:
- Открыть «Пуск».
- Зайти во «Все программы».
- Перейти в «Стандартные».
- Открыть «Блокнот».
Как создать текстовый файл внутри папки
Порядок действий в Windows 10 будет таким же, но после «Стандартных» нужно открыть вкладку «Windows» и выбрать в ней нужную программу. Таким образом добавляется один дополнительный шаг.
Шаг 3 – работаем со стилями CSS
Допустим, вы добавили какой-то текст в параграфы, теперь нужно придать им стилистику – выбрать шрифты, фон, отступы, ширину области страницы и т. д. Это может выглядеть вот так:
- body {
- background: #F2F2F2;
- max-width: 900px;
- margin: 10px auto;
- padding: 30px;
- }
- h1{
- color: #4C4C4C;
- padding-bottom: 20px;
- margin-bottom: 20px;
- border-bottom: 2px solid #BEBEBE;
- }
- p{
- font:italic;
- }
В примере вы видите цвет фона (background) и значение этого атрибута (#F2F2F2), ширину страницы (900 пикселей), отступы, цвет заголовка, отступы от основного текста и границ страницы (padding и margin), а также цветную границу нижней части сайта в 2 пикселя (border-bottom). Вся страница в сборе с разметкой, контентом и стилями будет выглядеть так:
- <!DOCTYPE html PUBLIC»-//W3C//DTD HTML 4.01 Transitional//EN»>
- <html>
- <head>
- <meta http-equiv=»Content-Type» content=»text/html; charset=utf-8″>
- <title>Топовый сайт новичка</title>
- <style>
- body {
- background: #F2F2F2;
- max-width: 900px;
- margin: 10px auto;
- padding: 30px;
- }
- h1{
- color: #4C4C4C;
- padding-bottom: 20px;
- margin-bottom: 20px;
- border-bottom: 2px solid #BEBEBE;
- }
- p{
- font:italic;
- }
- </style>
- </head>
- <body>
- <h1>Это тег заголовка первого уровня для содержимого страницы</h1>
- <p>Первый абзац</p>
- <p>Второй абзац</p>
- <p>Третий абзац и т. д.</p>
- </body>
- </html>

Как видите, свойства CSS мы добавили между тегами <style></style>. После завершения всех операций сохраните результат. Теперь, если вы попытаетесь открыть полученную страницу, то она автоматически запустится в браузере. Поздравляем, вы создали свой первый простенький сайт в блокноте.
Как открыть/найти «Блокнот» в Windows 10
Несмотря на отсутствие ярлыка приложения на Рабочем столе, найти блокнот не так сложно, как может показаться на первый взгляд. Причем у пользователя есть выбор из нескольких вариантов поиска, каждый из которых хорош по-своему. Рассмотрите их все, а затем выберите самый подходящий.
С помощью инструмента «Поиск»
Да, разработчики Microsoft настолько заботятся о своих пользователях, что создали в свое время стандартный инструмент поиска. Он сохранился и в наши дни, когда на каждом втором компьютере установлена операционная система Windows 10. Если взглянуть на Рабочий стол (точнее — на Панель задач), то можно обнаружить значок в виде лупы, щелчок ЛКМ по которому приводит к запуску поисковой строки.
Справка. В зависимости от настроек ОС в Панели задач может отображаться не иконка, а сама поисковая строка.
Чтобы найти приложение для взаимодействия с текстовыми файлами, достаточно ввести запрос «Блокнот», а затем открыть программу, выпавшую первой в выдаче.
Через меню Пуск
Возможно, не все захотят вводить название приложения для его запуска. Поэтому Windows 10 предлагает альтернативный способ найти утилиту для чтения текстовых документов:
Щелкните ЛКМ по иконке «Пуск».
Раскройте вкладку «Стандартные — Windows».
Найдите в списке «Блокнот» и запустите программу.
После выбора соответствующего приложения запустится окно создания документа. Вы сможете ввести текст, а затем сохранить его в одном из нескольких форматов, включая txt.
Через расположение в папке
Блокнот, как и любое другое приложение, установленное на компьютере, обладает собственной папкой. В ней находится исполняемый файл, двойной щелчок ЛКМ по которому приводит к запуску программы. Exe-файл «notepad» можно открыть через Проводник, перейдя в каталог «Windows». Поскольку здесь находится множество других утилит, рекомендуется воспользоваться поиском.
С помощью Командной строки
Если вы не ищите легких путей или, например, не можете открыть приложение стандартными способами, есть смысл обратиться к помощи Командной строки. Это стандартный инструмент Windows 10, созданный для обработки пользовательских запросов. В частности, он предусматривает команду для запуска текстового редактора:
- Щелкните ПКМ по иконке «Пуск» или зажмите клавиши «Win» + «X».
- Запустите Командную строку с правами Администратора.
- Введите запрос «notepad».
- Нажмите на клавишу «Enter».
На заметку. Запрос «notepad» также обрабатывается через меню «Выполнить», вызываемое комбинацией клавиш «Win» + «R». Здесь для подтверждения команды можно нажать на кнопку «ОК», а не на клавишу «Enter».
Сразу после выполнения указанных действий откроется окно блокнота, где можно создать небольшую заметку.
Как создать калькулятор?
1 способ
- Откройте блокнот.
- Вставьте код:@echo off tittle Calculator color :start echo ————— echo Welcome to the Calculator echo ————— echo. set /p sum=Please enter the question echo. set /a ans= %sum% echo. echo The Answer = %ans% echo. echo ————— pause cls echo Previous Answer = %ans% echo ————— echo. goto start exit
- Сохраните документ с расширением .bat.
- Запустите.
2 способ
- Создайте новый текстовый документ.
- Скопируйте и вставьте код:On Error Resume Next Dim c,a,l,k k = InputBox(«Выберите:»&vbcrlf&»1. Сложение.»&vbcrlf&»2. Вычитание.»&vbcrlf&»3. Деление.»&vbcrlf&»4. Умножение.»&vbcrlf&»5. Возведение в степень.»&vbcrlf&»6. Извлечение корня.»&vbcrlf&»7. Решение квадратного уравнения.», «Калькулятор») Select Case k case «1» c = InputBox («Введите первое число.»,»Сложение.»): if c = «» then WScript.quit a = InputBox («Введите второе число.»,»Сложение.»): if a = «» then WScript.quit l = Csng(c) + Csng(a) MsgBox «Сумма: «&l, 64, «Ответ» case «2» c = InputBox («Введите первое число.»,»Вычитание.»): if c = «» then WScript.quit a = InputBox («Введите второе число.»,»Вычитание.»): if a = «» then WScript.quit l = Csng(c) — Csng(a) MsgBox «Разность: «&l, 64, «Ответ» case «3» c = InputBox («Введите первое число.»,»Деление.»): if c = «» then WScript.quit a = InputBox («Введите второе число.»,»Деление.»): if a = «» then WScript.quit l = Csng(c) / Csng(a) MsgBox «Частное: «&l, 64, «Ответ» case «4» c = InputBox («Введите первое число.»,»Умножение.»): if c = «» then WScript.quit a = InputBox («Введите второе число.»,»Умножение.»): if a = «» then WScript.quit l = Csng(c) * Csng(a) MsgBox «Произведение: «&l, 64, «Ответ» case «5» c = InputBox («Введите число.»,»Возведение в степень.»): if c = «» then WScript.quit a = InputBox («Введите степень.»,»Возведение в степень.»): if a = «» then WScript.quit l = c^a MsgBox l, 64, «Ответ» case «6» c = InputBox («Введите число, из которого нужно извлечь корень.»,»Поиск корня.»): if c = «» then WScript.quit l = Sqr(c) MsgBox «Корень: «&l, 64, «Ответ» case «7» Dim b,d a=inputbox(«Введите коэффицент a»): if a = «» then WScript.quit b=inputbox(«Введите коэффицент b»): if b = «» then WScript.quit c=inputbox(«Введите коэффицент c»): if c = «» then WScript.quit d=(b^2)-4*a*c if d0 then x1=(-b+sqr(d))/(2*a) : x2=(-b-sqr(d))/(2*a) : MsgBox «Корни:»&vbcrlf&»x1=»&x1&vbCrlf&»x2=»&x2,64,»Решение квадратных уравнений.» end select
- Сохраните с расширением .vbs.
- Запустите двойным щелчком мыши.
Выводы и рекомендации
Простейший HTML-сайт можно создать в блокноте за несколько минут. Для построения более сложных структур, способных выполнять конкретные задачи и выглядеть на уровне, потребуются углублённые знания HTML5 и CCS3. Этот подход полезен новичкам для обучения, приобретения базовых навыков веб-разработчика. В целом, особого смысла создавать такие сайты в других сценариях нет – гораздо эффективнее использовать конструкторы сайтов (например, uCoz, uKit и другие) или даже движок WordPress, если есть опыт.
Попробовать хостинг Bluehostустановка CMS в 1-клик ↵
Быстрый, простой и безопасный хостинг для HTML-сайтов и адекватной ценой. Включена БЕСПЛАТНАЯ регистрация домена на 1 год + SSL сертификат в подарок!Тарифы: от $2.95
* Bluehost — самая привилегированная хостинг-компания в мире, обслуживает более 2 млн. сайтов, официально рекомендуемая компаниями WordPress, PrestaShop, WooCoomerce и др.!
Выбор хостинга важен, на чём бы ваш сайт ни был собран. В случае с конструкторами он не нужен (всё нужное получаете сразу из коробки), а для сайтов на CMS и чистом HTML стоит использовать Bluehost. Именно этот хостинг официально рекомендован WordPress.org – это не случайность, провайдер очень надёжный, технологичный.





