Для чего нужна программа onenote и как её удалить
Содержание:
- Предотвращение распространенных проблем синхронизации OneNote
- Что мы пропустили?
- Конкуренты
- Использование макросов OneNote с Onetastic
- Зачем создавать приложения OneNote?
- Электронная почта для OneNote
- Пользовательские теги
- Обзор платформы
- Шаблоны страниц
- Что такое Microsoft OneNote?
- Как оставаться организованным
- Как пользоваться OneNote на телефоне
- Возможности OneNote
- Нужна ли мне программа OneNote
Предотвращение распространенных проблем синхронизации OneNote
Прежде чем начать устранение ошибок синхронизации в OneNote, убедитесь, что приложение обновлено, установив последнее обновление OneNote или Office. И, если вы используете несколько учетных записей Microsoft, работы или школы с OneNote, убедитесь, что вы используете учетную запись, связанную с записной книжкой OneNote. Затем, чтобы избежать проблем с синхронизацией в будущем, обновляйте OneNote и следуйте рекомендациям по синхронизации OneNote .
Получите последнюю версию OneNote для учетных записей Microsoft
Настольное приложение OneDrive устанавливается вместе с операционной системой Windows. OneDrive вместе с другими приложениями Windows можно обновить из магазина Windows.
-
Закройте все приложения.
-
Перейдите в меню « Пуск» и выберите Microsoft Store .
-
Войдите, чтобы использовать Microsoft Store.
Если вашей учетной записи Microsoft, работы или школы нет в списке, перейдите к значку профиля и выберите « Добавить учетную запись работы или школы» .
-
Выберите значок « Больше» (три точки) и выберите « Загрузки и обновления» .
-
Выберите Получить обновления .
-
Ваша копия OneNote теперь актуальна.
-
Закройте Магазин Microsoft.
Получите последнюю версию OneNote для учетных записей Microsoft Office
Если у вас есть подписка на Office 365 , обновляйте OneNote одновременно с обновлением других приложений Office.
-
Откройте любое приложение Office, например Word, Excel или PowerPoint.
Если приложение Office открыто и отображает документ, перейдите на вкладку « Файл
-
Выберите аккаунт .
-
Выберите « Параметры обновления» > « Обновить сейчас» .
-
Когда появится диалоговое окно Сохранить работу перед продолжением », сохраните все открытые документы. Открытые приложения закрываются автоматически.
-
Выберите Продолжить .
-
Подождите, пока обновления Office.
-
В диалоговом окне Обновления были установлены » выберите « Закрыть» .
Войдите в аккаунт OneNote.
Настольное приложение OneNote работает с несколькими учетными записями. Например, вы можете войти в настольное приложение OneNote, используя бесплатную учетную запись Microsoft для ваших личных записных книжек и рабочую учетную запись Office 365 для заметок, связанных с бизнесом.
Вот как определить, какая учетная запись зарегистрирована в OneNote:
-
Откройте приложение OneNote для ПК.
-
Перейдите в меню Настройки» и «Еще» (значок из трех точек).
-
Выберите Настройки .
-
Выберите Аккаунты .
-
Учетная запись Microsoft, которую вы используете для входа в OneNote, появится в списке учетных записей.
Чтобы синхронизировать записные книжки в другой учетной записи Microsoft, на работе или в школе, выберите Добавить учетную запись, чтобы настроить учетную запись в OneNote, а затем войдите в систему.
-
Выберите Закрыть .
Настройка OneNote для автоматической синхронизации заметок
Часто записные книжки не синхронизируются, потому что OneNote настроен для синхронизации записных книжек вручную. Чтобы всегда иметь последнюю версию записной книжки, настройте OneNote для автоматической синхронизации.
-
Откройте приложение OneNote для ПК.
-
Перейдите в меню Настройки» и «Еще» (значок из трех точек).
-
Выберите Настройки .
-
Выберите Параметры .
-
Включите синхронизацию блокнотов с помощью автоматического переключателя.
-
Включите переключатель синхронизации всех файлов и изображений .
-
Закройте панель параметров .
Что мы пропустили?
OneNote — это настолько обширное и многофункциональное приложение, что это руководство едва коснулось поверхности. Есть так много классных трюков и советов
что я мог бы написать целую книгу и до сих пор не пройти через все. Но я надеюсь, что я дал вам хорошее начало и познакомил вас с некоторыми возможностями программного обеспечения.
Как всегда, я хотел бы услышать ваши отзывы и мнения. Какие важные инструменты и приемы я пропустил? Есть ли важная особенность, которую я не включил?
Я также хотел бы помочь вам развить свои навыки OneNote. Есть ли что-то, с чем вы боретесь? Вас не смутили некоторые аспекты руководства?
Свяжитесь с вашими комментариями и вопросами ниже. Я сделаю все возможное, чтобы ответить.
Конкуренты
Keep
Удобное приложение для создания заметок, которыми можно делиться с родными и друзьями. Записывайте идеи и планы, составляйте списки покупок и получайте своевременные напоминания. Вы можете сфотографировать афишу, рецепт или документ, чтобы потом быстро найти снимок в Google Keep. А если у вас заняты руки, создайте голосовую заметку, и она автоматически преобразуется в текст.
Функции:
Позволяет создавать списки, текстовые, фото- и аудиозаметки. Последние автоматически преобразуются в текст.
Позволяет открывать доступ к своим заметкам и редактируйте их одновременно с друзьями
Позволяет выделять заметки цветом, добавляйте к ним ярлыки и пользуйтесь функцией поиска.
Google Keep существует на телефоне, планшете, компьютере или часах Android Wear. Заметки синхронизируются автоматически, поэтому они всегда доступны вам на любом устройстве. .
Создавайте напоминания, указывая время или место. Когда вы будете рядом с указанным адресом, Google Keep покажет напоминание
DropBox
Dropbox — это пространство для совместного творчества, предназначенное для сокращения рутинной работы, объединения файлов в едином пространстве и синхронизации на всех устройствах — чтобы файлы были всегда доступны вам откуда угодно. Сервис позволяет без проблем посылать большие файлы даже тем пользователям, у которых нет аккаунта Dropbox, и работать совместно с коллегами при помощи разных функций (например, сканирования документов, общих папок, автономного доступа и др.)
Функции:
Пользуйтесь общими папками, чтобы вместе с другими пользователями работать с файлами
С помощью сканера для документов можно конвертировать чеки, заметки и записи с доски в файлы PDF
Оставляя комментарии к файлам, вы сможете поделиться мнением со своими коллегами
Можно синхронизировать и редактировать файлы Word, Excel и Powerpoint, а также делиться ими
Evernote
Evernote — это хранилище для любой информации. Вам не нужно задаваться вопросом, на каком устройстве вы сохранили данные — всё хранится в Evernote
Evernote предлагает необходимые инструменты для простой и удобной организации:
Ведите записи, сохраняйте идеи в формате доступных для поиска заметок, блокнотов, списков дел и задач
Сохраняйте заметки разного типа: текстовые, рисунки, фотографии, аудиофайлы, видео, PDF, копии веб-страниц и многое другое
Сканируйте записи на бумаге, визитки, печатные документы, рисунки и рукописный текст камерой вашего устройства
Прикрепляйте к заметкам документы Microsoft Office, PDF и фотографии
Упорядочивайте счета, чеки и платежные документы
Используйте Evernote в качестве цифрового блокнота для записи любых мыслей и идей
Evernote позволяет синхронизировать и редактировать содержимое аккаунта на всех устройствах:
Автоматическая синхронизация между компьютером, телефоном или планшетом
Начните работу на одном устройства, а продолжите редактирование на другом без потери данных
Блокировка паролем мобильного приложения добавит спокойствия за неприкосновенность данных
Evernote предлагает инструменты для совместного доступа, продуктивного взаимодействия с другими людьми и обсуждения идей:
Создавайте, обменивайтесь и обсуждайте работу с коллегами, не покидая приложение
Находите информацию по тексту в изображениях и добавляйте важные комментарии на картинки и PDF
Работайте над документами совместно с коллегами, обсуждая идеи в режиме реального времени
Использование макросов OneNote с Onetastic
Вы можете не знать, какие функции вам нужны, но, скорее всего, для вас будет включено что-то полезное Onetastic для OneNote, Onetastic является многоцелевым, добавляя поддержку OneNote для редактирования изображений, пользовательских стилей текста и встроенного календаря.
Самая большая (и, возможно, лучшая) особенность Onetastic – поддержка макросов. Если вы раньше использовали макросы в Office, то знаете, что поддержка макросов позволяет легко повторять повторяющиеся задачи. Onetastic добавляет поддержку макросов, с сотнями созданные сообществом макросы доступны для использования.
Установщик Onetastic автоматически устанавливает и настраивает себя в OneNote 2016 и ниже. Чтобы установить макрос Onetastic, щелкните список макросов на веб-сайте Onetastic и щелкните Скачать кнопку, затем нажмите открыто во всплывающем окне Chrome.
Это будет найдено в собственной программе установки макросов Onetastic. Когда он откроется, нажмите Скачать установить макрос для вас использовать. Вы также можете нажать Запустить без установки попробовать, прежде чем установить его.
Зачем создавать приложения OneNote?
Интегрируйте OneNote, чтобы создавать приложения, которые действительно будут нравиться пользователям. С помощью API OneNote можно создавать заметки, списки, изображения, файлы и другие элементы записных книжек OneNote.
Сбор и упорядочение заметок и идей
OneNote можно использовать как холст, где пользователи будут добавлять и упорядочивать содержимое. API OneNote позволяет легко создавать приложения, в которых студенты смогут вести конспекты или писать курсовые, семьи – делиться планами и идеями, покупатели – фотографиями,—все то, что больше всего интересует людей. Приложение может собирать нужные пользователям сведения, отправлять их в OneNote и помогать упорядочивать их.
Запись данных во множестве форматов
Записывайте HTML-код, внедряйте изображения (с локального компьютера или общедоступного URL-адреса), видео, звуковые файлы, электронные сообщения и другие файлы распространенных типов. В OneNote даже могут отображаться веб-страницы и PDF-файлы в виде моментальных снимков. API OneNote поддерживает набор стандартных тегов HTML и CSS для разметки страниц OneNote, так что вы можете создавать нужное оформление с помощью таблиц, встроенных рисунков и базового форматирования.
Расширение основных сценариев с помощью экосистемы OneNote
Воспользуйтесь широкими возможностями API OneNote. API запускает OCR для изображений, поддерживает полнотекстовый поиск и автосинхронизацию клиентов, обрабатывает изображения и извлекает снимки визитных карточек, онлайн-списки продуктов и рецептов. Вы можете использовать OneNote в качестве цифрового хранилища в облаке для заметок и небольших файлов мультимедиа, а также в качестве канала для данных, относящихся к определенным доменам.
Доступ для миллионов пользователей OneNote на всех основных платформах
С помощью OneNote вы можете сделать свое приложение более популярным. OneNote предварительно устанавливается на новых устройствах Windows, доступен на популярных платформах, в Интернете как OneNote Online и входит в составOffice 365. —OneNote активно используют более 100 миллионов человек по всему миру. Нельзя игнорировать объем кросс-платформенного рынка для приложений, которые используют многофункциональную среду OneNote.
Электронная почта для OneNote
Помимо ввода заметок на странице OneNote, вы также можете отправить их, используя Электронная почта для OneNote оказание услуг. Он состоит из адреса электронной почты me@onenote.com на который вы можете пересылать сообщения электронной почты (подтверждение поездки, квитанции или важные электронные письма) или делиться контентом любого типа.
Поле темы сообщения становится заголовком вашей страницы OneNote. Кроме того, любая ссылка, включенная в текст сообщения, автоматически превращается в статью и снимок экрана на всю страницу.
Помимо Outlook, вы даже можете использовать идентификаторы Gmail или iCloud. Вы просто должны настроить его один раз.
Пользовательские теги
Система организации OneNote с типичным блокнотом, разделами и страницами отлично подходит для организации заметок. Но вы можете быть более конкретными с тегами.
Они добавляют визуальный маркер, чтобы помочь идентифицировать тип информации и контекстные отношения между различными ноутбуками или разделами.
OneNote поставляется с набором тегов по умолчанию (например, «Важно», «Задачи», «Вопрос» и т. Д.). Но вы также можете создать столько пользовательских тегов, сколько захотите
Просто помните, что он должен быть конкретным, широко использоваться во всех ваших проектах и иметь высокую ценность
Но вы также можете создать столько пользовательских тегов, сколько захотите. Просто помните, что он должен быть конкретным, широко использоваться во всех ваших проектах и иметь высокую ценность.
Прочтите эту часть, чтобы узнать, как использовать теги OneNote и почему вы должны их использовать.
,
Обзор платформы
Служба OneNote реализована в Microsoft Cloud и поддерживает интерфейс на основе REST для программного доступа к содержимому OneNote. Легкий и простой API OneNote основан на JSON, HTML и OData, поэтому вы можете использовать его с любым языком или платформой, поддерживающими HTTP-запросы.—
Вот простой вид стека разработки API OneNote.
Во-первых, пользователь должен пройти аутентификацию и предоставить доступ к вашему приложению. Затем вы получаете маркер доступа, который вы используете для взаимодействия с контентом OneNote. Помимо поддержки CRUD для ресурсов OneNote, API также предоставляет такие возможности как оптическое распознавание символов (OCR), полнотекстовый поиск и извлечение визитных карточек.
Совет
Для упрощения процесса аутентификации вы можете использовать .
Использование API OneNote
Чтобы использовать API OneNote, вы отправляете HTTP-запросы на определенные конечные точки с корневого URL-адреса службы OneNote:
Вы можете использовать API OneNote, чтобы пользователи могли создавать, просматривать и работать со страницами в личных, локальных и групповых записных книжках. Чтобы вы получили представление о том, как работает API, вот простой запрос POST, который создает страницу в записной книжке текущего пользователя по умолчанию.
Успешный запрос возвращает следующий ответ —в этом случае представление OData новой страницы в формате JSON.
См. Создание страниц, чтобы внимательнее изучить запросы Страницы POST.
Шаблоны страниц
Когда вы разработаете правильную структуру ведения заметок, вы можете сосредоточиться на содержании и ваших идеях. Таким же образом, когда вы создаете шаблон с нуля, он не только придает страницам непротиворечивый вид, но также обеспечивает гибкость в структурировании различных типов документов и экономит время.
Вы можете использовать шаблоны OneNote в повторяющихся проектах для организации заметок определенным образом. Если вы занимаетесь минутами на офисных встречах, вы можете управлять посетителями, беседами и ключевыми моментами в фиксированном табличном формате.
Ознакомьтесь с нашим руководством по шаблонам страниц
и некоторые из лучших сайтов для загрузки шаблонов
для использования в разных проектах.
Что такое Microsoft OneNote?
Итак, что это за офисная программа такая OneNote? А это скажу я вам очень интересный и полезный инструмент. Если на практике вы научитесь использовать все его основные возможности, то он станет для вас просто незаменимым помощником. Мы с вами рассмотрим десятую версию, которая входит в состав офисного пакета Microsoft Office 2010. Программа OneNote входит практически в каждую версию офисного пакета.
Многие спросят: «А OneNote как запустить на компьютере?» Скажу, что ничего сложного тут нет. Вам просто после установки программы нужно найти ярлык на рабочем столе компьютера. Если же ярлыка вы там не найдете, то переходите в меню «Пуск» —> «Все программы» —> «Microsoft Office«. Вот там в этой папке и выбираем нужную программу. Лично на моей Windows 7 именно такой путь. У вас тоже должно быть что-то похожее.
Итак, после запуска программы, перед нами открывается главное окно. Сейчас будем потихоньку здесь разбираться. Вначале мы узнаем о том, как в этой офисной программе устроена работа с информацией, где она хранится и как организована ее каталогизация. Здесь, как мы видим, уже установлена личная записная книжка (1). Прокрутим немного ниже с помощью ползунка (4) и увидим, что на картинке приводится ассоциация OneNote с обычной записной книгой.
На скриншоте программы мы видим, что слева находятся так называемые записные книжки. Они в целом соответствуют реальным книгам. То, что расположено сверху (вкладки (2)), соответствует разделам в ежедневнике. И наконец, справа мы имеем какие-то определенные листы или подразделы. Здесь они называются страницами (3). Чтобы у вас была ассоциация с тем, как работает Microsoft Office OneNote, в самой программе размещены наглядные картинки.
Сейчас мы находимся в личной записной книге (1), вкладка (2) «Общие» и самый первый лист (3). Здесь есть скриншот, с которым вы в дальнейшем можете более подробно ознакомиться. А ниже представлена информация о дополнительных возможностях OneNote. В принципе, мы сейчас с вами все это проделаем и заодно научимся использовать программу на практике.
В общем, на первой странице нам показывают, как собственно организуется информация, как она здесь хранится, какие можно создавать книги, разделы и страницы, а также примеры его использования на работе и дома:
- на работе — в качестве создания общей записной книжки, различных заметок, фиксацией каких-либо идей, этапов работы, построения графиков и так далее.
- дома — это соответственно, какие-то списки дел или прочие заметки.
- в школе — это для учебы.
Как оставаться организованным
Поскольку ваши ноутбуки начинают расти, важно убедиться, что ваш контент хорошо организован. Неспособность остаться на вершине этого быстро приведет к беспорядку, вы будете бороться, чтобы найти то, что вы хотите
Теги
Помимо ранее описанной иерархии заметок, лучший способ оставаться на вершине заметок — это использовать систему тегов.
,
Если вы приехали из Evernote, вы хорошо разберетесь в том, как работают теги. Их основная цель — позволить вам объединять контент из разных блокнотов и разделов.
В моем примере я собираюсь пометить рецепты с некоторыми из основных ингредиентов. Это означает, что если у меня в холодильнике останется курица, я могу выполнить поиск по тегу «Цыпленок» и просмотреть все рецепты, в которые он входит.
Вы можете добавить тег через Главная Вкладка. OneNote поставляется с уже включенными тегами по умолчанию, но вы можете безопасно удалить их, если даже не думаете, что будете их использовать.
Чтобы создать свой собственный тег, нажмите Главная вкладку, затем разверните список тегов и выберите Настроить теги> Новый тег.
Вы можете применять теги только к отдельным строкам текста в контейнере заметок. Вы не можете добавлять теги ко всем разделам или страницам. Поэтому для большинства людей имеет смысл добавлять тег только к первой строке списка заметок.
Чтобы добавить тег, поместите курсор в начало соответствующего текста, затем перейдите к Главная> Метки и выберите тот, который вы хотите.
Или щелкните правой кнопкой мыши строку, где вы хотите разместить свой тег, в появившемся меню щелкните стрелку в правом верхнем углу, чтобы развернуть элемент тега в меню, и выберите свой тег.
Поиск по тегу
После того, как вы правильно пометили все свое содержимое, вам нужно знать, как использовать теги для поиска необходимой информации.
Идти к Главная> Найти теги чтобы увидеть список всех ваших тегов. Как вы можете видеть ниже, все заметки, помеченные как «Цыпленок», теперь отображаются в окне с правой стороны экрана. Нажмите на одно из названий, чтобы перейти к этой конкретной заметке.
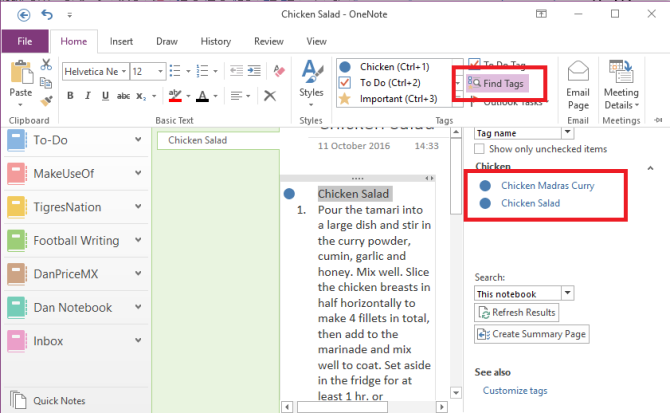
Поле поиска
Поиск по тэгам приводит к следующей важной функции — окну поиска. Конечно, эта коробка действует именно так, как вы ожидаете; введите текст, нажмите Войти, и получите список результатов
Но его возможности выходят далеко за рамки такого простого использования
Конечно, эта коробка действует именно так, как вы ожидаете; введите текст, нажмите Войти, и получите список результатов. Но его возможности выходят далеко за рамки такого простого использования.
Функция имеет регулируемую область действия. Это означает, что вы можете решить, выполнять поиск во всех записных книжках, записной книжке, в которой вы сейчас находитесь, или в разделе, в котором вы сейчас находитесь.
Вы также можете отсортировать результаты по дате изменения, заголовку или разделу. Интересно, что это единственный способ найти заметки по дате изменения: эта информация недоступна в других местах.
Если вы проводите много времени, выполняя похожие поиски, вы можете установить параметры поиска по умолчанию, нажав Установить эту область по умолчанию из выпадающего меню.
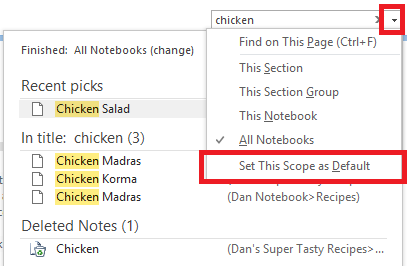
Функция поиска также позволяет искать аудио-заметки, как если бы они были обычным текстом. Эта опция отключена по умолчанию, поскольку она замедляет поиск.
Чтобы включить поиск аудио, вам нужно перейти к Файл> Параметры> Аудио видео. Под Аудио Поиск раздел, отметьте флажок рядом с Включить поиск аудио и видео записей по словам и нажмите Хорошо.
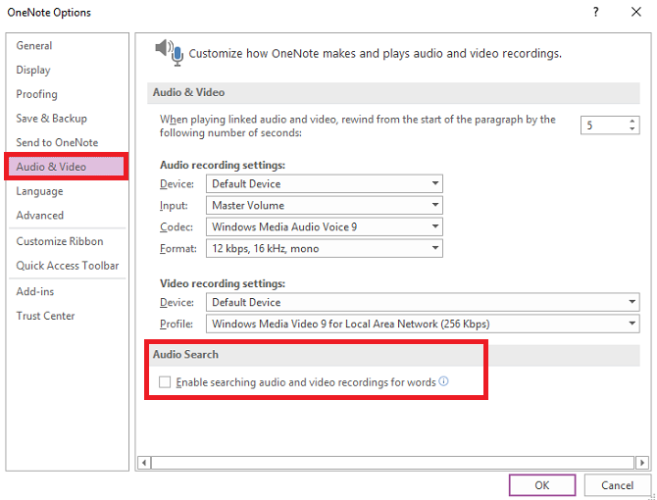
Отправить задачи в Outlook
Поскольку OneNote и Outlook являются продуктами Microsoft, они работают без сбоев. Это значительно облегчает управление разделением между входящей электронной почтой и контентом OneNote.
Чтобы создать задачу Outlook, выделите текст, который вы хотите добавить в Outlook. Затем нажмите Главная> Задачи Outlook и выберите подходящий период времени. Флаг будет показан рядом с вашей задачей в OneNote, и он будет добавлен в Outlook.
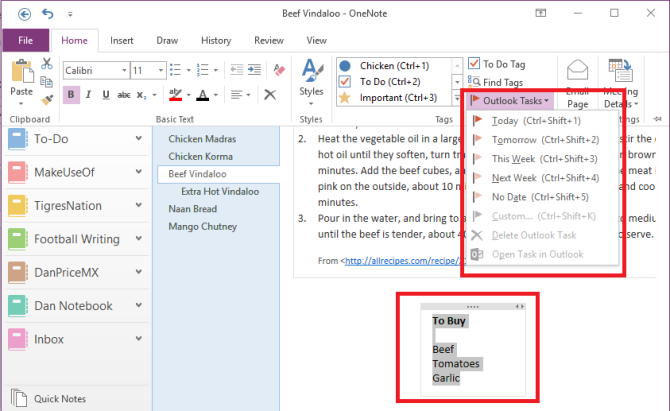
Это также работает в обратном порядке, но вам необходимо установить надстройки OneNote в Outlook. Райан написал фантастическую статью, объясняющую процесс
более подробно.
Управление собраниями Outlook
Если у вас на одном компьютере установлены Outlook 2016 и OneNote 2016, вы можете использовать OneNote для управления, записи и регистрации ваших собраний. Вы можете указать дату, место, повестку дня, тему и участников.
Чтобы добавить встречу, перейдите к Главная> Детали встречи. Вам будет представлен список всех сегодняшних встреч из календаря Outlook. Нажмите на Выберите встречу из другого дня изменить дату.
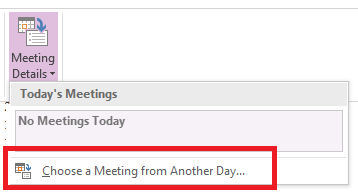
Как пользоваться OneNote на телефоне
Подобные программы для быстрых заметок полезны во всех видах деятельности. Ими можно пользоваться перед походом в магазин, чтобы не забыть, что нужно купить. Сделайте список товаров на компьютере и скачайте OneNote на свой телефон Android или iPhone. И созданная вами заметка в ПК автоматически отобразится в приложении на телефоне.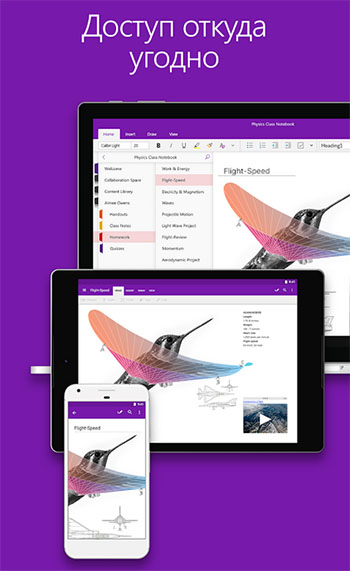
Это называется синхронизация между устройствами. Текстовый файл копируется на сервер Microsoft в облачное хранилище. Из него файл блокнота раздаётся на все ваши устройства, в которых выполнен вход в аккаунт Microsoft. Попробуйте, это удобно.
После скачивания приложения OneNote на телефон, в нём также необходимо будет войти в аккаунт Майкрософт. Или создать новый и авторизоваться. Это займёт не больше минуты.
Возможности OneNote
Давайте все же с вами кратко ознакомимся с возможностями этой программы. Переключаемся на страницу (3) «Основы OneNote» и видим, что в программе не нужно сохранять введенную информацию. Она сохраняется автоматически при добавлении. Поэтому дополнительных действий в этом отношении производить не нужно. Также на скриншоте мы видим, что без проблем можно вставлять изображение и печатать текст.
Как и в Microsoft Word, здесь можно применять все Атрибуты текста. Опустимся чуть ниже и увидим картинку, которая иллюстрирует нам принцип организации и хранения данных в программе OneNote. Спустимся еще ниже в самой программе и увидим, как осуществляется поиск и общий доступ, но об этом мы с вами потом поговорим.
Переходим на страницу «Наилучшее использование«. Здесь какие-то отдельные моменты в концепции Microsoft предлагают нам использовать его в качестве лучшего варианта. Эта возможность снятия скриншотов с экрана и вставки в ваш OneNote. Спустимся ниже с помощью ползунка и увидим рисунок отправки заметки как письма. То есть, вы сможете какую-то страницу из определенного раздела записной книжки отправить по электронной почте своему другу.
Еще ниже показано, что вы можете помечать свою книгу тегами, искать информацию в интернете и добавлять ее в свой MS OneNote. Также вы можете комментировать файлы и хранить документы внутри своей записной книжки. Кстати, для того чтобы сохранить документ внутри книги, достаточно его просто перетащить из окна папки или рабочего стола в окно какой-то страницы в программе Microsoft OneNote и документ сохранится в записной книжке. Даже если вы его с компьютера удалите, тем не менее в данной книжке он все-таки останется. Если в офисной программе вы опуститесь ниже, то увидите еще несколько функций.
Нужна ли мне программа OneNote
Каждый решает сам, необходим ли ему универсальный и бесплатный блокнот на любом устройстве. Например, для себя я решил, что функционально он ничем не отличается от Evernote, которым долго приходилось пользоваться ранее. Перестал работать в нём по причине ограниченных функций. В Evernote бесплатно можно работать только на одном устройстве.
Также надоедает постоянная реклама платной подписки. Нет смысла покупать то, что уже доступно бесплатно. OnoNote достойный аналоги с массой полезных функций. У вас будет возможность рисовать, вставлять изображения, таблицы, аудио файлы. Изменять фон страницы, добавлять поля и прочее.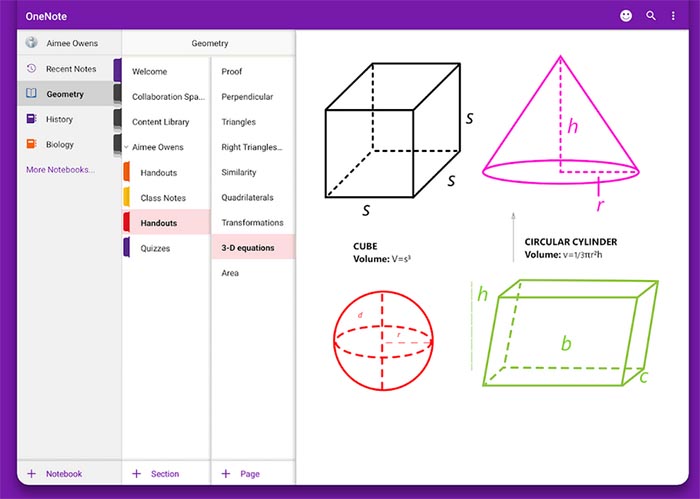
Любой записью можно поделиться с другими пользователями, у которых есть учётная запись Microsoft. Тем, кто присоединится, доступно редактирование ваших заметок и возможность добавлять свой материал. Удалить приложение OneNote непросто с компьютера. Да и в этом нет необходимости. Просто удалите ярлык программы с рабочего стола, если ею не пользуетесь.



