Как перезагрузить ipad
Содержание:
- Часть 2, Как выключить, чтобы перезагрузить iPad
- Причины неадекватного поведения iPad, зависания и перезагрузки
- Принудительная перезагрузка iPhone
- Как перезагрузить iPhone или iPad без кнопок
- Программная перезагрузка
- Вопрос-ответ
- Как разблокировать iPad — инструкция
- Другие способы
- Как разблокировать iPad, если забыл пароль
- Причины и решения зависаний
Часть 2, Как выключить, чтобы перезагрузить iPad
Способ 1: Есть несколько способов выключить и перезагрузить iPad.
Чтобы выключить iPad, вам нужно всего лишь нажать и удерживать кнопку питания. Кнопка питания или режима сна / пробуждения обычно находится на верхней части устройств iPad. Хотя Apple выпустила несколько серий iPad, таких как iPad Pro, iPad Air и iPad mini, кнопка включения не сильно изменилась.
Шаг 1. Чтобы перезапустить iPad, нажмите и удерживайте кнопку «Питание» в течение нескольких секунд, пока не увидите экран отключения питания.
В последнем документе от Apple кнопка питания или сна / пробуждения называется «боковой» кнопкой.
Шаг 2, Проведите ползунок слева направо и выключите iPad. Подождите, пока экран полностью не станет черным.
Шаг 3. Затем снова зажать кнопку «Power». Отпустите кнопку «Power», когда на экране iPad появится логотип Apple. Введите свой PIN-код, чтобы войти в свой iPad после завершения процедуры запуска.
Внимание: Хотя вы обычно используете Touch ID для разблокировать свой iPad, вам необходимо получить доступ к устройству с помощью PIN-кода после перезагрузки iPad
Способ 2: Выключите и перезапустите iPad с помощью Assistive Touch
Assistive Touch — это простой способ выключения iPad без использования кнопки питания. С помощью этой виртуальной кнопки вы можете выполнять множество команд, например переходить на экран выключения питания, делать снимки экрана, открывать экран многозадачности, активировать Siri и многое другое.
На iPad работает iOS 10 и более ранние версии
Шаг 1. Чтобы включить кнопку «Вспомогательное касание», перейдите в «Настройки»> «Общие»> «Специальные возможности»> «Вспомогательное касание» и переместите переключатель, чтобы включить его.
Шаг 2. Коснитесь плавающей кнопки «Вспомогательное касание» на любом экране, коснитесь «Устройство», а затем удерживайте значок «Экран блокировки», пока не появится экран отключения питания.
Шаг 3. Переместите слайд, чтобы выключить iPad. Затем нажмите кнопку «Power» на несколько секунд, чтобы снова включить iPad. Или вы можете подключить свой iPad к источнику питания, чтобы перезагрузить его.
Для iPad под управлением iOS 11 и новее
Если ваш iPad обновился до iOS 11, перезапустить iPad с помощью Assistive Touch проще.
Шаг 1. Убедитесь, что заряд батареи вашего iPad составляет не менее 50%, а функция «Assistive Touch» включена.
Шаг 2. Нажмите плавающую кнопку «Вспомогательное касание», перейдите в «Устройство»> «Еще» и нажмите значок «Перезагрузка». Затем в поле подтверждения снова нажмите «Перезагрузить», чтобы запустить процесс.
Шаг 3, Ваш iPad выключится и автоматически включит 30 секунд спустя. После запуска введите пароль для доступа к iPad.
Следующие шаги помогут вам перезагрузить iPad. Однако, если ваш iPad держит цикл перезагрузкиЗайдите сюда.
Причины неадекватного поведения iPad, зависания и перезагрузки
Специалисты в ходе диагностики множества устройств смогли выделить основу неполадок iOS, в частности выключения, перезагрузки и зависания. В основном iPad резко перезагружается или виснет в следующих случаях:
- Недостаток памяти и использование слишком «тяжелых» приложений. Когда на iPad запускается приложение, требующее создания и сохранения файла, кэширования, оно может самопроизвольно выключаться или зависать, если памяти недостаточно. Похожая ситуация с приложениями, не сравнимых с моделью Вашего iPad по мощности. В основном это касается старых моделей iPad.
- Незаконченная установка обновлений. Прерывания загрузки/установки обновлений может повлечь за собой проблемы с системой. Происходит нечасто, но всё же возможно.
- Перепрошивка iPad, раскрытие системы становится как минимум фактором, стирающим условия гарантии. Рискуя планшетом, пользователи iPad делают так, при этом вся ответственность – на них. iPad начинает перезагружаться при несоответствии приложений и системы, проблемах прошивки в целом.
- Аппаратная проблема может возникнуть при механических повреждениях, попадании воды и прочих проявлениях небрежного обращения пользователя со своим гаджетом. При этом может давать сбои материнская плата, аккумулятор. Могут отойти контакты, шлейфы, в результате чего iPad будет работать нестабильно.
Принудительная перезагрузка iPhone
Смартфон не всегда пребывает в нормальном состоянии. Если его перенагрузили или он у вас «старичок», могут возникать периодические зависания, когда гаджет ни на что не реагирует.
Разработчики Apple предусмотрели и такой случай, потому сможете перезагрузить Айфон даже в сложных условиях:
- Самый простой способ — зажать одновременно две кнопки Айфона («Домой» и «Блокировка») и держать их около десяти секунд.
- После десятисекундного зажатия кнопок отпустите их. Обычно сразу после этого начинается нормальная загрузка системы — появляется логотип компании. Если такого не произошло, дополнительно нажмите на кнопку «Power» (без нажатия кнопки «Home»).
Такая перезагрузка системы называется принудительной, и подходит для перезапуска как iPhone, так и iPad. Принудительный перезапуск системы не очень полезен для здоровья устройства, потому если получается выключить/включить смартфон иным методом, постарайтесь обойтись без данной перезагрузки.
Последний способ подойдет для девайсов, которые работают в нормальном режиме, и лишь имеют некоторые механические повреждения — у них не работают кнопки
Важно понимать, что без участия сенсора у вас не получится перезагрузить систему описанным ниже способом
Как перезагрузить iPhone или iPad без кнопок
Устройства компании Apple имеют продолжительный цикл жизни, и они выходят из строя только по вине владельца, который может уронить смартфон или планшет, в результате чего разобьется экран или треснет плата. Также при неаккуратной эксплуатации может сломаться кнопка Home или кнопка выключения iPhone и iPad. В таком случае перезагрузить устройство по описанным выше инструкциям не получится. Но и этот момент компания Apple предусмотрела, внедрив в свои сенсорные устройства функцию под названием Assistive Touch, что можно перевести как «Вспомогательные касания».
Функция Assistive Touch позволяет выполнять различные действия, в том числе и те, для которых используются механические кнопки на устройстве. С помощью вспомогательных касаний можно перезагрузить iPhone или iPad без кнопок. Для этого потребуется сперва включить Assistive Touch следующим образом:
- Найдите среди доступных приложений «Настройки» и зайдите в них;
- Далее выберите «Основные» — «Универсальный доступ»;
- В подпункте «Взаимодействие» имеется функция Assistive Touch, которая по умолчанию выключена – нажмите на нее;
- После этого нужно нажать на переключатель включения функции.
Обратите внимание: Функцию Assistive Touch можно настроить под свои нужды. Для этого необходимо на странице ее активации нажать на «Меню верхнего уровня», после чего будет доступна возможность изменить количество значков, которые Assistive Touch в себе содержит, а также настроить команды
Когда функция Assistive Touch будет включена, пользователь получит возможность выключить iPhone или iPad без использования кнопок. Для этого необходимо:
- Найти на экране полупрозрачную кнопку меню Assistive Touch и нажать на нее;
- Откроется меню выбора команд, в котором следует нажать на подпункт «Аппарат»;
- Далее зажмите на несколько секунд кнопку «Блокировка экрана», после чего появится стандартный экран выключения устройства, где необходимо провести по указанной зоне слева направо.
Важно: Если на iPhone или iPad не работают кнопки, включить его можно при помощи компьютера. Для этого через USB-кабель необходимо подключить устройство к PC, и оно сразу начнет загружаться в стандартном режиме
Программная перезагрузка
Как перезагрузить Айпад или Айпад мини, если в устройстве сломались кнопки? Сделать это действительно возможно, если воспользоваться функцией «Assistive Touch». Включается она следующим способом:
- Заходим в «Настройки – Основные – Универсальный доступ»;
- Включаем функцию;
- Наблюдаем появления программной кнопки на экране смартфона.
Далее действуем следующим образом – нажимаем на кнопку, выбираем пункт «Аппарат», нажимаем на пункт «Блокировка экрана» и удерживаем его пальцем до появления стандартной кнопки выключения. Смахиваем кнопку вправо и дожидаемся полного отключения планшетного компьютера. Для включения аппарата достаточно поставить его на зарядку
Вы попробовали перезагрузить планшет, но он по-прежнему работает некорректно и медленно? Вполне возможно, что проблема связана с установленным недавно программным обеспечением. Вспомните, какие приложения вы устанавливали на свой планшет в последнее время и после каких манипуляций начались ошибки. Удалив некорректно работающий софт вы сможете вернуть планшету функциональность.
В некоторых случаях ошибки бывают настолько серьезными, что справиться с ними с помощью стандартной или принудительной перезагрузки невозможно. Если вы хотите, чтобы ваш iPad работал как прежде, попробуйте выполнить восстановление операционной системы
– соответствующие инструкции вы сможете найти на нашем сайте. После восстановления iOS вы сможете насладиться корректной работой Айпада. В самых сложных случаях вам на помощь придут специалисты сервисного центра.
Ваш планшет стал функционировать с ошибками и зависать? Скорость работы операционки снизилась и она заглючила? Программки начали выдавать ошибки?
Для решения всех этих проблем потребуется перезагрузить планшет. Опытные юзеры наверняка знают, как это делается. А специально для новичков – наша сегодняшняя статья.
На самом деле, операция производится легко. Причем выполняться она может несколькими способами. О каждом из них будет рассказано далее.
Операционка iOS устроена весьма непросто. И каждая последующая ее вариация становится все запутаннее. Обновление операционки позволяет разрешить многие проблемные ситуации. Однако создать к сегодняшнему времени идеальную систему никому еще не удалось – на любой из них периодически всплывают ошибки. Тем не менее, планшетники от «яблочной» фирмы приближены к идеальным. Они работают быстро и качественно, но иногда все же дают сбои.
Если iPad стал зависать или тормозить, не стоит немедленно бежать в ремонтную мастерскую. Сперва нужно попробовать разрешить проблемку самостоятельно. И самый просто инструмент здесь – та же перезагрузка. Эта операция – по сути, рестарт операционки, происходящий с сохранение данных юзера. Самое большее, чего можно лишиться – это не сохраненной на момент операции документации.
Обычно мы перезагружаем девайс в следующих ситуациях:
- для вторичного запуска операционки с целью устранения ошибок;
- для очистки кэша программок;
- нормализации функций отдельных элементов планшетника;
- нормализации исполнения инсталлированных либо системных программок.
Иными словами, если планшет функционирует не так, как прежде, достаточным будет отправка его на перезагрузку. После открытия и вторичного запуска гаджет начнет выполнять команды юзера намного оперативнее. Любое приложение станет работать шустрее.
Многое про айпад и как перезагрузить его операционку, будет рассказано дальше.
Итак, юзер заметил, что его планшет уже не тот, что прежде. Например, он начал выполнять команды в замедленном темпе, зависать и тому подобное. Как разрешить подобную проблему? Первым делом обратитесь к перезагрузке.
Искать кнопочный элемент Reset при этом не стоит – его здесь попросту нет. Нужно всего лишь отключить, а затем снова включить девайс. Выполняется это при помощи зажатия элемента питания на 8-12 секунд и ожидания всплытия элемента выключения. Далее следует смахнуть ползунок вправо и ожидать полного отключения аппарата. Теперь снова можно выполнить включение гаджета, щелкнув по кнопке питания и ожидая в течение нескольких секунд. На автомате начнется стандартная операция запуска операционки.
Обычная операция перезагрузки планшетника поможет юзеру избавиться от ошибок в программках и операционке. Кэш в нем будет очищен, а iOS подвергнется вторичному запуску.
Однако в ряде ситуаций такая операция не срабатывает. Например, это случается при всплытии серьезных ошибок, нарушающих функции операционки.
Как выполнить операцию, если девайс повис? При таком режиме обычные средства не срабатывают. Здесь поможет только принудительный режим. Подробно о нем читайте далее.
Вопрос-ответ
При выполнении перезагрузки владельцы яблочных устройств задаются рядом вопросов. Далее представлены самые распространенные из них, а также краткие ответы.
Зачем делать Reboot
Перезагрузка устройства позволяет очистить оперативную память. Если открыто много процессов, планшет начинает зависать, выдает сбои, может и вовсе начать самостоятельно блокироваться. Профилактическая перезагрузка позволит избежать этих проблем.
Другие проблемы, которые решает Reboot:
- неправильная работа программы (за счет выгрузки приложения из памяти);
- некорректное отображение свободной памяти;
- самопроизвольное выключение-включение.
Как часто рекомендуют делать перезагрузку
Разработчики Apple утверждают, что iPad не требуется профилактический ребут. Однако практика показывает обратное. Владельцы яблочного планшета давно заметили, что без регулярной перезагрузке устройство работает хуже, производительность снижается.
Оптимальная частота – 1-2 раза в месяц.
Почему устройство зависает с белым или черным экраном
Зачастую проблема белого или черного экрана возникает сразу после перепрошивки Айпада. Из-за сбоя при загрузке файлов iOs происходит системная ошибка. Для начала следует осуществить ребут. Если он не поможет устранить проблему, то понадобится восстановление планшета до состояния недавней резервной копии с помощью iTunes и DFU режима.
Еще одна распространенная причина – короткое замыкание. Попавшая внутрь устройства влага замыкает контакты, и импульсы передаются некорректно. Устройство необходимо просушить и потом прочистить контакты на печатной плате.
Делать это нужно без использования фенов, батареи и любых других вещей с повышенным нагревом. Достаточно положить планшет в упаковку риса, который впитает лишнюю влагу. После этого желательно вскрыть корпус и убедиться, что контакты не окислились. Лишь после этого можно заново включить. Очевидно, перед исправлением ошибки нужно принудительно выключить гаджет.
Если перезагрузка не помогает решить проблему, и при включении планшет все еще показывает черный или белый экран, необходимо проверить его на целостность. Во время падения или сильной тряски могли повредиться детали дисплея, отойди шлейф, в худшем варианте – треснуть материнская плата. В таком случае и возникает белое свечение, либо же подсветка пропадает совсем. Единственный выход – осуществить замену сломанной детали.
Что делать, если зависания происходят постоянно
Постоянное зависание Айпада может говорить о том, что на нем была установлена некорректно работающая или поврежденная программа. Рекомендуется сделать откат системы до той резервной копии, в которой еще не было сбоя.
Также причиной зависаний может быть перегрузка устройства. Подробнее см. ниже. Если ни один из предложенных в статье способов не помогает, единственный выход – обратиться в сервисную службу за гарантийным или платным ремонтом. Но в данном случае придется ждать экспертизы.
Причины зависаний
Зачастую подвисания происходят в следующих ситуациях:
- При обновлении. Зачастую к сбою приводит ошибка в новом файле или же неправильная установка (когда процесс не доходит до конца).
- При сбросе настроек. Здесь зависание происходит из-за ошибки в файловой системе. Проблема часто возникает на старых устройствах и на гаджетах, которые подверглись механическим повреждениям.
- На Айпаде осталось мало свободной памяти – удалите не нужные программы и по максимуму перекиньте фото и видео на компьютер.
- Во время включения. Проблемы возникают из-за механических повреждений гаджета, неправильной установки ПО, вирусов, а также некорректно проведенному обновлению системы.
Реже встречается проблема, когда Айпад прекращает реагировать на команды во время зарядки. Это происходит из-за не оригинального кабеля питания. Не сертифицированный шнурок lightning дает электромагнитные наводки, которые и приводят к глюкам.
Чтобы предотвратить зависания, необходимо осторожно обращаться с электроникой. Нельзя допускать попадания влаги внутрь аппаратуры, ронять его, долгое время держать во влажном помещении
Отрицательно воздействует на устройство и пыль, которая может попасть через стыки, а также резкие перепады температур. В зимнее время яблочный продукт рекомендуется носить в чехле и без лишней необходимости не доставать на улице, а тем более не класть после этого на батарею.
Как разблокировать iPad — инструкция
- Восстановление с потерей данных
- Восстановление без потери данных
Планшетные ПК Apple iPad являются устройствами персонального использования. Но некоторых людей так и тянет заглянуть в чужой планшет и посмотреть, что там есть. Аналогичная привычка есть и у детей, в результате чего конфиденциальность и сохранность хранящейся на устройстве информации подвергается опасности. Выход один – установить защитный пароль. Но его легко забыть, из-за чего использование планшета становится невозможным. Как разблокировать iPad и что для этого нужно?
Защита конфиденциальных и важных данных с помощью пароля практикуется многими людьми, желающими защитить информацию от просмотра посторонними лицами. Примерно 2 из 10 человек когда-либо сталкивались с тем, что их планшет оказывался в чужих руках, причем без спроса. В отдельных случаях (благодаря криворукости некоторых людей) с планшетов исчезают важные данные – когда задаешь причастному лицу вопрос по поводу исчезновения файлов, в ответ следует пожимание плечами.
Результатом становится то, что владельцы планшетов защищают хранящуюся в памяти информацию с помощью пароля. Поле для его ввода появляется после вывода устройства из режима ожидания – введя пароль, можно продолжить использование планшета. Но что делать, если пароль по каким-то причинам был забыт? Существует несколько способов сброса пароля, но не все они являются рабочими.
Для удаления пароля на старых устройствах от Apple использовалось приложение Найти iPhone, работающее и на планшетах. Благодаря этому приложению у пользователей появлялась возможность сбросить пароль путем удаленного стирания данных. Недостатком методики являлось то, что она стирала абсолютно все – в результате пользователи получали в свое распоряжение абсолютно пустой планшет. На новых устройствах такое не сработает, поэтому мы рассмотрим другой способ.
Если информация конфиденциальная, то она представляет собой определенную ценность. Это означает, что для восстановления работоспособности iPad нужно выполнить сброс защитного пароля без удаления информации. И такие способы действительно есть – для этого используется восстановление из резервной копии.
Если вы забыли защитный пароль, не пытайтесь вспомнить его методом перебора. Во-первых, вряд ли вы вспомните заветные цифры и буквы. А во-вторых, после нескольких неудачных попыток устройство на некоторое время заблокируется.
Как разблокировать iPad, если забыл пароль? Для этого необходимо воспользоваться процедурой разблокировки с помощью программы iTunes. Запускаем программу, подключаем планшет, после чего дожидаемся завершения синхронизации – она работает даже тогда, когда планшет находится в режиме ожидания. После сохранения данных заходим в обзор устройства и нажимаем на кнопку «Восстановить iPad» — устройство будет сброшено. После перезагрузки и начальной настройки вы сможете снова закачать данные в свой планшет.
Вы регулярно сохраняете резервные копии своего устройства? Тогда вы можете воспользоваться функцией «Восстановить из копии», после чего выбрать самую последнюю копию.
Если этот способ не сработал, и вы не смогли что-либо сделать с устройством, не стоит отчаиваться и бежать в сервисный центр. Как разблокировать iPad, если он заблокирован? Для этого вы можете воспользоваться режимом DFU. Перед этим нужно провести синхронизацию данных, подключив устройство к компьютеру и запустив iTunes. Синхронизируемые данные должны быть сохранены не в облачном сервисе iCloud, а на компьютере – поставьте соответствующую галочку в настройках синхронизации.
После того как все данные будут сохранены, введите устройство в режим DFU, нажав на кнопку «Домой» и на кнопку включения/выключения (планшет должен быть подключен к компьютеру, на котором запущен iTunes). Спустя некоторое время на дисплее iPad отобразится логотип производителя – на этом моменте отпускаем кнопку включения/выключения и ждем, пока iTunes запустит процедуру восстановления.
Далее у вас будет два решения:
- Восстановить iPad из резервной копии;
- Восстановить iPad как новое устройство.
Выбираем второй пункт, приводим планшет в работоспособное состояние, после чего заливаем на него синхронизированные данные.
Если вы опять захотите защитить конфиденциальную или важную информацию с помощью пароля, запишите его на каком-нибудь надежном носителе – мы рекомендуем записать его на бумагу и положить лист в коробку из-под планшета или поместить ее в сейф (или в любое другое надежное место).
Попытки восстановить работоспособность устройства ни к чему не привели? Тогда мы рекомендуем обратиться в сервисный центр, где планшетом займутся опытные специалисты.
Другие способы
Фактически вышеперечисленные способы – это официальные варианты от Apple, которые помогут вернуть планшету нормальную работоспособность, если он не выключается, зависает или сильно тормозит. Но для устранения проблем можно воспользоваться еще несколькими рекомендациями.
Владельцы гаджета с установленным Джейлбрейк могут поставить на свой аппарат программу Activator, в которой можно настроить управление планшетом или смартфоном с помощью жестов. Например, если не работает кнопка, но в ближайшее время отправиться в сервис не получится, можно придумать жест, который вызовет меню выключения
Важно придумать такой жест, чтобы он не был активирован случайно
На официальном сайте Apple предлагается вариант для тех ситуаций, когда девайс выключился, но не включается, а зависает в процессе. Процедуру обновили с выходом новых смартфонов, но для всех версий планшета (Айпад 2, 3, 4, Айпад Мини и другие) она осталась прежней. На устройстве следует зажать кнопку «Home» и кнопку питания и вместе с этим вставить кабель, подключенный к ПК. В таком случае включится режим восстановления, и через iTunes можно снова включить гаджет, предварительно его восстановив.
Совет! Если планшет после выключения не включается, и при этом на экране не отображается никакая информация, то производитель рекомендует поставить его на зарядку. Если в течение часа ничего не изменилось, и не появился индикатор зарядки, то следует обратиться в сервисный центр.
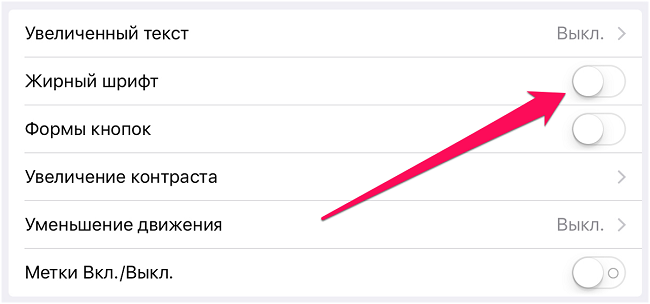
Среди достаточно простых и хитрых процедур, которые позволяют перезагрузить гаджет, но при условии, что сенсор продолжает работать – изменение шрифта, сброс настроек сети. Оба этих действия просят пользователя перезагрузить устройство, достаточно согласиться, и гаджет сам включится и выключится.
Еще один вариант, который отнимет время, но все же поможет перезагрузить Айпад 4 и другие версии – дождаться, пока разрядится аккумулятор. К такому методу рекомендуется прибегнуть в той ситуации, когда устройство не реагирует на касания, а физическими кнопками отключить его невозможно. Остается лишь дождаться полной разрядки и после подключить устройство к питанию.
Как разблокировать iPad, если забыл пароль
Защитный код на любимое устройство ставится во многих целях. Иногда для защиты от пытливых глаз, чтобы жена не читала сообщения, или дети не играли без разрешения. Но наступает такой момент, что в очередной раз установленный пароль, придуманный на лету, забывается. В результате множества четных попыток вернуть свое устройство вы остаетесь у «закрытой двери». Но выход есть – и как раз в этой статье мы расскажем, как разблокировать iPad, если забыл пароль.
Ложные советы
Конечно же, в случае возникновения такой ситуации вы сразу ищете информацию в интернете. Но нужно понимать, что есть много ложных методов, которые описывают некие обходы или лазейки. Конечно, они существуют, но вероятность, что у вас нужная (как правило, не очень свежая) версия прошивки крайне мала.
Вот перечень советов, которые однозначно нужно игнорировать:
- обход защиты через экстренный вызов (этот метод когда-то работал только на iPhone);
- при установленном jailbreak, используя различные файловые менеджеры (никакой файл с паролем, конечно же, не будет доступен);
- через приложение Find My iPhone – сейчас уже нет такой возможности удалить пароль.
Так что различные гайды (особенно те, которые рассказывают о старых версиях iOS) следует воспринимать с большой долей критики.
Гарантированно работающий способ
Конечно же, самый простой и верный способ – действовать средствами самой Apple. Для удаления неудачно установленного пароля следует восстановить ваш iPad. Нужно понимать, что iTunes также не позволит этого сделать без ввода пароля, но здесь этот момент можно обойти.
Синхронизация с компьютером
В обычных условиях, просто подключив планшет к компьютеру и зайдя в программу iTunes, вы увидите, что устройство само начнет синхронизироваться и сохранять данные на компьютере. Но устройство, заблокированное паролем, нужно синхронизировать вручную.
Если у вас стоит галочка сохранения данных в облаке iCloud, то нужно ее поставить на «Компьютер». Далее нажимаете кнопку «Синхронизировать», ждете и получаете копию своего планшета на компьютере.
Снятие блокировки
Теперь рассмотрим последовательность: как с помощью iTunes разблокировать iPad, если забыли пароль.
| Вводим планшет в режим восстановления (DFU) | На выключенном устройстве одновременно держим кнопки питания и Home. После того как на экране загорелось яблочко, отпускаете кнопку питания и продолжаете держать кнопку Home примерно 10 секунд. Должен появиться значок USB-подключения, требующего подключения к iTunes. |
| Подключение к iTunes | В окне программы появится сообщение о том, что обнаружен планшет в режиме восстановления и программа задаст вопрос о вашем согласии на эту процедуру. |
| Синхронизация данных | В этом же режиме делаем синхронизацию, тем самым переносим все ваши файлы обратно. Для этого нужно будет указать Apple ID, на который было зарегистрировано устройство. И на выходе получаем такое же устройство, только уже без забытого пароля. |
Чего не стоит делать
Если забытый вами пароль действительно нестандартный и у вас есть мало шансов его вспомнить, то лучше не предпринимать попыток ввода наугад: если вы много раз подряд введете неверный пароль, то устройство перейдет в режим «Отключено». Тогда iPad всё же можно будет восстановить, но только как новое устройство, и если у вас нет ранее сохраненной копии на компьютере, то все ваши данные успешно исчезнут.
Вместо вывода
Конечно, описанный способ не кажется таким уж простым и доступным. Все операции проделываются на собственный страх и риск. Если неожиданно отключат электричество в определенный момент восстановления, то возможна полная утрата работоспособности устройства, и тогда уже точно надо будет обращаться в специализированный сервисный центр.
Но вполне закономерно, что метод обхода пароля с такого «умного» устройства, как iPad, не может быть простым: иначе тогда утратится весь смысл использования кодового слова. Так что если вам нужен просто пароль для защиты от детей или просто от пытливых глаз, то лучше ограничиться простым 4-значным кодом. А ставить сложный цифробуквенный код можно, только сохранив его где-то еще; кстати, для генерации и хранения паролей есть специальные программы.
КАК РАЗБЛОКИРОВАТЬ ЛЮБОЙ iPhone или iPAD БЕЗ КОДА ?!
разблокировка icloud ipad
Как Разблокировать iPad Через iTunes
Как сбросить пароль на ipad?(Учёба! 2 сезон, 4 выпуск)
Причины и решения зависаний
Каждый из случаев зависания устройства индивидуален.
В целом можно выделить несколько категорий проблем:
- отсутствие реакции на нажатие клавиш или взаимодействие с сенсором;
- невозможность попасть на экран «Home»;
- ipad завис и не выключается в режиме сна;
- гаджет не реагирует на попытки его отключения;
- зависание при обновлении или сбросе настроек;
- появление белого экрана.
Для данных сбоев пути избавления от них будут также отличаться. Далее мы расскажем об этом поподробнее.
При обновлении
Если айпад завис во время процесса обновления, то для восстановления его работоспособности понадобится удалить текущую версию ПО и вернуть ту, которая была установлена до нее.
Для этого нам понадобится:
- с помощью кабеля подключить планшет к компьютеру, на котором установлена последняя версия iTunes;
- запустить приложение;
- одновременно удерживать кнопки «Домой» и «Включение»;
- устройство включится и затем перезапуститься снова;
- дождитесь перезагрузки и уберите палец с кнопки включения, удерживая при этом «Домой»;
- отпустите кнопку после того, как устройство соединиться с приложением;
- начнется процесс установки нового ПО, программа предложит обновить или восстановить устройство;
- выбираем «Восстановить» и ждем окончания процесса.
При сбросе настроек
Причиной зависания чаще всего являются внутренние ошибки планшета. Что делать, если одна из них появилась прямо во время обновления или прошивки устройства? Планшет завис и не реагирует?
Роутер D-LINK подключаем к Интернет? Читать статью как настроить роутер DIR 320
Как быстро войти в настройки роутера? Читать далее.
Проблем в данном случае может быть несколько:
- программная ошибка;
- проблема с файлом прошивки;
- сбой процесса обновления.
Столкнувшись с одной из них, стоит понимать, что они достаточно серьезны и в дальнейшем могут привести к ошибкам в работе устройства. Решением могут служить перепрошивка и повторное обновление.
При включении на яблоке
Еще одной распространенной ошибкой является зависание устройства на яблоке – стартовой заставке.
Наиболее вероятными причинами такого поведения iPad могут считаться:
- сбой во время обновления;
- некорректная установка одного или нескольких приложений;
- программные дефекты новой версии iOS после ее недавней установки;
- механическое воздействие на устройство – попадание влаги, пыли, удар планшета.
В таком случае рекомендуется:
- повести обновление заново;
- удалить приложения, вызывающие конфликт;
- переустановить ОС, пользуясь проверенной прошивкой;
- удалить загрязнители или отнести устройство в ремонт.
Белый экран
Бывает также, что работа планшета прерывается появлением белого экрана. Причины этого явления могут скрываться как в программных, так и аппаратных сбоях.
Избавиться от этой неполадки помогут:
- выключение iPad с помощью удерживания кнопок «Домой» и «Сон» на протяжении примерно 10 секунд;
- так называемая «жесткая перезагрузка» – нажатие кнопки «Домой», находящейся на лицевой стороне устройства и кнопки «Power», находящейся сверху.



