Кнопка «домой» на айфоне. как на экране кнопку home включить или отключить?
Содержание:
- Как убрать кнопку «Home» с экрана Android
- Что делать если ничего не помогло?
- Как вывести кнопку Home на экран iPhone
- Как настроить виртуальную кнопку в iOS
- Сенсорное взаимодействие в AssistiveTouch
- Когда необходимо вывести кнопку «Домой» на экран
- Описание кнопки и расположение
- Возможности AssistiveTouch
- Быстрое переключение между недавними приложениями
- Дополнительные настройки для виртуальной кнопки
- Как пользоваться «Assistive Touch»?
- Что такое кнопка Home и для чего она нужна
- Дополнительная информация
- Как убрать кнопку «Домой» с экрана iPhone
- Как включить кнопку «Домой» на экране iPhone
- Сенсорное взаимодействие в AssistiveTouch
- Дополнительные функции кнопки Home
- Вывод
- Вывод
Как убрать кнопку «Home» с экрана Android
В смартфонах Honor и Huawei настройки позволяют скрывать интерактивную кнопку «Home», для чего нужно выполнить следующее:
- Идём по пути «Настройки» – «Система» – «Системная навигация».
- Открываем настройки навигационной кнопки.
- Теперь нужно перевести тумблер в неактивное положение, после чего «Home» на экране Android-устройства уже не будет. Чтобы вернуть интерактивный элемент, нужно проследовать тем же путём и перевести ползунок в положение включения.
Кнопка «Домой» может быть деактивирована из панели быстрых настроек, для чего свайпом сверху открываем шторку, находим здесь иконку «Кнопка навигации» и нажимаем, после чего значок изменит цвет.
Элемент навигации «Home», расположенный вместе с другими интерактивными клавишами, можно скрыть с экрана Android, используя системные настройки девайса. Один и вариантов, как убрать «Домой», предполагает следующие действия:
- Идём в «Настройки» – «Расширенные настройки».
- На вкладке «Кнопки и жесты» напротив пункта «Скрыть экранные кнопки» перемещаем тумблер в неактивное положение.
В зависимости от оболочки меню отличается, на некоторых девайсах в настройках нужно перейти в раздел «Панель навигации» и аналогичным образом перевести ползунок в соответствующем пункте.
Альтернативный вариант, позволяющий отключить кнопку «Home» на Android и/или соседствующие элементов встроенной навигации – применение Xposed Framework.
Что делать если ничего не помогло?
Когда перестала работать кнопка Home на Iphone 5s, обратитесь в фирменный сервисный центр. Мастера проведут диагностику и устранят поломку с должным качеством. Не нужно самостоятельно пытаться разбирать устройство и ремонтировать его, если не знаете, как это делается. Также читайте нашу статью о том, как заменить кнопку Home на iPhone 5, 5S.
Источники
- https://mob-os.ru/480883a-knopka-domoy-na-ayfone-kak-na-ekrane-knopku-home-vklyuchit-ili-otklyuchit
- https://FB.ru/article/301136/knopka-domoy-na-ayfone-gde-nahoditsya-kak-vyivesti-na-ekran-chto-delat-esli-ne-rabotaet
- https://iphone-gps.ru/iphone/gde-knopka-home-na-iphone
- https://SmartPhonus.com/%D0%BA%D0%B0%D0%BA-%D0%B2%D1%8B%D0%B2%D0%B5%D1%81%D1%82%D0%B8-%D0%BA%D0%BD%D0%BE%D0%BF%D0%BA%D1%83-%D0%B4%D0%BE%D0%BC%D0%BE%D0%B9-%D0%BD%D0%B0-%D1%8D%D0%BA%D1%80%D0%B0%D0%BD-iphone/
- https://KakOperator.ru/os/kak-vyvesti-knopku-domoj-na-ekran-iphone
- https://macnot.ru/kak-vyvesti-knopku-home-na-ekran-iphone/
- https://nastroyvse.ru/opersys/ios/vyvesti-na-ekran-iphone-knopku-domoj.html
- https://mirinfo.ru/ios/kak-ubrat-knopku-domoy-s-ekrana-ayfona.html
- https://support.apple.com/ru-ru/HT202658
- https://neknopka.ru/%D0%BA%D0%B0%D0%BA-%D1%83%D0%B1%D1%80%D0%B0%D1%82%D1%8C-%D0%BA%D0%BD%D0%BE%D0%BF%D0%BA%D1%83-%D0%B4%D0%BE%D0%BC%D0%BE%D0%B9-%D1%81-%D1%8D%D0%BA%D1%80%D0%B0%D0%BD%D0%B0-%D0%B0%D0%B9%D1%84/
- https://MobiMozg.com/ios/nastrojki/knopka-home-ajfon.html
- https://mob-os.ru/466360a-kak-vyivesti-i-kak-ubrat-s-ekrana-ayfona-knopku-domoy-instruktsiya
- https://IpadStory.ru/kak-ubrat-virtualnuyu-ikonku-home.html
- https://PhoneNash.ru/sovety/knopka-home-na-iphone-6-ne-rabotaet-metody-resheniya-voznikshej-problemy
- https://brit03.ru/os/iphone-7-ne-rabotaet-knopka-home.html
- https://ExpertLand.ru/telefon/iphone/ne-rabotaet-knopka
- https://lumpics.ru/home-button-does-not-work-on-iphone/
- https://iphone-gps.ru/iphone/knopka-home-na-iphone-ne-rabotaet
Как вывести кнопку Home на экран iPhone
Для вывода системной клавиши на экран необходимо выполнить несколько простых действий:
- Откройте настройки Айфона.
- Перейдите в раздел «Основные».
- Выберите «Универсальный доступ».
- Кликните по заголовку «AssisitiveTouch».
- Передвиньте ползунок в активное положение.
После этого на главном экране вы увидите кнопку AssisitiveTouch. Она будет отображаться в каждом пункте меню, чтобы владелец устройства мог в любой момент вернуться на рабочий стол. Но по умолчанию AssisitiveTouch может быть присвоено другое действие
Поэтому в настройках функции важно проверить, что за ней закреплена именно кнопка «Home». Если при выполнении операции возникнут проблемы – обратитесь к видеоинструкции
В ней аналогичный процесс изложен более подробно и наглядно.
Как только все настройки будут заданы, вы сможете начать пользоваться функционалом AssisitiveTouch. Изначально заветный кружок отображается в нижней части экрана, но он без труда переносится в иную область путем нажатия и перемещения свайпом. Таким образом, пользователь устанавливает элемент управления в наиболее удобном месте без каких-либо ограничений.
Настройки Айфона позволяют настроить прозрачность AssisitiveTouch. Кнопку можно сделать практически невидимой или, напротив, – максимально насыщенной.
Как настроить виртуальную кнопку в iOS
Альтернативный способ решения проблемы это меню AssistiveTouch. В него можно добавить отдельные кнопки для нужных действий с гаджетом.
1. Переходим в Настройки – Универсальный доступ – Касание – AssistiveTouch.
2. Активируем главный переключатель.
3. В разделе меню верхнего уровня можно настроить кнопки для выключения экрана, перезагрузки смартфона или вызова голосового ассистента.
4. Если от виртуальной клавиши нужно лишь одно действие – настройте его на одно касание, двойное нажатие или 3D Touch меню (на поддерживаемых смартфонах).
Так получите виртуальную кнопку на экране iPhone, которая сразу будет совершать нужное действие или вызывать меню с различными вариантами жестов на замену боковой клавише.
Сенсорное взаимодействие в AssistiveTouch
С недавних пор разработчики из Apple позволяют придумать и добавить собственные экранные жесты, выполняющие определенные и заранее подготовленные действия (какие-то сложные комбинации, к сожалению, еще не разрешены – нельзя сразу запускать несколько приложений или инициировать сложный алгоритм действий, пользователям доступны лишь «азы», вроде вертикального скроллинга, свайпов и нажатий в определенные области).
Создаются жесты в меню настройки AssistiveTouch – именно там, в любой последовательности и за какое угодно время можно «собрать» новое действие, нарисовав на экране линию, кружок или треугольник. Тут все зависит от конкретных целей, которые обязан выполнять жест и фантазии. Когда работа над жестом будет завершена, получившееся движение можно добавить в пункт «Избранное», вызываемое при обычном, разовом касании виртуальной кнопки. Оттуда жесты и воспроизводятся в любой необходимый момент (по сути, система лишь упрощает монотонные действия, не стоит ждать сложных алгоритмов от стандартного экранного помощника – через AssistiveTouch не создать бота, способного в любой MMORPG заниматься добычей опыт и золота – о таком еще остается лишь мечтать).
Современные телефоны имеют множество функций, способных сделать использование устройства более комфортным. Разработчики улучшают интерфейс, дорабатывают прошивку, вносят корректировки в системную оболочку. На Айфонах многие пользователи привыкли использовать интерактивную кнопку «Домой», расположенную на дисплее. Однако некоторым данное дополнение не нравится, поэтому возникает вопрос, как убрать кнопку «Домой» с экрана IPhone. Подробную инструкцию читайте далее.
Интерактивный элемент «Домой» используется для различных целей. Он позволяет блокировать экран телефона, выходить из приложений, запускать голосового помощника. При заводской настройке кнопка «Home» не выведена на дисплей. Пользователи самостоятельно активируют функцию через настройки смартфона.
За отображения элемента отвечает служба AssistiveTouch, по умолчанию установленная на каждом телефоне и планшете от Apple. При включении режима на экране появляется белый круг, помещенный в квадратную рамку черного цвета. Кнопку можно поместить в любое место дисплея, главное – чтобы это было удобно пользователю.
Когда необходимо вывести кнопку «Домой» на экран
Причин для активации виртуальной клавиши несколько:
- настоящая сломана или временно не реагирует;
- вы не хотите изнашивать реальную кнопку постоянными нажатиями;
- вам просто удобнее пользоваться виртуальным значком.
Кнопка Home нужна, чтобы сделать следующее:
- разблокировать смартфон;
- моментально выйти из приложений в основное меню;
- активировать голосового помощника Siri (в новых версиях iPhone).
Кстати, из-за частоты обращений к Home она действительно не редко ломается, тогда смартфон приходится отдавать в починку. Поэтому желание уберечь физическую клавишу не такое уж странное, как может показаться на первый взгляд.
Описание кнопки и расположение
Кнопка Хоум на Айфоне располагается на самом видном месте по центру лицевой части мобильного телефона внизу экрана. Причем там расположена не только физическая кнопка, но и виртуальная. Чаще всего пользуются физической кнопкой Айфон, так как виртуальной очень неудобно использовать в холодное время года. Клавиша стеклянная у нее круглая форма, присутствует изображение в виде небольшого квадрата (иногда его нет). Это основной физический элемент управления.
Что делать, если не работает
Если сломалась кнопка, не обязательно сразу обращаться в сервисный центр, для начала попробуйте ее «реанимировать» самостоятельно. Поломка может носить как программный, так и технический характер. Для начала попробуйте почистить клавишу, используя соответствующие жидкости для смазывания и спирт.
Если это не помогло, попробуйте откалибровать клавишу:
- Откройте системное приложение.
- Далее удерживайте кнопку выключения до появления функционального меню.
- После чего зажмите Home iPhone.
Если и это не помогло – попробуйте откорректировать положение коннектора:
- Подключите мобильный к 30-пиновому шнуру.
- Далее в одно легкое касание нажмите на место соединения провода к телефону.
Чаще всего эти действия устраняют неисправность, если это не помогло, то вам придется идти в сервисный центр.
Как вывести на экран
Кнопка Хоме на Айфоне выводится на экран также легко, как сделать двойной щелчок:
- Заходите в настройки.
- Выбираете графу «Универсальный доступ».
- Далее вам надо нажать AssistiveTouch.
- В появившемся меню вы выберите нужный вам параметр, а именно «Home».
Возможности AssistiveTouch
Виртуальная кнопка, расположенная на экране, практически всемогуща: она открывает доступ к голосовому помощнику Siri, блокирует и поворачивает экран, изменяет громкость звука, переводит смартфон или планшет в беззвучный режим, делает снимок экрана и просматривает большую панель многозадачности, просмотреть последние уведомления. Каждое отдельное действие размещено в заранее заданных тематических разделах, которые, конечно же, можно изменить и настроить по первому запросу.
Если перечисленных возможностей слишком мало, следует сразу же перейти в настройки и расширить возможности экранного помощника — имитация некоторых взаимодействий с устройством также не будет проблемой — так, например, одним щелчком мыши можно сделать снимок размахивая или разводя пальцами, чтобы уменьшить или увеличить изображение.
Быстрое переключение между недавними приложениями
На устройствах Samsung
Если вы используете смартфон Samsung, есть пара маленьких хитростей, которые могут пригодиться.
К сожалению, если вы используете полноэкранные жесты, это конкретное действие не поддерживается, поэтому вам придется придерживаться старой школы, чтобы получить доступ к этой удобной функции.
Вот как:
- Найдите кнопку «Домой» в середине панели навигации.
- Начиная с клавиши «Домой», быстро проведите пальцем вправо к клавише «Назад».
- Когда появится слайдер, у вас будет возможность переключаться между недавними приложениями.
Стандартный интерфейс, включая Google Pixel
Как и на устройствах Samsung, нажатие и удерживание клавиши «Домой» запускает Google Assistant. Прокрутка / селектор приложений также присутствует на вашем Pixel, но если вы используете жесты, вам следует знать о нескольких дополнительных приемах.
Клавиша «Домой» в форме таблетки на панели навигации выполняет функцию удобного переключателя приложений одним движением пальца. Быстрое движение большого пальца (или любого другого пальца) показывает открытые в данный момент приложения. После успешного щелчка вы также найдете пять приложений, расположенных в нижней части экрана — наиболее часто используемые приложения согласно Android.
Если вы хотите быстро переключаться между двумя последними приложениями, просто быстро перетащите таблетку Home вправо, убедившись, что после этого вы подняли палец.
Удерживайте, чтобы вызвать Google Ассистента
Google Assistant, пожалуй, лучший помощник на базе искусственного интеллекта на рынке прямо сейчас, и ваш смартфон может запустить его всего за пару кликов.
Есть два способа открыть Google Assistant через кнопку «Домой»:
- Найдите Главная кнопка в центре панели навигации нажмите и удерживайте, чтобы открыть Google Assistant.
- Если вы используете жесты, проведите вверх от середины экрана и удерживайте, пока Слушатель Google Ассистента всплывает.
Использование с жестами Launcher
Многие классные программы запуска поддерживают жесты, но для целей этой статьи мы воспользуемся помощью Новая пусковая установка.
Новая пусковая установка является одним из наиболее часто используемых сторонних приложений для замены домашнего экрана. Пусковая установка легкая, быстрая и максимально упрощает работу. Как и в устройствах Samsung, здесь также доступны скроллер приложений и триггер Google Assistant, а под капотом есть несколько дополнительных плюсов.
Поиск приложений
Это, без сомнения, одна из наиболее часто используемых и удобных функций Nova Launcher. В то время как одно нажатие на клавишу «Домой» переводит вас на первую страницу домашнего экрана, другое нажатие открывает меню «Поиск приложений». Когда появится диалоговое окно, вы можете быстро перейти к своему любимому приложению, выполнив поиск по его названию или просмотрев одну из трех предварительно определенных вкладок — Часто, Недавние и Новые / Обновленные.
Дополнительные настройки для виртуальной кнопки
Технология Assistive Touch предусматривает большое количество установок и может использоваться для имитации разных действий. Чтобы получить доступ к этим возможностям, перейдите в «Настройки», кликните по вкладке «Основные», далее «Универсальный доступ» и выберите пункт Assistive Touch.
Настройка действий
Это отдельный пункт, в котором можно для каждого касания настроить свои определенные действия. Всего предусмотрено 4 варианта касаний:
- Одиночное – один раз нажали и получили результат;
- Двойное – необходимо быстро кликнуть 2 раза по виртуальной кнопке;
- Долгое нажатие – нажимаете и держите палец на кнопке, пока не появится результат ваших действий;
- 3D-Touch – усиленное нажатие для вызова действия, связанного с 3D-Touch.
Для каждого из перечисленных касаний можете назначать свои определенные операции, которые будут осуществляться. Например, можно одним кликом вызывать меню, запускать определенное приложение, осуществлять покупки в Apple Pay, перезапускать устройство и многое другое.
Также для долгого нажатия можно задавать свою длительность. По умолчанию этот параметр равен 0,75 секунды. У двойного нажатия есть параметр ожидания, который тоже настраивается по времени и по умолчанию составляет 0,30 секунд. Оба параметра, несмотря на то, что имеют свои настройки по времени, деактивированы.
Еще один важный пункт настройки – это меню верхнего уровня. Это именно тот список иконок, который появляется при одиночном нажатии на виртуальную клавишу. По умолчанию в iOS 12 здесь расположено 6 значков, однако их количество можно увеличить до 8, в результате чего они будут располагаться в виде квадрата. Уменьшить же можно вплоть до 1 значка. Если вы случайно настроили значки не так, как вам хотелось, достаточно нажать кнопку «Сбросить», и на экране появится стартовый набор из 6 иконок.
Здесь же вы сможете настроить и внешний вид кнопки, а точнее, ее контрастность. В пункте «Непрозрачность в покое» можно выбрать, на сколько процентов будет непрозрачной кнопка в состоянии покоя. По умолчанию данный параметр составляет 40%.
Как пользоваться «Assistive Touch»?
Прежде всего необходимо поместить кнопку запуска меню функции на удобное место. Передвигать её можно вдоль рамок экрана, удерживая пальцем. Разместить клавишу в центре экрана не получится.
Определившись с местоположением кнопки, кликните на неё. Вы увидите такое меню:
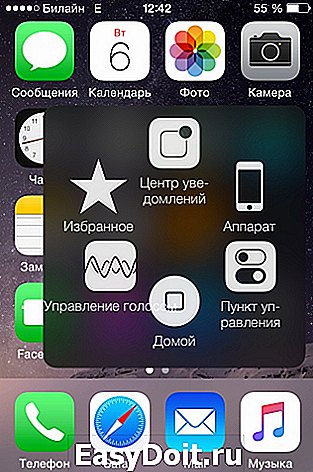
В нижней части меню и присутствует выведенная на экран виртуальная кнопка «Домой». Функционал виртуальной кнопки на 100% соответствует функционалу физической – в частности, долгим нажатием на неё удастся запустить Siri.
В главном меню «Assistive Touch» присутствуют и другие опции:
- Центр уведомлений – позволяет вызвать экран с уведомлениями. Традиционный способ вызова этого экрана – свайп сверху-вниз. Управление голосом – ещё один способ «разбудить» Siri. Пункт управления – даёт возможность вывести на экран меню для быстрого управления некоторыми из функций iPhone. Нажатие на эту клавишу фактически заменяет свайп снизу-вверх. Избранное. Через «Избранное» можно активировать жесты, которые пользователь создал самостоятельно. Чтобы приступить к созданию нового жеста, следует зайти в «Избранное» и кликнуть на любой из квадратов со знаком «+» внутри.

Также в главном меню «Assistive Touch» есть кнопка «Аппарат». Нажав на неё, вы попадёте в подменю, где найдёте экранные клавиши, позволяющие выполнять такие действия, как блокировка / поворот экрана и изменение громкости устройства.

Посредством «Assistive Touch» можно даже сфотографировать экран iPhone – для этого следует в меню функции пройти по пути «Аппарат» — «Ещё» и кликнуть на кнопку «Снимок экрана». Фотографировать таким образом стоит только статичные изображения, потому как экранный элемент срабатывает с существенной задержкой.
На аппаратах c iOS 9 основное меню «Assistive Touch» можно настраивать. В частности, пользователи способны увеличить количество иконок в главном меню до 8 штук.
Что такое кнопка Home и для чего она нужна
Так как у многих пользователей на телефонах от Apple все еще есть кнопка “Домой”, стоит для начала рассмотреть, что это вообще такое и какие функции она выполняет.
Данная кнопка является одной из самых важных на устройстве, так как с ее помощью выполняется множество действий в зависимости от того, сколько раз было произведено нажатие на клавишу.
Одноразовое нажатие на кнопку “Домой” используется для разблокировки телефона и вывода его из автономного режима работы, а также выхода из программ и игр и перемещения по экранам iPhone.
Если нажать на кнопку Home дважды, то в режиме блокировки запускался виджет iPod. Остальные действия зависели от того, какая версия iOS и модель iPhone у пользователя. Первоначально двойное нажатие производило запуск стандартного приложения, которое можно было выбирать через основные настройки телефона. Позже данная клавиша стала служить в качестве функции многозадачности, для работы с несколькими программами.
Тройное же нажатие на кнопку Home представлялось возможным использовать только на устройствах с iOS 4.0 и выше. Чтобы настроить функции по произведению данного нажатия, необходимо было перейти в “Настройки”, раздел “Основные” и “Универсальный доступ”, где выбиралось одно из возможных действий.
Вы также можете включить кнопку “Домой” на экране айфона, но заводская при этом может работать, ее работоспособность не будет утрачена. Если же клавиша была выведена из строя, этому может послужить несколько причин, о которых будет рассказано ниже.
Расположение и описание
А где кнопка “Домой” на айфоне? Об этом должен знать каждый владелец устройства. Не трудно догадаться, о каком элементе управления смартфоном идет речь. Изучаемая кнопка расположена в нижней части гаджета, на передней панели, под экраном. Она выполнена из стекла, имеет круглую форму. На самой кнопке обычно изображается небольшой квадрат, но его может и не быть. Все зависит от модели iPhone. Элемент управления присутствует в любой “яблочной” продукции.
Функционал
Для чего может использоваться кнопка “Домой” на айфоне? У нее широкий спектр применения. Существует несколько вариантов нажатий на кнопку – одно, два и три. В зависимости от этого будет меняться выполняемая на смартфоне команда.
Например, на iPhone при помощи этой кнопки можно:
- разблокировать устройство;
- закрыть программу, приложение или игру;
- перейти в Recovery Mode;
- запустить виджеты смартфона или планшета;
- активировать одну из стандартных программ;
- открыть меню, демонстрирующее приложения с поддержкой многозадачности (в последних версиях iOS);
- включить и использовать голосовое управление (тройным нажатием).
Первые 4 пункта едины для всех моделей айфонов. Остальной функционал зависит от установленной операционной системы. Нередко пользователи сами могут выставить в настройках гаджета, за что будет отвечать кнопка “Домой” на айфоне. Поэтому сказать точно, зачем она используется, трудно. Достаточно запомнить, что с ее помощью происходит выход из программ, разблокировка устройства и переключение в Recovery Mode.
Что делать, если не работает
Если сломалась кнопка, не обязательно сразу обращаться в сервисный центр, для начала попробуйте ее “реанимировать” самостоятельно. Поломка может носить как программный, так и технический характер. Для начала попробуйте почистить клавишу, используя соответствующие жидкости для смазывания и спирт.
Если это не помогло, попробуйте откалибровать клавишу:
- Откройте системное приложение.
- Далее удерживайте кнопку выключения до появления функционального меню.
- После чего зажмите Home iPhone.
Если и это не помогло – попробуйте откорректировать положение коннектора:
- Подключите мобильный к 30-пиновому шнуру.
- Далее в одно легкое касание нажмите на место соединения провода к телефону.
Чаще всего эти действия устраняют неисправность, если это не помогло, то вам придется идти в сервисный центр.
Дополнительная информация
Информация о продуктах, произведенных не компанией Apple, или о независимых веб-сайтах, неподконтрольных и не тестируемых компанией Apple, не носит рекомендательного характера и не рекламируются компанией. Компания Apple не несет никакой ответственности за выбор, функциональность и использование веб-сайтов или продукции сторонних производителей. Компания Apple также не несет ответственности за точность или достоверность данных, размещенных на веб-сайтах сторонних производителей. Помните, что использование любых сведений или продуктов, размещенных в Интернете, сопровождается риском. За дополнительной информацией обращайтесь к поставщику. Другие названия компаний или продуктов могут быть товарными знаками соответствующих владельцев.
support.apple.com
Как убрать кнопку «Домой» с экрана iPhone
Значок «Домой», как уже упоминалось, часто мешает обзору, поэтому периодически возникает необходимость убрать его. Это делается так:
- Откройте раздел Settings — General Settings.
- Затем подраздел Accessibillity.
- Выберите AssistiveTouch и деактивируйте ее ползунком.
Теперь вы знаете, как отключить функцию AssistiveTouch. Но если перед этим вы назначили для неё горячую клавишу, то можете случайно активировать тройным касанием к экрану. Если такое постоянно происходит, то уберите команду из списка Hotkey:
- Вам снова нужны разделы: «Настройки» — «Общие».
- Затем откройте подраздел «Доступность».
- В графе «Сочетание клавиш» выберите AssistiveTouch и аннулируйте привязку.
Если вам постоянно требуется то выводить, то скрывать виртуальный значок, то так поступать не стоит – вам будет неудобно. Просто запомните, что быстрое тройное касание приведёт к вызову иконки «Домой» и избегайте этого, если в данный момент кнопка вам не нужна.
Как включить кнопку «Домой» на экране iPhone
Если вы хотите вывести кнопку «Домой» на экран вашего Айфона, то для этого понадобится зайти в настройки и включить там функцию «Assistive Touch». Для этого откройте приложение «Настройки» и перейдите в раздел «Основные».
Дальше нужно открыть подраздел «Универсальный доступ».
И перейти к настройкам функции «Assistive Touch».
Здесь, в самом верху экрана, нужно активировать переключатель, который отвечает за выключение и включение функции «Assistive Touch».
После включения функции «Assistive Touch» на экране должна появиться плавающая круглая кнопка, которая будет выглядеть примерно так, как на скриншоте внизу.
Появление данной кнопки означает, что функция «Assistive Touch» включена и теперь ее можно использовать для управления Айфоном без использования аппаратных кнопок, например, таких как кнопка «Домой».
Зачем нужно вывести кнопку «Домой» на экран
Кнопка «Home» – основной элемент управления смартфонами Apple. Он используется на всех Айфонах вплоть до iPhone 8. После появления iPhone X от данного компонента было решено избавиться, однако до сих пор многие люди продолжают взаимодействовать со старыми моделями, имеющими в своем распоряжении кнопку «Домой».
«Home» позволяет владельцу смартфона моментально вернуться на главный экран. Кроме того, в кнопку заложен широкий функционал от выбора приложений до активации голосового управления. Но мало кто подозревает, что возможности кнопки «Домой» можно перенести на главный экран. Как правило, подобная необходимость появляется в следующих случаях:
- для быстрого доступа к функциям;
- когда функционал физической кнопки не до конца ясен;
- если человек хочет снизить износ основной клавиши;
- если кнопка неисправна.
Практика показывает, что чаще всего перенос элемента управления на главный экран требуется в ситуации, когда физическая кнопка выходит из строя. Это может произойти как в первый год эксплуатации смартфона, так и через несколько лет. Если устройство находится на гарантии, то проблема с легкостью решается путем гарантийного обслуживания. Но после истечения срока приходится тратить внушительные суммы денег на ремонт.
В подобной ситуации миллионы владельцев iPhone 7, iPhone 6S и более старых моделей начинают нервничать, понимая, что им придется обновлять устройство. В противном случае не удастся пользоваться смартфоном в полном объеме, ведь отсутствие кнопки «Home» блокирует доступ ко множеству привычных функций, без которых нельзя представить процесс эксплуатации.
В отличие от обращения в сервисный центр, вывод «Домой» на экран е требует от пользователя финансовых затрат. Кроме того, активация функции выполняется за 2-3 минуты, а от владельца смартфона не требуется серьезных знаний о своем Apple iPhone. Достаточно следовать требованиям, которые изложены в инструкции.
При помощи Siri
Есть ещё один вариант включить данный режим, использовать Siri. Чтобы воспользоваться помощью голосового помощника, необходимо произнести — «Привет Siri», и «Активировать Assistive Touch». Эта технология поддерживается на гаджетах от поколения iPhone 3GS и выше.
Когда необходимо вывести кнопку «Домой» на экран
Причин для активации виртуальной клавиши несколько:
- настоящая сломана или временно не реагирует;
- вы не хотите изнашивать реальную кнопку постоянными нажатиями;
- вам просто удобнее пользоваться виртуальным значком.
Кнопка Home нужна, чтобы сделать следующее:
- разблокировать смартфон;
- моментально выйти из приложений в основное меню;
- активировать голосового помощника Siri (в новых версиях iPhone).
Кстати, из-за частоты обращений к Home она действительно не редко ломается, тогда смартфон приходится отдавать в починку. Поэтому желание уберечь физическую клавишу не такое уж странное, как может показаться на первый взгляд.
Сенсорное взаимодействие в AssistiveTouch
В последнее время разработчики Apple позволяют придумывать и добавлять собственные экранные жесты, которые выполняют определенные заранее подготовленные действия (некоторые сложные комбинации, к сожалению, пока не разрешены — нельзя запускать сразу несколько приложений или запускать сложный алгоритм действия, пользователи имеют доступ только к «основам», таким как вертикальная прокрутка, свайпы и касания в определенных областях).
Жесты создаются в меню настроек AssistiveTouch: именно там в любой последовательности и в любой момент вы можете «собрать» новое действие, нарисовав на экране линию, круг или треугольник. Все зависит от конкретных целей, которые должен выполнять жест и фантазии. Когда работа над жестом завершена, получившееся движение можно добавить в элемент «Избранное», который вызывается обычным одноразовым нажатием виртуальной кнопки. Оттуда жесты воспроизводятся в любое время (на самом деле система только упрощает монотонные действия, вам не нужно ждать сложных алгоритмов от стандартного экранного помощника — с помощью AssistiveTouch вы не можете создать бота, который может добывать опыт и золото в любой MMORPG — об этом можно только мечтать).
Дополнительные функции кнопки Home
«Хоум» – многозадачная клавиша. По сути это еще одно меню быстрого управления сервисами Айфона.
Ее стандартные варианты использования знают все:
- Одинарное нажатие – возврат в основное меню.
- Двойное нажатие – открытие многозадачности.
- Тройное нажатие – вызов дополнительных возможностей.
Дополнительные возможности можно включить или отключить также в «Универсальном доступе» в настройках, о нужные варианты.
Что можно установить или деактивировать в этом миниатюрном специальном меню?
Функции следующие:
- «Инверсия цвета». Смена всех оттенков экрана на противоположные, что удобно для адаптации устройства под чтение ночью.
- «Увеличение». Отличная лупа для слабовидящих пользователей, а также удобный способ рассматривания мелких картинок в Интернете.
- «AssistiveTouch». Быстрый вызов кнопки «home» и ее мгновенное отключение.
- «SwitchControl». Адаптация управления Айфоном под ограниченные возможности некоторых пользователей. При правильной настройке «переключателей» можно корректировать работу сервисов телефона движениями головы, одинарным касанием или же по Bluetooth.
- «Оттенки серого». Перевод изделия в черно-белый режим для экономии электроэнергии или просто так.
Любую из названных функций можно подключить или убрать, но добавить новые задачи в этот список не получится. Да и зачем? Айфоны – идеальная пользовательская техника, которая дает максимум каждому.
Единственное, что нужно сделать владельцу – освоить все возможности суперсовременного смартфона и пользоваться ими на все 100%.
Нет кнопки Home, и большинство действий теперь выполняется с помощью жестов. Возможно, не все из них удобны для вас, по крайней мере, пока вы к ним не привыкли. Есть решение – виртуальная кнопка Home. Функция Универсального доступа (AssistiveTouch) – по сути виртуальная кнопка Home, которая может не только возвращать вас на главный экран, но и делать ещё много всего другого.
Раньше функцию AssistiveTouch использовали, когда кнопка Home ломалась, или во времена iPhone 4s, чтобы преждевременно избежать поломки.
Когда вы включите и настроите AssistiveTouch, то можете добавить жесты или долгого нажатия на виртуальную кнопку. Когда вы на неё нажмёте, появятся несколько вариантов действий, включая активацию Siri, переключение приложений, скриншот и др.
Вывод
У данной технологии очень большой спектр применений, благодаря которому можно назначать различные действия под разные типы нажатий. Причем вы можете создавать свои отдельные жесты, которые будут распознаваться устройством и предоставят вам еще больше возможностей для управления. В любой момент заданные комбинации можно будет изменить в меню управления Assistive Touch или сбросить до заводских.
Помните, что данная опция полезна не только в случае поломки, но и при обильной работе с устройством. Только вот для тех, кто привык к физическому нажатию кнопки Home, данная опция не совсем подойдет, так как не создает таких же тактильных ощущений.
С ситуацией, когда не работает кнопка Home iPhone, сталкиваются многие владельцы яблочной техники. Клавиша Домой в Apple-устройствах сделана из стекла, которое подвержено различным воздействиями извне. Неаккуратное обращение с устройством, его падение с высоты приводят к поломке кнопки Home на iPhone. При некоторых неисправностях отремонтировать кнопку можно самостоятельно.
Вывод
Несмотря на возможность использования Айфона с поврежденной кнопкой блокировки, долгое время его эксплуатировать таким образом нельзя, потому что это приведет к повреждению и других электронных компонентов гаджета. Постарайтесь выполнить ремонт как можно быстрее.
Одна из распространенных поломок в iPhone разных моделей — отказ кнопки включения/выключения устройства. Ремонт в таком случае стоит недорого, но оставаться на несколько дней без любимого гаджета может не каждый.
Это и не обязательно, ведь есть способ использовать устройство и со сломанной кнопкой.
В первой тестовой версии iOS 11 разработчики добавили специальный пункт меню по пути Настройки — Основные — Выключить. Он вызывает меню выключения устройства без нажатия на кнопку питания.
До официального релиза прошивки еще несколько месяцев, а пользоваться устройством с поломанной кнопкой можно уже сейчас.





