Как включить и отключить кнопку win?
Содержание:
- Отключение кнопки Windows с помощью программ
- Минусы:
- Как отключить кнопки Power и Sleep?
- Кнопка Win на клавиатуре: полезные сочетания клавиш с ней, и как можно ее отключить.
- SharpKeys
- Как отключить клавишу windows в играх и не только 5 способов
- Отключение кнопочки Виндовс через реестр
- С помощью редактора реестра
- Отключение кнопки Windows через реестр
- Как отключить клавишу Windows — третий способ — использование программ
- Как отключить клавишу windows в играх и не только 5 способов
- SharpKeys
- Как отключить клавишу windows в играх и не только 5 способов
- Проверяем работоспособность клавиатуры
- Сочетания клавиш для командной строки
- Упаковка и комплектация
- Как отключить кнопку Windows?
- Как отключить клавишу Windows средствами системы
- Отключение сочетаний клавиш с использованием клавиши Windows
- Как отключить клавиатуру в Windows
- Горячие клавиши для сна
- С помощью gpedit.msc
- Настройка кнопки «Power» на сон
- Как заблокировать клавиатуру на ноутбуке. Способы ее блокировки
- Изменение значения кнопки Питания в меню Пуск
- Исправляем неработающую клавишу Win
Отключение кнопки Windows с помощью программ
В качестве альтернативы копанию в реестре можно использовать специальные программы для переназначения и отключения кнопок на клавиатуре. Дальше мы рассмотрим несколько таких программ.
Simple Disable Key 3.0 (скачать) – бесплатная программа для отключения отдельных кнопок и комбинаций клавиш. С ее помощью можно отключить кнопку Windows либо отключить отдельные комбинации клавиш с использованием данной кнопки. Например, можно отключить Windows-X или любую другую комбинацию клавиш.
SharpKeys (скачать) – бесплатная программа для переназначения и отключения кнопок. С помощью данной программы вы сможете переназначить неисправные или отключить ненужные кнопки.
KeyTweak (скачать) – бесплатная программа для переназначения кнопок и отключения кнопок. Имеет интуитивно понятный интерфейс и множество функций.
Минусы:
Самое удивительное в Alloy FPS то, что это первый опыт компании HyperX на поприще профессиональных игровых клавиатур. И я вынужден признать, что опыт этот получился весьма удачным. Да, пока есть некоторые шероховатости в плане отсутствия программного обеспечения или встроенной памяти для хранения профилей игрока, но в остальном перед нами монументальное произведение, впечатляющее дизайном, материалами, качеством сборки и своей безупречной работой. Стоимость в 8990 рублей – это немного выше, чем средняя рыночная цена на механические клавиатуры, но в данном случае ценник оправдан богатой комплектацией. HyperX Alloy FPS – однозначно стала очень приятным сюрпризом для поклонников комфортных и качественных механических клавиатур
И если вы подыскиваете себе новую механику для игр или работы – настоятельно рекомендую обратить внимание на эту модель
Как отключить кнопки Power и Sleep?
Как отключить кнопки Power и Sleep на клавиатуре? И зачем это нужно?
Случалось ли у Вас такое, что вдруг у одного из учеников отключился компьютер
Как и почему это произошло? Специально или нет, все равно внимание к работе частично теряется и обращается на того ученика, у которого «погас комп»
В этой статье мы рассмотрим, как бороться с этим недугом.
И происходит отключение компьютера, когда Ваш любопытный ученик добирается до кнопок Power и Sleep.
А что происходит потом?
Я думаю те, кто столкнулся с этим, подтвердят мои слова. В первый раз ученик с удивлением смотрит на учителя, всем видом показывая, как будто бы ничего не произошло. Но нужно же ему проверить действительно ли это произошло благодаря его нажатию именно на эту кнопку клавиатуры.
Эксперимент продолжается… До тех пор пока ученик не убедится в том, что эта та самая кнопка Power, с помощью которой одним нажатием можно вырубить компьютер.
И тут, новоиспеченный хакер, переполненный вдохновением от недавнего открытия, начинает делиться своим опытом в открытой или, что еще хуже, закрытой, более заманчивой для других форме. И в классе начинается массовый эксперимент, и периодически гаснут компьютеры.
И все злоумышленники делают такой невинный вид, мол «я не знаю, но у меня, почему-то, отрубился комп», что ничего не поделаешь
А начнешь обращать внимание, так вообще пол урока можно потерять
А теперь о том, как с этим бороться
Вещи банальные, но на эту мелочь многие, в том числе и я, долгое время просто могли не обратить внимание
Итак, заходим в главное меню Пуск и выбираем Панель управления
Выбираем Электропитание
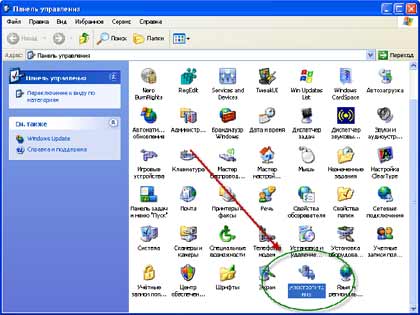
На вкладке дополнительно указываем реакцию нашей операционной системы на нажатие этих кнопок. Если укажем «действие не требуется», то любые нажатия на кнопки Power и Sleep будут проигнорированы.
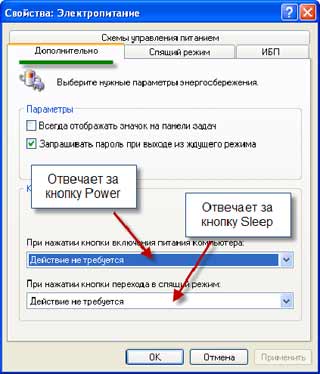
Вот такое простое решение простой задачи. Лично я изменил эти настройки в своем кабинете за одну переменку, хотя до этого компьютеры периодически отключались на уроках довольно долгое время.
Кстати есть еще способы. Например, многие предлагают просто выдрать эти кнопки с клавиатуры. :).
Кнопка Win на клавиатуре: полезные сочетания клавиш с ней, и как можно ее отключить.
Кнопка Win (или как ее еще называют Windows) находится в нижней части клавиатуры (обычно их две, слева и справа) . Чаще всего, на ней изображен логотип «Windows», иногда просто «звездочка» или «снежинка» (можете в качестве примера посмотреть на превью к этой статье – слева, либо вот еще: пример 1; пример 2 (кликабельно!) ).
Так сложилось, что у многих пользователей совершенно разное отношение к ней:
- некоторые ненавидят Win, т.к., случайно задев ее – все окна сворачиваются и открывается ПУСК (представьте, каково это – если свернулась игра в самом разгаре ) ;
- другие – не замечают ее и почти никогда не используют;
- третьи же – активно нажимают, значительно ускоряя свою работу.
Собственно, в этой небольшой справочной статье хотел привести наиболее частые комбинации, которые помогут вам сделать свою работу комфортнее и быстрее. Также приведу один из простых способов отключения Win (если она вам мешает).
SharpKeys
Вот так выглядит окно программы после нажатия на пункт «Add» (добавить):
В левой части пролистываем до пункта, выделенного на скрине – «Left Win…», а справа выбираем «Turn off». Если нужно отключить и правую клавишу «Windows», то слева пролистываем перечень до значения «Right Win…», в правой части – аналогично (turn off).
Теперь кликаем на «ОК» и видим список предложенных изменений. Чтобы они вступили в силу, стоит записать их в реестр. Для этого просто жмем на «Write to Registry»:
Перезапускаем систему и радуемся желанному результату!
Вернуть все на свои места тоже несложно. Заходим в утилиту, видим проделанные ранее манипуляции и просто удаляем их. Но не забываем о кнопке записи в реестр и последующем перезапуске ПК.
Как отключить клавишу windows в играх и не только 5 способов
Добрый день, друзья. Как отключить клавишу Windows? Особой причины в отключении данной клавиши я не вижу, но, такая ситуация может возникнуть, когда пользователь пролил жидкость на клавиатуру, и многие клавиши начинают странно себя вести, не давая вам нормально работать с клавиатурой (это одна из причин). Также, данная клавиша многим мешает в играх.
Хочу предостеречь. Данная клавиша очень часто востребована на компьютере. С её помощью создаётся много комбинаций, вроде Win+R. Данное сочетание помогает открыть окно «Выполнить». Также, есть комбинация Win+A – вызов окна уведомлений.
Отключение кнопочки Виндовс через реестр
Клавишу Виндовс можно отключить разными способами. Перво-наперво мы разберем отключение через Windows. Для этого нажмите Windows-R и выполните команду «regedit». Еще если кнопочка Виндовс уже отключена, и вы не можете воспользоваться Windows-R, то команду «regedit» можно ввести в поиск в меню Пуск.
После открытия реестра вам следует перейти в раздел «HKEY_LOCAL_MACHINE\SYSTEM\CurrentControlSet\Contro l\Keyboard Layout»
Обратите внимание, вам нужен раздел, который называется «Keyboard Layout», а не «Keyboard Layouts»
После чего в разделе «Keyboard Layout» надо создать двоичный параметр «Scancode Map». Для этого кликните правой клавишей мышки по пустому пространству, выберите «Создать – Двоичный параметр» и назовите его «Scancode Map».
В результате у вас должен получиться вот такой параметр.
В данный момент откройте его и введите в него одно из значений, которые приводятся в таблице ниже, закройте окно нажатием на кнопку «OK» и перезагрузите компьютер. После перезагрузки кнопочка Виндовс должна быть отключена.
Обратите внимание, данные параметры надо вводить вручную, ввиду того, что копирование и вставка не работает в этом окне редактора реестра. Чтобы не вводить значение данных параметров вручную, можно подготовить REG-файл со всеми необходимыми изменениями
Для этого создайте текстовый документ, вставьте в него содержимое, которое приведено внизу, и сохраните с расширением REG вместо TXT. После чего запустите созданный REG-файл и он автоматически внесет все нужные изменения в реестр. Дальше надо перезагрузить комп, и кнопочка Виндовс будет отключена
Чтобы не вводить значение данных параметров вручную, можно подготовить REG-файл со всеми необходимыми изменениями. Для этого создайте текстовый документ, вставьте в него содержимое, которое приведено внизу, и сохраните с расширением REG вместо TXT. После чего запустите созданный REG-файл и он автоматически внесет все нужные изменения в реестр. Дальше надо перезагрузить комп, и кнопочка Виндовс будет отключена.
REG-файл для отключения правой и левой кнопок Windows.
REG-файл для отключения левой кнопочки Windows.
Windows Registry Editor Version 5.00
REG-файл для отключения правой кнопочки Виндовс и кнопочки Menu (справа).
Windows Registry Editor Version 5.00
REG-файл для отключения правой и левой кнопок Виндовс и кнопочки Menu (справа).
Чтобы включить кнопку Виндовс обратно, просто зайдите в реестр, откройте раздел «HKEY_LOCAL_MACHINE\SYSTEM\CurrentControlSet\Control\Keyboard Layout», удалите ранее созданный параметр «Scancode Map» и перезагрузите винду.
С помощью редактора реестра
1.Откройте меню Пуск
.
2. Выберите пункт Выполнить.
3. В появившемся окне введите regedit
и нажмите Enter.

HKEY_CURRENT_USER\Software\Microsoft\Windows\CurrentVersion\Policies
Если в пункте Policies
присутствует раздел Explorer
, то переходим к пункту 7.
Policies
Создать
, затем Раздел
.

6. Переименовываем только что созданный раздел в Explorer.
7. Нажимаем правой кнопкой мыши на разделе Explorer
и в контекстном меню выбираем пункт Создать
, затем Параметр
DWORD (32 бита)
.

8. Присваиваем имя созданному параметру NoWinKeys
.
9. Щелкаем правой кнопкой мыши по параметру NoWinKeys
и выбираем пункт Изменить
.
10. Вводим значение 1
и нажимаем ОК
.
11. Закрываем окно редактора реестра и перезагружаем компьютер.
Как и при использовании первого варианта, в этом случае тоже будут отключены все горячие клавиши с использованием клавиши Windows
.
Отключение кнопки Windows через реестр
Клавишу Windows можно отключить разными способами. В первую очередь мы рассмотрим отключение через реестр Windows. Для этого нажмите комбинацию клавиш Windows-R и выполните команду «regedit». Кстати, если кнопка Windows уже отключена, и вы не можете воспользоваться Windows-R, то команду «regedit» можно ввести в поиск в меню Пуск.
После открытия реестра вам необходимо перейти в раздел «HKEY_LOCAL_MACHINE\SYSTEM\CurrentControlSet\Contro l\Keyboard Layout»
Обратите внимание, вам нужен раздел, который называется «Keyboard Layout», а не «Keyboard Layouts»
После этого в разделе «Keyboard Layout» необходимо создать двоичный параметр «Scancode Map». Для этого кликните правой кнопкой мышки по пустому пространству, выберите «Создать – Двоичный параметр» и назовите его «Scancode Map».
В результате у вас должен получиться вот такой параметр.
Теперь откройте его и введите в него одно из значений, которые приводятся в таблице ниже, закройте окно нажатием на кнопку «ОК» и перезагрузите компьютер. После перезагрузки кнопка Windows должна быть отключена.
Обратите внимание, данные параметры необходимо вводить вручную, поскольку копирование и вставка не работает в этом окне редактора реестра
| Значение параметра Scancode Map | Результат |
| 00 00 00 00 00 00 00 00 03 00 00 00 00 00 5B E0 00 00 5C E0 00 00 00 00 | Отключение правой и левой кнопок Windows. |
| 00 00 00 00 00 00 00 00 02 00 00 00 00 00 5B E0 00 00 00 00 | Отключение левой кнопки Windows. |
| 00 00 00 00 00 00 00 00 03 00 00 00 00 00 5C E0 00 00 5D E0 00 00 00 00 | Отключение правой кнопки Windows и кнопки Menu (справа). |
| 00 00 00 00 00 00 00 00 04 00 00 00 00 00 5B E0 00 00 5C E0 00 00 5D E0 00 00 00 00 | Отключение правой и левой кнопок Windows и кнопки Menu (справа). |
Для того чтобы не вводить значение данных параметров вручную, можно подготовить REG-файл со всеми необходимыми изменениями. Для этого создайте текстовый документ, вставьте в него содержимое, которое приведено внизу, и сохраните с расширением REG вместо TXT. После этого запустите созданный REG-файл и он автоматически внесет все необходимые изменения в реестр. Дальше необходимо перезагрузить компьютер, и кнопка Windows будет отключена.
REG-файл для отключения правой и левой кнопок Windows.
Windows Registry Editor Version 5.00 «Scancode Map»=hex:00,00,00,00,00,00,00,00,03,00,00,00,00,00,5B,E0,00,00,5C,E0,00,00,00,00
REG-файл для отключения левой кнопки Windows.
Windows Registry Editor Version 5.00 «Scancode Map»=hex:00,00,00,00,00,00,00,00,02,00,00,00,00,00,5B,E0,00,00,00,00
REG-файл для отключения правой кнопки Windows и кнопки Menu (справа).
Windows Registry Editor Version 5.00 «Scancode Map»=hex:00,00,00,00,00,00,00,00,03,00,00,00,00,00,5C,E0,00,00,5D,E0,00,00,00,00
REG-файл для отключения правой и левой кнопок Windows и кнопки Menu (справа).
Windows Registry Editor Version 5.00 «Scancode Map»=hex:00,00,00,00,00,00,00,00,04,00,00,00,00,00,5B,E0,00,00,5C,E0,00,00,5D,E0,00,00,00,00
Для того чтобы включить кнопку Windows обратно, просто зайдите в реестр, откройте раздел «HKEY_LOCAL_MACHINE\SYSTEM\CurrentControlSet\Control\Keyboard Layout», удалите ранее созданный параметр «Scancode Map» и перезагрузите компьютер.
Как отключить клавишу Windows — третий способ — использование программ
Можно не заморачиваться с ручными правками в реестре, а поискать готовые программы. Смысл их работы тот же самый: добавляют запись в реестр. В гугле их можно искать по ключевым словам «remap keyboard»: в общем случае идёт замена действия одной клавиши на другую, а отключение есть частный случай замены действия клавиши на пустое место.
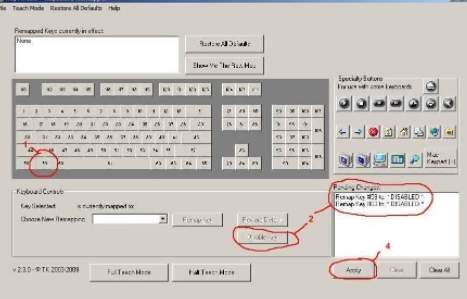
Что делать:
- На рисунке клавиатуры тыкаем мышкой на кнопку, которую хотим отключить
- Тыкаем в кнопку «Disable Key», после чего появится информационная запись в правом поле
- Повторяем пункты 1 и 2 со всеми клавишами, которые хотим отключить
- Тыкаем клавишу «Apply»
Собственно, всё.
Как отключить клавишу windows в играх и не только 5 способов
Добрый день, друзья. Как отключить клавишу Windows? Особой причины в отключении данной клавиши я не вижу, но, такая ситуация может возникнуть, когда пользователь пролил жидкость на клавиатуру, и многие клавиши начинают странно себя вести, не давая вам нормально работать с клавиатурой (это одна из причин). Также, данная клавиша многим мешает в играх.
Хочу предостеречь. Данная клавиша очень часто востребована на компьютере. С её помощью создаётся много комбинаций, вроде Win+R. Данное сочетание помогает открыть окно «Выполнить». Также, есть комбинация Win+A – вызов окна уведомлений.
SharpKeys
Вот так выглядит окно программы после нажатия на пункт «Add» (добавить):
В левой части пролистываем до пункта, выделенного на скрине – «Left Win…», а справа выбираем «Turn off». Если нужно отключить и правую клавишу «Windows», то слева пролистываем перечень до значения «Right Win…», в правой части – аналогично (turn off).
Теперь кликаем на «ОК» и видим список предложенных изменений. Чтобы они вступили в силу, стоит записать их в реестр. Для этого просто жмем на «Write to Registry»:
Перезапускаем систему и радуемся желанному результату!
Вернуть все на свои места тоже несложно. Заходим в утилиту, видим проделанные ранее манипуляции и просто удаляем их. Но не забываем о кнопке записи в реестр и последующем перезапуске ПК.
Как отключить клавишу windows в играх и не только 5 способов
Добрый день, друзья. Как отключить клавишу Windows? Особой причины в отключении данной клавиши я не вижу, но, такая ситуация может возникнуть, когда пользователь пролил жидкость на клавиатуру, и многие клавиши начинают странно себя вести, не давая вам нормально работать с клавиатурой (это одна из причин). Также, данная клавиша многим мешает в играх.
Хочу предостеречь. Данная клавиша очень часто востребована на компьютере. С её помощью создаётся много комбинаций, вроде Win+R. Данное сочетание помогает открыть окно «Выполнить». Также, есть комбинация Win+A – вызов окна уведомлений.
Проверяем работоспособность клавиатуры
Если у вас все-равно не удается включить клавиатуру на ноутбуке, то нужно глубже понять проблему. Начните проверку поэтапно:
Механические повреждения клавиатуры
Наверное, первое, о чем подумает любой пользователь, если у него перестала работать клавиатура, — это о механических неисправностях. Возможно, ваша клавиатура падала, или падало что-то на нее, а может быть вы что-то пролили, но забыли сразу высушить. Еще одна частая проблема – домашние животные, которые любят погрызть проводочки.
Иногда проблема кроется глубже – внутри ноутбука отошел шлейф, и система попросту не видит клавиатуру, а значит не может принимать от нее сигналы.
Настройки в BIOS
Настройки клавиатуры также содержаться в BIOS вашего компьютера. Поэтому здесь вы можете отыскать причину, почему компьютер не видит это средство ввода информации.
Чтобы зайти в интерфейс BIOS, нужно отключить ноутбук, а затем сразу после включения нажать «Esc». В зависимости от версии BIOS и производителя девайса, это может быть и другая кнопка или даже сочетание клавиш. Чаще всего на экране высвечивается, что именно нужно нажать для входа в эти настройки. Если этой информации не видно, то попробуйте такие варианты: «Del», «Tab», «F1», «F2», «F10», «Esc», а также сочетания «Ctrl+Alt+Esc», «Fn+Esc», «Ctrl+Alt+Enter», или «Fn+F1».
Внешний вид BIOS также немного различается, но примерно это будет выглядеть так:
- Найдите раздел, отвечающий за подключенные средства ввода (к которым относится и клавиатура). Он может называться Onboard Devices, Advanced или Integrated Peripherals.
- Теперь вам нужно найти строку со словом Keyboard, которое переводятся как клавиатура.
Эта строка может дополняться словом USB, если клавиатура подключена через USB-порт.
Также может быть дополнительное уточнение «timeout» — это настройка подсветки клавиатуры при бездействии.
Напротив каждой строки будет стоять отметка о состоянии:
- Enabled – включен
- Disabled – отключен
- Поменяйте значение нужного параметра на Enabled.
Иногда проблемы с клавиатурой могут быть связаны с устаревшей версией BIOS. Яркий признак того, что проблема в этом – клавиатура работает в BIOS, но потом ее настройки сбиваются. Чтобы обновить ее, вам стоит обратиться в поддержку компании-производителя ноутбука или в сервисный центр.
Управление командной строкой
Возможно, ваша клавиатура просто отключена в системе. Самый простой способ вновь ее подключить – использование командной строки. Для этого есть две простых команды:
Включение: rundll32 keyboard, enable +Enter
Выключение: rundll32 keyboard, disable +Enter
Проверка драйверов
Иногда проблемы с работой клавиатуры могут случиться из-за ошибок в драйверах. По этой же ошибке иногда система может не увидеть новую подключенную клавиатуру. Для начала вам нужно проверить все ли в порядке с драйверами:
Откройте «Компьютер» — «Свойства системы» — «Диспетчер устройств» и найдите строку со сведениями о подключенных клавиатурах. Если строка с устройством отмечена восклицательным знаком в желтом треугольнике, то проблема в драйверах.
Скачать новые драйвера можно на веб-сайте Microsoft. Установить их не составит для вас труда.
Сочетания клавиш для командной строки
| Клавиши | Действие |
|---|---|
| CTRL+C (или CTRL+INSERT) | Копирование выбранного текста |
| CTRL+V (или SHIFT+INSERT) | Вставка выбранного текста |
| CTRL+M | Переход в режим пометки |
| ALT+клавиша выбора | Начало выделения в режиме блокировки |
| Клавиши со стрелками | Перемещение курсора в указанном направлении |
| PAGE UP | Перемещение курсора одну страницу вверх |
| PAGE DOWN | Перемещение курсора одну страницу вниз |
| CTRL+HOME (в режиме пометки) | Перемещение курсора в начало буфера |
| CTRL+END (в режиме пометки) | Перемещение курсора в конец буфера |
| CTRL+СТРЕЛКА ВВЕРХ | Перемещение на одну строку вверх в журнале вывода |
| CTRL+СТРЕЛКА ВНИЗ | Перемещение на одну строку вниз в журнале вывода |
| CTRL+HOME (навигация по журналу) | Перемещение окна просмотра в верхнюю часть буфера (если командная строка пуста). В противном случае — удаление любых символов, расположенных слева от курсора в командной строке. |
| CTRL+END (навигация по журналу) | Перемещение окна просмотра в командную строку, если она пустая. В противном случае — удаление любых символов, расположенных справа от курсора в командной строке. |
Упаковка и комплектация
Клавиатура маленькая и упаковка, соответственно, тоже. Коробка выполнена в фирменных красно-чёрных цветах, информации на ней более чем достаточно. Тут и описание технических характеристик, и упоминание основных особенностей девайса.


Внутри без изысков, сама клавиатура запакована в скромный пакетик. Сразу же после открытия коробки появилось ощущение, что кроме клавиатуры там ничего и нет, ощущение было оправдано.

Итак, комплект поставки. В моих руках побывало довольно много механических клавиатур и основная их масса в комплекте имела, как минимум, устройство для снятия кейкапов. В случае HyperX Alloy FPS Pro комплект ограничился только документацией. Это немного грустно, потому что TKL-клавиатуру предполагает не только использование дома, но и выезд с ней на турниры. А чехла в комплекте нет. Видимо, производитель предполагает, что возить её будут прямо в коробке.

Как отключить кнопку Windows?
Используя метод 1, вы сможете лишь выключать весь комплекс сочетаний других клавиш с Win, но сама эта кнопочка не отключится. Клавиша также будет вызывать окно приложений. В том случае, полностью выключать данную кнопочку, особого смысла нет. Поэтому, рекомендуется применять именно этот метод, так как он безопаснее всех, о которых пойдёт речь далее.
Отключить эту кнопку возможно 2 методами: используя групповую политику (если у вас Windows 10 Pro или Windows 7 Max). Также используя реестр (применим для всех версий). Мы разберём оба метода. Кроме этого, рассмотрим две сторонние программы.
Как отключить клавишу Windows средствами системы
Несмотря на то, что многие пользователи переназначают некоторые клавиши на клавиатуре, встроенной в Windows утилиты, которая позволяла бы с удобством это делать, не имеется. При этом отключить клавишу Windows средствами операционной системы возможно, если изменить некоторые параметры реестра.
Чтобы отключить клавишу Windows средствами системы проделайте следующее:
После перезагрузки компьютера изменения реестра вступят в силу, и клавиша Windows перестанет выполнять действия при нажатии на нее. Если в будущем потребуется вернуть кнопку Windows к работоспособному состоянию, удалите созданный в реестре параметр и перезагрузите компьютер.
Отключение сочетаний клавиш с использованием клавиши Windows
Первый способ отключает только все сочетания с клавишей Windows, а не саму эту клавишу: она продолжает открывать меню Пуск. Если вам не требуется полное отключение, рекомендую использовать именно этот способ, поскольку он самый безопасный, предусмотрен в системе и легко откатывается.
Реализовать отключение можно двумя способами: с помощью редактора локальной групповой политики (только в Профессиональной, Корпоративной редакциях Windows 10, 8.1 и Windows 7, для последней доступно также в «Максимальная»), или с помощью редактора реестра (доступно во всех редакциях). Рассмотрим оба способа.
Отключаем сочетания с Windows в редакторе реестра
При использовании редактора реестра шаги будут следующими:
После этого можно закрыть редактор реестра, также, как и в предыдущем случае, сделанные изменения заработают только после перезапуска проводника или перезагрузки Windows.
Как отключить клавиатуру в Windows
Это может звучать необычно, но некоторым пользователям в той или иной ситуации приходится задуматься, как отключить клавиатуру полностью. Например, это может понадобиться на ноутбуке, если его оставляют ребенку в качестве телевизора, запустив на экране мультики. Чтобы ребенок случайно не закрыл видео, достаточно отключить клавиатуру и мышь (тачпад). Это можно сделать как средствами системы, так и некоторыми сторонними приложениями. Рассмотрим основные варианты.
Как отключить клавиатуру средствами системы
Чтобы полностью отключить срабатывание клавиш клавиатуры, достаточно внести изменения в «Диспетчере устройств». Потребуется выполнить следующие действия:
Выполнив 3 простых действия, удастся полностью отключить клавиатуру на компьютере, после чего не будет срабатывать на ней ни одна клавиша. Чтобы включить клавиатуру обратно, потребуется также зайти в «Диспетчер устройств», снова нажать правой кнопкой мыши на отключенный манипулятор и включить его.
Обратите внимание: В редких случаях кнопка «Отключить» при нажатии правой кнопкой мыши на клавиатуру неактивна. В такой ситуации, чтобы отключить манипулятор, его потребуется удалить
Когда он будет удален, включить его можно будет, нажав в «Диспетчере устройств» кнопки «Действие» — «Обновить конфигурацию оборудования».
Как отключить клавиатуру сторонними приложениями
Существует целый ряд программ от сторонних разработчиков, которые позволяют полностью отключить клавиатуру. Они не сильно различаются в плане функциональности, но имеют некоторые отличия в интерфейсе и элементах управления. Можно выделить две наиболее популярные программы, которые позволяют отключить клавиатуру ноутбука или любого другого компьютера на Windows:
Существуют и десятки других приложений, которые позволяют полностью отключить клавиатуру в Windows.
Горячие клавиши для сна
Для режима сна Windows нативно не предусматривает горячих клавиш. Но их можно реализовать за счёт настройки быстрого вызова ярлыков программ. Для этого необходимо, соответственно, создать ярлык системной функции погружения в сон.
На рабочем столе создаём новый ярлык.

В качестве объекта указываем:
C:\Windows\System32\rundll32.exe PowrProf.dll,SetSuspendState

Даём имя, можно произвольное. Жмём «Готово».

На рабочем появился новый объект, заходим в его свойства. Переходим во вкладку «Ярлык». Кому, кстати, удобно использовать кнопку сна на рабочем столе, может настроить для неё иконку.

И выбрать картинку из стандартного набора иконок Windows или скачать какую-то эффектную иконку с Интернета.


И теперь эта тройка клавиш будет «усыплять» компьютер.
Спящий режим — это такое состояние компьютера, при котором питание подается только на оперативную память Читать далее
Перешедший в спящий режим ноутбук можно легко разбудить нажатием кнопки питания или любой клавиши на Читать далее
Открыв командой control.exe powercfg.cpl,,3 окошко управления электропитанием, вы можете настроить питание для разных комплектующих ПК, Читать далее
При переводе компьютера в режим гибернации операционная система создаёт в корне системного диска особый файл Читать далее
С помощью gpedit.msc
1.Откройте меню Пуск.
2. Выберите пункт Выполнить.
3. В появившемся окне введите gpedit.msc и нажмите Enter.
Если у вас Windows 7 Home Premium, Home Basic или Starter, то чтобы запустить gpedit.msc используйте следующую инструкцию.
4. В открывшемся окне Редактор локальной групповой политики, слева в дереве меню выбираем пункты Конфигурация пользователя — Административные шаблоны – Компоненты Windows – Проводник Windows
5. В списке параметров справа находим строку Отключить сочетания клавиш Windows+X и щелкаем по ней 2 раза.
6. Появится окно, в котором нужно выбрать пункт Включить и нажать OK.
7. Закрываем окно Редактор локальной групповой политики и перезагружаем компьютер.
В результате выполнения вышеописанных действий будут отключены все горячие клавиши с использованием клавиши Windows.
Настройка кнопки «Power» на сон
Ежели покупка для ПК новой клавиатуры в ближайшее время не рассматривается, погружение в спящий режим можно настроить для аппаратной кнопки питания «Power» системного блока. В ноутбуках кнопка питания обычно итак, по умолчанию настроена на спящий режим. Если это не так, и устройство при нажатии «Power» выключается, уходит в гибернацию или просто отключает дисплей, в среде Windows всё это можно перенастроить.
Заходим в панель управления.
Здесь нам необходим раздел «Электропитание».

Кликаем ссылку настройки действий кнопки питания.

И, собственно, выбираем то, что мы хотим, чтобы происходило при нажатии «Power». Сохраняем изменения.

Как заблокировать клавиатуру на ноутбуке. Способы ее блокировки
Сегодня на рынке большой выбор различных ноутбуков. Они очень удобны в применении, компактны. Но довольно часто у пользователей возникает вопрос, можно ли заблокировать клавиатуру на таком устройстве? Причин для этого предостаточно. Например, неисправная клавиатура ноутбука, маленькие дети, которые любят щелкать по клавишам, самопроизвольное нажатие на них или просто внешнее подключение «клавы».
Как заблокировать клавиатуру
Существует несколько способов вывода клавишной панели из строя. Рассмотрим некоторые из них.
Самым простым методом блокировки клавиатуры является использование различных комбинаций клавиш. Например, сочетание кнопок Win + L выводит ее из строя. Снять бан можно просто, введя пароль пользователя или просто нажать клавишы NumLock + Fn. Такая комбинация зависит от марки и производителя ноутбука. На некоторых моделях установлены программы, которые поддерживают различные сочетания кнопок. Работоспособными могут оказаться Fn + F6, а также Fn + F11. Самая распространенная ошибка — включение при помощи комбинаций цифровой панели, которая полностью блокирует ввод символов. Поэтому нужно быть осторожнее.
Третьим вариантом блокировки являются специальные программы. Их довольно много, приобрести их можно в магазинах и в сети, где они находятся в свободном доступе. Скачать программы можно с различных сайтов, но будьте осторожны, чтобы не подцепить вирус или троян.
Как заблокировать клавиатуру на ноутбуке еще можно? При помощи популярной программы Toddler Keys. Она удобна тем, что работает со всеми версиями Windows. Приобретаем программу и устанавливаем на ноутбук. После ее запуска в трее виден значок ТК. Следует нажать на значок правой кнопкой мыши и в появившемся контекстном меню выбрать команду Lock Keyboard. На этом все. Поверх старой клавиатуры можно ставить новую и свободно пользоваться, не опасаясь, что будут нажиматься или срабатывать кнопки отключенной.
Обратите внимание на следующее: после установки программы необходимо убрать галочки в меню с пунктами Disable Power Button и Lock Driver Doors. Если проигнорировать эти настройки, то дезактивируется не только клавиатура, но и кнопка открытия оптического привода и включения компьютера
Есть еще один сюрприз при работе с этой программой. Если дважды кликнуть по значку в трее, то она выводит из строя не только клавиатуру, но экран и мышь. Для разблокировки следует ввести пароль, который появится на мониторе.
Если вы часто работаете на домашнем компьютере, но у вас есть малыш, который пытается помочь вам написать текст в аське, удалить несколько файлов или открыть пару окон, возникает вопрос, как заблокировать клавиатуру от детей.
Если ребенок еще маленький, то ноутбук можно убирать на стол или на шкаф. Но со временем малыш научится пододвигать стул и доставать все, что ему нужно. Поэтому необходимо знать, как заблокировать клавиатуру на ноутбуке от ребенка.
Программа Block: защита от детских шаловливых рук
Скачайте программу Block. Она очень проста в управлении, с русским интерфейсом, быстрой и незаметной блокировкой для детей, а также гибкой настройкой. Программу легко убрать с трея. Можно установить блокировку на загрузку компьютера, и малыш не сможет даже включить его. Эта программа отлично показала себя не только в отношении защиты от детей, но и злоумышленников, пытающихся влезть в компьютер и воспользоваться вашей информацией.
Ноутбуки фирмы Asus
Ноутбуки фирмы Asus также снабжены кнопкой Fn. Поэтому можно попробовать ее сочетании с Pause, F12, F7 или набором клавиш Win + Fx, где х – это может быть любое число от 1 до 12
Обратите внимание на инструкцию к вашему компьютеру — данные комбинации часто прописываются там
Заблокирован тачпад, что делать
Бывают случаи, что вы нечаянно заблокировали тачпад. Чтобы вернуть его в рабочее состояние, нажмите сочетание клавиш F7 + Fn. На экране появится пиктограмма.
Изучите свой ноутбук. Часто производители на кнопках клавиатуры рисуют пиктограммы таким же цветом, как и кнопка Fn. Поэтому при знании трактовки этих символов вы легко сможете найти любое сочетание клавиш — и вопрос, как заблокировать клавиатуру на ноутбуке, быстро отпадет.
Изменение значения кнопки Питания в меню Пуск
Для примера, создадим такую ситуацию, допустим, Вы очень часто отходите от компьютера на некоторое время, и каждый раз переводите его в спящий режим. Для этого Вам нужно зайти в меню Пуск, нажать на стрелку доп. меню кнопки питания и выбрать «Сон». См. скриншот ниже.
Так вот, намного удобнее, если по умолчанию сразу же стоит «Сон», а не «Завершение работы».
Выполните шаги ниже, чтобы изменить значение кнопки питания.
1. В пустом месте панели задач или меню Пуск щелкните правой кнопкой мыши и выберите «Свойства».
2. В открывшемся окне перейдите на вкладку «Меню “Пуск”». И измените действие кнопки питания на «Сон», или другой нужный Вам пункт.
3. Для сохранения настроек нажмите «ОК» внизу окна.
Теперь значение кнопки питания по умолчанию станет «Сон».
С меню Пуск мы закончили. Далее я покажу, как изменить или отключить действия кнопок питания и сна на клавиатуре.
Исправляем неработающую клавишу Win
Метод №1 Нажатие комбинации Fn + F6
Данный метод, скорее всего, подойдет некоторым пользователям ноутбуков и пользователям, обладающих особой клавиатурой. Найдите на клавиатуре своего ПК или ноутбука клавишу FN(обычно, находится в нижнем левом углу, рядом с CTRL).
Затем найдите клавишу F6 и приглядитесь к ней, так как ее поверхности может изображаться функционал, активируемый комбинацией FN+F6. Если вы увидели на этой клавише что-то вроде значка Win, то попробуйте нажать комбинацию клавиш Fn + F6, чтобы активировать или деактивировать клавишу Win.
Однако, будьте осторожны, так как на некоторых ноутбуках комбинация клавиш Fn + F6 может отключать дисплей устройства или же его сенсорную панель. Впрочем, на клавише F6 должен изображаться функционал.
Метод №2 Нажатие на клавишу Win Lock
Следующий метод потребует от вас нажатия на клавишу Win Lock. Данная клавиша наиболее часто наблюдалась на старых клавиатурах, которыми все еще могут обладать некоторые польльзователи.
Помимо старых клавиатур, клавиша Win Lock также может присутствовать на ряде геймерский устройств. В пылу сражения, игроки зачастую могут по случайности нажимать на клавишу Win. Именно за этим на игровых устройствах и введенна клавиша Win Lock.
Возможно, вы являетесь владельцем либо старой, либо геймерской клавиатуры(хотя, бывают исключения и клавиша Win Lock может присутствовать и на обычной клавиатуре). Найдите ее и нажмите, чтобы вернуть функционал клавише Win.
Метод №3 Очистка клавиатуры
Навряд ли вам понравится следующий вопрос, но так как мы тут пытаемся разрешить проблему в виде неработающей кнопки Win, то вынуждены спросить: давно ли вы чистили свою клавиатуру?
Да, дело в том, что клавиши, при накоплении достаточного количества грязи, могут попросту начать залипать или вообще не нажиматься(или нажиматься, но не передавать сигнал). Особенно сильно загрязнением подвержены мембранные клавиатуры.
Откройте внутринности вашей клавиатуры(это совершенно не сложно), а затем проведите там небольшую уборку. Особенно возле клавиши Win. Как только закончите, соберите клавиатуру воединно и протестируйте клавишу Win.
Метод №4 Изменение порта подключения
В очень редких случаях, некоторые кнопки клавиатуры могут некорректно функционировать из-за порта, в который подключена сама клавиатура. Большинство клавиатур в настоящее время подключаются через USB. Попробуйте подключить свою клавиатуру в другой USB-порт и протестируйте работу клавиши Win. Желательно, также протестируйте функционал и других клавиш.
Если же у вас старенькая клавиатура, которая имеет подключение по PS/2, то можете подключить его в другой такой порт, если у вас на материнской плате есть второй PS/2 порт для клавиатуры(что довольно большая редкость).
Если же ничего из вышесказанного не помогло в решении проблемы с клавишей Windows, то, возможно, дело заключается в самой клавиатуре и она вашла из строя. В данном случае не остается ничего другого, нежели покупка новой клавиатуры.



