Как сбросить пароль на ipad если забыл: все способы
Содержание:
- Используя iTunes
- Метод №» 3: двухэтапная проверка
- Как разблокировать пароль iPad с помощью сервиса «Найти iPhone»?
- Часть 3, Как обойти пароль iPad без восстановления с помощью Siri
- Разблокировка iPad с использованием iTunes
- Как разблокировать iPad — инструкция
- Восстановление iPad
- Рекомендации и советы
- Инструкция к действию — Как разблокировать айпад если забыл пароль
- Забыл Apple ID (к какому E-mail привязан), как вспомнить (где посмотреть)?
- Как сбросить iPhone, если забыл пароль
- Нюансы разблокировки
- Часть 1: Как разблокировать IPad без пароля с dr.fone — Разблокировка (IOS) ?
- Советы, которым лучше не следовать
Используя iTunes
В технике Apple система защиты тщательно продумана: при неправильном вводе кода шесть раз ваше устройство блокируется. «iPad отключен, подключитесь к iTunes» – как поступить, если появилось такое сообщение?
Первым делом скачайте новую версию айтюнс, если не сделали это до сих пор. Далее следуйте приведенному алгоритму:
- Подсоедините планшет к ПК и запустите программу, если это не сучилось автоматически. То есть главное действие для решения вопроса, как разблокировать iPad, – просто подключитесь к iTunes.
- Если запрашивается код – попробуйте настроить девайс в режим восстановления: вдавите «Home» и «Включение» примерно на 10 секунд. После этого поступит предложение возобновления.
- В случае отсутствия запроса на пароль начнется автоматическая синхронизация. Потом кликайте «Восстановить устройство».
- В выпавшем окне вы сможете увидеть дату создания копии – выберите её.
После этой цепочки действий планшет будет реанимирован без пароля, который необходимо тщательнее сохранять в дальнейшем. Собственно, это и есть решение проблемы «iPad заблокирован, подключитесь к iTunes».
Метод №» 3: двухэтапная проверка
Если пытаясь решить вопрос, как восстановить код от личной записи в Айклауд, пользователь, зайдя на страницу учетки, получает запрос на ввод кода-ключа, тогда при регистрации он установил двухэтапную проверку. Далее чтобы восстановить пароль от i iCloud, нужно действовать так:
- Ввести ID, выданный вам при первом создании учетки. Если не можете вспомнить, советуем посмотреть электронную почту, вдруг там остались упоминания ИД.
- Перейти в меню со сбросом кода доступа.
- Нажать «Продолжить».
- Указать устройство, к которому есть доверие.
- Дождаться прихода ключа.
- Ввести подтверждающий код.
- Указать и активировать новый пин-код iCloud для записи.
- Выбрать меню «Сбросить …».
Как только новый пароль в системе засветится, следует выполнить с ним повторный вход в кабинет. Возможно, его придется обновить и в «Настройки».
Как разблокировать пароль iPad с помощью сервиса «Найти iPhone»?
Несмотря на название функции, найти вы можете не только смартфон, но и любое другое устройство Apple.
Необходимым условием для выполнения процедуры также является наличие настроенной и синхронизированной программы. Используйте активированное для поиска устройство и выполните:
- Разверните список «Все устройства»;
- Кликните по необходимому нам устройству, iPad;
- Выполните нажатие на «Стереть iPad»;
- Затем воспользуйтесь восстановлением, если существует бекап или можете выполнить новую установку устройства.
Необходимым условием выполнения процедуры сброса является наличие доступа к сети, пусть даже медленной, иначе способ не сработает. Функция удобна и при утере Apple устройства, так как позволяет удалённо стереть все данные, чтобы они не попали в руки злоумышленника.
Часть 3, Как обойти пароль iPad без восстановления с помощью Siri
Помимо использования iTunes для обхода пароля iPad без восстановления, недавно обнаруженная дыра в безопасности iOS также позволяет разблокировать отключенный iPad в iOS 10.1 вплоть до iOS 8.0. Все, что вам нужно, это заблокированный iPad, и ваш дорогой друг Сири. Теперь научитесь получать доступ к вашим важным данным на этом отключенном iPad с помощью Siri:
Шаг 1: Отправить сообщение
Используйте другое устройство iOS, чтобы отправить iMessage на заблокированный iPad. Как только входящее сообщение iMessage появится на экране, нажмите кнопку «Сообщение», а затем нажмите «Пользовательский…» в меню.
Шаг 2: Активировать Siri
Затем активируйте Siri на своем iPad и попросите включить VoiceOver. После этого нажмите кнопку «Домой», чтобы вернуться к массажу.
Шаг 3: Нажмите на адрес подал
Теперь дважды щелкните по полю адреса. И удерживайте один палец на указанном адресе, быстро нажимая на клавиатуру другим пальцем. Если правильно, будет рамка и значки, скользящие по.
Это может занять много времени, чтобы активировать. Так что просто продолжайте нажимать и не сдавайтесь. В случае успеха попросите Siri отключить VoiceOver и вернуться к сообщению.
Шаг 4: Активировать заблокированный iPad
Коснитесь любой буквы на клавиатуре, и теперь вы найдете список всех контактов на экране. Вы можете получить доступ к подробной информации о контактах, нажав на значок информации, а также к фотографиям, сообщениям, данным контактов и т. Д.
Шаг 5: Проверьте больше фотографий
Вы обошли пароль без восстановления на отключенном iPad! Чтобы увидеть больше данных и файлов на iPad, просто нажмите «Создать новый контакт», а затем «Добавить фото», после чего вы попадете в приложение «Фото».
Разблокировка iPad с использованием iTunes
Для выполнения процедуры вам потребуется иметь доверенный компьютер, а это тот, к которому ранее подключался iPad и установлен в исключения. Также должна быть ранее установлена программа и выполнена синхронизация с ней. Этот способ более преимущественный и, если ваш случай удовлетворяет условия, лучше воспользуйтесь данным вариантом.
- Подключите устройство к компьютеру, где вы выполняли синхронизацию;
- Запустите непосредственно программу iTunes, если возникнет ситуация, что все равно потребуется пароль, то попытайтесь использовать другой ПК;
- Программа будет выполнять синхронизацию и делать бекап в автоматическом режиме;
- После окончания процедуры кликните по кнопке «Восстановить iPad»;
- Теперь, когда происходит восстановление, вам необходимо в меню настройки (показывается в процессе выполнения) нажать на «Восстановить из копии iTunes»;
- Выберите в перечне наиболее подходящую резервную точку и запустите процесс отката.
Теперь мы разобрались, как разблокировать iPad не потеряв данные при этом. Увы, но остальные варианты подразумевают полную очистку планшета от всей информации и восстановление заводских настроек на нём. Сделано это с целью защитить ваши данные от взлома.
Как разблокировать iPad — инструкция
- Восстановление с потерей данных
- Восстановление без потери данных
Планшетные ПК Apple iPad являются устройствами персонального использования. Но некоторых людей так и тянет заглянуть в чужой планшет и посмотреть, что там есть. Аналогичная привычка есть и у детей, в результате чего конфиденциальность и сохранность хранящейся на устройстве информации подвергается опасности. Выход один – установить защитный пароль. Но его легко забыть, из-за чего использование планшета становится невозможным. Как разблокировать iPad и что для этого нужно?
Защита конфиденциальных и важных данных с помощью пароля практикуется многими людьми, желающими защитить информацию от просмотра посторонними лицами. Примерно 2 из 10 человек когда-либо сталкивались с тем, что их планшет оказывался в чужих руках, причем без спроса. В отдельных случаях (благодаря криворукости некоторых людей) с планшетов исчезают важные данные – когда задаешь причастному лицу вопрос по поводу исчезновения файлов, в ответ следует пожимание плечами.
Результатом становится то, что владельцы планшетов защищают хранящуюся в памяти информацию с помощью пароля. Поле для его ввода появляется после вывода устройства из режима ожидания – введя пароль, можно продолжить использование планшета. Но что делать, если пароль по каким-то причинам был забыт? Существует несколько способов сброса пароля, но не все они являются рабочими.
Для удаления пароля на старых устройствах от Apple использовалось приложение Найти iPhone, работающее и на планшетах. Благодаря этому приложению у пользователей появлялась возможность сбросить пароль путем удаленного стирания данных. Недостатком методики являлось то, что она стирала абсолютно все – в результате пользователи получали в свое распоряжение абсолютно пустой планшет. На новых устройствах такое не сработает, поэтому мы рассмотрим другой способ.
Если информация конфиденциальная, то она представляет собой определенную ценность. Это означает, что для восстановления работоспособности iPad нужно выполнить сброс защитного пароля без удаления информации. И такие способы действительно есть – для этого используется восстановление из резервной копии.
Если вы забыли защитный пароль, не пытайтесь вспомнить его методом перебора. Во-первых, вряд ли вы вспомните заветные цифры и буквы. А во-вторых, после нескольких неудачных попыток устройство на некоторое время заблокируется.
Как разблокировать iPad, если забыл пароль? Для этого необходимо воспользоваться процедурой разблокировки с помощью программы iTunes. Запускаем программу, подключаем планшет, после чего дожидаемся завершения синхронизации – она работает даже тогда, когда планшет находится в режиме ожидания. После сохранения данных заходим в обзор устройства и нажимаем на кнопку «Восстановить iPad» — устройство будет сброшено. После перезагрузки и начальной настройки вы сможете снова закачать данные в свой планшет.
Вы регулярно сохраняете резервные копии своего устройства? Тогда вы можете воспользоваться функцией «Восстановить из копии», после чего выбрать самую последнюю копию.
Если этот способ не сработал, и вы не смогли что-либо сделать с устройством, не стоит отчаиваться и бежать в сервисный центр. Как разблокировать iPad, если он заблокирован? Для этого вы можете воспользоваться режимом DFU. Перед этим нужно провести синхронизацию данных, подключив устройство к компьютеру и запустив iTunes. Синхронизируемые данные должны быть сохранены не в облачном сервисе iCloud, а на компьютере – поставьте соответствующую галочку в настройках синхронизации.
После того как все данные будут сохранены, введите устройство в режим DFU, нажав на кнопку «Домой» и на кнопку включения/выключения (планшет должен быть подключен к компьютеру, на котором запущен iTunes). Спустя некоторое время на дисплее iPad отобразится логотип производителя – на этом моменте отпускаем кнопку включения/выключения и ждем, пока iTunes запустит процедуру восстановления.
Далее у вас будет два решения:
- Восстановить iPad из резервной копии;
- Восстановить iPad как новое устройство.
Выбираем второй пункт, приводим планшет в работоспособное состояние, после чего заливаем на него синхронизированные данные.
Если вы опять захотите защитить конфиденциальную или важную информацию с помощью пароля, запишите его на каком-нибудь надежном носителе – мы рекомендуем записать его на бумагу и положить лист в коробку из-под планшета или поместить ее в сейф (или в любое другое надежное место).
Попытки восстановить работоспособность устройства ни к чему не привели? Тогда мы рекомендуем обратиться в сервисный центр, где планшетом займутся опытные специалисты.
Восстановление iPad
Теперь мы разберём последний способ, который позволяет разблокировать Айпад без подключения к сети и синхронизации с сервисами. Случается, что планшет не был подключаем в ПК и соответственно не имеет необходимых параметров для восстановления с помощью других способов.
Этот метод позволяет ответить на вопрос многих — iPad отключен, как разблокировать. Вам просто необходимо установить iTunes на ПК, синхронизация для этого не нужна и само устройство должно быть отключено, затем:
- Подключите USB-кабель к компьютеру, но к планшету пока не подсоединяйте;
- Теперь нажмите и удерживайте кнопку «Home»;
- Подсоедините кабель к iPad, должна показаться иконка iTunes и USB;
На экране компьютера должно быть уведомление, что устройство подключено в режиме восстановления. Перейдите в программу и выполните непосредственно восстановление, соответствующая кнопка находится на вкладке «Обзор».
Для выполнения процедуры необходимо подключение к сети самого ПК, от iPad этого не требуется, в процессе восстановления будет выполнено обновление платформы iOS и загружена необходимая прошивка. Возможна альтернатива, загрузить файл прошивки на другом компьютере, актуально, если нет выхода в сеть. Вам потребуется загрузить самую новую платформу с расширением .ipsw, затем передать на компьютер и воспользоваться файлом.
После выполнения восстановления или стирания данных с планшета вам необходимо его снова синхронизировать с сервисами и наполнять информацией. В этот раз лучше всё же выполнить подключение к iCloud и iTunes
Также не забывайте делать бекапы при загрузке важной информации или с определённым промежутком времени, чтобы не потерять её
Выполнив процедуру восстановления любым из способов вы сбросите пароль до начального значения, таким образом у вас должен быть стандартный пароль, затем вы сможете его заменить.
Рекомендации и советы
Советы просты и банальны: фиксируйте все пароли и следите за безопасностью своих данных.
- Записывайте пароли в блокноте, в заметках телефона, в скрытой папке на компьютере — где угодно. Память может подвести.
- Не стирайте файлы с паролями — они занимают минимум места, но очень важны в критических ситуациях.
- Не меняйте пароли через дистанционные сервисы, если это возможно — именно из-за этой функции часто забывают данные для входа или пытаются использовать старые, забыв о том, что ими уже пользовались.
- Делайте копию данных планшета хотя бы раз в полгода — это не занимает много времени, не требует усилий, но сбережет время, когда придется восстанавливать данные.
Еще раз: все эти советы скучны и очевидны, но на деле ими мало кто пользуется. Представьте, сколько нервов, времени и денег вы сэкономите. Что, если год гарантии уже прошел и вам придется идти в неофициальный сервис? Ремонт Apple всегда будет дороже.
Инструкция к действию — Как разблокировать айпад если забыл пароль
Как бы это банально не звучало, но первым делом, в таких ситуациях, следует просто попытаться вспомнить комбинацию. Также в айпаде всегда есть функция подсказки, поэтому если вспомнить не удается, то следует обратиться к подсказке.
Стоит также уточнить, что подряд можно ввести только пять неверных паролей. Если же все попытки ввести пароль будут неправильными, топ планшет автоматически станет заблокированным, а на экране появится текст, говорящий о том, что айпад заблокирован.
Это выглядит следующим образом:
В таком случае, для разблокировки планшета необходимо очистить его от информации. Для проведения такой процедуры существуют такие способы:
- Во-первых, это можно сделать используя приложение iTunes.
- Во-вторых, можно воспользоваться функцией «Найти Айфон».
- Последним же вариантом является использование режима восстановления.
Такая функция является очень полезной не только при восстановлении пароля. Резервное копирование следует периодически проводить, если на устройстве храниться какая-либо ценная информация. Ведь даже в случае потери планшета, данные можно будет с легкостью вернуть.
Для создания резервных копий можно использовать такие программы, как iTunes или iCloud. Используя первую программу, абсолютна вся информация будет сохранена, но на это понадобится приличное количество времени. Для пользования второй программы понадобится только wi-fi, скорость которого и будет ключевым фактором в быстродействии. Также следует заметить, что использовать сразу две программы не получиться, так как они мешают работе друг друга, и поэтому отключаются.
Забыл Apple ID (к какому E-mail привязан), как вспомнить (где посмотреть)?
Проверьте свой iPhone
Ваш Apple ID используется сразу в нескольких местах на вашем iPhone, iPad или iPod touch. Чтобы добраться до него, просто откройте на устройстве приложение Настройки и нажмите на свои имя и фамилию. А вот и ваш Apple ID!
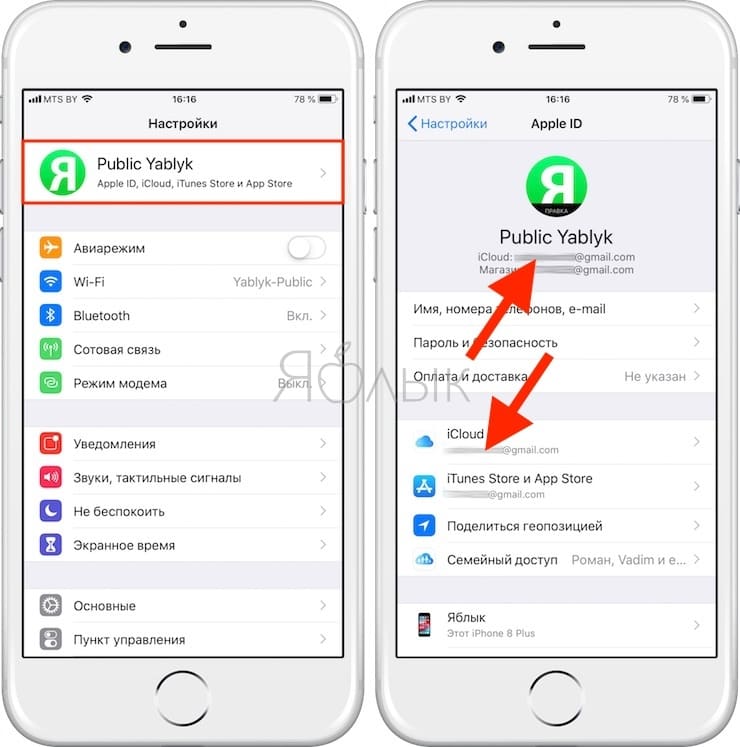
Проверьте свой Mac
Та же история – без Apple ID не обходятся многие приложения и на «яблочных» компьютерах. Например, в приложении Системные настройки для этого достаточно выбрать раздел iCloud – информация о вашем ID отобразится слева.
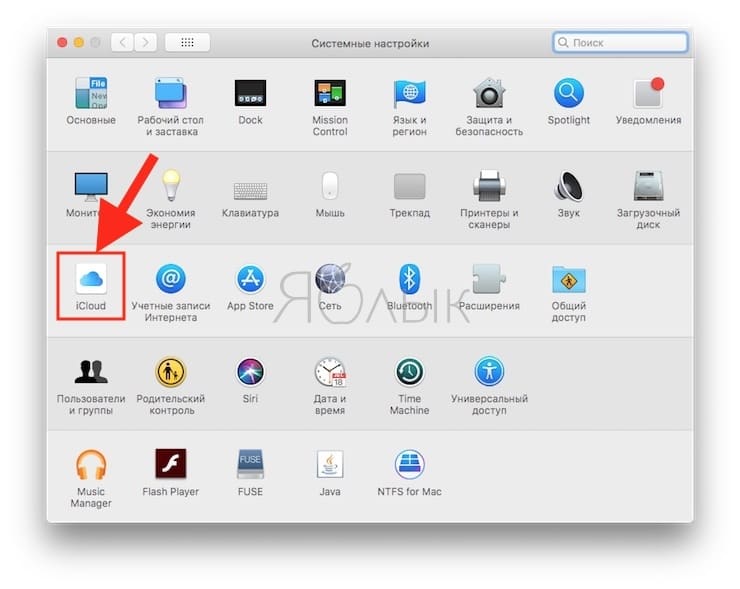
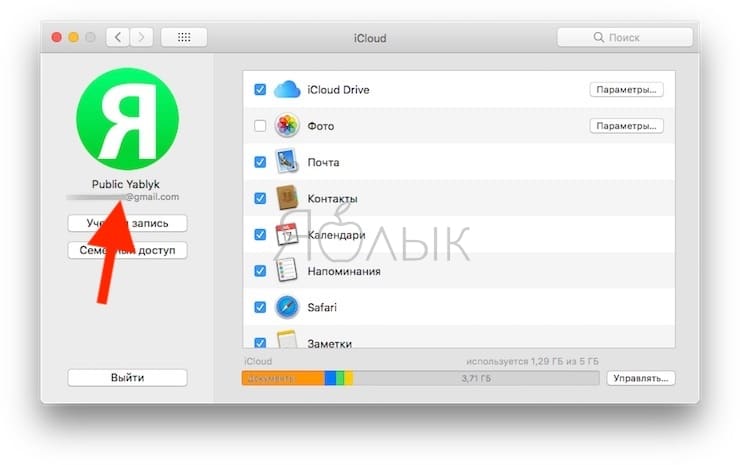
Зайдите на сайт iCloud
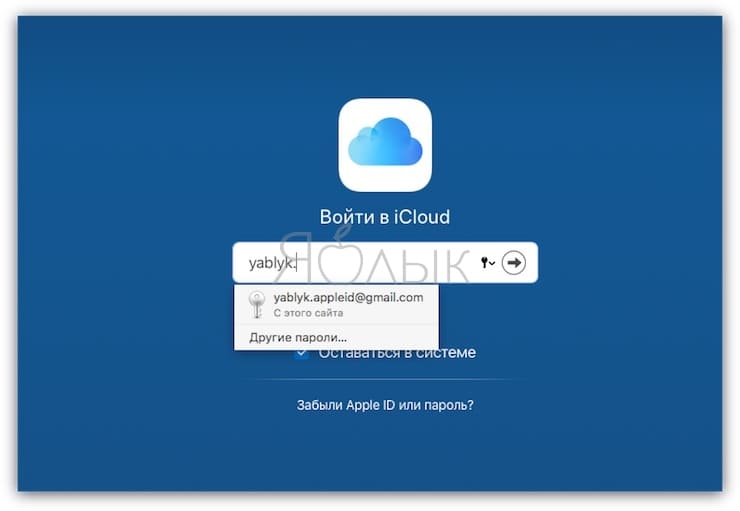
Если прямо сейчас вы авторизованы на iCloud.com, кликните по своему имени в правом верхнем углу и выберите пункт Настройки iCloud. В верхней части экрана отобразится Apple ID.
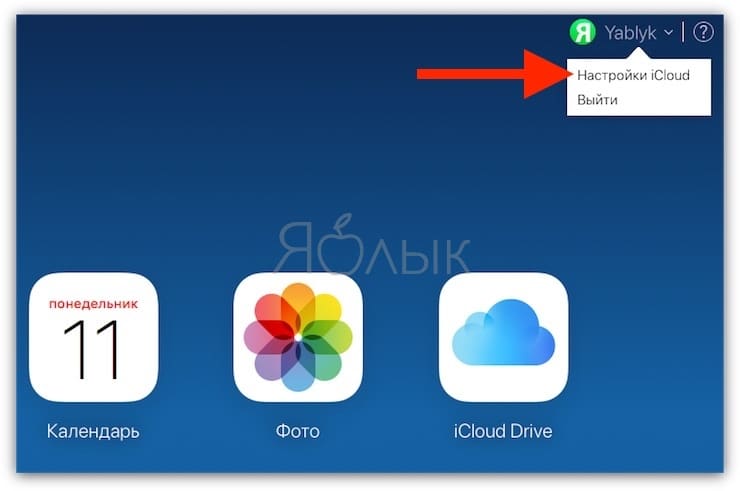
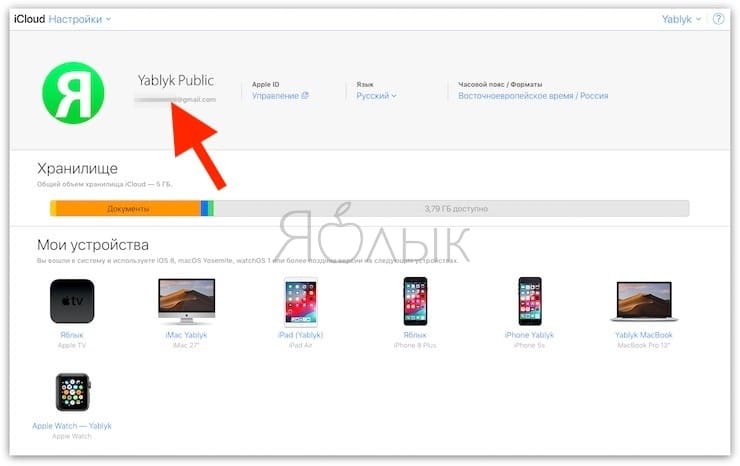
Зайдите на сайт предполагаемой электронной почты, к которой привязан Apple ID
Если вы хотя бы помните какой почтовый сервис был использован в качестве регистрации Apple ID, попробуйте перейти на его главную страницу с ваших устройств. Например:
если использовался ящик @gmail.com – перейдите на gmail.com
@yandex.ru или ya.ru – yandex.ru
@mail.ru или inbox,ru, list.ru – mail.ru
Если повезет, адрес электронной почты будет отображаться в правом верхнем углу.
Попробуйте восстановить Apple ID через сайты Apple
… Если же ничего не получается (вы не помните даже первую букву своей почты, на которую регистрировался Apple ID) – тогда делать нечего, перейдите на один из официальных сайтов Apple – iCloud.com или Apple ID и нажмите кнопку-ссылку Забыли Apple ID или пароль?
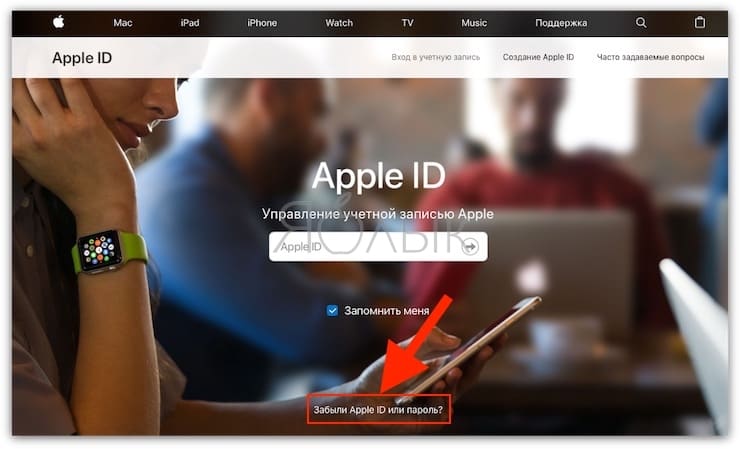
На следующем экране можно будет попытаться ввести тот адрес электронной почты, который больше всего подходит на роль «правильного». Также сайт Apple предложит найти ваш ID – для этого потребуется нажать на специальную ссылку.
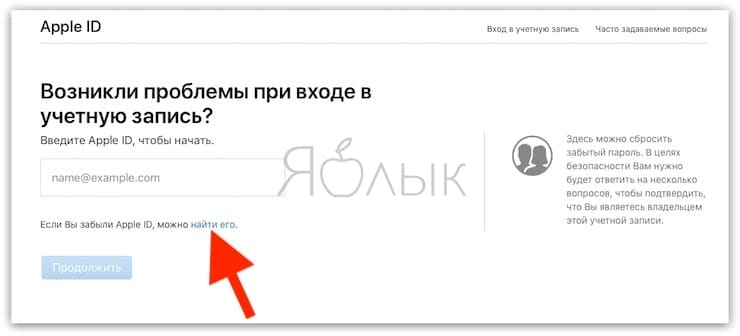
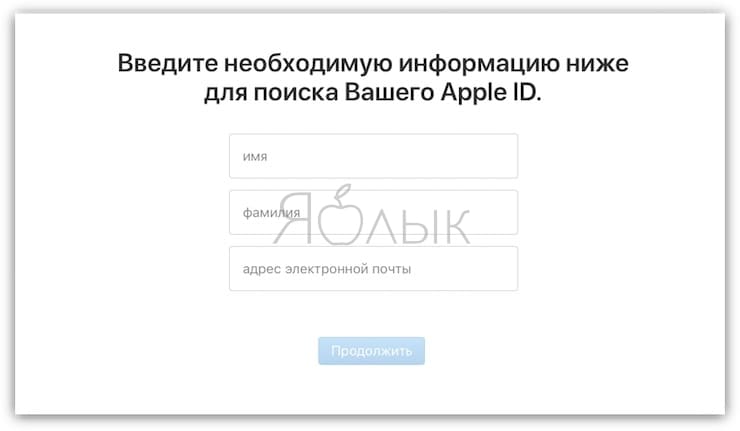
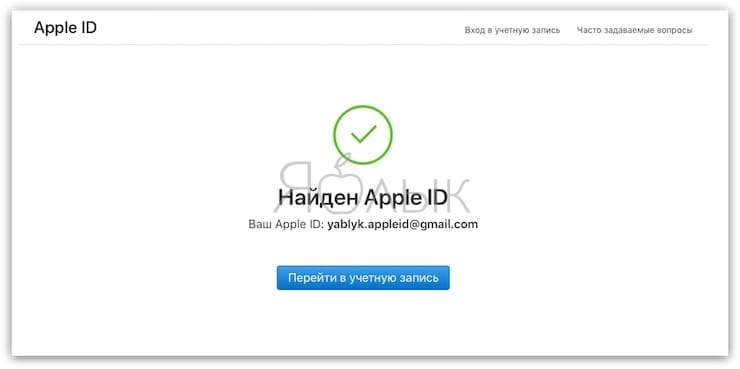
ПО ТЕМЕ: Как создать Apple ID на iPhone, iPad или на компьютере (инструкция 2019 года).
Как сбросить iPhone, если забыл пароль
Третий способ разблокировки iPhone без пароля состоит в использовании функции «Найти iPhone». Для этого нужно, чтобы она была изначально активирована на вашем смартфоне, потому что в противном случае ничего не получится.
- Перейдите на сайт iCloud.com с любого устройства и войдите в свой аккаунт Apple ID;
- В открывшемся окне выберите «Найти iPhone», а затем нажмите «Все устройства»;
Сбросить iPhone без проводов всегда можно с помощью функции «Найти iPhone»
- Выберите заблокированный iPhone и нажмите «Стереть iPhone» и подтвердите действие;
- Дождитесь удаления данных, после чего включите iPhone и настройте заново.
Ключевой недостаток этого способа сброса пароля на Айфоне состоит в том, что у многих пользователей функция «Найти iPhone», как правило, всегда отключена. Я не знаю, почему они так старательно игнорируют её, но статистика – вещь упрямая. У большинства из тех, с кем мне доводилось обсуждать этот вопрос, функция удалённого поиска iPhone включена не была. Я уже не говорю о том, что многие даже не знают, какой пароль у их учётной записи Apple ID.
Удалить Apple ID, не зная пароля
С помощью 4uKey можно даже отвязать iPhone от Apple ID
По факту, самым простым и удобным способом сброса пароля от iPhone является 4uKey. Дело в том, что эта утилита позволяет не только снять блокировку с Айфона, но и удалить Apple ID, к которому привязан iPhone, а также сбросить пароль Экранного времени. Причём возможность отвязать смартфон от учётной записи Apple – это колоссальная ценность.
Ведь, наверное, вы знаете, что случается так, что злоумышленники взламывают учётные записи Apple ID, перепривязывают iPhone своих жертв к своим аккаунтам, а потом вымогают у них деньги за отвязку. В результате многие ведутся на обман и отправляют мошенникам деньги, чего делать нельзя ни в коем случае. А, если бы у вас была установлена утилита 4uKey, вы бы знали об этом с самого начала.
Нюансы разблокировки
Не тратьте зря времени, а лучше подумайте и вспомните, как вы организовали работу со своим планшетом — пользовались ли вы хотя бы раз iCloud или iTunes, создавали ли резервные копии, включена ли на устройстве функция «Найти iPhone»? Ответив на эти вопросы, вы быстрее получите доступ к своему планшету.
Итак, приступим к спасению вашего планшета.
При помощи iTunes
Если вы хотя бы раз подключали свой «яблочный» планшет к ПК, запускали программу iTunes и выполняли синхронизацию, то вам сюда:
- Возьмите кабель и подключите iPad к компьютеру.
- Запустите iTunes и подождите, пока выполнится синхронизация с вашим девайсом и создастся резервная копия.
- После завершения этих операций нажмите кнопку «Восстановить iPad».
- В процессе восстановления на iPad должен открыться экран с первоначальными настройками – найдите пункт «Восстановить из копии iTunes» и тапните по нему.
- Перейдите в iTunes и выберите свой планшет, найдите одну из самых актуальных резервных копий (ориентируйтесь по размеру и дате создания).
- Дождитесь, пока завершится восстановление.
При выполнении шага 2 приложение iTunes может запросить пароль, тогда попробуйте подключиться к другому ПК, с которым вы ранее синхронизировали планшет или перейдите к разделу об использовании режима восстановления (см. ниже).
Если возникнут проблемы с синхронизацией и созданием резервной копии на шаге 3, то воспользуйтесь .
C помощью сервиса «Найти айфон»
В случае, когда активирована служба «Найти iPhone», а ваш iPad привязан к Apple ID, то разблокировать его можно через iCloud: как это сделать, опишу по пунктам.
Обратите внимание, что, кроме прочих условий, планшет должен быть подключен к сети Wi-Fi или к мобильному интернету, иначе обнаружить его не будет возможности. Итак:
- Возьмите другое устройство или воспользуйтесь компьютером, в браузере перейдите по .
- Если потребуется, авторизуйтесь с помощью вашего Apple ID.
- Далее кликните «Все устройства» и выберите заблокированный айпад.
- В верхней правой части страницы найдите кнопку «Стереть iPad».
- После удаления всей информации, в том числе и забытого пароля, настройте планшет как новый или восстановите данные из резервной копии. Для этого воспользуйтесь и .
Используем режим восстановления
Если вы и слыхом не слыхивали про таких «зверей», как iTunes и iCloud, а iPad заблокировался и надо что-то делать, то не паникуйте — остался последний вариант. И тут остается надеяться, что у вас под рукой есть компьютер.
- Скачайте и установите iTunes, если её нет на ПК.
- Подсоедините заблокированный планшет к компьютеру при помощи USB-провода.
- Запустите iTunes.
- Теперь одновременно зажмите и удерживайте кнопки «Home» (Домой) и «Sleep/ Wake» (Сон/ Пробуждение) — так вы принудительно сделаете рестарт айпада. Держите кнопки зажатыми, пока не появится экран режима восстановления.
- В iTunes должно открыться малое окно с предложениями восстановить и обновить планшет – кликните «Восстановить».
- Осталось подождать, пока программа загрузит и установит ПО, и настроить iPad как новое устройство (об этом написано в предыдущем разделе и дана ссылка на инструкцию).
Ну, собственно, на этом всё: надеюсь, что вы нашли подходящий для вас вариант, как разблокировать iPad, если он заблокирован.
Часть 1: Как разблокировать IPad без пароля с dr.fone — Разблокировка (IOS) ?
Принимая помощь dr.fone — Разблокировка (IOS) , вы можете разблокировать устройство , не вызывая серьезные повреждения. Часть dr.fone инструментария, это очень продвинутый инструмент , который может решить все основные вопросы , связанные с устройством IOS. С экрана смерти на устройство застрял в режиме восстановления, он может решить все основные проблемы , связанные с вашим iPhone или IPad. Чтобы узнать , как разблокировать IPad без пароля с помощью dr.fone инструментария, выполните следующие действия:
dr.fone — Разблокировка (IOS)
Разблокировка экрана iPhone / IPad блокировки без хлопот.
- Простые, клики, процесс.
- Разблокировка экрана пароли от всех iPhone и IPad.
- Нет технологий знаний, необходимых, все не могут справиться с этим.
- Полностью совместимы с последним iPhone X, iPhone 8 (Plus) и прошивкой 11.
1. Скачать dr.fone — Разблокировка (IOS) в системе и установить его. После этого запустите приложение и нажмите на приложение «Unlock».
2. Теперь, подключить IPad к системе и ждать приложения, чтобы обнаружить его. Нажмите на кнопку «Start», чтобы начать процесс.
3. Как только устройство подключено к системе, вы получите «этот компьютер» приглашение на экране IPad в. Просто нажмите на кнопку ( «х») крест, чтобы закрыть его.
4. Затем dr.fone попросит вас поставить IPad в режим DFU, чтобы продолжить. Просто следуйте инструкциям, чтобы позволить ему быть обнаружено.
5. В следующем окне, вам необходимо предоставить некоторые основные сведения, связанные с вашим IPAD, как его модель устройства, IOS версии, и многое другое.
6. Нажмите на кнопку «Загрузить», чтобы получить соответствующее обновление прошивки устройства.
7. Подождите некоторое время, как приложение будет загрузить соответствующее обновление. Как только это будет сделано, вы получите следующую подсказку. Просто снимите флажок «сохранить нативные данные» и нажмите на кнопке «Fix сейчас», чтобы начать процесс.
8. Приложение попросит вас подтвердить свой выбор. Для этого введите показанный код и нажмите на кнопку «Да», чтобы продолжить.
9. Подождите некоторое время, как приложение будет ремонтировать устройство. В конце концов, он будет отображать подсказку, как это.
После обучения, как разблокировать IPad без пароля, вы можете отключить устройство IOS и использовать его так, как вам нравится.
Советы, которым лучше не следовать
Часто на интернет-форумах можно прочитать советы по разблокировке айпада, однако большинство из них не эффективны для моделей, на которых установлены последние версии операционной системы iOS.
Так, к примеру:
- использование экстренного вызова;
- удаление файла с паролем;
- дистанционной замены пароля.
Все эти способы могут быть абсолютно бессмысленными и неэффективными, в отличие от синхронизации устройства с использованием Айклауд или Айтьюнс.
Важно понимать, что разблокировка и восстановление работы айпада не является серьёзной проблемой как в случае, если забыл пароль, так и тогда, когда его никогда и не знал (это касается хакеров). А это значит, что насколько бы сложным пароль ни был, устройство всё равно можно будет включить в обход защитной системы
А это значит, что насколько бы сложным пароль ни был, устройство всё равно можно будет включить в обход защитной системы.
Следовательно, лучше пользоваться простыми паролями, которые легко запоминаются, а не создавать себе неудобства изобретением сложных комбинаций, которые к тому же и часто забываются, а значительного эффекта не приносят.
Совет! Придумывая сложные пароли, лучше фиксировать их в каком-либо месте, чтобы избежать подобных проблем.
Подробное объяснение описанных выше процедур по восстановлению работы айпада можно посмотреть на видео:





