Смена пароля на роутере ростелеком
Содержание:
- Установка пароля на роутере D-Link DVG 5402SP
- Где написан пароль WiFi на роутере
- Смена данных и в какой момент нужно о ней задуматься?
- Подключение к интерфейсу управления роутером
- Как поменять пароль на Wi-Fi роутере Ростелекома?
- Как настроить модем Ростелеком
- Как восстановить?
- Где посмотреть парольWi-Fi
- Маршрутизаторы, рекомендуемые компанией
- Особенности производителей
- Как сменить пароль на Wi-fi роутере Tp-link
- Как поменять пароль на Wi-fi роутерах MikroTik и Ubiquiti
- Как поменять пароль на Wi-fi роутере Huawei
- Как сменить пароль на роутере Asus
- Как поменять пароль на Wi-fi в роутере Keenetic
- Смена пароля Wi-fi на роутере Sagemcom
- Tenda
- Как поменять пароль на Wi-fi роутере Ростелеком
- Смена пароля Wi-fi на роутере Zyxel
- Как сменить пароль на Wi-fi роутере Altel 4G
- Как сменить пароль Wi-Fi для TP-Link
- Пошаговая инструкция по смене пароля
- Что делать, если не удалось узнать пароль
Установка пароля на роутере D-Link DVG 5402SP
Этот роутер является одним из самых надёжных и при этом обладает функционалом позволяющим проводить его настройку без особых сложностей. Чтобы установить пароль для сети Вай-Фай на этом роутере потребуется:
- на подключённом к сети устройстве открыть окно браузера;
- для входа в интерфейс роутера, в адресной строке браузера необходимо ввести следующие сведенья – 192.168.8.254 и нажать клавишу Enter;
- для входа в систему в поле логин необходимо ввести admin, а поле пароль оставить незаполненным;
- войдя в систему настроек необходимо выбрать вкладку Wireless Setup;
- в открывшемся окне следует выбрать раздел WPA/WPA2;
- в строке Network key установите пароль и нажмите клавишу Save settings;
- выберете вкладку Maintenance и нажмите клавишу Save settings;
- перезагрузите роутер.
Когда перезагрузка будет завершена для подключения к беспроводной сети понадобиться ввести ранее установленный пароль.
Где написан пароль WiFi на роутере
Если Вы возьмёте роутер Ростелеком в руки и внимательно его осмотрите, то можете найти на нём прямоугольную или квадратную наклейку, на которой написаны все основные данные о устройстве — производитель, модель, серийный номер. Там так же будет и раздел, который называется «Доступ к Wi-Fi». В нём обычно написано имя вещаемой беспроводной сети и пароль на Вай-Фай, которые по умолчанию используются на роутере Ростелеком. Вот примерно так это выглядит:
Хочу заметить, что достаточно часть специалисты РТК оставляют именно эти параметры, не изменяя их. Почему? А посмотрите на наклейку в фото выше — там и имя достаточно уникальное, которые вряд ли встретится у кого-нибудь из Ваших соседей, и сам пароль WiFi Ростелеком достаточно сложный и устойчивый к взлому — 10 знаков, где есть и буквы разного регистра, и цифры.
Как посмотреть пароль Вай-Фай Ростелеком на компьютере
Второй способ, которым однозначно стоит воспользоваться если нужно быстро узнать пароль от WiFi на роутере Ростелеком — это посмотреть его на уже подключенном к беспроводной сети компьютере или ноутбуке с операционной системой Windows 10. Для этого в правом углу экрана найдите значок подключения к Вай-Фаю и кликните по нему правой кнопкой мыши, чтобы вызвать меню:
В меню выберите пункт «Открыть «Параметры сети и Интернет». После этого должно появится окно с параметрами системы, а конкретнее раздел «Сеть и Интернет»:
Дальше появится последнее в нашем случае окно со свойствами беспроводной сети, в котором надо открыть вкладку «Безопасность». Теперь важный момент! Посмотреть пароль WiFi Ростелеком можно в строчке «Ключ безопасности сети», но по умолчанию он спрятан за звёздочками. Чтобы узнать пароль в явном виде — поставьте галочку «Отображать вводимые знаки». Вот и всё!
Смена данных и в какой момент нужно о ней задуматься?
Избежать подключения к вашей сети иносторонних устройств можно одним изменением данных, вовсе не стоит ежедневно тратить на это время, хотя есть моменты, когда это важно сделать незамедлительно. Изменение настроек довольно долгая процедура, поэтому относиться к ней стоит серьезно
Когда стоит сменить
Приобретение нового роутера. Провайдер с вероятностью 90% процентов поставит пароль, который первый ему придет в голову и, который не будет безопасен. Можно конечно попросить создать уникальный код, но, скорее всего, это будет стоить дороже, так что проще сделать самому.
Взлом сети недоброжелателями, вследствие которого ваше подключение станет проблематичным и будут выдаваться ошибки. Скорость интернета станет постепенно угасать, пока совсем не исчезнет доступ к подключению.
Легкий пароль. Если к вашему устройству спокойно подключаются все соседи и знакомые, то самое время поработать над авторизацией, ведь трафик не бесконечен и в любой момент может исчезнуть, а скорость уменьшиться до уровня улитки. При смене пароля происходит автоматическое отключение от роутера всех устройств.
Недовольные соседи, скажете вы Безопасность и сногсшибательная скорость отвечу я! Для общей статистики раз в полгода полезно менять данные, чтобы владельцы не забывали учитывать вас в списках.Если у вас склероз или вы просто забыли пароль, то сброс решит вашу проблему и вернет вам доступ в интернет.
Подключение к интерфейсу управления роутером
Для того чтобы поменять любые параметры маршрутизатора, в том числе и WiFi-пароль, пользователям необходимо зайти в настройки оборудования. Для этого вам понадобится компьютер, находящийся в сети роутера (соединенный с ним патчкордом). Вы также можете использовать любые устройства с поддержкой WiFi, если знаете текущий пароль и можете подключиться к сети.
- Запустите любой веб-обозреватель.
- В строке адресации вам необходимо ввести адрес роутера в локальной сети и нажать Enter. Его можно найти на специальной этикетке, приклеенной к задней панели маршрутизатора. Адрес состоит из четырех чисел от 1 до 254, разделенных между собой точками. Самые распространенные – 192.168.1.1 и 192.168.0.1.
Если вы указали корректный адрес, перед вами откроется окно авторизации. Здесь нужно подтвердить свои права на доступ к конфигурациям. Для этого введите логин и пароль администратора роутера. Они также указаны на задней крышке.
Если указанные данные для авторизации не подходят, и нет способа их узнать – просто сбросьте параметры до заводских. Это можно сделать с помощью специальной кнопки «Reset» на корпусе маршрутизатора. Зажмите кнопку иголкой или спичкой и подержите 5-10 секунд. После этой операции вам придется вручную задавать все параметры для работы в сети провайдера.
Как поменять пароль на Wi-Fi роутере Ростелекома?
Перед тем как непосредственно поменять пароль на роутере Ростелекома потребуется войти во встроенное программное обеспечение сетевого оборудования. Но по причинам использования различных моделей и марок для подключения к интернету, предоставляемому этим оператором, процесс может различаться. По этой причине стоит ознакомиться со списком роутеров, предоставляемых самим Ростелекомом. Согласно рекомендациям провайдера оптимальными на данный момент являются три модели различных фирм:
- NetGear JNR 3210-1NNRUS;
- Upvel UR-315 BN;
- D-Link DIR 620.

В общем виде процесс состоит из 5-ти действий:
- вход в меню управления сетевого оборудования посредством браузера;
- открытие настроек безопасности Wi-Fi соединения;
- выбор типа защиты (если планируется усилить, облегчить или вовсе отключить ее);
- сохранение параметров;
- перезагрузка оборудования.
Как изменить пароль на различных роутерах Ростелекома?
Ознакомившись с официальным списком поддерживаемого оборудования, скорее всего, в нем окажется и ваша модель, что позволит обратиться к оператору провайдера для получения подсказок по его настройке. Если же роутер покупался отдельно и среди трех сетевых маршрутизаторов, описанных выше, его нет, стоит ознакомиться с документацией, идущей в комплекте. Обычно разработчики оборудования прикладывают инструкции для начальной настройки опций, среди которых обязательно присутствует и ответ на вопрос, как поставить пароль на роутер Ростелекома или любого другого провайдера. Не забывайте, что все изменения вступают в силу только после перезагрузки сетевых устройств.
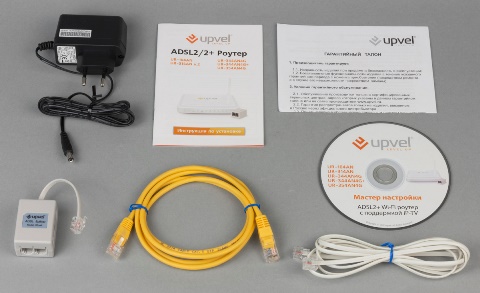
Как настроить модем Ростелеком

Необходимость сброса конфигурации или заново ввести настройки может появиться по разным причинам. Для этого понадобится открыть интерфейс, который позволяет вносить необходимые данные для подключения. Некоторые абоненты не знают даже, как зайти в настройки роутера Ростелеком. Каждый производитель создает для этого специальное обеспечение, и устройство может быть настроено двумя способами:
- автоматически через установочный диск;
- вручную через веб-интерфейс.
Через WEB-интерфейс
Рассматривать это вариант нужно, отталкиваясь от версии модели роутера. Конфигурация параметров D-Link DIR-300 и Upvel будет отличаться. Этот способ для многих сложный, требует внимания. У каждого беспроводного маршрутизатора есть свой сетевой http адрес, через который можно войти на панель настроек и выполнить все необходимые действия. Ниже будут представлены пошаговые инструкции для самых популярных моделей роутера.
С помощью установочного диска

У некоторых производителей комплектация включает специальный установочный диск, который помогает в автоматическом режиме настроить подключение к сети. Программа по умолчанию откроется после запуска диска. Пользователь должен просто пройти не самую сложную пошаговую процедуру настройки, ввести логин, пароль, который будет выдаваться Ростелекомом.
Как восстановить?
Не распространенная важная дилемма — как восстановить пароль от роутера Ростелеком, если он утерян или забыт. Можно позвонить в службу поддержки или вызвать мастера, но проще сделать сброс настроек (об этом писалось выше). После возврата к заводской информации необходимо указать тот пароль, который необходим. Для этого:
- войдите в настроечную панель маршрутизатора, указав стандартные данные авторизации;
- слева выберите раздел настроек и зайдите в раздел «Основной»;
- укажите имя SSID и сохраните данные;
перейдите в раздел Безопасность и укажите новый ключ;
- сохраните введенные данные;
- дождитесь перезагрузки маршрутизатора;
- в настройках подключения укажите «Забыть сеть»;
подключитесь к роутеру Ростелекома по новым данным.
В дальнейшем, если вы снова забыли пароль, можно нажать кнопку сброса и действовать по рассмотренному выше алгоритму.
Где посмотреть парольWi-Fi
Есть четыре способа узнать пароль от вашей беспроводной сети. Сразу хочется отметить, что звонить/писать в сам Ростелеком при этом бесполезно – они никак не контролируют это, и могут разве что проконсультировать вас, как добраться до ключа. Код доступа устанавливается не провайдером, а производителем устройства (или пользователем, который сменил код при настройке), и соответственно узнавать его надо самостоятельно.
Узнать пароль можно:
- Вспомнив его или расспросив домочадцев – маловероятно, если все долго использовали автоматический вход. Придется долго перебирать варианты.
- Посмотрев на корпус самого маршрутизатора — производитель пишет код по-умолчанию на наклейке на задней крышке устройства.
- Использовав компьютер, который ранее подключался по этому соединению и имеет ОС Win
- Через сам маршрутизатор – точнее, через его интерфейс настроек.
Проверить на корпусе роутера
Способ подействует, если вы не меняли заводской ключ входа. Каждомуустройству беспроводной сети производитель назначает свой код доступа. Он напечатан на наклейке на задней крышке роутера.
Чтобы его отыскать, необходимо найти строчку «Пароль сети». Как правило она находится под названием сети, которое в свою очередь состоит из названия роутера и его числового кода.
Такой дефолтный пароль очень надежен – он обычно длинный (8-10 знаков), состоит из заглавных и маленьких букв, и обязательно имеет одну или несколько цифр.
Если проверка прошла успешно, и вы получили доступ в интернет, то этот вариант – действующий.
Узнать на компьютере
Этот способ подойдет, если ваш компьютер подключен к беспроводной сети, но вы не помните пароль, а вам необходимо подключить к интернету другой гаджет. Если же компьютер не подсоединен через роутер, способ невозможно использовать.
- Щелкните на значок Wi-Fiв трее рядом с часами.
- Выберите ваше соединение и нажмите «Свойства», а затем в открытых настройках клавишу назад. Также можно просто открыть настройки компьютера и выбрать меню «Сеть и интернет».
- Найдите пункт «Состояние сети», перейдите в него.
- Под активной сетью внизу всех настроек нажмите на ссылку Центра управления. После этого откроется старое меню управления.
- Нажмите на название активного соединения в нем (Подключения: Беспроводная сеть (имя сети).
- В окошке, которое выскочит после этого, нажмите на пункт «Свойства беспроводной сети».
- В новом окошке перейдите на вкладку «Безопасность». Ключ безопасности будет зашифрован под точками, однако под строкой есть галочка – «Отображать вводимые знаки».
- Поставьте галочку (сработает, если вы работаете на компьютере с учетной записи администратора).
- Тут же в поле «Ключ безопасности» отобразится текущий пароль роутера Wi-Fi.
Посмотреть в интерфейсе роутера
Если пароль роутера менялся, то единственное место (после ОС Windows), где его можно отыскать (и сменить) – это интерфейс самого маршрутизатора.
Чтобы в него попасть, роутер подключается к компьютеру – если соединение сохранено и вам просто надо узнать ключ, то без использования провода, а если соединения с роутером нет, с использованием желтого провода из комплекта маршрутизатора.
Подсоединение через провод выглядит так: Кабель Ростелеком подсоединяется к роутеру, желтый кабель роутера подсоединяется в свободный слот на нем и к сетевой плате компьютера (Ethernet). Так производится любая настройка роутера, когда беспроводного соединения между ним или компьютером не было установлено.
После подсоединения:
- Откройте браузер и введите один из адресов для доступа в ваш интерфейс. Обычно адрес доступа пишется на самом девайсе, чуть выше дефолтного пароля и названия соединения. Большая часть устройств настраивается по адресам 192.168.1.1 или 192.168.0.1.
- Во время загрузки страницы вас попросят ввести логин и пароль для доступа в интерфейс – стандартно стоит admin-admin, если вы его не меняли. Информацию о логине с паролем можно посмотреть в инструкции к маршрутизатору, они могут варьироваться от модели к модели.
- После попадания в интерфейс, найдите вкладку свойств беспроводного соединения. Может называться также «Сеть Wi-Fi»
- Во вкладке найдите поле «Ключ сети». Оно располагается под информацией о типе защиты соединения (обычно WPA2-PSK). Это и есть ваш действительный пароль Wi-Fi.
Маршрутизаторы, рекомендуемые компанией
Чтобы узнать, какой вай фай роутер Ростелеком подходит для раздачи сети, абонент может зайти на страницу “Оборудование” на официальном сайте. Абоненту будет открыт список тех устройств, которые можно приобрести в аренду в его регионе
Чтобы информация была достоверной, важно указать город и регион проживания. В зависимости от региона виды предоставляемых роутеров могут отличаться. Например, в Москве и московской области компания предоставляет клиентам модели Upvel
В других же городах могут использоваться маршрутизаторы Sagemcom, D-Link и Zyxel. Если в регионе проживания клиента компания не предоставляет необходимое ему оборудование в аренду, то сотрудничать с Ростелеком не получится
Например, в Москве и московской области компания предоставляет клиентам модели Upvel. В других же городах могут использоваться маршрутизаторы Sagemcom, D-Link и Zyxel. Если в регионе проживания клиента компания не предоставляет необходимое ему оборудование в аренду, то сотрудничать с Ростелеком не получится.
При подключении ADSL
ADSL Wi-Fi роутер Ростелеком требуется клиентам, подключенным к интернету по телефонной линии. Если пользователь выбрал такое подключение, то ему потребуется знать его тип. Когда используется сеть от фирмы Ростелеком, возможно два варианта:
- annex A;
- annex B.
Чтобы точно узнать тип стандарта, можно взять договор с провайдером и найти эту информацию. В случае, когда данные в бумаге не указаны, рекомендуется позвонить в техподдержку и уточнить информацию у оператора.
Обратите внимание
Annex A и annex B не могут быть совместимы, и если пользователь приобретет неправильное оборудование, то он не сможет совершить подключение к сети.
Есть дополнительные требования к оборудованию, но их соблюдение не обязательно. Чтобы доступ был на высоком уровне, рекомендуется выбрать устройство, имеющее четыре порта. Для такого типа соединения фирма Ростелеком рекомендует маршрутизаторы Sagemcom, D-Link и Интеркросс.
При ETTH-соединении
Постепенно пользователи начинают переходить на проводной интернет, который подключается через оптоволоконный кабель. Оптоволокно передает качественный сигнал без сбоев. Поэтому подключение по типу ЕТТН становится популярным. Если сравнивать его с ADSL и GPON, то использование ЕТТН выгодно широким выбором оборудования для подключения к сети.
Технология предполагает использование оптоволоконного кабеля, его подключают непосредственно к компьютеру или ноутбуку. Но система подходит не для всех, так как клиенты предпочитают использовать Wi-Fi для раздачи сети на другие устройства. Чтобы решить эту проблему, фирма предоставляет клиентам возможность сменить подключение к компьютеру на роутер.
Настраивать домашнюю сеть при использовании технологии ЕТТН можно с помощью оборудования, которое имеет четыре порта. В порт под названием WAN мастер должен подключить кабель от интернета, а в порт LAN 1 подключается компьютер. Остается еще два свободных порта. Их применяют для телевидения и других необходимых устройств (например, для установки принтера).
Перед выбором и установкой маршрутизатора внимание обращают на дальность раздачи сети, а также на скорость. Современные устройства изготовлены по стандарту 802 11n. Это дает возможность получить скоростной режим передачи данных до 450 Мбит/с
Это дает возможность получить скоростной режим передачи данных до 450 Мбит/с.
Когда Wi-Fi роутер Ростелеком будет подключен, остается произвести настройку соединения РРРоЕ. Сделать это клиент может самостоятельно по инструкции и параметрам, выданным компанией.
Роутер для GPON
Если пользователь подключился к интернету Ростелеком по технологии GPON, где доступ к сети предоставляется через оптический терминал, то выбор роутеров будет ограничен. Устройство для передачи сети должно принадлежать провайдеру. Терминалы прошивают специально под этого провайдера.
Подключившись к сети по технологии GPON, у пользователя нет выбора. Чтобы соединиться с провайдером, используется специальный оптический терминал. Он прошивается отдельно под каждого провайдера интернета. Приобрести роутер клиент сможет только в офисе Ростелеком.
Обратите внимание
Если клиент подключит оптический терминал, чтобы раздавать сеть, то он не сможет работать совместно с обычным маршрутизатором. Поэтому при покупке оборудования требуется убедиться в его совместимости.
Особенности производителей
Вышеуказанная инструкция сформирована на практике, с которой сталкивается большая часть пользователей. Однако считаю необходимым отметить особенности наиболее популярных моделей wifi роутеров.
Как сменить пароль на Wi-fi роутере Tp-link
Открываем браузер и переходим на страницу с IP-адресом 192.168.0.1 (а также это может быть 192.168.1.1), для входа в кабинет используем логин/пароль – admin. В меню слева выбираем в «Беспроводной режим»→ «Защита беспроводного режима». Выбрав поле «Пароль беспроводной сети» вы можете посмотреть действующий пароль или задать новый. По умолчанию в роутере выбран режим «WPA/WPA2», на нем остановимся. «Версию» и «Шифрование» оставьте без изменений. Далее прокрутите страницу вниз и нажмите «Сохранить».
Как поменять пароль на Wi-fi роутерах MikroTik и Ubiquiti
Чтобы задать на беспроводном маршрутизаторе MikroTik пароль нужно:
- Открыть раздел “Wireless”;
- Выбираем “Security Profiles”;
- Переходим во вкладку “General”;
- В поле “Name” указываем имя профиля (любое);
- В «Authentication Types» выбираете “WPA2 PSK”;
- Пароль для Wi-Fi роутера указывается в строке “WPA2 Pre-Shared Key”;
- Нажимаем на кнопку “ОК”.
В роутерах Ubiquti установлен заводской пароль/логин «ubnt», в качестве IP-адреса используется комбинация 192.168.1.1. После введения данных открывается раздел «Main». Изменения в настройку беспроводной системы производятся в разделе «Wireless», расположенной рядом с главной.
Как поменять пароль на Wi-fi роутере Huawei
Как и в предыдущих моделях заходим в браузер. Вводим один из предложенных адресов в поисковую строку. После того, как открылась страница администратора выполняем следующий алгоритм:
“Settings” – “System” – “Modify Password” – “Current password”
Затем введите прежний пароль (заводской или тот, который задали сами, по желанию). В нижние две строчки вписываем новый пароль, после чего нажимаем “Apply”.
Как сменить пароль на роутере Asus
В браузере переходим на страницу настроек по IP-адресу 192.168.1.1, авторизуемся (указывая логин – admin, пароль – admin), выбираем в кабинете дополнительные настройки и далее заходим в раздел «Беспроводная сеть» — «Общее». В поле «Предварительный ключ WPA» меняем шифр и сохраняем изменения нажатием «Применить».
Как поменять пароль на Wi-fi в роутере Keenetic
В личном кабинете интернет-страницы роутера переходим в раздел “Управление” – “Пользователи и доступ”. Дальше придумываем, запоминаем (записываем) и два раза указываем новый пароль. Вы можете посмотреть пароль, нажав на кнопку в виде глаза в поле ввода. После чего сохраняем настройки. В дальнейшем, при входе в настройки нужно будет вводить уже новый пароль. Имя пользователя – admin.
Смена пароля Wi-fi на роутере Sagemcom
По уровню сложности интерфейса страницы настройки данного производителя можно поставить на одно из первых мест среди всех марок. Для того, чтобы поменять пароль Wi-fi на роутере Sagemcom Вам необходимо:
- В главном меню открыть раздел Сеть – WLAN | Безопасность;
- В правой части окна отобразятся параметры безопасности сети WiFi роутера;
- Сменить пароль можно в строчке под названием “Общий ключ”.
- Прописываем там новый шифр;
- Нажимаем кнопку “Применить”.
Tenda
Замена пароля на беспроводном маршрутизатор данной фирмы ничем не отличается от алгоритма предыдущий производителей. В настройках выбираем «Wireless Setting» (или «Безопасность беспроводной сети»), в строке WiFi Password заменяем ключ доступа, после этого нажимаем «ОК».
Как поменять пароль на Wi-fi роутере Ростелеком
Чтобы сменить пароль Wi-fi роутере Ростелеком:
- Заходим в настройки маршрутизатора, используя адрес 192.168.1.1 или 192.168.0.1;
- Вводим логин admin и пароль admin или 1234;
- В разделе WLAN, выбираем пункт «Безопасность»;
- В поле «WPA/WAPI пароль» вводим новые данные;
- Нажимаем «Сохранить».
Более подробную инструкцию смотрите в видеоинструкции ниже.
Смена пароля Wi-fi на роутере Zyxel
Для замены пароля на роутере Zyxel необходимо ввести следующие данные (и перейти по следующим вкладкам):
- Адрес – 192.168.1.1
- Логин и пароль – admin
- Строка смены пароля – Сетевой ключ ASCII
Как сменить пароль на Wi-fi роутере Altel 4G
Заходим в раздел Настройки – Настройки безопасности выбираем пункт “Пароль”, вписываем любой удобный надежный пароль и нажимаем “Применить“.
Как сменить пароль Wi-Fi для TP-Link
TP-Link — один из самых известных производителей сетевого оборудования. Маршрутизаторы этого бренда успешно используются для домашних и корпоративных сетей. Бюджетные модели этой марки ценятся как оптимальное соотношение стоимости и возможностей, а топовые устройства радуют бескомпромиссной функциональностью. Недаром многие провайдеры интернет-услуг зачастую рекомендуют устройства этого производителя как некий негласный эталон.
В разных версиях моделей TP-Link немного отличаются принцип входа в “админку” и вид веб-конфигуратора. Однако общий подход полностью соответствует описанному выше алгоритму. В этом можно убедиться на примере востребованной модели TL-WR841N. Для смены пароля нужно выполнить следующие шаги:
- Включить компьютер, подключенный к маршрутизатору. Рекомендуется, чтобы подключение было выполнено с помощью кабеля.
- Запустить любой браузер, ввести в строке адреса IP маршрутизатора для доступа к веб-интерфейсу и нажать Enter. По умолчанию этот адрес — 192.168.1.1, http://192.168.0.1, tplinkwifi.net либо tplinklogin.net. Если вход не удалось выполнить, нужно узнать IP-адрес компьютера методом, представленным в пункте 2 предыдущего раздела. Либо выполнить сброс роутера, как описано там же.
- После появления окна авторизации ввести имя пользователя и пароль для доступа к панели настроек. По умолчанию они одинаковы — admin. Если владелец уже поменял их — ввести новые данные. Если войти не удается, сбросить роутер к заводским настройкам и использовать базовые логин/пароль.
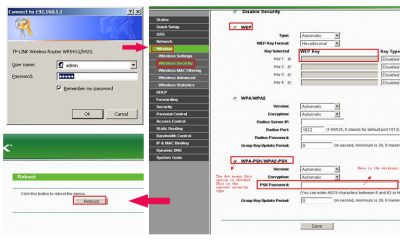
- После входа в веб-интерфейс перейти на раздел Wireless — Wireless Security (Беспроводная сеть — Защита беспроводной сети). Выбираем тип защиты WPA/WPA2, в поле Version проставляем Automatic (либо WPA2-PSK), в поле Encription указываем Automatic. В поле PSK Password вводим новый пароль. Нажимаем кнопку Save внизу страницы.
- Далее система настроек роутера предложит выполнить перезагрузку (Reboot). Нужно подтвердить это действие. После перезагрузки будет действовать новый пароль, так что для доступа к сети нужно будет во всех настройках сетевого подключения указать новый код.
Эта схема работает для большинства моделей данной марки. На дне корпуса многих устройств расположена вся необходимая информация для входа. Там же может быть указан уникальный пароль для доступа к беспроводной сети, установленный по умолчанию.
В разных прошивках немного отличаются разделы веб-интерфейса. Так, для маршрутизаторов с поддержкой стандарта G путь к настройкам следующий: Basic Settings — Wireless — Wireless Settings (Основные настройки — Беспроводная сеть — Настройки беспроводной сети). В этом разделе можно включить пункт “Защита беспроводного соединения” (Enable Wireless Security), и далее как в пункте 4 предыдущего списка.
Для модемов Trendchip соответствующие настройки следует искать в разделе Interface Setup — Wireless (Настройка интерфейса — Беспроводная сеть).
Для двухдиапазонных маршрутизаторов Archer нужно перейти на вкладку “Базовые настройки” и выбрать “Беспроводной режим”. Там можно сменить код для доступа к каждой из беспроводных сетей (на 2.4 гГц и 5 гГц). Чтобы не только изменить пароль, но и выбрать тип защиты, нужно зайти в “Дополнительные настройки” — “Беспроводной режим” — “Настройки беспроводного режима”.
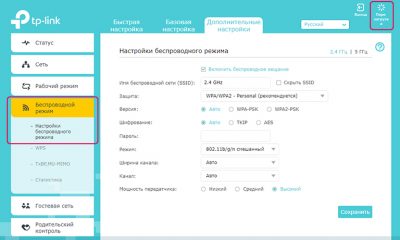
Для перезагрузки роутера во многих моделях существует отдельный пункт настроек. Он может находиться в Management — Reboot (Управление — Перезагрузка) или Advanced Setup — SysRestart (Расширенные настройки — Перезагрузка). А в новых прошивках для этого существует отдельная кнопка в верхнем правом углу панели настроек.
Пошаговая инструкция по смене пароля
Если вы не являетесь техническим специалистом, то даже такой простой на практике вопрос «Как поменять пароль Wi-Fi от Ростелеком?» может казаться невероятно сложным и непонятным. Однако смеем вас заверить: задача эта настолько простая, что любой пользователь интернета сможет с ней справиться в течении двух-трех минут.
Какое бы оборудование у вас не стояло, принцип действий один и тот же. Отличается только внешний вид программного обеспечения и названия тех или иных функций. Итак, рассмотрим три шага по смене пароля от вайфая ростелеком.
Вход в админку модема
Подключение к настройкам роутера. Если сказать коротко, то нужно просто в адресную строку браузера вставить IP Adress устройства, а затем в появившемся окне ввести данные авторизации.
Если вы являетесь техническим специалистам, то легко поймете написанную выше фразу. В противном случае не пугайтесь: сейчас мы все объясним без лишних и ненужных вам технических подробностей.
-
Откройте браузер и в строке поиска введите следующую строку: 192.168.1.1. Если ничего не появилось, попробуйте ввести такую строчку: 192.168.0.1. То, что вы ввели – это и есть IP-адрес роутера. Когда адрес введен правильно, появляется окно для ввода логина и пароля.
-
Введите в оба поля значение «admin» и нажмите кнопку «Вход».
-
Вы попали в настройки вашего роутера. На разных устройствах они выглядят по-разному. Например, вот так.
Возможно, уже на этом этапе вы столкнетесь с трудностями. Например, ip-адрес может оказаться недействительным. Или для логина и пароля не подходит стандартное значение admin.
Это может означать, что ваше устройство настроено так, что данные значения могут быть другими. Обычно производитель помещает их в виде наклейки на одной из стенок роутера. Выглядеть это может примерно вот так.
Если и эта информация не помогает зайти в раздел настроек, то тогда уже придется прибегать к помощи специалиста. Но в подавляющем большинстве случаев на всех устройствах работают стандартные данные авторизации.
Если вы считаете себя продвинутым пользователем, то можете подсмотреть текущий IP-адрес роутера через командную строку. Для этого вам нужно нажать комбинацию клавиш «Win»+«R».
Введите команду cmd
В командной строке нужно ввести команду ipconfig и нажать клавишу ENTER.
В результате вы увидите подходящий адрес.
Смена пароля
Вот мы и подобрались к главной части нашей работы. Задача заключается в том, чтобы во всем этом многообразии разных настроек найти, где спрятался текущий пароль от Wi-Fi и вписать в его поле новое значение.
Подвох здесь в том, что интерфейс разных роутеров значительно отличается. Поэтому нужно понять логику того, как устроено меню именно на вашем устройстве. Тогда вы легко сможете отыскать нужное поле. В качестве примера мы покажем вам скриншоты для модемов от компании TP-Link на английском языке. Это самые распространенные роутеры на сегодняшний день.
Чуть ниже в этой статье вы найдете еще несколько примеров для популярных сегодня роутеров от Ростелеком.
Итак, нас с вами интересуют настройки беспроводной сети. По-английски, «беспроводной» — «wireless». Можно ориентироваться на этот термин, когда вы находитесь в настройках.
В раскрывшемся списке мы видим слово «security», которое означает «безопасность». Судя по всему именно этот пункт меню нам подойдет.
Теперь несложно догадаться, где находится текущий пароль. Вместо него просто введите новый и нажмите кнопку «Save» в самом низу.
Перезагрузка
Все, что нам осталось сделать – это перезагрузить роутер. Делается это согласно следующей инструкции.
Смена паролей на популярных роутерах от Ростелеком
Приводим примеры, где можно найти настройки Wi-Fi на других известных устройствах.
D link
В конце хотелось бы отметить один важный момент. Не удивляйтесь, что после того, как вы поменяли пароль от вай фая Ростелеком, все ваши устройства потеряют доступ к интернету. Это всего лишь значит, что в настройках компьютера, телефона, планшета и телевизора придется вводить password заново. Но это уже тема другой статьи
Что делать, если не удалось узнать пароль
Бывает такое, что доступа к интерфейсу маршрутизатора нет – либо нет провода, либо невозможно войти в настройки (сменили код и там, и забыли). В таком случае сработает только один способ – это сброс устройства до заводских настроек. После этого настройки подключения станут такими же, какими были «из коробки», а значит вы сможете посмотреть ключ на наклейке на самом устройстве и подсоединиться к интернету с его помощью.
Чтобы сделать сброс, найдите кнопкуResetна устройстве. Обычно она выполнена просто отверстием в корпусе – зажмите ее чем-то острым на несколько секунд, пока все индикаторы маршрутизатора не загорятся и не потухнут. После этого дождитесь, пока ваше устройство не перезапустится, и попробуйте подключиться с заводским паролем, набитым на заднюю панель девайса.




