Как сделать маленькие буквы на клавиатуре
Содержание:
- Как поставить знак ударения в Microsoft Word
- Хотите узнать, как возвести в степень число в Word
- Работа с командами «Копировать» и «Вставить»
- Способ 2. Изменение параметров запуска
- Варианты включения виртуальной клавиатуры
- Видео инструкция
- Применение
- Где используется слеш?
- Что нужно знать о символе российской валюты
- Способ 3. Настройка видеокарты
- Большие латинские буквы в Windows 10
- ASCII-комбинации
- Кнопки на клавиатуре для написания строчных букв
- Способ 5. Смена разрешения
- Что нужно для ввода знака рубля? Почему он не отображается?
- Кнопки на экранной клавиатуре для написания строчных букв
- Знаки и спецсимволы на клавиатуре
Как поставить знак ударения в Microsoft Word
Довольно редко пользователи Ворда задумываются о том, как поставить ударение в ворде. Если документ не для себя, то желательно проставить знаки ударения и не полагаться на то, что человек поймёт, о чем идёт речь и без точек над словом. Чтобы не допустить неприятной ситуации сейчас всё разберём и покажем, какое сочетание клавиш спасет в нужный момент.
Ставим ударение тремя разными способами
Рассмотрим три легких способа, благодаря которым можно с лёгкостью поставить знак ударения на любой слог в редакторе Word
Обратите внимание, что данные советы актуальны для таких версий как: Word 2007, 2010, 2013, 2016, а также и для старенькой версии 2003 года.
Способ 1: Комбинация на клавиатуре
Самый лёгкий и быстро запоминающийся вариант для написания буквы с ударением – следующая комбинация клавиш – Alt+X.
Важно! Обратите внимание на курсор, он должен находиться после буквы, на которую и будет делаться ударение. Следующим шагом нужно написать слитно такие цифры «301» и нажать заветную комбинацию кнопок Alt+X.
После нажима на Alt+X число «301» пропадет и появится знак ударения на нужной букве.
После нажима на Alt+X число «301» пропадет и появится знак ударения на нужной букве.
Использование числового кода «300» позволит сделать ударение с наклоном влево. Прочие шаги делаются в том же порядке.
Важно ставить курсор после буквы, на которую делается ударение, далее напечатать «300» и добавить нажатием главную комбинацию клавиш Alt+X. Всё получилось!. Главное правильно соблюдать последовательность всех действий
Тогда, кажущееся сложным, на первый взгляд, задание окажется пустяком.
Главное правильно соблюдать последовательность всех действий. Тогда, кажущееся сложным, на первый взгляд, задание окажется пустяком.
Способ 2: Зажатая клавиша Alt
Во втором способе снова будем работать с клавишей Alt, но с небольшим нововведением. Вводим слово, но не полностью, останавливаемся печатать после написания ударной буквы (курсор мигает около ударной буквы). Далее зажимаем клавишу Alt и не отпуская её вводим число «769» с помощью дополнительной цифровой клавиатуры.
Сразу предупреждаем, тот ряд с цифрами на клавиатуре, что находится над буквами, не сработает в данном случае
Важно использовать именно клавиатуру цифровую, что находится правее всех буквенных клавиш (показано стрелкой на скриншоте выше). После того как ввели число «769», отпускаем Alt и наслаждаемся словом с правильным ударением.
Способ 3: как поставить точку над буквой при помощи кнопки «Символ»
Последний способ займёт немного больше времени, чем два выше перечисленные. Как и в предыдущих двух случаях, необходимо оставить курсор после буквы, на которую будет падать ударение. Далее нужно перейти во вкладку «Вставка».
Далее передвигаем курсор в сторону кнопки «Символ» нажимаем и выбираем пункт «Другие символы» как показано на картинке ниже.
Если версия текстового редактора 2003, тогда следуйте следующим указаниям. Нажмите на «Вставка» и в выпадающем меню выберите «Символ». Далее полностью повторяйте действия для более новых версий Word.
После первого использования любого знака, он появится в свободном доступе в выпадающем меню «Символ». Это позволит не совершать большое количество действий как ранее, а просто выбрать знак в уже выпадающем окне.
Обратите внимание, что любой знак имеет свой числовой код, который можно посмотреть в том же окне «Символ» и запомнить на всякий случай.
Хотите узнать, как возвести в степень число в Word
Автор Ирина Лунева Дата Мар 5, 2016
Пользователи пытаются возвести в степень число или же написать текст в надстрочном варианте, однако как в word сделать степень, знает процентов 20 юзеров. В Word поставить степень числа можно с помощью нескольких методов:
- С помощью кнопки x2;
- С помощью настроек шрифта;
- С помощью редактора формул.
Написать степень в word чаще нужно в тех случаях, когда пользователь использует для своей дипломной работы формулу или же чтобы привести сноску, которая откроет для читателя дополнительную информацию
Как возвести в степень, используя кнопку x2
В word поставить степень вверхуможно с помощью кнопки.Для одиночных случаев, когда в верхнем шрифте пишемпару раз в тексте, подойдет кнопка «х2», она же значок степени. Она расположена под размером шрифта или справа от функциональных кнопок «Ж», «К» и «Ч».
Следующая кнопка разрешаетзачеркнуть текст в word, использовать нижний или верхний шрифт – как раз то, что нам нужно. Чтобы использовать эту функциональную кнопку, выделяем текст, который возводим в степень и нажатьзначок «х2».
Эта кнопка еще называется как «Надстрочный знак» и предоставляет возможность возвести в степень число или текст.
Как возвести в степень, используя настройку шрифтов?
Пользователи используют для возведения числа в степень в wordнастройку шрифта. Для этого выделяем желаемый участок, кликнуть на нем правой кнопкой мыши, а там выбрать пункт «Шрифты».
В категории «видоизменение» выбираем «надстрочный», смотрим на образец, сверяя с желаниями, и жмем на кнопку «ОК». Этот способ — подходящий вариант для двух-трех примеров степеней во тексте.
Кроме того, в этом же меню, экспериментируем с соединениями видоизменения шрифтов, выделяя предложения или примеры. Подстрочный или зачеркнутый шрифт тоже применяется в статьях.
Как возвести в степень, используя редактор формул?
Сложный, но при этом многофункциональный способ возведения в степень чисел и предложений. Этот метод как нельзя лучше подходит для написания формул в текстах, для работ по математике.
Если же формулы – это неотъемлемая часть текста и процент формул равняется 50 и больше по отношению к тексту, тогда способ с редактором формул для Вас.
Разобьем процесс по пунктам, чтобы никто не запутался.
- В тексте установите указатель на место формулы.
- Заходим во вкладку «Вставка» и выбираем там кнопку «Формула». Эта кнопка в правом углу. Нажав комбинацию клавиш Alt + «=», включаем инструмент «Формула». В MicrosoftWord 2013 «Формулу» переименовали в «Уравнение», однако вызвать его можно той же комбинацией клавиш, и находится оно во «Вставке».
рис.1. В выпадающем списке выбираем пункт «Вставить новую формулу»
В новой вкладке, которая называется «Конструктор», заходим в «Структуру», а потом использовать «Индекс».
рис.2. Потом выбираем тот формат, который мы искали – верхний индекс или нижний в зависимости от ситуации, и используем изначально заготовленные примеры уравнений
После выбора нужного индекса записываем число и его степень в обычном варианте, не нажимая дополнительных кнопок.
Об этой способности программы Microsoft Word помогать пользователям создавать и записывать опрятные формулы без особых усилий.
Лично я считаю данный способ самым органичным и удобным для ежедневного использования, так как он универсален не только для возведения в степень, а и других более заумных формул.
Как возвести число в степень через специальные коды?
Специальные коды часто используются веб-программистами или контент-менеджерами, которым нужно без использования специальных уже заготовленных кнопок (как в MicrosoftWord), самостоятельно возводить числа в степень. Это происходит следующим образом:
- 00B2, а потом нажимаем комбинацию клавиш AltX – Возведение в квадрат;
- 00B3, а потом нажимаем комбинацию клавиш AltX– Возведение в куб;
Если это юникод, то в таком случае нужно, чтобы перед этим специальным кодом текста не было. Ну а с HTMLкодом всё происходит гораздо проще. Его можно использовать где угодно и как угодно:
- Нажимая Alt, пишем 0178 для возведения в квадрат;
- Нажимая Alt, пишем 0179 для возведения в куб.
Кроме того, обязательным условием для того, чтобы это условие сработало, является английская раскладка клавиатуры.
Работа с командами «Копировать» и «Вставить»
Перед тем как изучать подобные приемы, стоит обратить внимание на еще один. Речь идет об использовании опций «Копирование» и «Вставка»
Они могут включаться при помощи клавиатуры.
Чтобы напечатать тот или иной спецсимвол, пользователю потребуется:
- Найти готовый текст с нужным знаком.
- Выделить соответствующий символ. К примеру, при помощи клавиши «Шифт» и стрелок на клавиатуре.
- Нажать Ctrl + C. Эта опция отвечает за копирование символа в буфер обмена ПК.
- Поставить курсор-указатель набора текста в нужное место.
- Зажать «Контрол» + М (русскую). Подобное сочетание отвечает за вставку из буфера обмена.
Такой подход не слишком часто встречается на практике. Чтобы им воспользоваться, приходится искать готовые тексты с символами. Это не так просто, как кажется.
Способ 2. Изменение параметров запуска
Иногда бывает, особенно если вы играете на чужом компьютере, что запуском в оконном режиме игра обязана выставленному в свойствах ярлыка параметру «-window».
Он может быть записан в строке «Объект» свойств игрового ярлыка.
Убрав эту надпись, можно восстановить стандартный запуск на весь монитор.
Проблема с запуском возникает и при несовместимости игры с данной операционной системой.
В этом случае стоит выбрать в свойствах ярлыка или самого приложения вкладку «Совместимость» и подобрать операционную систему.
Однако чаще всего список ОС заканчивается на Windows Vista, и владельцу современной ОС, например, Windows 10, этот способ не поможет.
Запуск игры в режиме совместимости с Windows XP
Варианты включения виртуальной клавиатуры
В этом уроке мы рассмотрим несколько вариантов включения встроенной клавиатуры на примере Windows 7, а Вы для себя сами сможете выбрать какой вариант более удобный или быстрый.
Пуск и быстрый поиск
Это самый быстрый из вариантов, кроме назначения комбинации клавиш (этот способ описан ниже, самый последний).
Чтобы быстро найти программу «Экранная клавиатура», заходим в «Пуск» и в строке быстрого поиска вводим слово «экранная»:
 Рис. 1. Поиск экранной клавиатуры через «Пуск»
Рис. 1. Поиск экранной клавиатуры через «Пуск»
Спустя мгновение вверху мы увидим результаты поиска, там находим запись «Экранная клавиатура» и кликаем левой кнопкой мыши по ней:
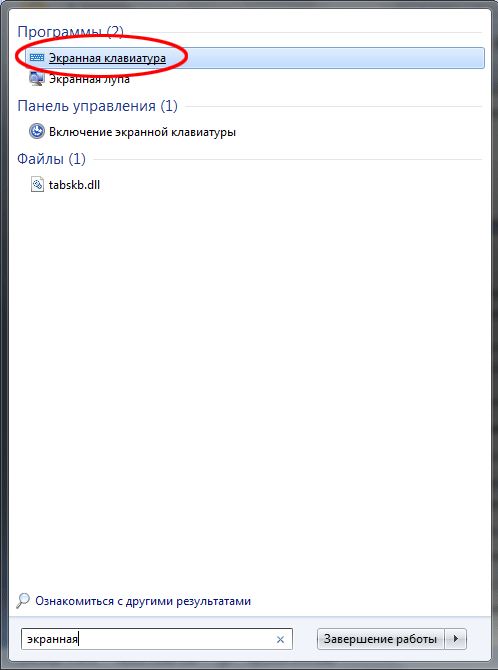 Рис. 2. Запуск программы «Экранная клавиатура»
Рис. 2. Запуск программы «Экранная клавиатура»
Пуск и поиск программы
Этот вариант наиболее точный и верный, но самый долгий. Для начала заходим в «Пуск» и кликаем левой кнопкой мыши по элементу «Все программы»:
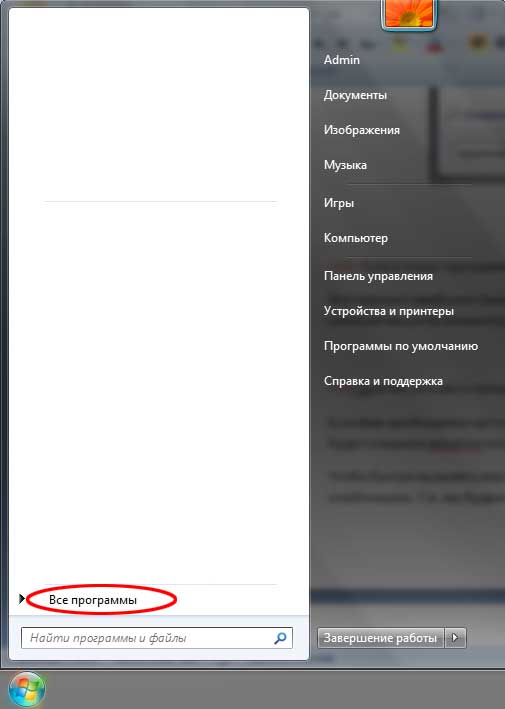 Рис. 3. Кнопка «Все программы»
Рис. 3. Кнопка «Все программы»
После этого нам откроется меню со всеми программами, проматываем список программ в самый низ (если он большой) и нажимаем на элемент «Стандартные» (иконка папки) левой кнопкой мыши:
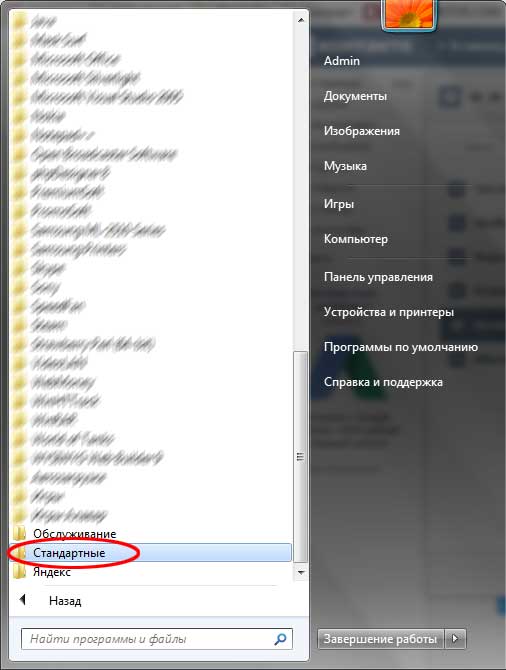 Рис. 4. Нажимаем кнопку «Стандартные»
Рис. 4. Нажимаем кнопку «Стандартные»
После этого нам откроется состав этой папки, в нём ищем папку с названием «Специальные возможности» и кликаем по ней левой кнопкой мыши:
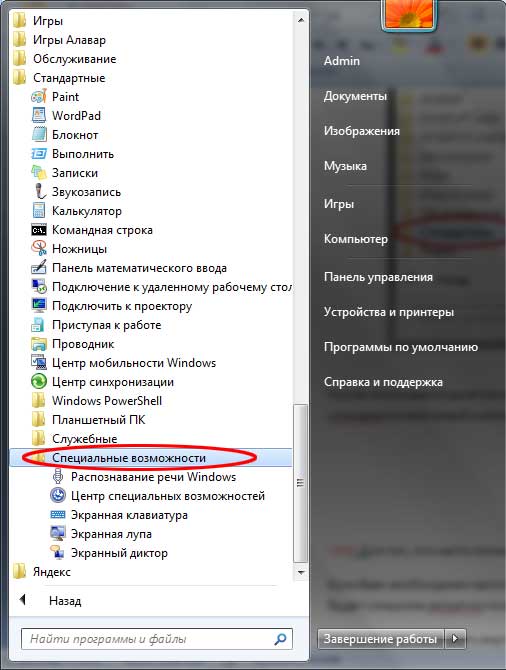 Рис. 5. Нажимаем кнопку «Специальные возможности»
Рис. 5. Нажимаем кнопку «Специальные возможности»
Эта папка также откроется и в этом списке находим программу «Экранная клавиатура» и кликаем по ней левой кнопкой мыши:
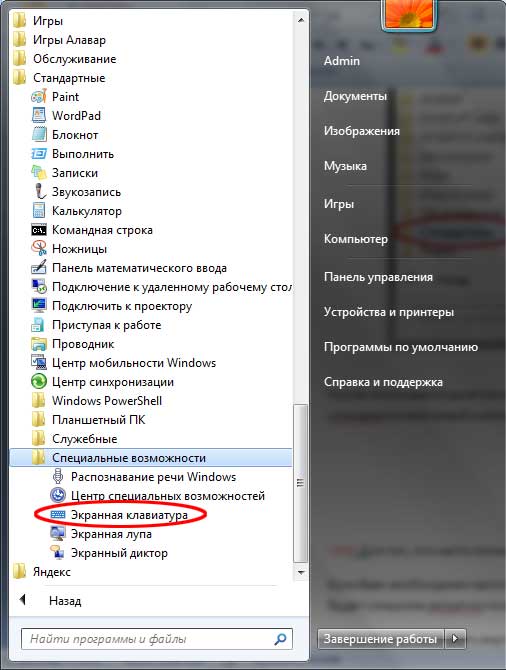 Рис. 6. Расположение программы «Экранная клавиатура»
Рис. 6. Расположение программы «Экранная клавиатура»
После того, как мы нажали на иконку программы, нам откроется главное окно программы «Экранная клавиатура» или так называемая виртуальная клавиатура:
 Рис. 7. Главное окно программы «Экранная клавиатура» в Windows 7
Рис. 7. Главное окно программы «Экранная клавиатура» в Windows 7
Для тех, кто часто пользуется виртуальной клавиатурой
Если Вам необходимо часто пользоваться виртуальной клавиатурой, то постоянно заходить через «Пуск» будет слишком затратно по времени и неудобно.
Чтобы быстро вызывать виртуальную клавиатуру, можно назначить так называемые «горячие клавиши», их комбинацию. Т.е. мы будем запускать виртуальную клавиатуру, нажимая всего несколько клавиш 1 раз.
Для того, чтобы назначить комбинацию клавиш для вызова экранной клавиатуры, нам необходимо зайти в свойства этой программы (или ярлыка).
Для настройки нажимаем кнопку «Пуск» и в строке быстрого поиска вводим слово «экранная»:
Рис. 8. Поиск экранной клавиатуры через «Пуск»
В самом верху, обычно это первая позиция, появится результат с именем «Экранная клавиатура». Находим этот результат и кликаем по нему правой кнопкой мыши и выбираем «Свойства»:
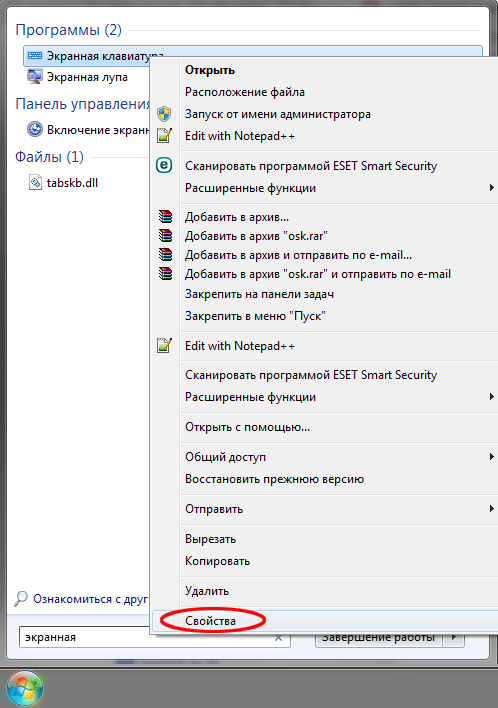 Рис. 9. Кнопка «Свойства» программы
Рис. 9. Кнопка «Свойства» программы
После этого нам откроется окно «Свойства: Экранная клавиатура». В нём нас сейчас интересует поле «Быстрый вызов»:
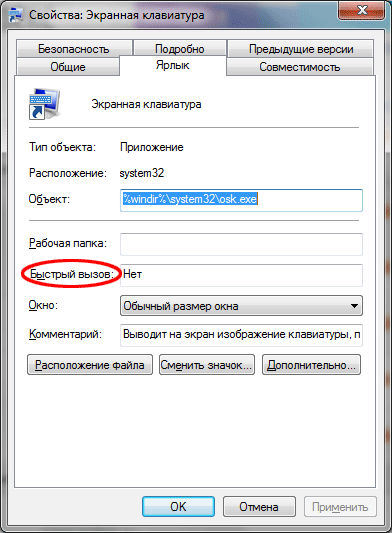 Рис. 10. Окно «Свойства» экранной клавиатуры
Рис. 10. Окно «Свойства» экранной клавиатуры
Если программе уже не назначены горячие клавиши, то в поле «Быстрый вызов» будет значение «Нет». Теперь самое интересное: нам необходимо придумать и запомнить/записать будущую комбинацию клавиш, нажимая которую мы хотим, чтобы открывалась наша виртуальная клавиатура. В системе зарезервированы многие комбинации клавиш, поэтому старайтесь проверять, свободна ли «Ваша комбинация».
Чтобы проверить, свободна ли комбинация клавиш самым простым способом, необходимо свернуть все открытые окна и находясь на рабочем столе нажать планируемую комбинацию. Если после нажатия комбинации клавиш ничего не происходит – значит, она свободна.
Для примера я буду использовать комбинацию клавиш на клавиатуре: «Ctrl + Alt + K». Эта запись означает, что для вызова виртуальной клавиатуры мы будем нажимать эти 3 клавиши одновременно. «K» выбрана потому, что это первая буква в переводе на английский язык слова «клавиатура» («keyboard»).
Для того, чтобы назначить программе эту комбинацию клавиш, кликаем левой кнопкой мыши в поле «Быстрый вызов» и нажимаем необходимую комбинацию клавиш. После чего в этом поле должна автоматически появиться наша комбинация:
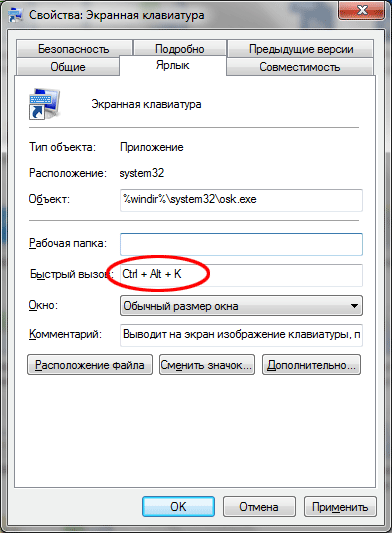 Рис. 11. Поле для ввода желаемой комбинации клавиш
Рис. 11. Поле для ввода желаемой комбинации клавиш
Далее необходимо сохранить и зарезервировать эту комбинацию клавиш. Нажимаем кнопку «Применить» или «ОК»:
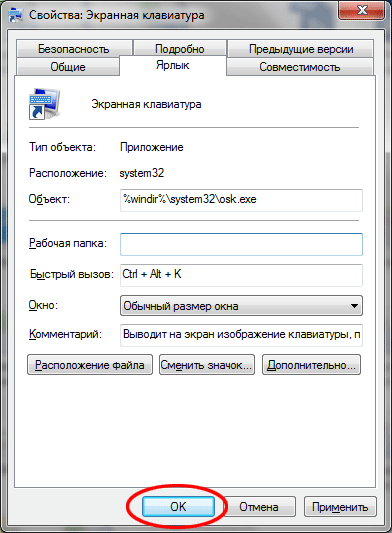 Рис. 12. Сохранение требуемой комбинации клавиш
Рис. 12. Сохранение требуемой комбинации клавиш
Находясь, допустим на рабочем столе, нажимаем зарезервированную комбинацию клавиш «Ctrl + Alt + K» и через некоторое время откроется наша виртуальная клавиатура:
Рис. 13. Экранная клавиатура Windows 7
Осталось только самое простое – выбрать из этих трёх вариантов наиболее удобный для себя и пользоваться виртуальной клавиатурой. Рекомендую для ознакомления и другие уроки на нашем сайте, выбирайте, что Вам интересно и наслаждайтесь.
Видео инструкция
На этом всё, надеюсь, разобрались. Готов отвечать на вопросы при их возникновении, но не забывайте указывать точные сведения о ноутбуке: если вы напишете, что у вас просто Asus без конкретного номера модели и модификации, ответить не получится.
А вдруг и это будет интересно:
- Windows 10
- Android
- Загрузочная флешка
- Лечение вирусов
- Восстановление данных
- Установка с флешки
- Настройка роутера
- Всё про Windows
- В контакте
Почему бы не подписаться?
10.02.2021 в 10:09
Написанное ниже относится для ASUS N76.. (N56..). Но и для другого модельного ряда от ASUS, предполагаю, подойдёт.
В особых случаях (например, после замены мат. платы) подсветка включается так: 1) создаём загрузочную флешку с DOS: форматируем с помощью HP USB Disk Storage Format Tool (HPUSBDisk.exe), указав путь к папке DOS; 2) помещаем утилиту Asus bios tools 2.0 (bt.exe) на флешку; 3) загружаемся с флешки и в DOS пишем: Bt –c cnfg /w dd 7c (при загрузке удерживаем esc, в меню Boot выбираем созданную флешку) 4) перезагрузить. Необходимые приложения cloud.mail.ru/public/trjG/bzEF9zWoM
10.02.2021 в 11:11
Дополню, для некоторых моделей ASUS, в частности X509FL , включение/выключение Fn+F7.
10.02.2021 в 13:08
Спасибо, добавил в статью.
11.02.2021 в 16:53
Здравствуйте. Ноутбук emachines D443, есть ли у него подсветка клавиатуры?
12.02.2021 в 12:05
Здравствуйте. Нет, на нем нету.
18.02.2021 в 09:39
Добрый день, подскажите в чем может быть проблема. Ноутбук HP Pavilion 17 (Windows 10 Pro) Не работает индикатор caps lock (не горит диод) При этом все остальные индикаторы работают (wi fi, звук, кнопка включения) Драйверы все стоят.
18.02.2021 в 15:35
Здравствуйте. Может там действительно с диодом или его подключением проблема? Просто для него и драйверы никакие насколько мне известно не нужны, он просто работает.
18.02.2021 в 16:31
Может и диод. Я просто читал где то, на форумах, когда искал решение, что из-за какого то конкретного обновления Windows 10 на некоторых ноутах не будет работать индикатор именно Сaps lock и Num Lock А драйверы все-таки нужны наверное, клавиатуры, скорее всего. Я делал недавно чистую установку на Toshiba Satellite, так вот с драйверами от Microsoft, которые установились в процессе, ни один индикатор не работал, после загрузки системы. После обновления все загорелось. Спасибо за ответ)
25.02.2021 в 20:02
Здравствуйте msi ge62 2qc apache не работает подсветка клавиатуры и веб камера может быть связано,может модуль какой-то поменять, подскажите пожалуйста.
26.02.2021 в 08:22
Здравствуйте. Попробуйте для начала установить System Control Manager отсюда
после установки перезагрузитесь
26.02.2021 в 15:00
26.02.2021 в 17:40
А как именно? Какая модель/модификация ноутбука? Есть ли клавиша подсветки?
26.02.2021 в 19:47
GE62 2QC модель Клавиши есть добавить яркость убавить Не отображается в steel series
27.02.2021 в 09:26
А, понял вас… мы же выше общались. А SCM успешно установился? Попробуйте еще отдельно Chipset Driver и Intel Management Enigune (Intel ME) отдельно с вкладки «драйверы» установить с той же страницы.
02.03.2021 в 11:13
Не нахожу решения :-(( Fujitsu Lifebook S752
02.03.2021 в 11:16
А у него вроде и нету подсветки
03.03.2021 в 04:33
Ультрабук Acer Swift 3 (SF314-57-53FR) ПРИВЕТИКИ ПЕРЕСТАЛА РАБОТАТЬ ПОДСВЕТКА НИЧЕГО НЕ ПРОЛИВАЛА НА КЛАВИАТУРУ
03.03.2021 в 08:27
Здравствуйте. Попробуйте вот с этого сайта (официального):
в разделе «Приложение» скачать Quick Access Application, установить его, перезагрузить ноутбук и посмотреть, работают ли клавиши включения подсветки.
19.03.2021 в 10:52
Samsung ATIV Book 8 870Z5G Здравствуйте. Никак не получается включить подсветку. Установил самсунговскую прогу, но в управление экраном подсветки нет. Сможете помоч?
19.03.2021 в 11:53
Здравствуйте. А модификация точно с подсветкой? На нём значки подсветки должны быть на F9 и F10 (а если нет, то подсветки нет). А так даже не знаю: не могу найти нигде полный список драйверов на него — возможно, чего-то не хватает, но не ясно чего именно.
01.04.2021 в 14:46
Здравствуйте, а есть ли подсветка на клавиатуре ноутбука ACER Aspire 3 F315-53-P8FK
Применение
В интернете . Используется в адресах Интернет-ресурсов: Название любого сайта начинается с «http: //» или «https: //». В зависимости от вложенности страницы косых черт будет больше (http://site.ru/category/category2/.), Поскольку / является разделителем в адресе.
На русском языке. Он заменяет предлоги «и», «о», а также обозначает единое сложное понятие, например: проблему конструктивных / деструктивных конфликтов с целью покупки / продажи. Этот символ также используется для обозначения любых количеств и их соотношений, как в полной, так и в сокращенной форме, например: доллар / рубль, цент / гектар, килограмм / метр.
По математике. Указывает на операцию деления и равен двум точкам и горизонтальной полосе на значение.
Используется в этом значении в основном в компьютерных программах, таких как Excel.
Другие области применения. Косая черта также используется в программировании, а также является типографским знаком службы и используется при обращении к литературным источникам, разбиении текста на строки (цитирование стихов) и обозначении дат.
Где используется слеш?
Давние пользователи компьютеров, вероятно, вспомнят дни работы в DOS. Скорее всего, им не нужно будет напоминать, что такое планка и зачем она нужна, они уже все прекрасно знают. Для тех, кто не нашел, штангу используют во многих случаях.
Например, когда необходимо поставить знак дроби (деление), чтобы указать относительность понятий (вместо использования и / или и т.д.), Для написания сокращений в качестве оператора деления во многих известных языках программирования, и так ул. Работая в DOS, многие привыкли к функциональности клавиши «/», которая, например, разделяет имена папок при входе в каталог. В программировании эта кнопка просто незаменима и используется очень часто.
Что нужно знать о символе российской валюты
Потребность в создании единого знака рубля существовала с начала 90-х годов, когда Российская Федерация оформилась как самостоятельное государство со своей национальной валютой. Неоднократно проводились конкурсы, художники и дизайнеры подавали свои проекты, голосованием выбирался лучший из них, но далее обычных разговоров дело не шло, и для обозначения рубля всё так же использовались сокращения «р.» и «руб.».
В конце 2013 года ситуация, наконец-то, сдвинулась с мёртвой точки, когда после проведения очередного конкурса, в ходе которого были выделены шесть лучших прототипов, было проведено интернет-голосование, победителем которого стал знак «₽», набравший более 60% голосов.
Рассматривавшиеся варианты обозначений
Данный символ удовлетворял большинство требований к знаку такого типа – простота начертания, связь с русской историей (кириллический символ с добавленной к нему параллельной линией). А две параллельные линии, по замыслу создателей, должны были символизировать устойчивость российской национальной валюты.
Обсуждение на Совете Федерации в 2013 году будущего символа российского рубля
11 декабря 2013 года, после обсуждения в Совете Федерации, данный символ был утверждён Советом Директоров Центробанка России в качестве официального символа российского рубля.
В начале 2014 года российский комитет по стандартизации подал соответствующую заявку в технический комитет Unicode, и символ рубля был включён в стандарт Unicode 7.0. В августе 2014 компания Майкрософт также отреагировала на изменившуюся конъюнктуру, включив символ рубля в очередной обновление (2970228) к различным версиям ОС Виндовс.
Способ 3. Настройка видеокарты
В некоторых случаях запускать игры во весь экран мешают устаревшие драйвера видеокарты. Вопрос решается их обновлением или полной переустановкой.
Меню настройки видеокарты каждого производителя выглядит по-разному.
Например, для продукции компании Nvidia пользователю придётся открыть в меню Пуск/Панель управления.
Здесь выбирается Панель управления nVidia и выбрать там регулировку масштабирования. При его включении игра должна расшириться до размеров экрана.
Изменение масштабирования для видеокарты Nvidia
Для видеокарт марки ATI требуется запуск приложения Catalyst Control Center.
А для интегрированных карт Intel Graphics, часто устанавливаемых на ноутбуках, потребуется выполнить целый ряд действия, описанных отдельно.
Большие латинские буквы в Windows 10
В операционной системе Windows 10 действуют те же правила набора прописных и строчных букв. Но часто пользователи сталкиваются с тем, что текст нужно ввести латинскими буквами. Чтобы изменить язык клавиатуры в этой версии ОС, вы можете воспользоваться горячими клавишами ALT и SHIFT, нажав их одновременно. Обычно в Windows 10 по умолчанию установлен русский язык клавиатуры. Нажав горячие клавиши выше, значок в области уведомлений должен смениться с «РУС» на «ENG». После этого вы можете набирать текст на английском.
Случается так, что вы используете компьютер дома вместе с другими пользователями. Они могли изменить настройки клавиатуры. В этом случае вы можете самостоятельно добавить или удалить один из языков, установленный в вашем ПК.
Для этого выполните следующее:
- Нажмите левой кнопкой мыши на буквы, которые указывают текущий язык;
- Отобразится небольшое окошке, выберите здесь пункт «Настройки языка»;
- Откроется окно параметров. Если вы хотите настроить раскладку таким образом, чтобы остался только английский и русский — нажмите здесь левой кнопкой на лишний язык и выберите «Удалить».
- После этого выберите выше крестик «Добавить язык» и выберите английский из списка.
- Теперь можете закрыть окна и испробовать переключение языков.
Чтобы набрать заглавные латинские буквы на клавиатуре Windows 10, обратите внимание на то, какой язык установлен сейчас. Если стоит русский (РУС), нажмите 2 клавиши вместе SHIFT+ALT
Если нужно ввести слово или целое предложение прописными буквами, нажмите CAPS LOCK на клавиатуре 1 раз и печатайте текст. Если нужно написать только первую букву прописную, нажмите и удерживайте клавишу SHIFT и нажмите нужную букву. Когда вы отожмете SHIFT, знаки будут снова строчными.
ASCII-комбинации
Знак вопроса предлагается вставить в текстовый документ при помощи ASCII-кодов. Их называют Alt-кодами. Короткие цифирные комбинации помогают быстро осуществлять печать специальных символов. Даже тех, которых нет на клавиатуре по умолчанию.
Чтобы справиться с поставленной задачей, в нашем случае нужно действовать так:
- Осуществить включение режима «Нам Лок». Без него остальные манипуляции бесполезны.
- Поставить курсор в предполагаемом месте проставления знака вопроса.
- Нажать на «Альт».
- Набрать на цифирной панели код — 63.
- Отпустить зажатые клавиши.
Что дальше? Таким образом юзеры быстро вставляют специальные знаки в текстовые документы. Рассмотрим последний вариант развития событий.
Кнопки на клавиатуре для написания строчных букв
Использование клавиши «Caps Lock»
-
Если у вас нет заранее напечатанного текста, на клавиатуре найдите клавишу «Капс Лок», расположенную между кнопками «Таб» и «Шифт». Кликните на ней.
-
В правом верхнем углу клавиатуры или же на самой клавише «Капс Лок» имеется лампочка. Если она горит, знаки, введенные с клавиатуры, будут большими. В противном случае буквы будут маленькими.
Использование клавиши «Shift»
-
В нижнем левом углу клавиатуры найдите клавишу «Шифт». Для написания заглавной буквы нажмите и удерживайте ее.
-
Введите с клавиатуры текст.
Использование сочетания клавиш «Shift+F3»
-
Выделите мышью фрагмент текста, который необходимо будет изменить.
-
На клавиатуре найдите кнопки «Шифт+Ф3», расположенную в верхнем ряду клавиш. Одновременно нажмите на них.
-
После кликанья на клавишах текст изменится. Продолжайте нажимать на кнопки, пока не появится оптимальный вариант.
После смены регистра в текстовом документе могут и другие знаки подвергнуться изменениям. Например, слеш после нажатия клавиши фиксации верхнего регистра превратится в вертикальную черту.
Способ 5. Смена разрешения
Если всё вышеперечисленное не помогло добиться приведения разрешения игры в нормальное состояние, возможно, игра достаточно старая для того, чтобы запустить на весь экран в Windows 7.
Иногда в этом случае картинка выглядит нечёткой.
И устранить проблему можно только одним способом – изменить разрешение вашего экрана.
После этого, правда, перестанут запускаться другие программы, более современные и рассчитанные на нормальные параметры.
Поэтому, поиграв в игру, необходимо вернуть монитору обычное для него разрешение.
Подгонка разрешения монитора под параметры игры
Если же игра требует разрешения 640х480, а монитор его не поддерживает, есть ещё один вариант. Он выбирается в свойствах ярлыка на вкладке совместимости.
Выбор разрешения экрана для старых игр
Что нужно для ввода знака рубля? Почему он не отображается?
Как мы уже говорили, знак получил распространение относительно недавно — в 2014 году. Если ваша операционная система обновлялась в последний раз раньше выхода обновления с этим знаком, то она попросту не знает его. И ни ввести, ни просмотреть этот символ не получится.
Чтобы видеть и вводить знак рубля, в этом случае нужно обновить операционную систему.
- Вот ссылка на страницу официального сайта Microsoft, где вы сможете получить всю информацию и скачать обновление.
- Обновиться можно и через встроенный центр обновлений Windows. Находится он в меню Пуск — все программы — центр обновления Windows. Можете воспользоваться поиском по меню Пуск.
Теперь, когда мы подготовили ваш компьютер к просмотру и вводу рубля, приступим к способам ввода.
Кнопки на экранной клавиатуре для написания строчных букв
Для вызова экранной клавиатуры:
-
Нажмите кнопку «Пуск», расположенную в левом нижнем углу экрана.
-
Щелкните по пункту «Панель управления».
-
Проверьте или выставьте в категории «Просмотр» категорию «Мелкие значки», найдите и щелкните по строке «Центр специальных возможностей», расположенную в первом столбце.
-
Щелкните по кнопке «Включить экранную клавиатуру».
Использование клавиши «Caps»
-
Если на листе документа текст не был напечатан, нажмите на кнопку «Капс».
-
В правой верхней части уже материальной клавиатуры или же на самой кнопке «Капс Лок» имеется лампочка. Если она горит, знаки, введенные с виртуального устройства, будут большими. В противном случае буквы будут маленькими.
Использованием клавиши «Shift»
-
В нижнем левом углу клавиатуры найдите кнопку «Шифт». Для написания большой буквы нажмите на нее.
-
Введите с виртуальной клавиатуры текст.
-
Для написания уже маленьких букв нужно вновь нажать клавишу «Шифт».
Знаки и спецсимволы на клавиатуре
Работа клавиатуры ноутбука обычно не требует установки дополнительного программного обеспечения. Исключение составляет разве что функционирование «горячих клавиш», для действия которых необходимо устанавливать специальные утилиты, скачанные с сайта производителя. Остальные кнопки, в том числе те, что позволяют поставить тире или любой другой знак препинания, работают на предустановленных в BIOS драйверах.
В зависимости от выбранной раскладки некоторые кнопки со знаками препинания меняют свое местоположение. Безбоязненно можно ставить восклицательный знак, тире, открывающуюся и закрывающуюся круглую скобку. Даже простой знак тире при нажатии клавиши Shift превращается в нижнее подчеркивание.
Большинство знаков препинания так и специальных символов так и нужно ставить, зажав предварительно кнопку Shift. Если, например, знак двоеточия нарисован над цифрой «6» справа, то поставить его можно на русской раскладке, нажав на Shift. Если раскладка будет английской, то напечатан будет тот знак, что размещен на кнопке слева. Чтобы вы лучше поняли разницу, вот табличка со всеми знаками препинания в кириллической (русской) и латинской (английской) раскладках:
Если в текст нужно вставить символы, которых нет на клавиатуре, то воспользуйтесь специальной таблицей, в котором указаны сочетания клавиши Alt с цифровыми кодами.
С помощью таких таблиц (они бывают разные) можно вставить практически любой символ, от ноты до параграфа, смайлика или сердечка.



