Топ-5 приложений на iphone с помощью которых можно поставить пароль на файлы, папки и приложения
Содержание:
- Настройка защиты
- Стандартные средства iOS
- Как поставить пароль на приложение в iPad
- 1Password для iPhone и iPad
- LastPass для iPhone и iPad
- Keeper
- Как поставить пароль на приложение на Андроид с помощью программы CM Locker
- LoginBox
- Ставим пароль на приложения Айфона
- Как защитить паролем сообщения Telegram на Mac?
- Как сохранить пароль в контакте?
- Keeper
- Как узнать какая у вас iOS
- Приложения для установки пароля
- Как на Айфоне поставить пароль на сообщения?
- Встроенная защита
- Call Blocker: Block Call Spam
- Как ограничить доступ к приложениям и действиям на iPhone и iPad
- Как спрятать фото на iPhone или iPad в приложении Заметки и защитить паролем
Настройка защиты
Чтобы установить защиту в приложении Smart Lock достаточно выполнить следующие действия:
- Набрать в строке поиска Google Play текст «smart lock» и перейти по первой ссылке. Google Play предложит несколько вариантов приложений с функциями блокировки
- Нажать кнопку «Установить». На странице установки Smart Lock можно прочитать дополнительную информацию по приложению
- Ознакомиться со списком требуемых разрешений, после чего нажать кнопку «Принять». Дождаться загрузки и установки приложения. Для установки приложения необходимо дать согласие на его доступ к информации
- Запустить приложение кнопкой «Открыть» или иконкой в меню. После загрузки приложения его можно запустить с той же страницы
- Ввести ПИН-код. ПИН-код по умолчанию — «0000»
- Выбрать контрольный вопрос и ввести ответ. Контрольный ответ на вопрос потребуется для восстановления пароля
- Откроется меню настроек. Выбрав пункт Smart Lock, следует включить тумблер в правом верхнем углу. Для работы приложению Smart Lock потребуется доступ к истории использования данных
- Вернувшись в меню, нажмите на иконку «+», чтобы выбрать приложения, которые вы хотите защитить паролем. Например, вы можете заблокировать Google Chrome. Отметьте его галочкой. С помощью Smart Lock можно заблокировать любые приложения, папки, галереи на смартфоне
- Готово, приложение заблокировано. Нажав на него, можно настроить дополнительные параметры защиты. При попытке войти в Google Chrome теперь будет отображаться информация о его блокировке
Работа в других приложениях мало чем отличается от рассмотренного алгоритма и не составит никакого труда пользователям Samsung Galaxy на Android 4.1 и выше. Сложности могут возникнуть лишь на Galaxy S1, S2 и одноплатформенных с ними устройствах, работающих на Android 2.3.
В этом случае стоит поискать старые версии приложений на сторонних ресурсах, например, trashbox.ru.
Некоторые сборки ОС последних версий позволяют блокировать приложения непосредственно из меню настроек. Для этого достаточно выбрать пункт «Безопасность» и отыскать в нём графу «Приложения». В любом случае не стоит игнорировать вопрос информационной защищённости в эпоху киберпреступлений. Надеемся, наши советы помогли вам обезопасить свой гаджет.
В настоящее время многие телефоны устроены так, чтобы доступ ко всем файлам происходил в пару касаний. Но эта простота имеет свой минус, так как все папки и программы находятся на самом видном месте, а это не всегда хорошо, если вам есть что скрывать. Но разработчики операционной системы Android и люди, которые пишут под нее дополнительные программы, учли возможность возникновения такой проблемы. Так что для каждого из вида файлов существует свой способ скрытия. Давайте разберёмся, как скрыть папку, приложение или фото на устройстве Андроид.
Стандартные средства iOS
Подобный функционал частично имеется в штатных настройках операционной системы. Однако вы не сможете заблокировать доступ ко всей папке целиком, а только установить пароль для отдельных приложений. Настройки позволяют выбрать группу программ и игр, которые находятся в одной папке, и применить к ним защитную комбинацию. Данная процедура выполняется следующим образом:
- Зайдите в настройки с помощью соответствующего ярлыка на рабочем столе iPhone.
- Откройте вкладку «Экранное время», в которой находится необходимый раздел с установкой ограничений.
- Выберите вариант «Использовать код-пароль» и введите 4-значную комбинацию, которую придется вписывать при получении доступа к приложениям.
- Теперь вернитесь на предыдущий экран и нажмите пункт «Лимиты программ».
- Укажите приложения, находящиеся в папке для блокировки. Сохраните список кнопкой «Добавить».
- Теперь выберите лимит работы приложений. Чтобы iOS регулярно требовала ввода пароля при попытке запуска утилит или игр, выберите 1 минуту.
- Включите функцию блокировки в конце лимита.
Описанная инструкция актуальна для iOS 12. В последующих обновлениях интерфейс и структура меню могут меняться. А в более младших версиях ОС (11 и ранее) нужно открыть раздел «Ограничения», выбрать приложения и задать 4-значный пароль. Процедура обходится без настройки лимитов.
Но что делать, если вы хотите защитить паролем ни программы, ни папки на рабочем столе, а директории с файлами (фото, видео, документы и прочее)? Для этого есть сторонняя утилита, о которой мы поговорим дальше.
Как поставить пароль на приложение в iPad
Отметим, что обычные утилиты, которые продаются в AppStore, не имеют возможности блокировки доступа к программам, поэтому для установки сервисов, способных поставить кодовое слово на iPhone, нужен джейлбрейк, и если он у вас выполнен, то вы сможете ими воспользоваться.
Итак, как поставить пароль на приложение в Айпаде? Рекомендуем использовать программу iAppLock. Она бесплатная и есть в Cydia.
После того как вы скачаете и установите её, для защиты своих приложений на iOS следуйте таким инструкциям:
- Запустите сервис, введите код доступа к нему и другим программам, которые вы хотите закрыть.
- Для выбора приложения, которое вы собираетесь закрыть, перейдите в меню Protect.
- Нажмите на «+», чтобы добавить необходимые сервисы из общего списка установленных программ.
- Активируйте защиту для необходимых элементов.
Стоит отметить, что есть платная версия утилиты, которая понадобится вам, если вы захотите закрыть паролем более пяти элементов на iPad.
Что означают вкладки Settings и More? Первая содержит все настройки сервиса — здесь можно поменять пароль, ввести адрес электронной почты для восстановления и детальнее поработать с функциями сервиса. Во второй вкладке вы увидите аккаунты создателей утилиты, информацию о ней и кнопку для активации платной версии.
Как видите, легальных способов полностью закрыть фото или все приложения паролем в системе iOS нет, но вышеприведённые методы позволят вам частично уберечь свои данные от посторонних и излишне любопытных знакомых.
1Password для iPhone и iPad
Developer:
Price:
Free+
1Password является одним из популярных менеджером паролей пользователей устройств Apple (сам пользуюсь уже 6 лет). Приложение позволяет хранить неограниченное количество паролей, номеров кредитных карт, адреса и многое другое. Оно использует алгоритм блочного шифрования AES и поддерживает разблокировку Touch ID. Есть функция настраиваемого генератора пароля для создания сложных паролей и их не придётся запоминать, потому что все они будут, автоматически сохранятся в приложении.
Если обновить приложение до версии «Pro» за 749 рублей, то появится возможность сохранять банковские счета, данные паспорта, водительского удостоверения и многое другое. Кроме того, вы получите поддержку часов Apple Watch, благодаря чему можно смотреть пароли, не доставая смартфона. Для тех, кто хочет поделиться паролями с другими в 1Password есть и такая возможность.
1Password также есть программа для Windows и Mac, которая будет синхронизироваться с iPhone и iPad, а специальный плагин для браузеров позволяет автоматически заполнять пароли.
Если вы в первый раз собираетесь пользоваться менеджером паролей, то 1Password идеально подойдет для вас. Даже его бесплатная версия имеет достаточно возможностей для удобного использования.
LastPass для iPhone и iPad
Developer:
Price:
Free+
LastPass специализируется на автоматической организации ваших записей. Приложение имеет три основных категорий: веб-сайты, заполнение форм и защищенные заметки, которые можно использовать для хранения данных о банковских картах и документы. Выберете категорию, а затем выберите шаблон, и вы сможете заполнить всю необходимую информация для конкретной учетной записи.
Вы сможете найти пароли для веб-сайтов одним взглядом, потому что у LastPass есть логотипы для большого количества полярных сайтов. Так что если вы ищите пароль для входа в ВКонтакте, просто посмотрите на логотип. У каждой защищенной заметки тоже есть свой значок. Так для поиска номера паспорта просто найди его иконку. Генератор паролей создает сложные пароли, которые хорошо защищают ваши аккаунты.
Функция заполнения формы позволяет создавать шаблоны, которые можно использовать при заполнении форм для новых учетных записей, бронировании гостинец и многое другое. LastPass так же имеет программу для macOS и приложение для Apple Watch.
LastPass использует AES 256-битное шифрования и поддерживает Touch ID. После открытия премиум версии менеджера за 899 рублей в год, появится возможность синхронизации с неорганическим количеством устройств и компьютеров, обмениваться логинами с другими пользователями, а так же появится дополнительная многоступенчатой аутентификации.
Если вы не хотите делать лишние телодвижения при организации хранения паролей и заполнения форм на сайте, рекомендую вам попробовать LastPass.
Keeper
Приложение – классический сейф, в который добавляются файлы, а затем – разносятся по подходящим каталогам и блокируются как отдельно по каждой папке, так и всем скопом. Вне зависимости от выбора разработчики предлагают сгенерировать необычайно серьезные пароли, которые невозможно подобрать и запомнить, но можно снять с помощью Touch ID или Face ID.
Как результат – до информации никто не доберется (и даже владелец смартфона, если использует все попытки). Дополнительно Keeper предлагает организовать доступное пространство и расстаться с теми файлами, которые давно не нужны, закончив сортировку.
Как поставить пароль на приложение на Андроид с помощью программы CM Locker
CM Locker – официальная страница в Google Play
Еще одно приложение. позволяющее реализовать аналогичные задачи – это CM Locker. Главное его достоинство – это возможность использования для защиты цифрового пароля, а не графического ключа, как в AppLock. Тем не менее, не лишен этот продукт и некоторых весомых недостатков, о которых я расскажу далее.
При первом запуске CM Locker предлагает защитить ваш телефон от так называемых «угроз», которые в действительности не представляют никакой опасности и служат лишь для пускания пыли в глаза. Под угрозами подразумевается отсутствие защиты паролем мессенджеров и фотографий, в результате чего они могут быть просмотрены сторонними лицами. Но эту настройку вы могли бы сделать и сами, как только вошли в приложение и попытались использовать его по назначению. Следующий тип «угроз» – это фоновые приложения, осевшие в оперативной памяти устройства и никак себя не проявляющие. Такая защита и вовсе выглядит излишней и совершенно абсурдной. К последней категории относится те программы, уведомления к которым вы не получаете. Если вы сами приняли решение настроить соответствующие программы таким образом, чтобы уведомления от них не приходили, то после такой «защиты» все ваши настройки собьются и вам придется смириться с этим либо искать альтернативу такому блокировщику. В завершение всего, программа предлагает исправить все эти нюансы одним махом – а именно, нажатием кнопки «Защитить». Как только вы ее нажмете, все параметры будут выставлены, как это заблагорассудится движку модуля, а вы останетесь без своих настроек. Ну ладно, предположим, с этим все в порядке. Нажимаем кнопку «Защитить» и приступаем к работе с утилитой.
На следующей итерации получаем еще больше уведомлений. То, что программа пропустила в прошлый раз, теперь можно сконфигурировать вручную. Делаем нужный нам выбор, либо не делаем его вовсе и следуем дальше.
На следующей форме вам будет предложено выполнить активацию CM Locker. Согласимся с этим, активируем программу и попадаем, наконец, в главное меню.
Нажимаем на кнопку вызова главного меню в виде трех горизонтальных полос и выбираем опцию «Блокировка экрана и приложений».
Здесь первым делом установим пароль для доступа к блокируемым объектам. Для этого тапнем на поле «Задайте пароль».
На следующей форме выбираем разновидность ключа. Как видно, всего на выбор нам предлагается до 7 вариантов защиты, большую часть из которых составляют разновидности графического ключа и цифрового пароля. Выберем один из типов и укажем сам ключ.
Наконец, пришло время выбрать те программы, доступ к которым вы хотели бы обезопасить при помощи новосозданного ключа. Нажимаем на пиктограмму с замочком рядом с названием соответствующего программного продукта из списка.
Если позднее вы захотите привнести в эти настройки какие-либо изменения, зайдите в пункт меню «Выберите предметы для блокировки» и отметьте соответствующие опции, чтобы установить пароль на приложение Андроид.
Какие еще функциональные возможности припасли для нас разработчики CM Locker?
• прежде всего, фича под названием «Фото злоумышленника». Работает она следующим образом: после трех неправильных попыток ввода пароля утилита отправляет вам на электронную почту фото, снятое с фронтальной камеры смартфона. Согласитесь, весьма удобно, только что потом с этим фото делать – вот вопрос (разве что обратиться в соответствующие органы ).
• защита от кражи. Подключившись к Facebook-аккаунту, вы сможете управлять удаленной блокировкой гаджета, подавать звуковой сигнал, предупреждающий похитителя об опасности, а также контролировать защиту в реальном времени, среди прочего, позволяющей по GPS определить местонахождение пропавшего аппарата.
• еще одна дополнительная опция – конфигурирование уведомлений. Здесь присутствует масса параметров, недоступных при дефолтной настройке уведомлений в Андроиде. Нельзя не отметить гибкость многих из них, что весьма на руку самым требовательным пользователям, пытающихся выжать максимум из своего девайса.
В целом, работа с программным модулем CM Locker не вызывает никаких нареканий и предоставляет развернутый ответ на вопрос «Как поставить пароль на приложение на Андроид». Все, что вам остается сделать, — это выбрать наиболее оптимальную для себя программу из двух предложенных. По удобству AppLock обходит своего конкурента, но благодаря тому, что в последней из программ можно устанавливать цифровые пароли, многие найдут ее для себя безальтернативной.
LoginBox
Жанр: Утилиты, Менеджер паролейИздатель: MyGo SoftwareВерсия: 2.0.5iPhone + iPad: Бесплатно Версия Pro обойдется в 505 рублей
Приложение LoginBox предлагает пользователю сохранять пароли и учетные записи, необходимые для авторизации на веб-сайтах в весьма необычной форме. Для добавления логина и пароля LoginBox предлагает открыть сайт и ввести данные. Запись происходит в интерактивном режиме.
После успешного входа не забудьте нажать клавишу Стоп.
-
- синхронизация с iCloud;
- поддержка TouchID;
- хранение заметок;
- удобное заполнение паролей;
- встроенный браузер;
Вердикт: LoginBox прекрасно справляется с хранением паролей; необычная анимированная авторизация. Увы, отсутствие плагина для браузера значительно снижает удобство использования приложения.
Ставим пароль на приложения Айфона
h2<dp>1,0,0,0,0—>
iOS имеет вкладку «Ограничения», расположенную в меню «Экранное время». Выполняем следующую инструкцию:
p, blockquote<dp>4,0,0,0,0—>
- Жмем «Настройки» с домашнего экрана.
- Указываем «Экранное время».
- Теперь пользователю следует выбрать «Использовать код-пароль», после чего ввести код-пароль, состоящий из 4-х знаков. Таким образом будет активирован контроль лимитов и экранного времени.
- Переходим на главную страницу вкладки «Экранное время», после чего указываем раздел «Контент и конфиденциальность».
Теперь вам следует выполнить передвижение переключателя рядом со строкой «Контент и конфиденциальность».</li>Выбираем нужное меню, чтобы выполнить создание ограничения: «Ограничения контента», «Разрешенные программы» или «Покупки в Айтюнс Сторе и Апп Сторе».</li>Следует передвинуть ползунок рядом с необходимыми действиями или софтом, доступ к которому требуется ограничить.</li>
Те приложения, которые вы отключили, на домашнем экране демонстрироваться не будут. Снова активировать доступ для данных приложений можно путем выполнения вышеописанных действий, только ползунок нужно передвинуть в другую сторону.</li></ul></dp></dp>
Как защитить паролем сообщения Telegram на Mac?
Вы можете защитить свои сообщения Telegram в том числе и в настольной версии приложения на вашем Mac. Процесс добавления к нему пароля очень похож на те способы, которые были предложены нами для iPhone и смартфонов с Android.
1. Откройте приложение Telegram на своем Mac.
2. Щелкните по значку настроек в форме шестеренки в нижнем левом углу окна и выберите раздел «Конфиденциальность».
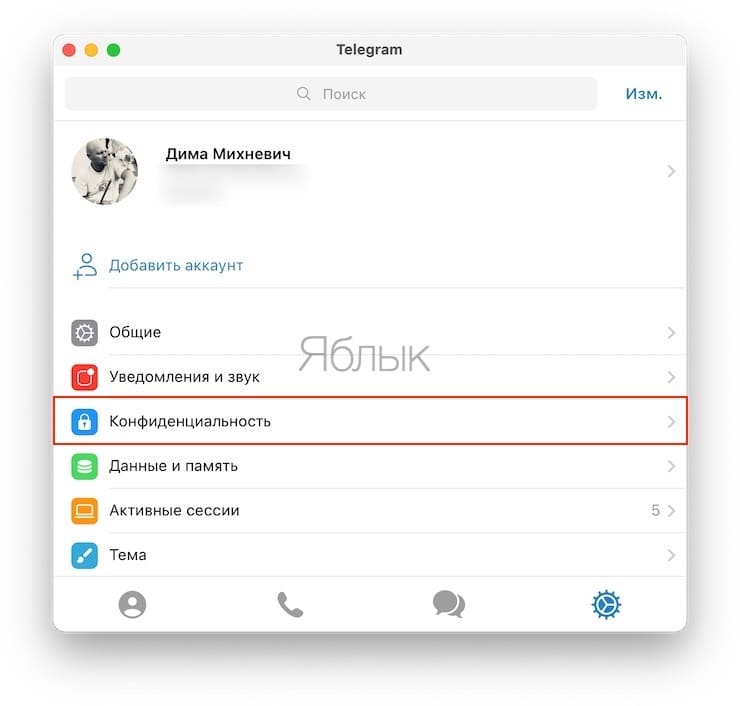
3. Выберите параметр «Код-пароль». и нажмите Включить код-пароль.
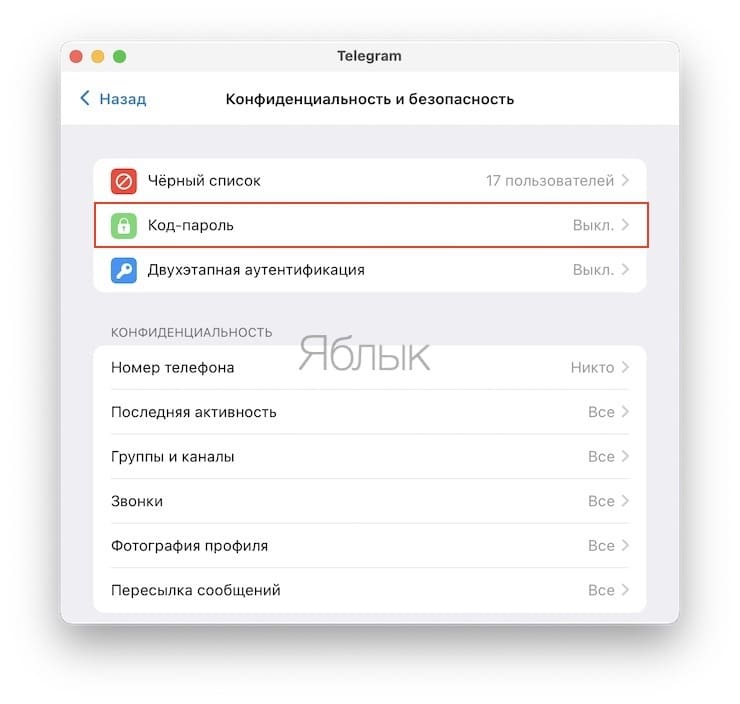
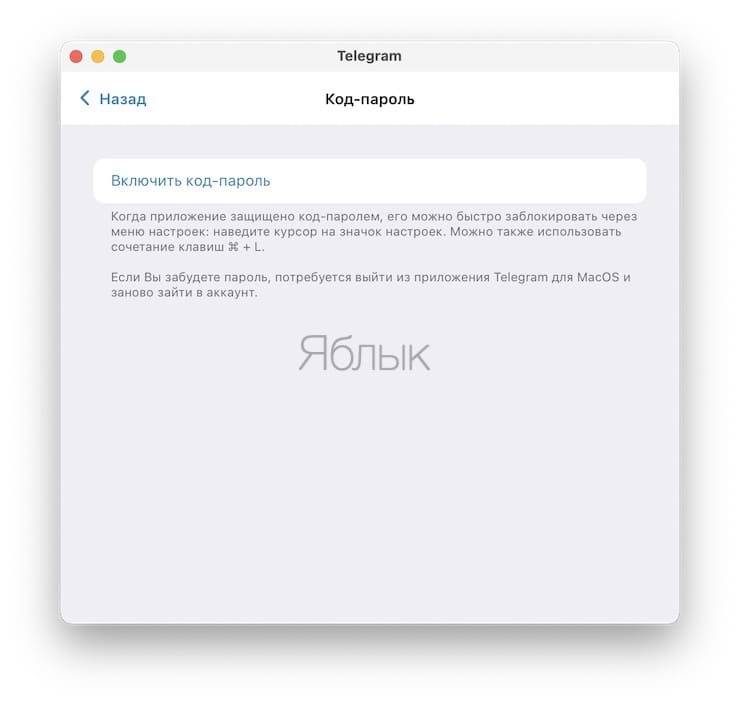
4. Введите буквенно-цифровой код и нажмите готово.
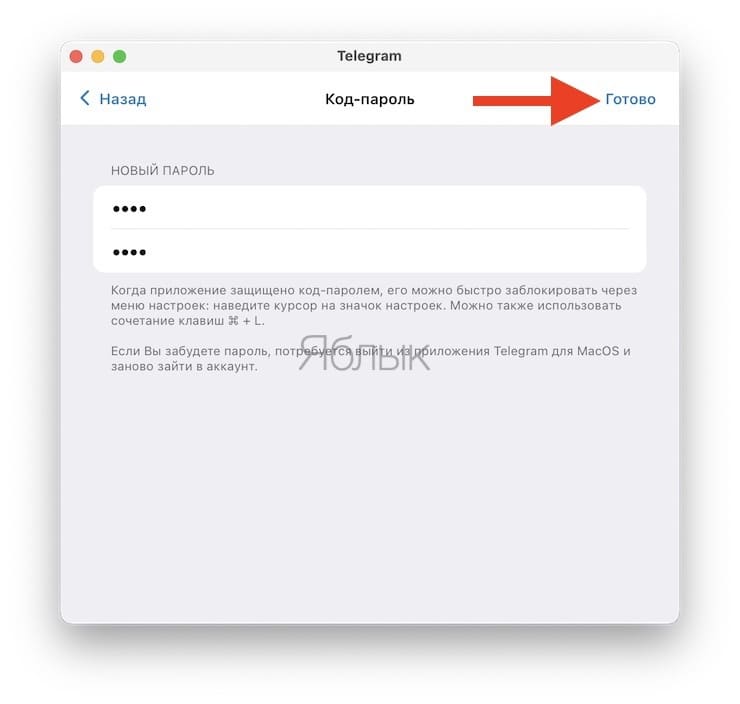
После добавления пароля вы можете установить продолжительность автоматической блокировки для приложения Telegram, чтобы оно автоматически блокировалось через 1 минуту, 5 минут, 1 час или 5 часов.
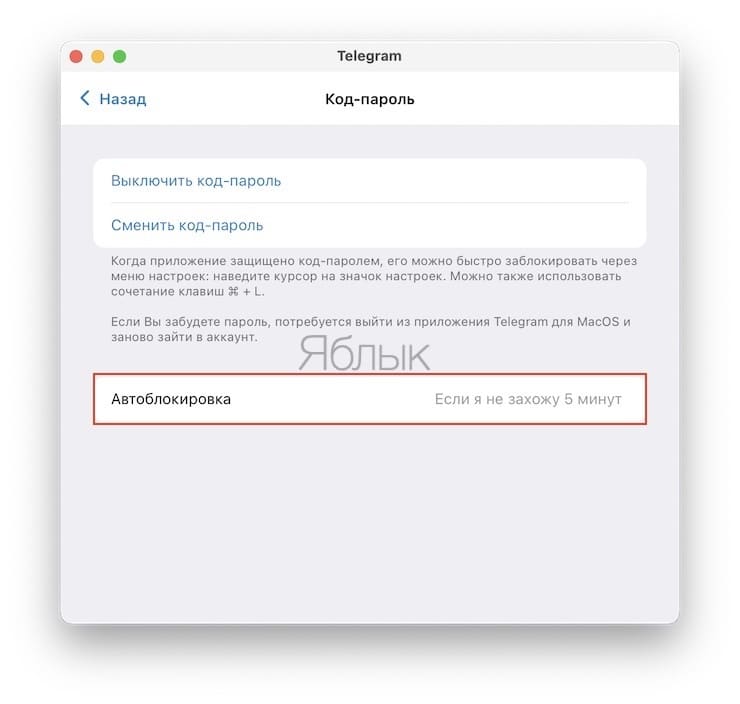
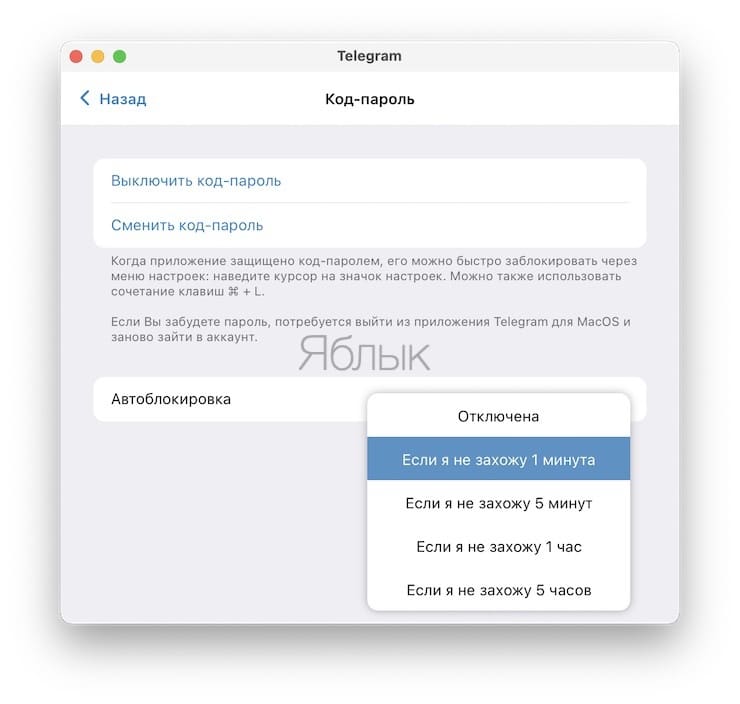
Для того чтобы заблокировать Telegram вручную, нажмите правой кнопкой мыши на вкладку Настройки (шестеренку) и выберите пункт Блокировка приложения. То же самое можно осуществить при помощи горячих клавиш ⌘Cmd + L.
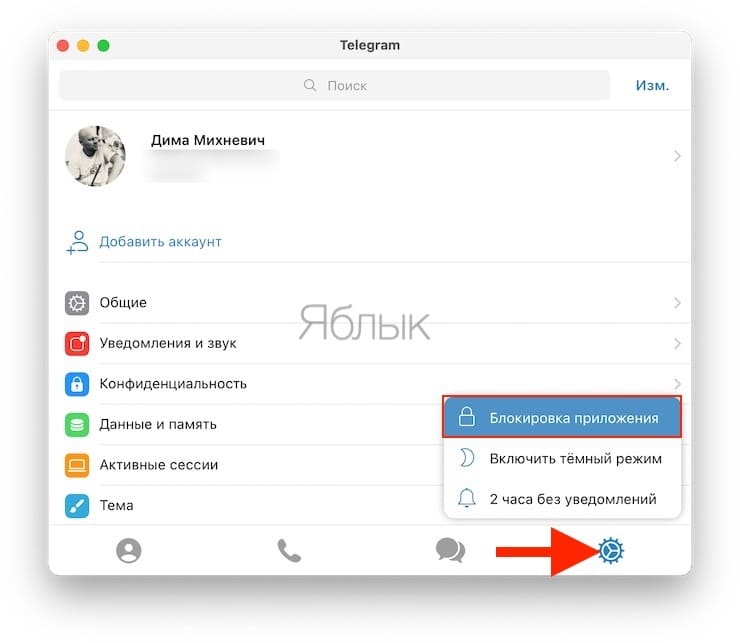
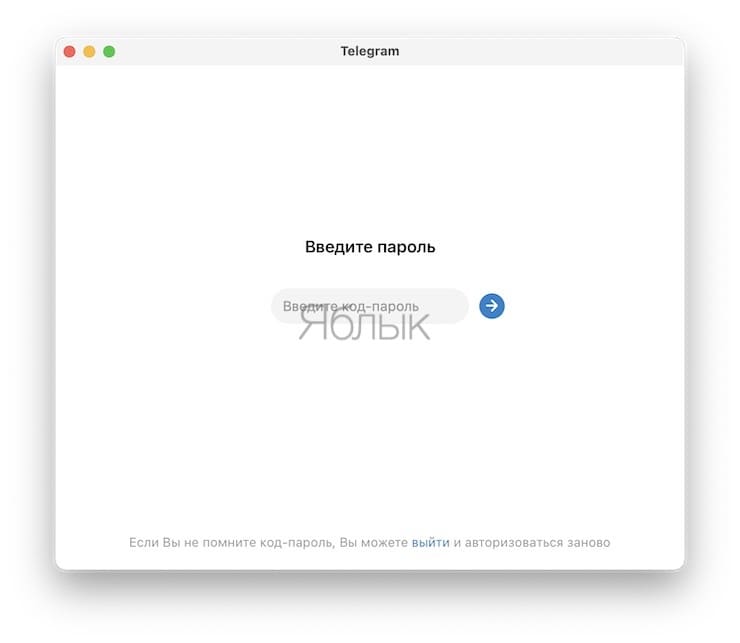
Как сохранить пароль в контакте?
Когда вы заходите на свою страницу «ВКонтакте», у вас постоянно запрашивается пароль. Чтобы страница открывалась без постоянного подтверждения, нужно сохранить пароль в настройках браузера. Так вы сможете без траты времени на очередной ввод пароля заходить в свой профиль. Но как сохранить пароль в контакте, если вы пользуетесь несколькими браузерами? Для каждого браузера есть свой отдельный метод.
Firefox
Для сохранения пароля страницы в этом браузере нужно подтвердить запрос на изменение или сохранение. Если вы этого не сделали или отказались первоначально, это не страшно. Зайдите в «Инструменты». Там есть раздел «Настройки», откройте его. В появившемся окне на верхней панели найдите раздел «Защита», откройте. Увидите «Исключить», откройте и удалите то, что необходимо, а именно «ВКонтакте». При входе браузер спросит, сохранить ли пароль. Ответьте «Да».
Opera
Как запомнить пароль в контакте, если вы пользуетесь данным браузером? Нужно зайти в пункт «Меню». Там выберите раздел «Настройки», откройте его. Вы увидите подпункт «Формы», его нужно открыть, затем активировать «Управление паролями». Кода будете заходить на сайт, подтвердите сохранение пароля.
Internet Explorer
Чтобы Explorer запомнил пароль от страницы «ВКонтакте», нужно сперва удалить все пароли в общем. Затем он спросит, сохранить пароль или нет, вы согласитесь. Чтобы удалить все пароли, нужно зайти в «Сервис», открыть его. Там будет пункт «Свойства обозревателя», выберите «Общее». Удалите историю, все данные, сохраните пароль к «ВКонтакте».
Safari
В этом браузере необходимо зайти в меню «Настройки». Откроется окно, в котором есть специальный раздел «Пароли». Зайдите туда, вы сможете увидеть, как удалить и как сохранить пароли. Всё просто.
Google Chrome
В этом браузере сохранить пароль для социальной сети можно, зайдя в «Параметры». Там будет пункт «Личные материалы», откройте его. Там, в окне можно увидеть «Пароли» внизу окна. Снимите запрет, сохраните пароль.
Keeper
Приложение – классический сейф, в который добавляются файлы, а затем – разносятся по подходящим каталогам и блокируются как отдельно по каждой папке, так и всем скопом. Вне зависимости от выбора разработчики предлагают сгенерировать необычайно серьезные пароли, которые невозможно подобрать и запомнить, но можно снять с помощью Touch ID или Face ID.
Как результат – до информации никто не доберется (и даже владелец смартфона, если использует все попытки). Дополнительно Keeper предлагает организовать доступное пространство и расстаться с теми файлами, которые давно не нужны, закончив сортировку.
Как узнать какая у вас iOS
Перед тем как поставить пароль на приложение Айфон, необходимо уточнить его версию операционной системы, так как возможности у старых и новых варианты слегка отличаются. Для определения версии IOS необходимо:
- Зайдите в раздел «Настройки».
- Вам необходимо при помощи появившегося списка перейти в основные опции вашего устройства.
- При помощи следующего меню откройте вкладку «Об устройстве».
- Почти в самом низу есть пункт версия, посмотрите в нем первые цифры.
Допустим, в вашем устройстве IOS 8 версии, тогда вам подойдет описание работы с девайсом, данное в следующей части нашей статьи. Если IOS 12, то пропустите следующую часть и читайте сразу третью.
Как поставить пароль на приложение в iPhone 5, 6, 7
До одиннадцатой версии как таковой нет возможности решить проблему, как поставить пароль на приложения Айфон. Вы можете лишь запретить показывать стандартные приложения на рабочем столе, чтобы незнакомцы не могли ими воспользоваться. Чтобы отобразить значки, придется ввести пароль.
- Для применения такой опции зайдите через основное меню в настройки.
- Зайдите в основной раздел и откройте пункт «Ограничения».
- Сначала вам необходимо включить эту возможность, а затем используя полозки в большей половине экрана выбрать приложения, которые не будут отображаться. После того как вы активируете режим ограничений, необходимо придумать и дважды ввести четырехзначный код. Он будет использоваться, когда вы захотите вывести нужные программы на экран.
- По умолчанию функция будет выключена для всех стандартных приложений вашего телефона. Если вы защитите часть программ, то необходимо передвинуть их ползунки влево.
После активации данной функции вы не увидите скрытые приложения на айфоне и не сможете найти их при помощи поиска. Чтобы зайти в приложение, необходимо снова вернутся к настройке ограничений, ввести код и передвинуть ползунок у нужной программы вправо. У этого способа есть много недостатков, которые сделали функцию непопулярной: скрыть нельзя сторонний софт, каждый раз для обращения к нужной программе необходимо копаться в настройках. Тем не менее это единственная возможность решить проблему, как поставить пароль на приложения Айфон 6.
Как установить пароль на приложение в IOS 12?
Если у вас современная 12 версия операционной системы, то у вас больше возможностей для настройки устройства. Вы сможете поставить пароль на нужное приложение, а также отследить количество времени, проведенное в нем, и по необходимости ограничить его. Но для начала разберемся с вопросом, как поставить пароль на Айфон 8. Эту возможность нужно реализовать вместе с установкой лимита времени:
- Откройте список основных опций и выберите пункт « Экранное время ».
- В списке опций найдите ссылку « Использовать код ».
- Установите пароль из 4 цифр, который вы будете использовать при обращении к экранному времени и другим ограничениям. Если вам потребуется его заменить, воспользуйтесь ссылкой « Настройка ».
- После установки кода, установите лимит времени для программного обеспечения при помощи одноименной ссылки в разделе.
- Вам необходимо будет подтвердить установку лимита, нажав на синюю ссылку.
- Перед вами откроется окно с названием групп приложений, которые вы будете ограничивать. Выберите желаемый вариант и нажмите «Вперед».
- Теперь вам нужно выбрать желаемый лимит. Если вы хотите использовать эту возможность для тайм-менеджмента или в качестве родительского контроля, укажите любой приемлемый промежуток времени. В том случае, когда ограничение времени применяется для защиты приложений от посторонних глаз, установите лимит на 1 минуте.
- Переведите ползунок в активный режим рядом с фразой « Блокировать по истечении лимит а». Затем тапните на слово « Добавить » в верхнем углу справа.
После активации этой функции выбранные группы приложений обновят ярлыки на более темные варианты, а рядом с названием программы появится пиктограмма «Песочные часы». Попросить устройство продлить срок по достижении лимита можно, но для этого придется ввести контрольный код. После его внесения в специальное поле, вам потребуется указать, на какой срок вы хотите разблокировать приложение.
Хотите узнать, как поставить пароль на ВК, не только для входа на страницу (это сама собой разумеющаяся опция), но на само приложение (в телефоне) или на диалоги? Если да, внимательно читайте материал, представленный ниже!
Приложения для установки пароля
Чтобы задать пароль с помощью приложения, понадобится скачать его из Гугл Плей или другого магазина, а затем инсталлировать на устройство. Рассмотрим наиболее популярные утилиты.
AppLock
Установить пароль на приложение в Samsung A50 поможет AppLock, имеющее богатый функционал. Алгоритм работы:
- После первого запуска программа предложит сделать выбор тех утилит, которые нужно будет заблокировать для стороннего доступа. Достаточно будет задать хотя бы один выбор, остальные можно будет внести позже. При повторном запуске, утилита выдаст список рекомендованных программ, которые нужно заблочить.
- Задать пин-код или графический ключ. Ввести будет нужно дважды, чтобы программа запомнила данные.
- AppLock запросит разрешение на сбор информации об устройстве и возможностях его использования. После согласия, нужно будет подтвердить изменения.
Отметим, что можно установить секретный код сразу на все приложения, которые есть на устройстве. Для этого в верхней строке предусмотрен триггер. Список данных доступен в меню «Заблокировано».
CM Locker
Функционал ПО мало отличается от вышеописанного продукта. Имеет ряд особенностей: русский интерфейс, небольшой вес, возможность заблокировать экран, отправка фотографий на адрес электронной почты пользователя в том случае, если он забыл данные для разблокирования. Инструкция:
- запустить CM Locker, активировать запрошенное дополнительное разрешение;
- откроется главный экран с набором функций. Выбрать «Блокировка экрана»;
- перейти в раздел «Задать пароль». Автоматически будет открыт перечень утилит, которые установлены на конкретном смартфоне или планшете. Нужно будет выбрать нужное или активировать триггер напротив всего перечня;
- создать ключ или ввести код разблокировки.
Vault
Удобное бесплатное приложение, позволяющее поставить пароль на приложение в Самсунге. Алгоритм:
- после первого запуска, пользователю необходимо дать разрешение на доступ Vault к данным. Здесь же нужно придумать и указать пароль, который даст возможность доступа к самому приложению. После его ввода, Vault предложит приобрести платную версию, имеющую расширенный функционал. Она перечислит все особенности, преимущества. Для качественной защиты будет достаточно бесплатного варианта;
- на главном экране тапнуть по иконке «Блокировка»;
программа выведет перечень установленных утилит, которые стоят по умолчанию или скачаны самим владельцем. Вверху отдельно выводятся те продукты, для которых Vault рекомендует режим секретности. Для установки кода доступа установить галочки;
- выбрать режим секретности: базовый или скрытый. При выборе скрытого режима, при попытке открытия программа будет инсценировать сбой. Чтобы получить возможность ввести пароль, нужно будет нажать и удерживать «ОК»;
- задать секретный код на открывшейся клавиатуре;
- дать Vault все разрешения для корректной работы.
Tasker
Это качественная утилита, хотя она не имеет бесплатного распространения. Tasker не только защищает данные, но проводит оптимизацию работы устройства.
Процесс создания защиты в Tasker:
установить приложение, пройти процесс регистрации в нем;
после создания личного профиля, перейти в меню и выбрать задачу. Будет предложен список установленного на смартфоне, необходимо выбрать те приложения, которые нужно защитить;
тапнув по нужной иконке, пользователь увидит окно, в котором понадобится активировать ползунок и задать команду «Блок» напротив названия;
перейти на главный экран, выбрать иконку «Экран», затем перейти «Блокировать». Здесь же задать секретный код доступа.
Защитить информацию на смартфоне Самсунг можно как с помощью встроенных интструментов, так и сторонних приложений. Они могут распространяться на возмездной и бесплатной основе. Для простой защиты будет достаточно базового функционала. Платные утилиты предлагают расширенные возможности. Например, оптимизация и улучшение работы устройства. Но они больше подойдут опытным пользователям.
Как на Айфоне поставить пароль на сообщения?
Айфон даёт возможность установку пароля для своих пользователей, чтобы обеспечить защиту их сообщений и смс. Также защищает конфиденциальную информацию, которая находится в сообщениях. Но установить пароль можно только с помощью джейлбрейк. Дальше показывается и рассказывается, как поставить пароль на смс в Айфоне:
1. Откройте меню «Настройки».
2. Затем нажмите «Основные».
3. Выберите опцию «Блокировка паролей». (В старых версиях iOS название может отличаться).
Откроется другое окно, для включения функции безопасности требуется нажать «Включить пароль». Системе потребуется четырехзначный код, который нужно использовать для доступа к службам обмена сообщениями на iPhone. Введите код, который вы легко запоминаете, но в то же время, код доступа не должен быть достаточно простым, чтобы его можно было получить любым неавторизованным пользователям.
Теперь вы знаете как поставить пароль на сообщения в Айфоне. Следовательно, вышеупомянутая процедура позволит пользователю вводить пароль каждый раз, когда входит в приложение обмена сообщениями. Таким образом, несанкционированный или внешний доступ уменьшается. Благодаря, функции безопасности, предоставляемой iOS в iPhone, и ввод неправильного кода доступа не даст доступ к сообщениям.
Более того, ввод неправильного кода для доступа к содержимому сообщений до 10 попыток приведет к удалению всех сообщений. Таким образом, долгосрочная мера безопасности, также предусмотрена функциями безопасности в iOS.
Встроенная защита
Общий пароль позволяет входить в приложение ВК с любого устройства, но у способа защиты есть недостаток. Если злоумышленник узнает код, он может также войти в аккаунт со своего компьютера или телефона. Некоторые производители телефонов устанавливают свою прошивку, которая защищает выборочные приложения.
MIUI
Производитель Xiaomi загружает на все свои телефоны фирменную прошивку MIUI. Это простая оболочка, которая работает на базе операционной системы Android. Прошивка позволяет ставить отдельный пароль на утилиты.
Чтобы активировать защиту, необходимо выполнить следующие условия.
- Открыть настройки телефона. Зайти в категорию «Приложения».
- Выбрать категорию «Защита приложений».
- Отметить галочками те программы, которые нужно заблокировать.
- Нажать клавишу «Задать пароль». Код нужно ввести два раза.
Внимание! Можно установить цифровой код. Для этого следует выбрать «Способ защиты» и указать нужный способ.. Всё готово
По желанию можно дополнительно привязать графический ключ или добавить защиту с помощью сканера отпечатка пальца
Всё готово. По желанию можно дополнительно привязать графический ключ или добавить защиту с помощью сканера отпечатка пальца.
Flyme
На телефонах компании Meizu установлена прошивка Flyme. Для защиты приложений пользователь может установить пароль на каждое приложение.
Подробная инструкция по настройке безопасности телефонов Meizu.
- Для начала следует войти в настройки телефона.
- Открыть раздел «Отпечатки и безопасность».
- Зайти в подкатегорию «Защита приложений».
- С правой стороны от вкладки находятся программы, которые можно запаролить.
- Галочками следует отметить все нужные приложения (в том числе и ВК).
- Придумать пароль, скан пальца или графический ключ.
Call Blocker: Block Call Spam
- Скачать Call Blocker: Block Call Spam.
- Разработчик : Identify & Block spam calls.
- Оценка пользователей : 4,6.
Call Blocker: Block Call Spam – приложение с функцией интеллектуальной блокировки. Оно также умеет работать с контакт-листом телефона.
Можно добавить в черный список телефон из списка контактов. Также можно предотвратить звонки с нежелательных номеров спамеров. Разработчики утверждают, что в их базе почти 290 тысяч таких номеров.
Пользователь может добавить в базу номер, который досаждает и ему.
Приложение условно-бесплатное. Срок пробного периода не определен, но может закончиться быстро, так как измеряется «кредитами».
Достаточно высокая пользовательская оценка позволяет надеяться, что интеллектуальная блокировка тут действительно работает.
Как ограничить доступ к приложениям и действиям на iPhone и iPad
1. На домашнем экране откройте приложение «Настройки»;
2. Перейдите в раздел «Экранное время» и нажмите «Включить Экранное время».

3
На появившемся экране нажмите кнопку Продолжить, а на следующем выберите один из вариантов Это мой iPhone или Это iPhone моего ребенка (по большому счету, неважно какой пункт вы выберите)

4. На главном экране функции Экранное время, нажмите кнопку-ссылку Использовать код-пароль.

Создайте код-пароль, который потребуется для разрешения просмотра приложения.

Введите свой Apple ID, который может понадобиться в случае, если вы забудете код-пароль.

4. Вернитесь на главную страницу раздела «Экранное время» и выберите пункт «Контент и конфиденциальность»;
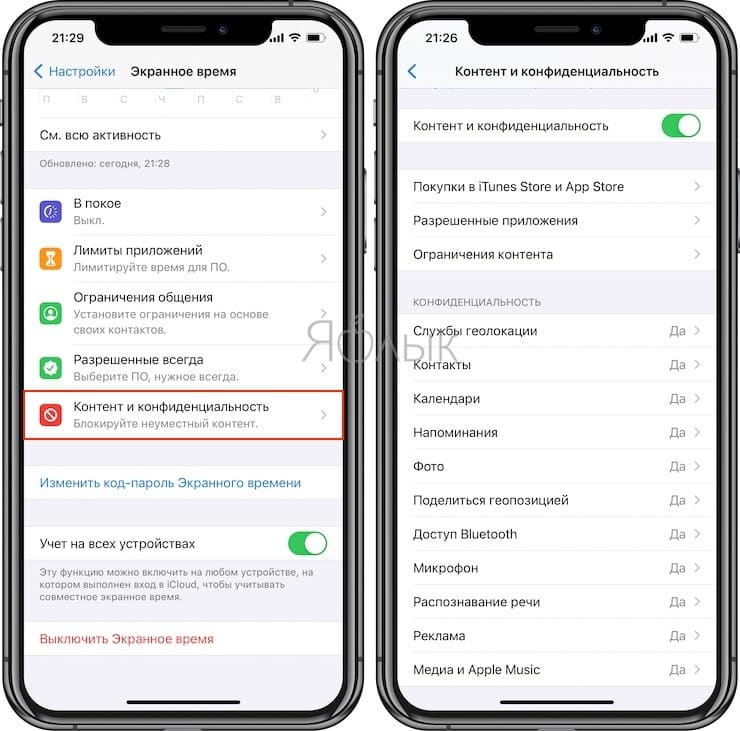
5. Передвиньте переключатель напротив «Контент и конфиденциальность» в положение Включено;
6. Выберите необходимый раздел для создания ограничений: «Покупки в iTunes Store и App Store», «Разрешенные программы» или «Ограничения контента»;
7. Отключите необходимые приложения или действия.
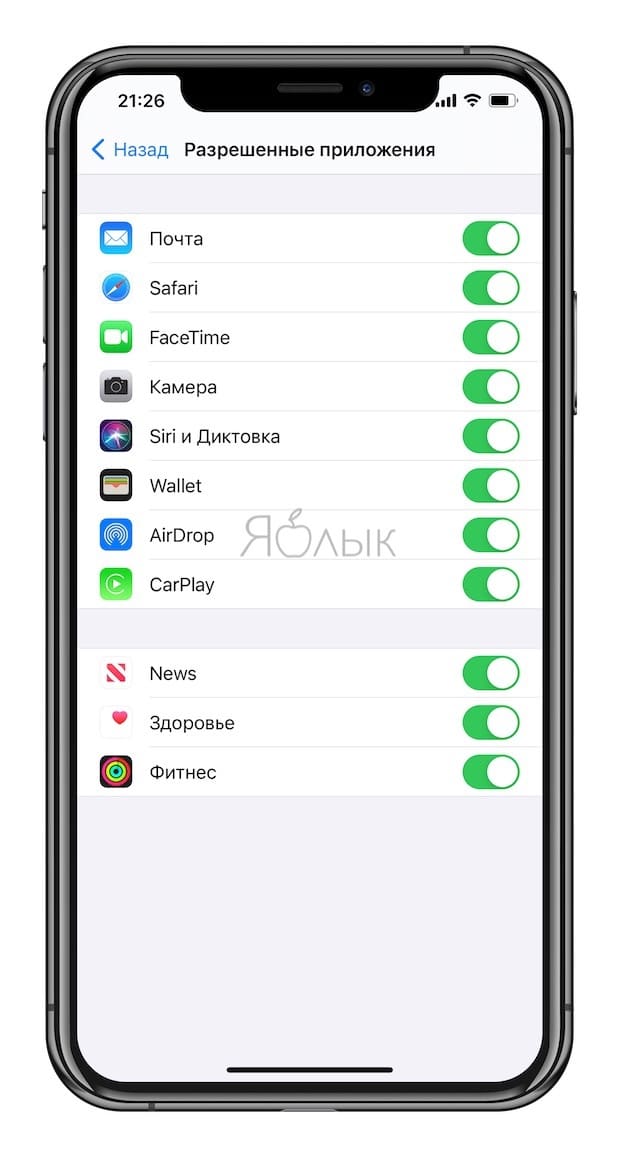
8. Отключенные приложения больше не будут отображаться на домашнем экране. Для того чтобы снова активировать к ним доступ, повторите все вышеописанные шаги и передвиньте переключатели в противоположную сторону.
Как спрятать фото на iPhone или iPad в приложении Заметки и защитить паролем
Как ни странно, но для защиты Фото от посторонних глаз может помочь стандартное приложение «Заметки», которое способно защищать свои данные паролем и идентифицировать доступ с помощью биометрии. К тому же приложение умеет синхронизировать свои данные на всех требуемых устройствах. Это простое, пусть и неочевидное решение, которое поможет избежать приобретения дополнительного ПО.
1. Перейдите по пути Настройки → Заметки и пролистайте вниз до меню «Пароль».
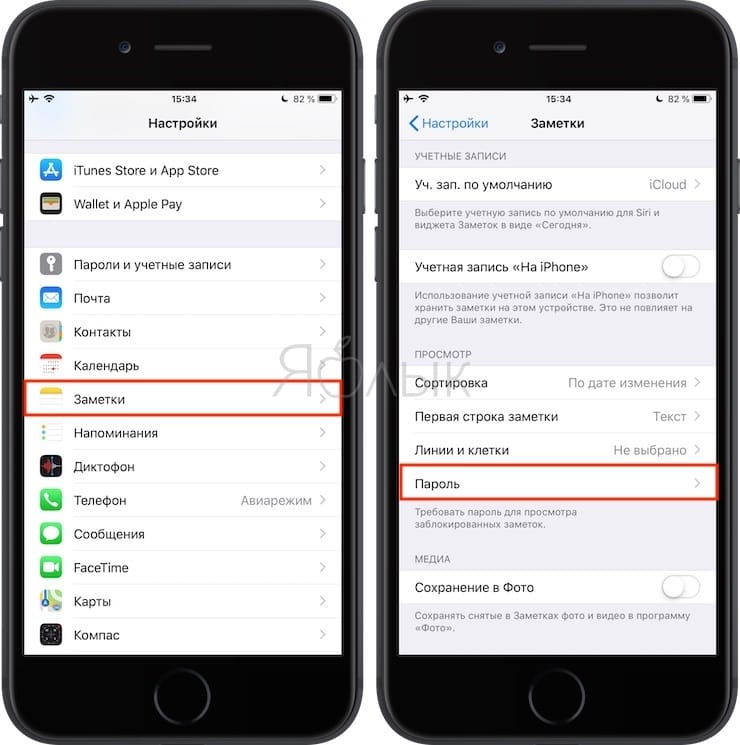
2. В этом разделе производится настройка защиты хранящихся данных. При желании можно обойтись лишь защитой паролем или задействовать Touch ID или Face ID для большего удобства.
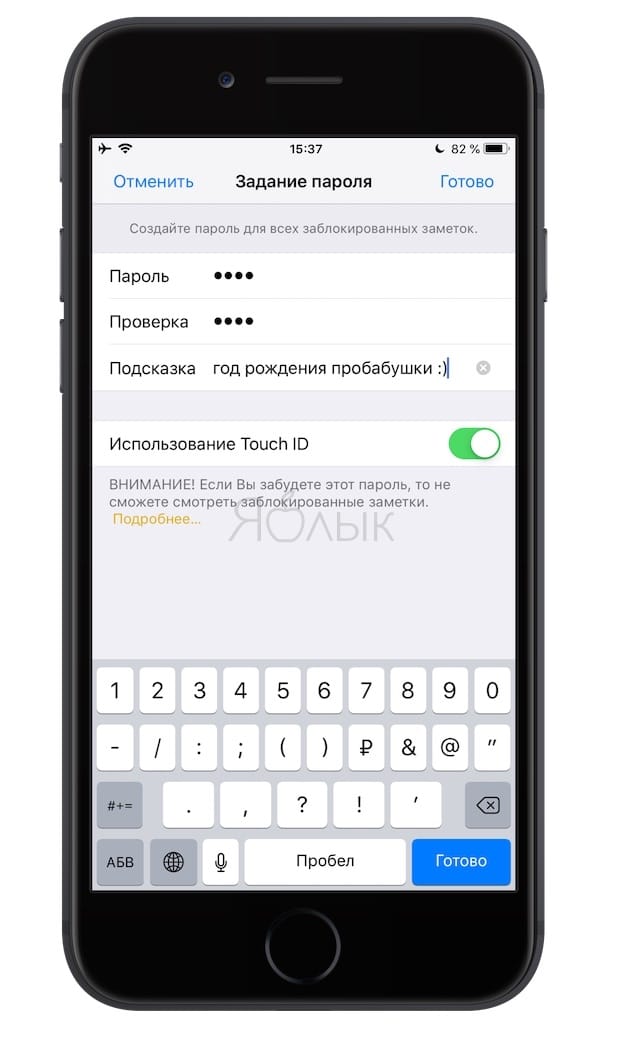
3. Установите переключатель «Сохранение в Фото» в положение Выключено. Это даст возможность сохранять фотографии в нужной программе, а не синхронизировать их с общей галереей. В случае необходимости отключения синхронизации между устройствами понадобится активировать переключатель «Учетная запись на iPhone».
4. Запустите приложение «Заметки» и создайте новую запись, нажав на соответствующую кнопку.
5. На панели, находящейся над клавиатурой нажмите на значок «⊕» (плюс) и выберите нужный режим: Медиатека или Снять фото или видео. В первом случае к заметке будут добавлены ранее созданные медиа, а во втором случае активируется интерфейс камеры для съемки фото или видео.
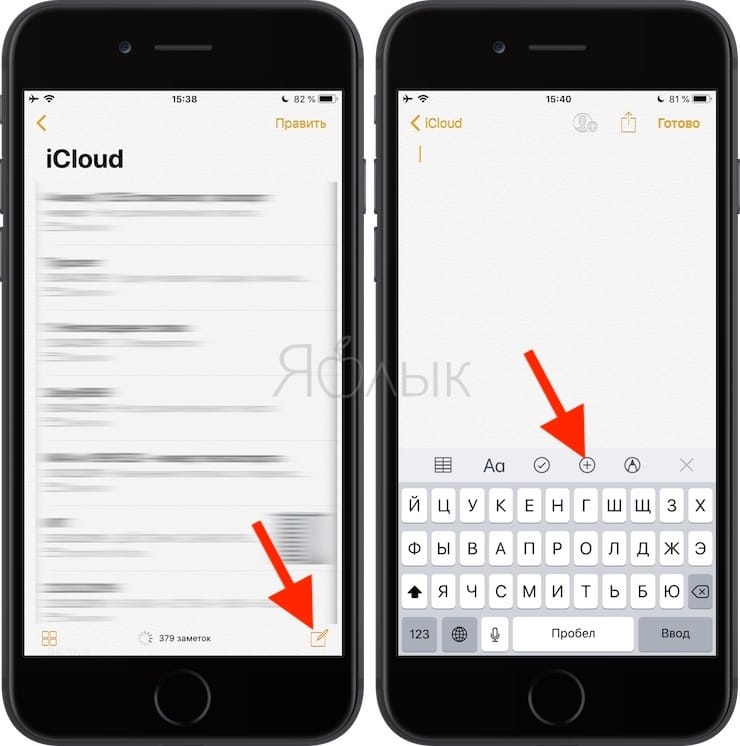
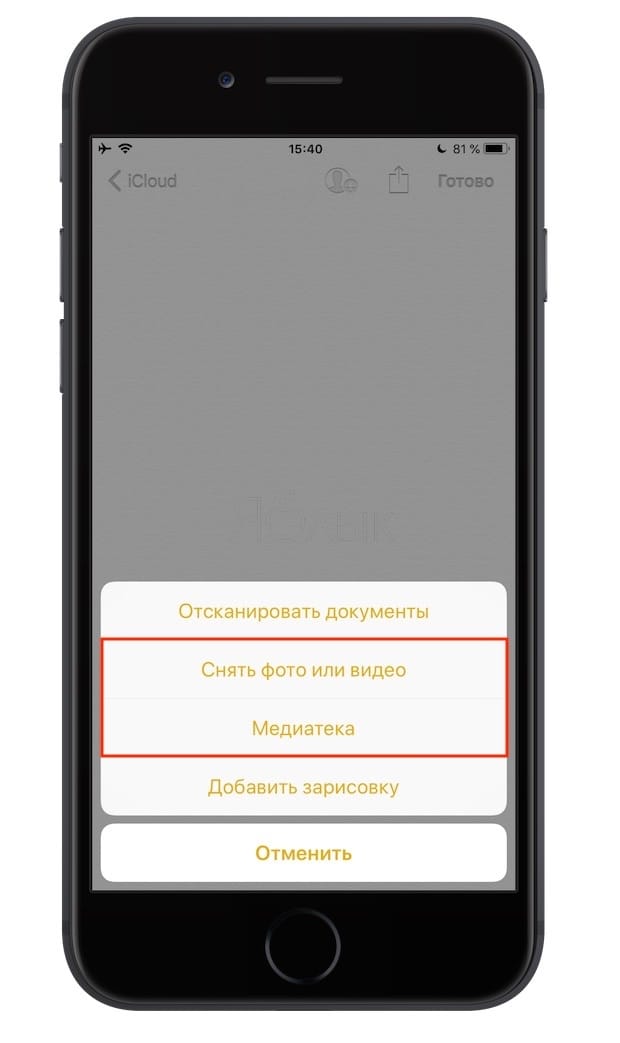
6. После добавления фото нажмите на кнопку Поделиться в верхнем правом углу и в списке доступных действий выберите «Заблокировать». Система попросит подтвердить свои действия вводом пароля.
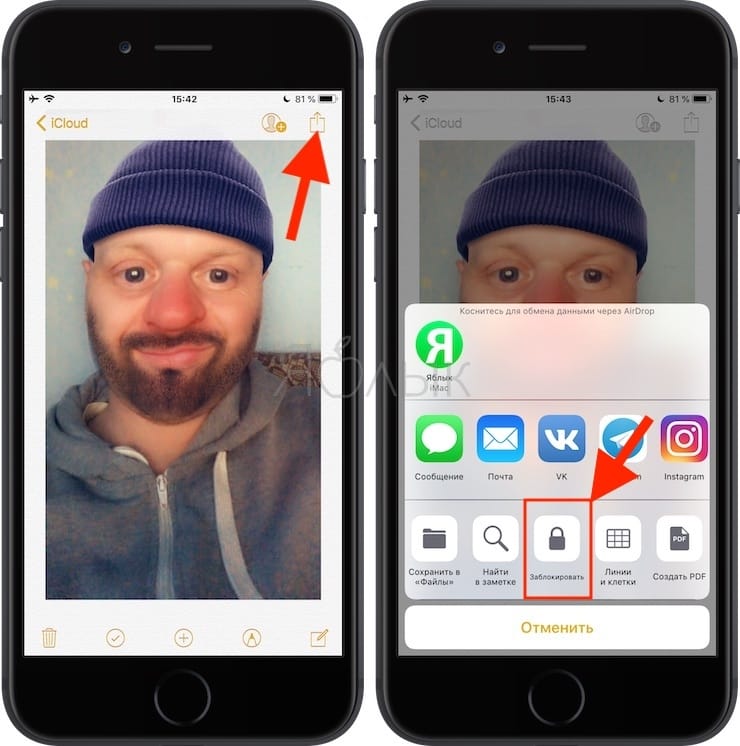
7. В верхнем меню приложения Заметки появится иконка с изображением открытого замка, нажмите ее для применения защиты к текущей заметке.
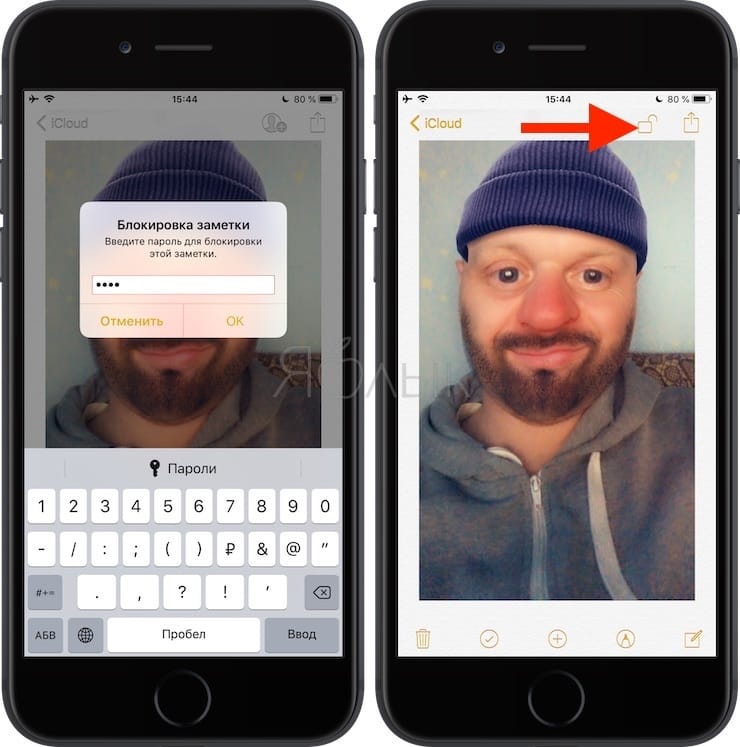
Это позволит надежно скрыть все содержимое заметки с фотографией.
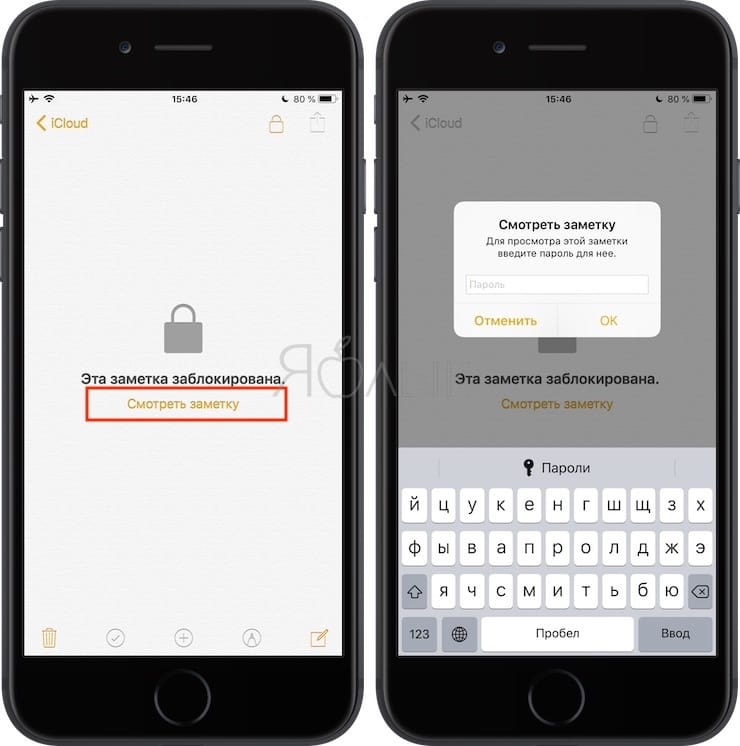
ПО ТЕМЕ: Как научить iPhone узнавать друзей на фото, или как работает распознавание лиц в iOS.



