Как повернуть изображение в фотошопе
Содержание:
- Поворот картинки в Windows 7
- Шаг 4. Сохраните фотоснимок
- Поворачиваем рисунок на определенный угол
- Шаг 2. Как перевернуть фотографию: два проверенных способа
- Проверь себя:
- Изменение и коррекция изображений в Ворде
- Как повернуть картинку на 90, 180, несколько градусов в Фотошоп (photoshop)
- Поворачиваем рисунок зеркально или на 90 градусов
- Упорядочение изображения на листе
- Вопросы
- Стилизация изображений в Ворде
Поворот картинки в Windows 7
В Windows 7 также есть возможность повернуть фото без использования дополнительных программ. Откройте нужную фотографию двойным щелчком мыши. В правой нижней части окна средства просмотра изображений находятся две стрелки, с помощью которых можно повернуть изображение почасовой или против часовой стрелки на 90 градусов.
§5 . Работа с фрагментами изображения
Прежде чем что-либо делать с фрагментом изображения, его необходимо выделить.
Выделение фрагмента
Фрагмент изображения выделяется с помощью инструмента «Выделение» (фигурные или прямоугольные ножницы).
Вокруг выделенного фрагмента появляется пунктирная рамка:
Если не получилось вырезать правильно, щелкните мышью в каком-нибудь месте экрана и повторите.
При выборе инструмента Выделение появляется Панель Настройки:
Копирование с прозрачным фоном
Копирование с непрозрачным фоном
Устанавливать прозрачность можно также в меню Рисунок.
Если над выделенным фрагментом щелкнуть правой кнопкой мыши, появится контекстное меню, в котором можно выбрать нужную команду –
С фрагментом изображения можно выполнять следующие действия
-Переместить в другое место;
-Увеличить или уменьшить;
-Отразить или повернуть на угол;
-Растянуть или наклонить относительно горизонтальной или вертикальной оси;
-Обратить цвета (т.е. поменять цвета на противоположные).
Установить курсор мыши внутри вырезанного фрагмента, при нажатой левой кнопки мыши поместить фрагмент в нужное место.
Копирование фрагмента:
1 способ – установить курсор мыши внутри вырезанного фрагмента, переместить рисунок при нажатой клавише Ctrl;
2 способ – выделить фрагмент, скопировать в буфер обмена (Правка, Копировать или Ctrl+C), вставить из буфера обмена (Правка, Вставить или Ctrl+V).
Из буфера обмена рисунок всегда вставляется в левый верхний угол экрана. Копии можно вставлять как в текущий рисунок, так и в другой рисунок.
Шаг 4. Сохраните фотоснимок
Для экспорта отредактированного снимка найдите пункт меню «Файл» в главном меню программы. ФотоВИНТАЖ предлагает несколько способов сохранения: быстрый и с изменением размера. Второй вариант подходит, если вы хотите подготовить изображение для печати или сжать его без потери качества для отправки в интернет.
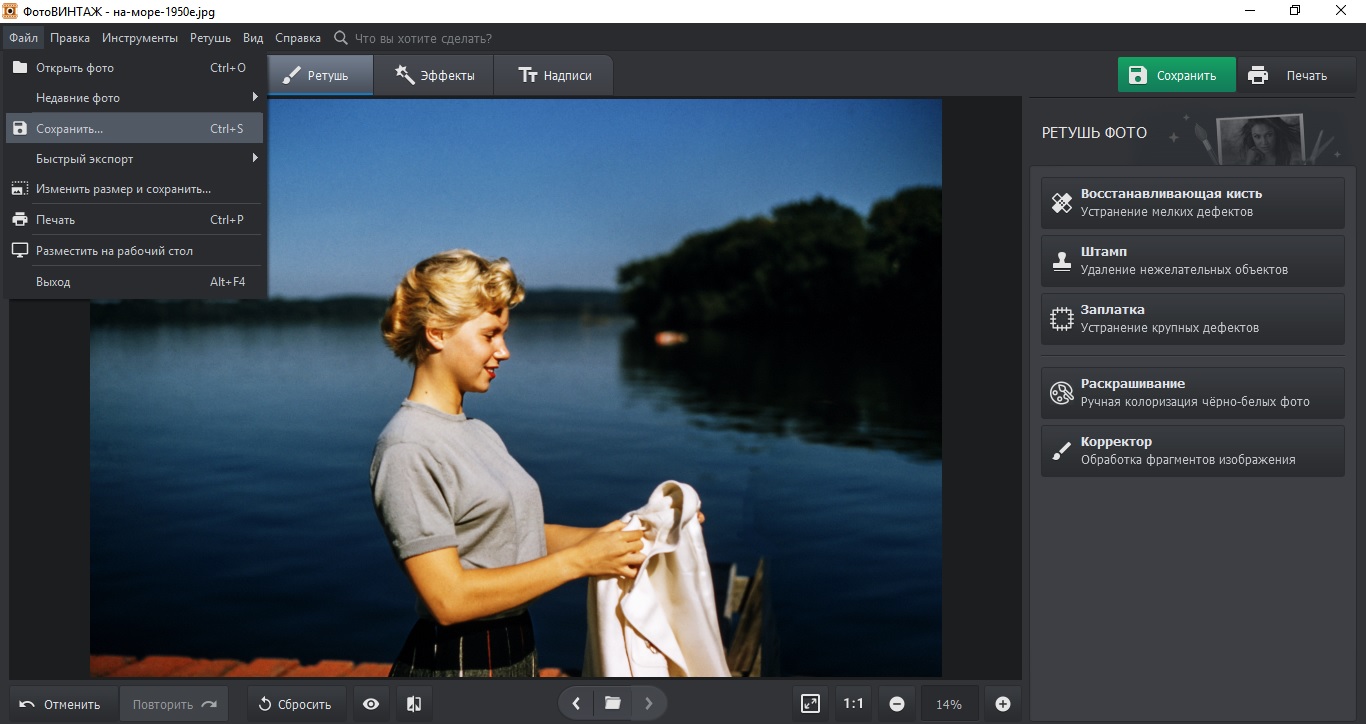 Сохраните ваш результат!
Сохраните ваш результат!
Для быстрого экспорта нажмите «Сохранить». Укажите название файла, папку и формат картинки. Чтобы уменьшить вес картинки, нажмите «Изменить размер и сохранить». Выберите, для какой цели вы экспортируете фото. При желании можно вручную указать ширину, высоту и разрешение фото. После этого нажмите «Применить».
Итак, мы рассмотрели, как повернуть фотографию в другую сторону, перевернуть или отразить снимок неправильной ориентации с помощью редактора ФотоВИНТАЖ. Однако его возможности не ограничиваются базовыми функциями редактирования. Программа поможет восстановить старые снимки, раскрасить черно-белые карточки или убрать засветы с фотографии. Бесплатно скачайте дистрибутив программы и лично убедитесь в ее простоте и функциональности, опробовав все ее возможности.
Поворачиваем рисунок на определенный угол
Для этого выделите его, перейдите на вкладку «Работа с рисунками»
– «Формат»
, нажмите на кнопку «Повернуть»
и выберите из списка пункт «Другие параметры поворота»
.

Откроется окно «Разметка»
. В нем, в разделе «Поворот»
, в соответствующем поле укажите любое значение от 0 до 360, то есть выберите угол. Затем нажмите «ОК»
и рисунок будет повернут.

В Ворде 2016 данное окно открывается так же, только называется оно «Макет».

Поворачивайте изображения и оформляйте свои документы согласно правилам, или просто делайте так, чтобы документы в Ворд с картинками и текстом было интересно смотреть.
Далеко не всегда рисунок, вставленный в документ Microsoft Word, можно оставить без изменений. Иногда его нужно отредактировать, а иногда — просто повернуть. И в этой статье мы расскажем о том, как повернуть картинку в Ворде в любом направлении и под любым углом.
Если вы еще не вставили рисунок в документ или не знаете, как это сделать, воспользуйтесь нашей инструкцией:
1. Дважды кликните по добавленному изображению, чтобы открыть основную вкладку “Работа с рисунками”
, а вместе с ней и необходимую нам вкладку “Формат”
.

2. Во вкладке “Формат”
в группе “Упорядочить”
нажмите на кнопку “Поворот объекта”
.

3. В выпадающем меню выберите угол или направление, на который или в котором вы хотите повернуть изображение.
Если стандартные значения, доступные в меню поворота вас не устраивают, выберите пункт “Другие параметры поворота”
.
В открывшемся окне задайте точные значения для поворота объекта.

4. Рисунок будет повернут в заданном направлении, под выбранным или указанным вами углом.

Поворот изображения в произвольном направлении
Если точные значения углов для поворота картинки вас не устраивают, вы можете повернуть ее в произвольном направлении.
1. Кликните по изображению, чтобы отобразилась область, в которой оно находится.

2. Нажмите левой кнопкой мышки на круговую стрелку, расположенную в его верхней части. Начните поворачивать рисунок в необходимом направлении, под нужным вам углом.

3. После того, как вы отпустите левую кнопку мышки — изображение будет повернуто.

В Ворде изо дня в день по всему миру создаётся огромное количество текстовых документов. У кого-то это отчет по работе, дипломная, реферат, курсовая работа. И каждый второй пользователь сталкивается с добавлением картинок в документ. Хотя многие по мере своих возможностей или незнании опускают данный момент. Ведь это только кажется, что вставка картинки занимает длительное время. А если вдруг понадобится сделать зеркальное отражение картинки, то более взрослое поколение, вероятно попросит знакомого или близкого человека о помощи, а может и вовсе пропустит этот шаг, ссылаясь на нехватку времени. Давайте, вместе разберёмся с нагрянувшей проблемой.
Шаг 2. Как перевернуть фотографию: два проверенных способа
Чтобы развернуть фото на 90 градусов, откройте раздел «Инструменты». Найдите и активируйте опцию «Кадрирование». В нижней части правой колонки есть две кнопки: «Повернуть +90» и «Повернуть -90». Кнопка с плюсом разворачивает и отражает горизонтально вертикальный снимок. Это удобно, если требуется повернуть и отразить фото, расположенное кверху ногами. Кнопка с минусом разворачивает вертикальное фото в горизонтальное положение без переворота. Вы также можете вручную задать угол бегунком в пункте «Поворот».
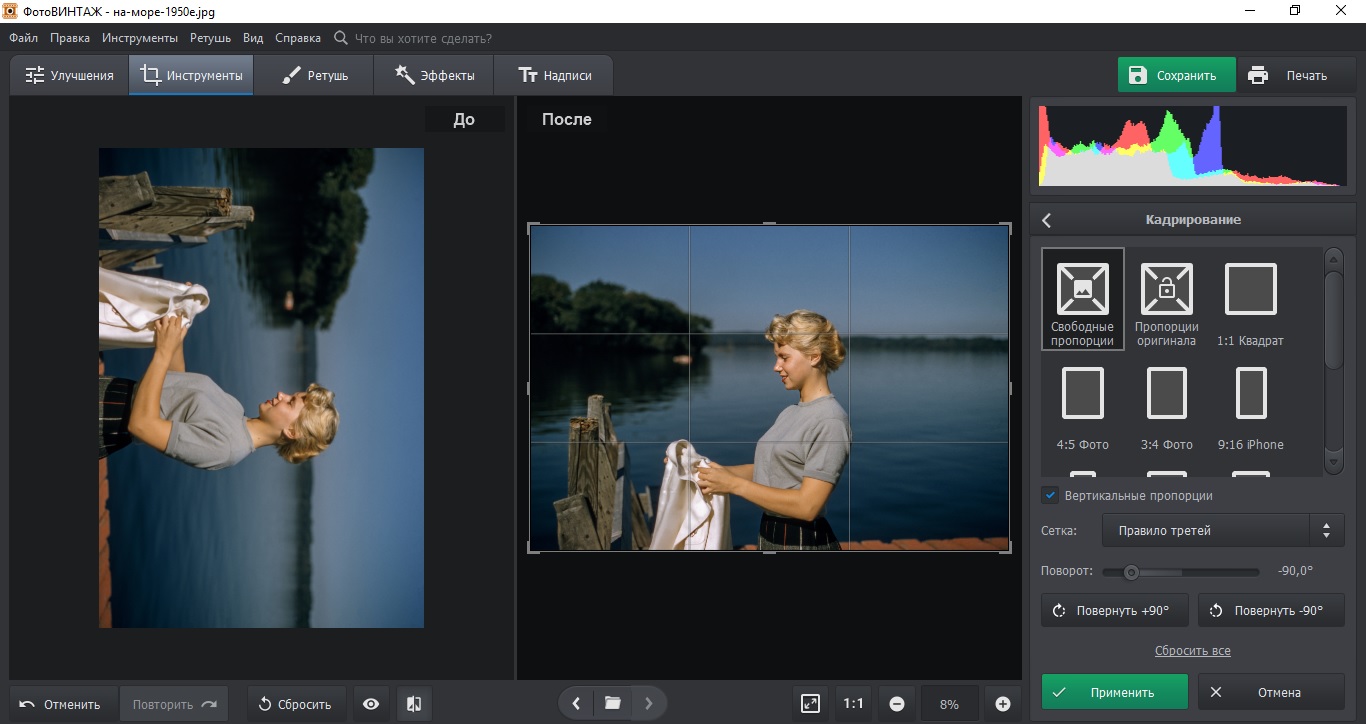 Вы можете повернуть снимок на 90 градусов или отразить его
Вы можете повернуть снимок на 90 градусов или отразить его
Второй способ также находится в разделе «Инструменты». В боковой колонке найдите пункт «Геометрия». Здесь вы можете сделать разворот фото на 90 или 180 градусов, настроить любой угол поворота и отразить изображение. Чтобы перевернуть картинку, выберите пункт «по вертикали». Для отражения фото выберите «по горизонтали».
Проверь себя:
Если нажать на выделенный фрагмент правой кнопкой мыши, то: Появится контекстное меню Выделенный фрагмент исчезнет Фрагмент перекрасится в другой цвет Ничего не произойдет
Установка курсора мыши внутри вырезанного фрагмента и перемещение рисунка при нажатой клавише Ctrl равносильно команде: Вырезать Копировать Отразить/Повернуть Обратить цвета
Из буфера обмена рисунок вставляется в: Центр экрана Нижний правый Верхний левый Внизу экрана
При помощи какой кнопки при нажатии фрагмент будет размножаться? ESC TAB CTRL SHIFT
На сколько градусов рисунок МОЖНО повернуть? 125 160 270 301
Изменение и коррекция изображений в Ворде
Удаление фона рисунка
Вот уж чего не ожидал от Ворда – так это возможности удаления фона. Конечно, это не Photoshop, но все же, работает неплохо. Так вот, чтобы удалить фон рисунка, кликните Формат – Изменение – Удалить фон
.
Откроется окно редактирования, где программа предложит свой предварительный вариант изображения без фона.

Та часть, которую Word посчитал фоном, будет залита цветом. Вы можете управлять результатом, для чего на ленте появятся кнопки:
-
Пометить области для сохранения
(знак «+») – выберите этот инструмент и кликайте в тех местах, которые удалять не нужно -
Пометить области для удаления
(знак «-») – этим инструментом, наоборот, кликайте на областях для удаления -
Удалить пометку
– удаляет Ваш маркер сохранения или удаления -
Отменить все изменения
– отменяет все действия и выходит в обычный режим работы -
Сохранить изменения
– применяет все изменения и удаляет фон

Вот, что в итоге у меня получилось. Конечно, не идеал, но прекрасно работает, когда основной рисунок достаточно гладкий.
Художественная коррекция рисунков в Word
Если рисунок недостаточно резкий, яркий или контрастный
, воспользуйтесь автоматической корректировкой. Нажмите на ленте Коррекция
и выберите один из предложенных вариантов коррекции.

Если ни один из них Вас не устроил – настройте вручную. Под галереей нажмите Параметры коррекции рисунка
и в дополнительном меню выполните точную настройку. Какие показатели устанавливать – рекомендаций не дам, смотрите на своё изображение и экспериментируйте, достигайте наилучшего результата, по Вашему мнению.

Настройки цвета картинки
Это один из самых творческих инструментов программы. С его помощью Вы можете регулировать насыщенность и оттенки цветов, или вовсе перекрасить изображение.

Как это часто бывает, Эксель предложит Вам галерею готовых результатов, но даст возможность настраивать и вручную в списке меню:
-
Другие варианты
– позволяет выбрать практически любой цвет для перекрашивания -
Установить прозрачный цвет
. На экране появляется специальное перо, с помощью которого можно выбрать цвет на вашем рисунке. Выбранный цвет станет прозрачным -
Параметры цвета рисунка
– открывается меню с гибкими настройками всех перечисленных выше параметров. Здесь Вы можете добиться именно того результата, который задумали

Цветовая корректировка изображений может сделать Ваш документ более привлекательным и эффектным, а так же исключает необходимость использования других программ для улучшения изображений. Например, Photoshop.
Художественные эффекты в Word
Интересный результат дают художественные эффекты. Чтобы стилизовать картинку – кликните на ленте Формат – Изменение – Художественные эффекты
. Можете выбрать в галерее один из эффектов.

Сжатие рисунка
В больших документах каждый мегабайт на счету. Если Ваш документ состоит из сотен страниц, в нем много изображений – он занимает много дискового пространства. Его сложно отправить по электронной почте и опубликовать в сети.
Для исправления такой ситуации, можно воспользоваться сжатием изображений. Для этого кликните на ленте Формат – Изменение – Сжать рисунки
. В открывшемся окне выберите разрешение картинки и параметры сжатия, руководствуясь подсказками программы.

Замена рисунка
Если оказалось, что вставленный рисунок не подходит – замените его. Для этого нажмите Формат – Изменение – Изменить рисунок
. Будет открыто стандартное окно вставки рисунка. Сделайте свой выбор для замены.
Сброс настроек рисунка
Чтобы отменить все настройки, которые Вы делали с изображением в Ворде, нажмите на ленте нажмите Формат – Изменение – Восстановить рисунок
.
Как повернуть картинку на 90, 180, несколько градусов в Фотошоп (photoshop)
Самый простой способ поворота будет такой. Выбираем «Инструмент прямоугольная область», смотрите под цифрой 1. Выделяем область подлежащую редактированию.
Заходим вверху в меню «Редактирование» => Произвольная трансформация.
Далее берем за край картинки и поворачиваем. То есть левой кнопкой мышки подводим к краешку картинки и поворачиваем по или против часовой стрелки. Вот так будет меняться картинка. Вверху будет показан угол наклона.
Также пункт «Произвольная трансформация» можно вызвать нажав на картинке, после ее выделения с помощью «Инструмента прямоугольной области», левой кнопкой мышки.
Поворачиваем рисунок зеркально или на 90 градусов
Если Вам нужно выполнить поверот именно на 90 градусов, тогда такой точности добиться первым способом будет не просто. Поэтому выделите картинку и вверху перейдите на вкладку «Работа с рисунками»
– «Формат»
. В группе «Упорядочить»
нажмите на кнопочку «Поворот»
– на ней нарисованы треугольники. Дальше выберите из открывшегося списка нужный пункт и кликните по нему.
Здесь, помимо угла 90 градусов, можно перевернуть изображение зеркально, или отразить его по горизонтальной оси.

В MS Word 2016 все делается точно так же. Только группа, в которой находится кнопочка «Поворот»
, называется «Упорядочение»
.

Упорядочение изображения на листе
Этот блок команд нужен для того, чтобы правильно расположить на листе изображение. Он состоит из нескольких блоков, которые мы последовательно рассмотрим.
Положение рисунка на листе
Чтобы изменить положение объекта на листе, найдите на ленте команду Формат – Упорядочение – Положение
. Выберите из предложенных вариантов.

Обтекание рисунка текстом
Этот параметр указывает обтекает ли текст рисунок, и если обтекает, то как. Способ обтекания можно выбрать на ленте: Формат – Упорядочение – Обтекание текстом
.

Команды взаимного расположения изображений
Когда на листе несколько изображений, их упорядочивают в том числе, друг относительно друга. При этом, одни накладываются на другие, поскольку были позже добавлены в документ. Объекты перекрывают друг друга при наложении, но этими процессами можно управлять с помощью таких инструментов:

Поворот и отражение изображений
Для того, чтобы повернуть изображение, можно вращать его с помощью маркера поворота. Об этом я рассказывал в прошлой статье о вставке изображений. Но есть в Excel и специальные инструменты
. Кликните на ленте Формат – Упорядочение – Повернуть объекты
.

Выберите из предложенных вариантов поворота, или нажмите Другие параметры поворота
, чтобы выполнить гибкую настройку поворота.
Вопросы
1) В каких случаях нельзя выделить фрагмент прямоугольником?
2) Как снять выделение?
3) Приведите примеры использование наклонов
4) Приведите примеры использования отражения
5) Какими инструментами вы воспользовались для рисования объектов из задания «Лес»?
6) Какие действия использовали для получения леса?
7) Чем отличаются выполнение команд Копировать и Размножить?
8) Что нужно сделать, чтобы изображение перевернулось вниз?
9) Что нужно сделать, чтобы изображение стало меньше?
10) Что нужно сделать, чтобы изображение повернулось налево?
11) Какой цвет является противоположным белому, желтому, красному?
Стилизация изображений в Ворде
Стили изображений нужны для быстрой настройки отображения. С их помощью можно картинки можно более гармонично вписать в пространство листа.
Галерея стилей
Найдите галерею стилей на ленте в блоке Формат – Стили рисунков
. Нажмите стрелку Вниз
для, чтобы развернуть на экране все стили. Выберите подходящий и кликните по его миниатюре. В большинстве случаев, такого действия достаточно, чтобы задать хороший стиль.

Настройка границы рисунка
По умолчанию все изображения вставляются без рамки. Это можно исправить с помощью кнопки на ленте: Формат – Стили рисунков – Граница рисунка

Кликните по кнопке, чтобы увидеть доступные настройки:
-
Цвета темы
– выбираете цвет рамки из стандартных для Вашей темы -
Стандартные цвета
– цвет рамки из списка самых популярных -
Другие цвета контура
– Выбрать цвет из широкой палитры Word -
Толщина
– выберите толщину линии рамки -
Штрихи
– выберите способ начертания рамки. Например, сплошная линия, точки, пунктир, штрих-пунктир и т.п. - Если нажать Другие линии
, появится боковое меню, в котором можно более тонко настроить рамки
Выбор эффектов
Нажав на ленте Формат – Стили рисунков – Эффекты для рисунка
, можно применять к изображению отдельные предустановленные настройки:

-
Заготовка
– сделать изображение объемной фигурой с эффектами из последующих пунктов -
Тень
– добавить различные эффекты тени -
Отражение
– стилизация с помощью отражений -
Подсветка
– подсвечивает картинку выбранным цветом -
Сглаживание
– размывает контур изображения -
Рельеф
– добавляет картинке объем -
Поворот объемной фигуры
– поворачивает изображение вокруг различных осей





