Повернуть изображение онлайн
Содержание:
- Шаг 4. Сохраните фотоснимок
- Способ 1: Приложение «Видеоредактор» (Windows 10)
- Переворачиваем фото
- Способ 3: ResizePixel
- ReflectionMaker
- Никаких побочных фильмов!
- Изменение ориентации видео в Aconvert.com
- Top 4. Онлайн-создание панорам — Dermandar
- Загруженное фото
- Top 3. Создание онлайн-панорамы — MagToo
- Как решить проблему с помощью стороннего софта
- Ezgif — редактор с функцией «Rotate video»
- Загруженное фото
- Paint
- MirrorEffect
- Небольшие советы перед созданием панорам с помощью Online Panorama Maker
- Альтернатива
- Встроенные возможности ОС Windows 10
Шаг 4. Сохраните фотоснимок
Для экспорта отредактированного снимка найдите пункт меню «Файл» в главном меню программы. ФотоВИНТАЖ предлагает несколько способов сохранения: быстрый и с изменением размера. Второй вариант подходит, если вы хотите подготовить изображение для печати или сжать его без потери качества для отправки в интернет.
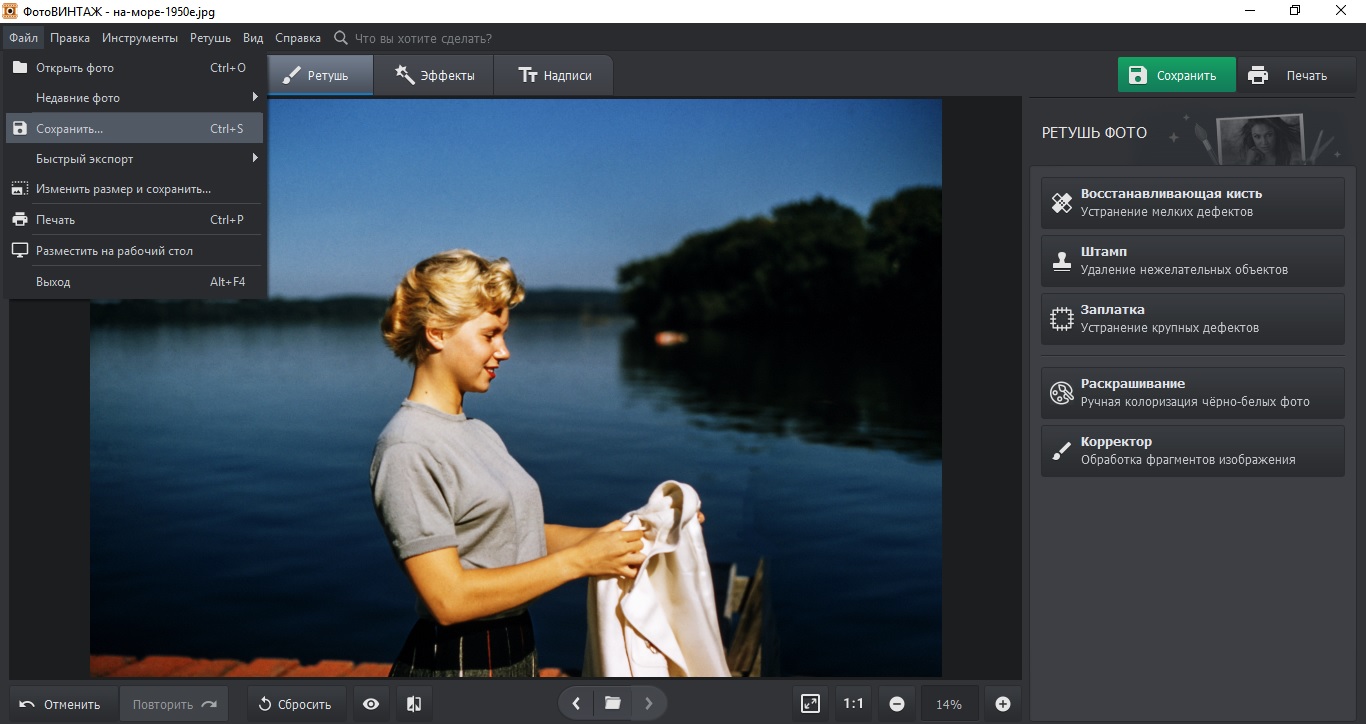 Сохраните ваш результат!
Сохраните ваш результат!
Для быстрого экспорта нажмите «Сохранить». Укажите название файла, папку и формат картинки. Чтобы уменьшить вес картинки, нажмите «Изменить размер и сохранить». Выберите, для какой цели вы экспортируете фото. При желании можно вручную указать ширину, высоту и разрешение фото. После этого нажмите «Применить».
Итак, мы рассмотрели, как повернуть фотографию в другую сторону, перевернуть или отразить снимок неправильной ориентации с помощью редактора ФотоВИНТАЖ. Однако его возможности не ограничиваются базовыми функциями редактирования. Программа поможет восстановить старые снимки, раскрасить черно-белые карточки или убрать засветы с фотографии. Бесплатно скачайте дистрибутив программы и лично убедитесь в ее простоте и функциональности, опробовав все ее возможности.
Способ 1: Приложение «Видеоредактор» (Windows 10)
В Windows 10 есть встроенное приложение, предназначенное для выполнения простейшего видеомонтажа. Его функциональности вполне хватит для того, чтобы не только повернуть ролик, но и обрезать его, склеить с другим или добавить музыку. Однако дополнительные действия осуществляются только по личному желанию пользователей, а основная задача выполняется так:
- Откройте меню «Пуск» и через поиск отыщите «Видеоредактор».

Создайте новый пустой проект, кликнув по специально отведенной для этого плитке.

Задайте ему название или оставьте как есть — все равно его можно будет изменить перед сохранением.

В блоке справа щелкните на «Добавить» для перехода к выбору файла.

В открывшемся окне «Проводника» отыщите необходимый видеоролик и добавьте его.

Процесс загрузки займет некоторое время, поэтому сейчас просто ожидайте.

Перетащите элемент из библиотеки на таймлайн, чтобы начать редактирование.

Используйте кнопку поворота, нажав ее несколько раз для достижения требуемого эффекта.

Следите за тем, как поворачивается картинка в окне предпросмотра, и кликайте по той же кнопке до тех пор, пока не добьетесь желаемого результата.

Если нужно, реализуйте остальные действия, связанные с редактированием контента, используя встроенную функциональность приложения.

После этого останется кликнуть по «Завершить видео».

Укажите для него качество, отталкиваясь от приемлемого конечного размера файла.

В разделе «Дополнительно» убедитесь, что установлена галочка для использования аппаратного кодирования, и ознакомьтесь с предупреждением от разработчиков.

Снова появится окно «Проводника», где поменяйте имя файла и выберите для него место на компьютере.

Ожидайте окончания экспорта, следя за прогрессом в окне Видеоредактора.

Ролик автоматически воспроизведется по завершении, а вы сможете убедиться в том, что поворот выполнен успешно.

Как видно, рассмотренное приложение отлично справляется со своей основной задачей, позволяя за считанные минуты выполнить поворот видео и сохранить его в качестве отдельного файла. Возможно, в будущем функциональность программы расширится, поэтому можете следить за его обновлениями, если желаете использовать на постоянной основе.
Переворачиваем фото
В социальной сети можно переворачивать любую фотографию или картинку. Исключениями являются только стикеры и пользовательские файлы, добавленные в беседу или группу.
Рассмотрим несколько вариантов поворота изображений на компьютере и в телефоне.
Системный инструментарий
Сюда входит стандартная программа Paint, с помощью которой можно повернуть изображение. Алгоритм действий прост:
- Открываем «Поиск Windows».
- Пишем в поиске запрос «Paint» без кавычек.
- Запускаем встроенный инструмент.
- Кликаем «Файл»/«Открыть»
- Находим через проводник нужное фото и выделяем его и жмём «Открыть».
- Активируем кнопку «Повернуть влево» или «Повернуть вправо» на панели инструментов.
Остается сохранить внесенные изменения с помощью комбинации Ctrl + S.
Примерно также можно сделать с помощью программы Photoshop.
Что касается онлайн-сервисов для легкой обработки картинок, то в сети их масса. Достаточно ввести соответствующий запрос и выбрать на свой вкус. К примеру, по производительности, возможностям и простому интерфейсу отличается сервис Avatan.
Как только вы отформатировали изображение, его придется вручную загрузить в ВК.
Примечательно: для мобильных платформ также есть бесплатные сервисы для обработки фото, как и встроенные инструменты.
К примеру:
- Открываем галерею.
- Находим нужное фото в альбомах.
- Открываем фото на весь экран.
- В зависимости от версии операционной системы кнопка редактирования фото может располагаться в верхней или нижней части экрана.
- В открывшейся панели инструментов выбираем инструмент «Повернуть» и с его помощью поворачиваем изображение как вам нужно.
- Далее сохраните результат, нажав на кнопку в виде галочки или на кнопку «Сохранить» или «Готово».
Остается открыть мобильную версию ВК и загрузить отредактированную картинку в социальную сеть.
Встроенный редактор ВК
Если вы не хотите лишний раз добавлять изображения в VK после редактирования, разработчики предусмотрели встроенные инструменты. Для их использования:
- Переходим в свои альбомы в ВК и находим фото, которое после загрузки оказалось перевернутым.
- Открываем его и кликаем на кнопку «Еще» в правом нижнем углу.
- В выпадающем списке выбираем вариант «Повернуть».
Система автоматически повернет картинку на 90 градусов от изначальной ориентации объекта. Чтобы использовать другие возможности системы, кликните по кнопке «Фоторедактор» при активации вкладки «Еще».
Тогда автоматически запустится панель инструментов в нижней части пользовательского окна. Тут можно задать поворот на 90 градусов в любую сторону. Чтобы добиться 180 градусов, придется дважды повторить описанные выше действия.
По завершению процедуры остается сохранить внесенные изменения соответствующей кнопкой.
Способ 3: ResizePixel
Веб-сервис для выполнения базовых манипуляций с графическими файлами, таких как отражение, изменение размера, обрезка, сжатие, конвертирование и поворот. В рамках настоящей статьи нас интересует как раз последняя его возможность.
-
Воспользуйтесь представленной выше ссылкой для перехода на главную страницу сайта и кликните «Выбрать изображение».
-
Перейдите к нему в файловом менеджере, выделите и нажмите «Открыть».
-
На боковой панели сервиса откройте вкладку «Повернуть».
-
Выберите направление поворота – «Влево» или «Вправо» (как и во всех рассмотренных выше сервисах, шаг по умолчанию здесь равен 90°).
-
Дважды кликните по кнопке «Повернуть».
-
По достижении желаемого результата вы сможете «Перейти к скачиванию»,
и затем «Скачать изображение».
ReflectionMaker
Специализацией данного сайта является именно создание зеркального отражения online, дополнительного функционала тут нет. Стоит сразу отметить, что ресурс англоязычный, но работать с ним легко.
Можно отражать фотографию только вертикально, аналогично отражению на воде. Так что если вам нужен не такой результат, лучше воспользуйтесь другим сервисом.
Отзеркалить картинку онлайн можно так:
- загружаете объект со своего ПК;
- жмете «Выберете файл» и ищите нужный;
вписываете определенный параметр зеркального эффекта, либо используете ползунок, расположенный рядом;
можно менять задний фон, для этого тапаете по квадратику с цветом и в новом окошке выбираете оттенок. Можно также написать цветовой код рядом;
- когда настройки будут завершены, кликаете «Generate»;
- загружаете результат на свой компьютер с помощью кнопочки «Download».
Никаких побочных фильмов!
Существует несколько способов повернуть видео, которое появляется при просмотре вбок или вверх ногами. iMovie бесплатен и доступен в App Store для iPhone и Mac. Есть другие, которые вы можете использовать на своем iPhone, если вы не являетесь поклонником iMovie; два, которые нам нравятся, это Rotate And Flip – RFV и Video Crop – Trim & Cut Videos (которые также вращают видео).
Если у вас более новый и обновленный iPhone, теперь вы можете снимать видео в альбомном режиме, не беспокоясь о том, что оно появляется в боковом направлении при просмотре. С течением времени необходимость поворачивать видео может исчезнуть.
Используйте iMovie для поворота видео на iPhone 7, 8 и X
Если на вашем iPhone есть iMovie или вы можете установить приложение из App Store, вы можете использовать iMovie для поворота видео. Самое последнее приложение iMovie требует iOS 9.3 или более поздней версии, поэтому вы не сможете установить приложение на старые iPhone, если оно еще не установлено (см. Следующий раздел, если это так).
Чтобы повернуть видео на более новом обновленном iPhone с помощью iMovie:
- Откройте iMovie .
- Нажмите Проекты .
- Нажмите на знак + и нажмите Фильм .
- В появившемся списке нажмите видео , чтобы повернуть его.
- Нажмите Создать фильм .
- Поместите два пальца на видео и сделайте вращающееся движение . Это будет вращать клип по часовой стрелке или против часовой стрелки.
- Нажмите Готово .
Используйте iMovie для поворота видео на Mac
Если ваши видео хранятся на Mac, вы можете использовать iMovie для их поворота. iMovie предустановлен на всех компьютерах Mac, так что вы должны иметь его. Это также место для поворота любого видео, которое вы сохранили на старом iPhone, например iPhone 4, 5, 6 или, возможно, 7, если вы не можете установить на него нужные вам приложения. (Сначала вам придется скопировать видео с вашего iPhone на Mac.)
Чтобы использовать iMovie на Mac для поворота видео:
- Откройте видео, чтобы повернуть его в iMovie .
- В браузере или на временной шкале выберите видео для поворота.
- Нажмите кнопку Обрезка . Это единственная квадратная икона.
- Нажмите кнопку Повернуть по часовой стрелке или кнопку Повернуть против часовой стрелки столько раз, сколько необходимо.
- Нажмите кнопку Применить .
Используйте Rotate and Flip – RFV для поворота видео
Приложение Rotate and Flip простое в использовании и позволяет вращать видео на iPhone за несколько простых шагов. Это приложение также позволяет переворачивать видео вверх ногами, справа налево и слева направо.
Чтобы использовать Rotate и Flip для поворота видео с помощью iPhone или, переверните видео на iPhone:
- Откройте приложение и нажмите значок , который выглядит как кинокамера .
- Нажмите Видео.
- Если вы не видите видео, нажмите Фотопленка .
- Нажмите видео , чтобы повернуть его, а затем нажмите Выбрать .
- Нажмите на значок 90 градусов столько раз, сколько нужно, чтобы повернуть видео в нужную позицию. (Два других позволяют перевернуть видео).
- Нажмите Сохранить .
Используйте Video Crop – Trip & Cut Видео для поворота видео
Приложение «Видео и кадрирование» – «Обрезать и вырезать видео» позволяет вращать видео, переворачивать их и выполнять другие задачи, такие как настройка качества видео и типа файла. Вы также можете добавить музыку, фильтры и многое другое.
Чтобы использовать Video Crop для поворота видео с помощью iPhone:
- Откройте приложение и нажмите видео , чтобы повернуть его.
- Нажмите Отразить/повернуть .
- Нажмите Повернуть вправо или Повернуть влево . Вы также можете нажать Отразить по вертикали или Отразить по горизонтали .
- Нажмите Готово.
Изменение ориентации видео в Aconvert.com
Шаг 1. Нажмите кнопку «File» или «URL», чтобы переключить выбор на файл с компьютера или онлайн-файл.
Нажимаем кнопку «File» или «URL»
Шаг 2. Нажмите кнопку «Выбрать файл», чтобы открыть видео на вашем компьютере или ввести URL-адрес онлайн-файла.
Нажимаем кнопку «Выбрать файл»
Шаг 3. В разделе «Transposition» установите направление поворота видео. Сервис предлагает следующие варианты поворота:
- по вертикали;
- по горизонтали;
- на 90 градусов по часовой стрелке;
- на 90 градусов против часовой стрелки;
- на 90 градусов по часовой стрелке и отражение по вертикали;
- на 90 градусов против часово стрелки и отражение по вертикали;
- на 90 градусов по часовой стрелке и отражение по горизонтали;
- на 90 градусов против часовой стрелки и отражение по горизонтали.
В разделе «Transposition» устанавливаем направление поворота видео
Шаг 4. Нажмите «Submit», и сервис начнет обработку.
Нажимаем «Submit»
Вы можете скачать результат или сохранить его в сервисах облачного хранения.
На этой же странице, но чуть ниже в поле «Output Results» вы можете ознакомиться со всеми обработанными вами видео фрагментами:
- Нажмите на название файла (Output file), чтобы открыть видео в браузере.
- Нажмите на указанную на скриншоте кнопку, чтобы начать скачивание.
-
Крестик справа от кнопки для скачивания удалит ваш фал с сервера.
Разработчики этого онлайн-сервиса позаботились о пользователях, предложив множество вариантов скачивания. Как только вы нажмете на кнопку загрузки в вашем браузере откроется новое окно со всеми возможными способами скачивания. Для того, чтобы разместить видео в сети, используйте ссылку «File URL». Соответствующие кнопки позволят сохранить видео на сервисах облачного хранения.
Ссылка «File URL» для размещения видео в сети
Преимущества этого способа очевидны:
- Вам не придется ничего скачивать.
- Это очень быстро, особенно если видео имеет малый объем.
- Множество вариантов поворота и отображения.
Тем не менее у этого способа есть некоторые недостатки, среди которых ограничение по объему и загрузка ваших личных файлов в сеть, но за неимением других вариантов, как это бывает в некоторых ситуациях, упомянутых выше, это вполне стоящий метод.
Top 4. Онлайн-создание панорам — Dermandar
Онлайн-программа для сшивания фотографий для создания панорамы
Если вам нужно создать фото 3D панорамы или сделать 360 панорамы онлайн вы можете использовать бесплатное программное обеспечение для сшивания фотографий в формате 360 Дермандар.
Это простой онлайн-брошюровщик для панорам, не требующий дополнительных приспособлений. Вы также можете посмотреть панорамы Галереи и видео панорамы в рамках программы.
Помимо онлайн-создания панорам, это также бесплатный веб-сайт для загрузки панорамных фотографий, где вы можете находить и загружать панорамы.
Таким образом, 360-градусные панорамы должны стать отличным дополнением к сайту. Таким образом, вы можете выполнить следующие действия, чтобы сшить свои фотографии и создать панораму 360 онлайн с помощью приложения Dermandar.
Шаг 1. Чтобы фотографии покрывали 360 градусов по горизонтали, вы можете нажать Посмотреть 360 вариант. Для фотографий, охватывающих менее 360 градусов, нажмите кнопку Широкий ангел опцию.
Шаг 2. Выберите фотографии на своем компьютере, а затем нажмите кнопку Откройте кнопку для загрузки фотографий.
Шаг 3. Когда онлайн-сшиватель панорам завершит работу с файлами, вы можете нажать на Перезагрузить / Загрузить значок в правом верхнем углу панорамы.
Шаг 4. А затем щелкните Сохранить как большое изображение на локальный диск Перезагрузить / Загрузить Окно. После этого сохраните созданные онлайн-панорамы на свой компьютер.
Шаг 5. Теперь вы можете загружать панорамные изображения 360 в социальные сети или добавлять точки доступа для создания виртуальных туров.
Загруженное фото
Повернуть фото в одноклассниках можно тогда, когда оно уже загружено. Сейчас разберем, как это сделать.
На компьютере
- Для того чтобы повернуть фотки на одноклассниках, которые находятся в ваших альбомах, зайдите на свою личную страничку и выберете вкладку с фото.
- Далее откройте ту фотографию, которую необходимо повернуть, кликнув на нее кнопкой мышки.
- Внизу есть небольшое меню, в котором и находится кнопка «Повернуть фото», нажмите на нее.
- Фотография перевернулась.
Если вам нужно перевернуть фото несколько раз, то нажимайте на кнопку «Повернуть фото» дальше.
Давайте попробуем перевернуть фотографию через телефон.
На телефоне
- Для того чтобы в одноклассниках повернуть фотографию на телефоне, зайдите в свой личный профиль и откройте вкладку с фотографиями.
- Выбери фотографию, которую нужно повернуть, нажав на нее.
- Далее откройте меню, нажав на кнопку с тремя точками в правом верхнем углу.
Как мы можем видеть, мы не сможем перевернуть фото с помощью телефона. Одноклассники переворачивают фото только через компьютер, поэтому если вам понадобится это сделать, используйте пк.
Top 3. Создание онлайн-панорамы — MagToo
Сшивайте панорамные фотографии и легко создавайте слайд-шоу
MagToo это не только редактор изображений онлайн, но и онлайн Создатель слайд-шоу. С MagToo Panorama Maker вы можете сохранять панорамы на компьютере и на других сайтах обмена фотографиями.
MagToo имеет функцию автоматического сшивания, которая позволяет создавать панорамы в Интернете с помощью Internet Explorer. Поэтому перед созданием панорамы просто убедитесь, что браузер может ее открыть. Более того, он может использовать любой браузер для просмотра созданной панорамы в Интернете и сделать выходные панорамы доступными для встраивания веб-сайтов и блогов.
Если вы предпочитаете делать панорамы с MagToo вам необходимо зарегистрировать учетную запись MagToo, чтобы создавать панорамы с помощью следующей процедуры.
Шаг 1, Нажмите Добавьте свои фотографии для загрузки фото в программу.
Шаг 2, Затем нажмите Сшить фото сделать панораму онлайн.
Шаг 3. Наконец вы можете Загрузить панорамы на сайты социальных сетей.
Как решить проблему с помощью стороннего софта
Если ни ручная установка подходящих «дров», ни попытка зайти в настройки камеры не увенчались успехом – не отчаивайтесь. Поможет использование универсальных программ. Одной из лучших является ManyCam, которую без труда можно найти и скачать в сети. Установка ее не представляет ничего сложного, интерфейс интуитивно понятен и полностью русифицирован.
Чтобы перевернуть изображение веб камеры ноутбука с помощью ManyCam, нужно выполнить следующие действия:
- Откройте вкладку «Видео»;
- В активном окошке с надписью «LIVE» выберите источник – свою камеру;
- Внизу во вкладке «Картинка», используя кнопки меню «Повернуть & Отразить», добейтесь нужной ориентации изображения;
- Свернув нажатием крестика окно программы ManyCam, запустите Skype. Зайдите в меню «Настройки» – «Звук и видео». В поле «Камера» выберите «ManyCam Virtual Webcam».
Теперь ориентация изображения в скайпе станет нормальной. Незначительный недостаток этого метода заключается лишь в том, что в бесплатной версии ManyCam на видео будет отображаться логотип данной программы.
Стоит отметить, что использование DroidCam, ManyCam и ряда других подобных программ запрещено на таких сервисах, как Чат Рулетка. Поэтому, если первыми двумя способами перевернуть изображение веб-камеры не удастся, то с использованием последнего могут возникнуть проблемы на некоторых сайтах.
Ezgif — редактор с функцией «Rotate video»
На сайте Ezgif есть раздел «Rotate video». Воспользуйтесь этим бесплатным редактором, чтобы развернуть свой видеоролик под нужным углом.
Как работать с Ezgif:
-
Нажмите на клавишу «Обзор», чтобы найти у себя на компьютере нужный файл. Если требуется развернуть выложенный в интернете ролик, введите его адрес в поле, которое находится чуть ниже.
Страница для работы с видео Ezgif
- Нажмите на клавишу «Upload video». Перед вами откроется новая страница со множеством доступных настроек.
-
Выберите нужные опции в верхней панели. Поставьте галочки под видео, чтобы задать направление разворота. Кликните по клавише «Rotate».
Настройки поворота видео
-
Пока сервис обрабатывает клип, в расположенном ниже поле будет раскачивать головой серый силуэт кота. Не закрывайте окно.
Завершения разворота придется подождать
- Когда процесс успешно завершится, на его месте появится превью онлайн-проигрывателя с развернутым видеофайлом. Под ним вы увидите панель с теми же инструментами, которые находятся чуть выше изначального ролика.
-
Найдите справа клавишу «Save», нарисованную в виде дискеты. Кликните по ней и сохраните результат.
Сохранение результата Ezgif
На сайте Ezgif можно обрабатывать файлы разных форматов. Главное, чтобы они весили не более 100MB. Доступны опции вертикального и горизонтального отражения, а также разворот на 90, 1800 и 270°.
Загруженное фото
Повернуть фото в одноклассниках можно тогда, когда оно уже загружено. Сейчас разберем, как это сделать.
На компьютере
- Для того чтобы повернуть фотки на одноклассниках, которые находятся в ваших альбомах, зайдите на свою личную страничку и выберете вкладку с фото.
- Далее откройте ту фотографию, которую необходимо повернуть, кликнув на нее кнопкой мышки.
- Внизу есть небольшое меню, в котором и находится кнопка «Повернуть фото», нажмите на нее.
- Фотография перевернулась.
Если вам нужно перевернуть фото несколько раз, то нажимайте на кнопку «Повернуть фото» дальше.
Давайте попробуем перевернуть фотографию через телефон.
На телефоне
- Для того чтобы в одноклассниках повернуть фотографию на телефоне, зайдите в свой личный профиль и откройте вкладку с фотографиями.
- Выбери фотографию, которую нужно повернуть, нажав на нее.
- Далее откройте меню, нажав на кнопку с тремя точками в правом верхнем углу.
Как мы можем видеть, мы не сможем перевернуть фото с помощью телефона. Одноклассники переворачивают фото только через компьютер, поэтому если вам понадобится это сделать, используйте пк.
Paint
Итак, переворачивать фотографию мы будем с помощью стандартного графического редактора. Называется он Paint. Этот инструмент присутствует на всех актуальных операционных системах Windows, поэтому вам не потребуется его загружать из интернета. Первым делом вам необходимо открыть графический редактор, далее добавить в него снимок, который вы желаете перевернуть. После этого выбираем особый инструмент под названием «Выделить» и делаем всего один клик по изображению. Если все было совершено правильно, тогда перед вами должно появиться всплывающее меню, где следует выбрать пункт «Перевернуть». Теперь от вас требуется выбрать только правильное направление.
Итак, вы знаете, как перевернуть фото в «Одноклассниках», при этом процесс работы с графическим редактором не требует большого количества времени. Все делается в несколько кликов. После того как снимок был перевернут в нужном формате, вам обязательно необходимо его сохранить, в противном случае все ваши старания будут попросту напрасны.
MirrorEffect
По принципу работы и идее веб-сервис похож на первый. Тут можно только зеркально отобразить фото онлайн. К тому же он также англоязычный, но небольшой ассортимент функций и простой интерфейс помогают сразу разобраться. К тому же тут можно выбирать сторону отражения. Действия простые:
- делаете левый клик мышкой по пункту «Выбрать файл»;
- в открывшемся окошке Проводника появится заданное изображение;
- выбираете сторону, в которую нужно отзеркалить;
- с помощью пункта «Reflaction size» настраиваете размер зеркального эффекта. Там в процентах указываете, во сколько раз нужно уменьшить картинку. Если нужен исходный размер, просто оставляете 100%;
- с помощью параметра Boundary width можно делать эффект воды. Он отрегулирует число пикселей для разрыва между картинкой и самим отображением;
- после настройки параметров жмете «Отправить»;
- при завершении работы, фото будет открыто, его можно скачать, нажав «Download».
Небольшие советы перед созданием панорам с помощью Online Panorama Maker
Последовательный
Используйте одинаковые настройки для всех ваших фотографий. Это означает, что для съемки используйте один режим и один тип экспозиции. И использовать вручную Баланс белого и настройку вспышки, чтобы избежать автокорректировка функцию.
По центру
При съемке держите все фотографии в одной плоскости. Это означает, что когда вы снимаете изображение слева направо, вам лучше держать камеру в одном и том же вертикальном положении все время.
перекрытие
Убедитесь, что вы перекрываете каждое смежное изображение на 20–30 процентов при съемке горизонтальной панорамы слева направо, поскольку все онлайн-программы для сшивания фотографий должны иметь достаточное перекрытие, чтобы смешивать смежные фотографии вместе.
ориентация
Убедитесь, что все ваши изображения повернуты правой стороной вверх, когда вы просматриваете миниатюры фотографий в просмотрщик фотографий.
Альтернатива
Давайте сейчас разберем второй способ, как перевернуть фото в «Одноклассниках», и для этого мы будем использовать Microsoft Office Picture Manager. Сразу хотелось бы сказать о том, что этот метод является более сложным. Однако если вы перевернете всего несколько своих снимков через Microsoft Office, впоследствии делать это будет очень просто, самое главное — это научиться правильно пользоваться программой.
Открываем приложение и загружаем в него необходимую фотографию, далее на панели инструментов вы сможете заметить кнопки переворота. При нажатии на одну из них снимок будет поворачиваться в выбранном вами направлении. Также после всех действий изображение обязательно нужно сохранить.
Теперь вам известно два способа, как перевернуть фото в «Одноклассниках». Вы можете выбрать один из них и пользоваться в любое время. Также существуют сервисы, которые позволяют онлайн перевернуть фото, для этого вам нужно будет использовать графические конструкторы или фотохостинги онлайн. По нашему мнению, приведенные способы вполне подойдут для решения поставленной задачи.
Социальная сеть «Одноклассники» пользуется огромной популярности среди русскоязычных пользователей. Основной целевой аудиторией этого ресурса являются люди более взрослого поколения, обладающие небольшими познаниями в области компьютеров и работы в интернет. Поэтому они регулярно сталкиваются с очень серьезной проблемой, возникающей при загрузке на сайт новых фотографий.
Она выражается в том, что некоторые фото могут загружаться в перевернутом виде. В связи с этим. Многих пользователей интересует вопрос: «Как перевернуть фотографию в «Одноклассниках»?. Если вы загрузили фотографию и она некорректно отображается, то не спешите отчаиваться, ведь безвыходных ситуаций не бывает. И темой этой статьи является как раз такая ситуация, когда необходимо придать фото желаемый вид.
Приложение
Одним из наиболее простых и надежных способов перевернуть фотографию является использование программных средств операционной системы Windows, а именно использование программ для обработки графических изображений. Нет никакого сомнения, что повернуть уже загруженное на сайт одноклассников изображение было бы значительно удобнее, однако, разработчики не предусмотрели такой функции, поэтому приходится искать выход из этой ситуации при помощи других подручных средств.
Paint
К нам на помощь при работе с фотографиями приходит графический редактор Paint, интегрированный в ОС Виндовс. Он входит в состав стандартного программного обеспечения, устанавливаемого вместе с операционной системой, что делает его очень популярным, поскольку нет необходимости искать и отдельно устанавливать приложение из интернета.
Первым делом запускаем Paint. Найти его можно во вкладке стандартных программ в меню «Пуск». Далее, открываем в нем фотографию, которую необходимо повернуть. После этого, целиком выделяем изображение, используя инструмент стандартного выделения, расположенный на панели инструментов, или нажав комбинацию клавиш Ctrl+A, нажимаем на любом участке фотографии правой кнопкой мыши, находим пункт «Повернуть» и выбираем значение угла, на который хотим развернуть фото. Теперь остается только закрыть фотографию и сохранить внесенные изменения. Если этого не сделать, то все наши труды будут напрасны.
Таким образом, процедура поворота фотографии через программу Paint отнимает около минуты вашего времени, после чего файл можно загружать на сайт социальной сети.
Альтернативные варианты
Paint — не единственный способ, чтобы повернуть изображение до необходимого положения. Выполнить эту процедуру можно используя Picture Manager, входящего в состав пакета программ Microsoft Office. Однако стоит отметить, что поворот фотографии при помощи этой программы более сложный и длительный.
Итак, как это выглядит на практике? После старта приложения, открываем фотографию, которую хотим подготовить к загрузке в «Одноклассники», и находим на панели инструментов специальные кнопки, отвечающие за поворот изображений. При нажатии на любую из них, фотография будет поворачиваться в соответствующем направлении. Когда необходимое положение достигнуто, необходимо сохранить внесенные изменения и закрыть программу.
Таким образом, вы узнали два простых метода, с помощью которых можно повернуть фотографию в «Одноклассниках». Каким из них пользоваться — решать только вам. Если на вашем компьютере по каким-либо причинам отсутствуют рассмотренные выше программы, то в этом случае вы можете воспользоваться одним из интернет-сервисов, позволяющих обрабатывать графический контент в режиме онлайн.
Как перевернуть фото в Одноклассниках
Встроенные возможности ОС Windows 10
Для тех, кто не хочет осваивать видеоредакторы, существует несколько способов: использовать встроенный по умолчанию плеер «Кино и ТВ», популярный проигрыватель Media player Classic и известный многим редактор Windows Movie Maker. Рассмотрим каждый из них отдельно.
Поворот видео в «Кино и ТВ»
Это проигрыватель стоит на всех компьютерах с системой Windows 10. Приложение умеет открывать наиболее распространенные форматы видео: mp4, avi, 3gp,mov, asf, m4v, wmv. Кроме этого, в плеер встроены полезные инструменты вроде просмотра панорамного и 3D видео и базовый видеоредактор.
- 1. Кликните по ролику правой кнопкой мыши. Нажмите пункт «Открыть с помощью», затем «Кино и ТВ».
- 2. Щелкните по иконке карандаша в правом нижнем углу и выберите «Смотреть в Фотографиях».
- 3. Найдите в верхнем правом углу строчку «Изменить и создать». Развернется список опций, из которых нужно выбрать пункт «Создать видео с музыкой».
- 4. Кликните «Поместить в раскадровку», чтоб переместить клип на монтажную шкалу. После этого нажмите на него правой кнопкой мышки и найдите строчку «Повернуть». Чтобы добиться нужного результата, понадобится применить настройку несколько раз.
 Встроенный редактор Windows поможет развернуть кадр на любой угол
Встроенный редактор Windows поможет развернуть кадр на любой угол
«Кино и ТВ» сохраняет изменения файла, но выбрать формат не получится: доступен экспорт только в MP4. Также стоит отметить, что эта функция доступна только в последних обновлениях системы, также плеер часто выдает ошибки и отказывается запускать редактор.
Media Player Classic
Один из самых известных плееров, который установлен почти на каждом ПК. Media Player Classic устанавливается со встроенными кодеками, поэтому умеет распознавать все современные видеоформаты. Во время просмотра можно делать скриншоты, встраивать субтитры и менять ориентацию видеокадра.
 Плеер MPC разрешает манипулировать роликом прямо во время просмотра
Плеер MPC разрешает манипулировать роликом прямо во время просмотра
- 1. Запустите клип в плеере Media Player Classic и кликните по окну проигрывателя правой кнопкой мышки.
- 2. Найдите строчку «Положение и размер кадра».
- 3. Чтобы перевернуть видео на 90 градусов, выберите «Rotate Clockwise».
- 4. Если вам нужно отразить видеоклип зеркально, кликните «Mirror».
- 5. Чтобы перевернуть ролик кверху ногами, выберите «Flip vertically».
Этот вариант быстрый и удобный, но сохранить изменения нельзя: все настройки скинутся сразу после закрытия плеера.
Windows Movie Maker
 В Windows Movie Maker есть несколько видов поворотов видеокадра
В Windows Movie Maker есть несколько видов поворотов видеокадра
- 1. Запустите редактор. В колонке слева найдите пункт «Импорт видео» и загрузите ролик.
- 2. Перетащите файл из списка на монтажную ленту.
- 3. В боковой колонке найдите пункт «Просмотр видеоэффектов». Выберите, какой вариант вам нужен: «Отразить сверху вниз» (перевернуть кадр) или «Отразить слева направо» (сделать ролик зеркальным). Также в эффектах есть функции поворота на 90, 180 и 270 градусов.
- 4. В левом сайдбаре кликните «Сохранить на компьютере». Укажите название фильма и папку для экспорта, подберите качество и нажмите «Далее».




