Буклет своими руками фото
Содержание:
Брошюра вручную
Метод 3: в программе Word 2007 и более новых версиях
Перейдите в меню «Стиль страницы» > «Поля», для изменения полей документа. Минимум вы должны оставить поля 3 мм с каждой стороны листа. Поскольку брошюра будет сложена вдвое, то панели с полезной информацией будут относительно небольшими, поэтому лучше будет, если поля будут узкими, оставляя больше места для текста и графиков.
Затем перейдите в меню
«Стиль страницы» > «Положение листа», и выберите горизонтальную ориентацию.
После этого перейдите в меню «Стиль страницы» > «Столбцы» и выберите желаемое количество столбцов. Число последних определит количество изгибов листа, которые будут в вашей брошюре:
- Если хотите сделать вашу брошюру с двойным изгибом листа, вам понадобится два столбца на первой странице и два других столбца на второй странице.
- Если хотите приготовить документ с тройным изгибом листа, тогда вам понадобится по три столбца на каждой странице.
Вы можете изменять относительную ширину столбцов и расстояние между ними, однако, расстояние между столбцами, установленное по умолчанию, пригодно для большинства стилей брошюр.
Добавьте отступы в столбцах
. Это действие приведет к тому, что каждая панель (столбец) будет иметь разделенные параграфы с информацией. Чтобы добавить отступы, необходимо установить мигающий курсор в поле вверху и слева первого столбца, перейти «Стиль страницы»>»Отступы»>»Столбец», и ваш курсор отметит начало второго столбца. Если вы имеете три столбца, то повторите вышеописанный процесс со вторым столбцом (ваш курсор укажет на начало третьего столбца).
Добавьте отступы на странице. Это действие приведет к созданию новой второй страницы, которая будет внешней частью вашей брошюры. Для создания новой страницы необходимо поставить курсор в крайний правый столбец, перейти в меню «Вставить»>»Отступ», и выбрать «Отступ страницы». Теперь ваш курсор отметит начало второй страницы, то есть внешней части (обложки) вашей брошюры. После этого можете проделать те же самые действия, что и с первой страницей вашего шаблона.
Очень полезно проверить выполненные вами действия на черновике, который поможет вам визуализировать стиль вашего документа Word
(поскольку подготовка брошюры требует перегибов листа, положения некоторых элементов могут оказаться отличающимися от ожидаемого). Для проверки правильности расположенных элементов на вашем документе выполните следующие действия:
Добавьте графики и текст в ваши столбцы и используйте приготовленный черновик в качестве гида. Напечатайте пробный экземпляр и сделайте необходимые изменения в вашем документе
.
Метод 4: в программе Word 2003 и более старых версиях
Перейдите в меню «Файл»>»Конфигурация страницы»>»Поля», для настройки полей. Необходимо оставить минимальную ширину полей 3 мм со всех сторон. Поскольку брошюра будет согнута, что приведет к относительно небольшому размеру ее панелей, лучше будет чтобы поля были как можно уже и, как следствие, больше места для текста и изображений. Теперь перейдите в меню «Файл»>»Печать»>»Свойства» и выберите пункт «Горизонтальная ориентация».
Затем перейдите в меню «Формат»>»Столбцы» и выберите количество столбцов, которое хотите. Число столбцов соответствует
числу перегибов, которые будут выполняться при подготовке вашей брошюры. Например, если хотите сделать брошюру с двумя перегибами, необходимо иметь по два столбца на странице 1 и странице 2.
По аналогии с ручной подготовкой брошюры в более новых версиях программы Word, в данной версии также добавляются отступы в столбцах, для получения разбитого на пункты текста. Для этого нужно перейти во вкладку «Вставка»>»Отступ»>»Отступ столбца». Аналогично добавляются отступы на странице, результатом этой вставки является создание новой страницы («Вставка»>»Отступ»>»Отступ страницы»).
Рекомендуется выполнить проверку корректного расположения всех элементов, включенных в документ Word 2003, для этого удобно использовать лист бумаги
, который будет эмитировать вашу брошюру. За подробностями обращайтесь в предыдущий параграф этой статьи.
Приведенная ниже информация касается, по большей своей части, ответа на вопрос, как в ворде распечатать брошюру на листе а4.
Принцип создания буклета
Создание информационного листа с тремя графами
Первое, что должен сделать владелец ПК — установить на своём компьютере соответствующий текстовый редактор, затем создать новый документ, сменив книжную ориентацию на альбомную. Такого рода манипуляция необходима для того, чтобы можно было набирать текст, который бы располагался не поперёк, а вдоль страницы. Осуществить переход можно посредством нахождения категории «Разметка страницы» и нажатия на команду «Ориентация». В открывшемся списке расположены всего две позиции, среди которых нужно выбрать «Альбомный» вариант.
Во-вторых, следует по возможности сделать минимальными отступы, находящиеся по краям страницы. Несмотря на то, что этим действием можно пренебречь, пользователю лучше выполнять всё, что рекомендуется, в противном случае на готовом макете по всём четырём сторонам будут располагаться габаритные белые кромки, имеющие весьма неприглядный вид.
На расположенной в Ворде категории «Разметка страницы» предусмотрена команда «Поля», которая помогает редактировать размеры отступов, в связи с этим необходимо выбрать раздел «Узкие». На создаваемом буклете будут находиться поля, каждый из которых не превысит 1,27 см. Сделать отступ ещё меньшего размера поможет категория «Настраиваемые поля», с помощью которых можно создать поле указанного размера. В открывшемся на экране окне «Параметры страницы» пользователь сможет вручную прописать требуемые размеры.
Для того чтобы понять, как сделать буклет в Word, нужно обладать хотя бы минимальными знаниями, помогающими беспрепятственно пользоваться ПК. Третьим шагом по созданию собственно буклета должно стать разделение страницы с альбомной ориентацией на три равных графы (колонки). Юзеру необходимо в «Разметке страницы» найти категорию «Колонки» и остановит свой выбор на трёх колонках. В результате проведённой манипуляции на экране пользователя появится лист, который будет делиться на три равные части. Отследить деление можно с помощью линейки: заполнить, например, вторую графу можно только после того, как текст равномерно будет расположен по всей длине первой колонки. В случае, если нет необходимости вставлять информацию на всю длину листа, свободное пространство можно заполнить пробелами.
Кроме всего прочего, для создания буклета в Word не следует забывать о предварительной настройке разделителя. Подобного рода инструмент можно располагать непосредственно между колонками буклета. Осуществить действие поможет категория «Колонки», юзеру понадобятся в этот раз «Другие колонки». В открывшемся на экране окошке можно будет указать различные второстепенные настройки буклета, а также включить функцию «Разделитель». Однако следует учесть, что этот элемент появится только после того, как во всех трёх колонках будет расположен текст. Особенности программы таковы, что в пустом буклете разделитель отображаться не будет.
После активации параметра нужно отформатировать ширину не только колонок, но и всех имеющихся промежутков
Важно помнить, что в Ворде при создании буклета можно указать разные размеры для каждой графы. Если предусмотрена такая необходимость, нужно убрать галочку с функции «Колонки одинаковой ширины», после чего вручную указать ширину каждого отдельно взятого блока. После проделанной работы важно не забыть о сохранении применённых настроек посредством нажатия на кнопку «OK»
После проделанной работы важно не забыть о сохранении применённых настроек посредством нажатия на кнопку «OK»
Создание информационного листа с большим количеством графов
Если есть нужда сделать буклет в Word не с тремя стандартными колонками, а с большим количеством графов, можно прибегнуть к помощи многофункционального инструментария текстового редактора. Пользователю следует найти раздел «Колонки», далее в подкатегории «Разметка страницы» найти «Другие колонки». Эта функция позволяет установить практически любое количество графов
После совершения манипуляции важно сохранить применённые настройки
Говорим «Спасибо!»
Если я вам помог, то поделитесь с другими этой записью с помощью социальных кнопок. Вам не сложно – мне приятно.
А чтобы всегда быть в курсе новых выпусков — подписывайтесь на рассылку и добавляйтесь в группы: Одноклассники, вКонтакте — ссылки на группы в меню. Учитесь вместе со мной секретам работы в Word.
Оценка статьи:
votes, average:
out of 5)
Как сделать брошюру: пошаговая инструкция в Ворде Ссылка на основную публикацию
Буклет — удобный формат размещения полезной информации. Это:
- ;
- краткое ознакомление с материалом по работе;
- основные рекомендации для решения вопросов о состоянии здоровья, организации ремонта и т.п.
Буклет выполняется на хорошей бумаге с привлекательным цветовым оформлением. Он занимает мало места. Проспект (брошюра) выполняется по аналогии с буклетом и несет основную информацию с предоставлением контактов для полного ознакомления, уточнения деталей.
Как сделать буклет в word: основные шаги
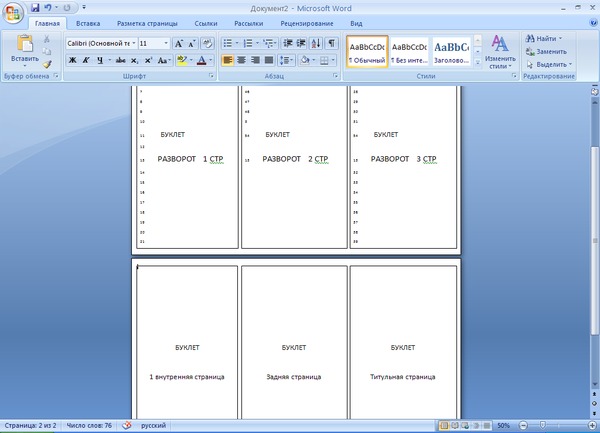
В процессе своей деятельности большинство компаний вынуждены обращаться к рекламным материалам, к которым стоит отнести визитки, календари, листовки и пр., чтобы увеличить количество своих клиентов. Однако среди рассматриваемой полиграфической продукции важная роль отводится буклетам. Их особенностью следует назвать то, что в них можно представить такой объем рекламного материала, который позволяет во всех подробностях познакомить клиента с услугами или товарами компании и при этом не лишить его интереса ко всей этой информации. К тому же их отличают малые размеры и простота в распространении. Причем необязательно покупать эту продукцию в специализированных точках. Достаточно знать, как сделать буклет в word.
Создание буклетов в ворде
При работе в word вам на помощь могут прийти стандартные шаблоны, созданные компанией Microsoft. Найти их можно, если выбрать команду Создать – Брошюры – Буклеты. Когда откроется новая папка, в ней будет доступно несколько заготовок. Как раз с ними и можно начинать работу по созданию буклета.
Как делать буклеты в ворде?
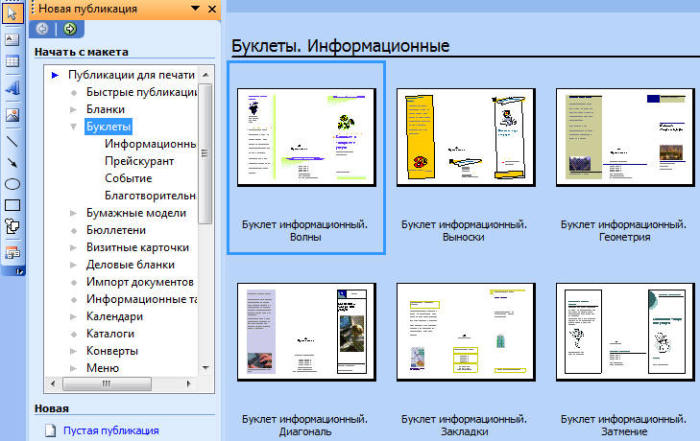
Думаю, этот процесс лучше рассмотреть по шагам:
- Для начала нужно открыть новый документ Word и тут же выбрать для него необходимую нам ориентацию листа — альбомную. Для этого используется следующая команда Разметка страницы – Ориентация (из области Параметры страницы) – Альбомная. Таким образом, у вас уже отпадет несколько вопросов, как сделать буклет в word.
- Учитывая, что в документе отдельные настройки являются стандартными и нам не подходят, их потребуется изменить. Обратимся к полям, установив для них ширину 1 см. Это делается при помощи линеек форматирования, где нужно сместить на величину 1 см относительно края листа все маркеры, которые регулируют параметры верхнего, нижнего и боковых полей.
- Далее нам нужно представить лист в виде трех колонок. В этом нам поможет команда Разметка страницы — Колонка — Три.
- Подготовительные операции завершены. Пора узнать, как сделать буклет в ворде? Сперва займемся созданием титульной страницы, которой будет соответствовать первая колонка. Она будет включать такие сведения, как:
- вступительный текст, раскрывающий тематику информации.
- текст заголовка;
- тематический рисунок;
- логотип компании;
- Чтобы сделать буклет более красочным, нужно, не откладывая, заняться созданием фонового рисунка, который и определит стиль вашего буклета. Оптимальное для него место — за текстом.
Дизайн буклета
Чтобы создать фоновый рисунок, нужно выполнить следующие действия:
- Идем в меню Вставка, где выбираем область Фигуры, а затем жмем по варианту «прямоугольник».
- Выбор фигуры. Курсор трансформируется в крестик, при помощи которого и выполняется рисование фигуры, начиная от левого поля листа вплоть до правого.
- Вставка фигуры. Закончив прорисовку прямоугольника, нужно выбрать пункт Формат, а далее перейти в область Вставка фигур и, используя кнопку Изменить фигуру, задействовать режим Начать изменение узлов.
- Нажимаем мышью по вершине фигуры, расположенной в левом углу сверху.
- Маркеры искажения фигуры. Появившийся маркер нужно зафиксировать и начать двигать его вниз, чтобы линия начала искривляться.
- Искривление стороны. Теперь жмем по вершине, расположенной в правом углу сверху.
- Маркеры кривизны. Нужно зафиксировать маркер и тянуть его вверх.
- Искривление от второго угла. Установить для прямоугольника два цвета переливом можно, нажав на нем, заставив появиться вкладку Формат на ленте меню. Нас интересует область Стили фигур, где следует выбрать команду Заливка фигуры – Градиентная – Другие градиентные заливки. После появления нового окна станет доступна возможность изменения заливки переливом путем выбора Цвета для Точек градиента на полосе распределения цвета и меняя уровень Прозрачности.
- Градиентная заливка. Завершив подготовку прямоугольника, нужно зафиксировать его на листе, установив вариант размещения За текстом. Для создания двух волн выполняем копирование прямоугольника, а затем переходим к верхней части листа, где и появится копия. Однако вначале лист придется перевернуть.
Это в принципе и все операции по оформлению. Далее нужно добавить в буклет сведения о товаре, который мы собираемся рекламировать, а затем займемся оформлением последней страницы. Здесь нужно вписать адрес фирмы, контактные телефоны, адрес сайта и электронной почты. После этого вносим данные для 3 и 4 страниц. На этом процедура создания буклета завершена. Для отправки его в тираж останется сохранить его как файл с расширением PDF либо изображение.
Способ второй: используя шаблоны
Те, кто давно пользуется программой, знают, что такое шаблоны Word и как они облегчают жизнь. С их помощью можно в несколько кликов сделать красивый буклет, сейчас будет рассказано как.
- Откройте программу.
- В меню «Файл» кликните по «Создать из шаблона».
- Выполните поисковой запрос со словом «брошюра» (это то же, что и буклет).
- Выберите для себя шаблон и нажмите по нему дважды.
После этого шаблон загрузится и откроется в программе. Вам останется всего-навсего ввести необходимый текст. Как можно заметить, в Word шаблонов буклета очень много, поэтому вы точно сможете подобрать что-то интересное.
Способы в ворде 2003
В привычном для нас порядке рассмотрим сперва более классическую версию офиса, а потом уже перейдем к современным.
Я вижу два варианта создания:
- Вручную
- С помощью шаблонов
В первом случае мы просто делаем формат страниц более подходящим для создания на нем брошюры, а во втором выбираем уже готовые шаблоны, которые нам предоставила компания Microsoft и подгоняем свои данные.
Способ №1
Начнем с первого.
Во-первых, создаем новый документ. Об этом я подробно рассказывал в одной из предыдущих статей. Рекомендую ознакомиться.
Во-вторых, все, что теперь нам необходимо сделать это подогнать параметры листов. Делается это через меню «параметры страницы», которое находится в верхней части окна. Чтобы перейти туда кликайте мышкой на пункт «Файл» и там выбирайте необходимый нам пункт.
В открывшихся настройках нам необходимо обратить внимание на несколько пунктов, которые будут влиять на вид нашего результата
В блоке «Страницы» выбирайте из первого меню пункт «Брошюра». Кстати, ориентация автоматически меняется на альбомную.
После первого этапа появится еще одно меню, в котором необходимо указать необходимое количество страниц
Так же можно указать все страницы документа.
Необходимо настроить поля и, в частности, обратить внимание на переплет, если планируете скреплять листы. Руководствуйтесь личными требованиями, а также обратите внимание на образец внизу окна, который будет показывать будущий вид брошюры.. После ввода необходимых параметров нажимайте на кнопку «ОК» и программа изменит настройки документа под введенные вами
После ввода необходимых параметров нажимайте на кнопку «ОК» и программа изменит настройки документа под введенные вами.
Что дальше? Заполняйте вашу брошюру необходимой информацией, добавьте колонтитулы. Если не знаете, как их добавить, то обязательно прочтите мою статью!
Способ №2
Теперь рассмотрим второй метод, который может очень сильно упростить создание вашего будущего буклета!
Для этого нам очень пригодятся встроенные шаблоны. Итак, как и в первом случае создадим новый документ
После этого обратите внимание на правую часть окна синего цвета. Нажимайте на кнопку «Создать документ». После этого раскроется более детальное меню, в котором можно заметить блок «шаблоны»
В данном нем нам необходим пункт «на моем компьютере» так что кликаем на него
После этого раскроется более детальное меню, в котором можно заметить блок «шаблоны». В данном нем нам необходим пункт «на моем компьютере» так что кликаем на него.
В открывшемся меню вы увидите большое количество различных шаблонов для самых разных целей. Они разбиты на категории, что поможет вам выбрать необходимый, если в будущем будете ими пользоваться. Но сейчас нас интересует вкладка «Публикация», где мы можем заметить пункт «брошюра». Выбираем его, нажимаем «ОК».
После этого в вашем документе появится текст с полезными советами и форматирование, установленные в данном шаблоне. Изменяйте текст, руководствуясь инструкцией. Ничего сложного в этом нет, ведь все остальное подогнано с помощью шаблона.
Дальше предлагаю вашему вниманию пошаговую инструкцию как сделать брошюру в ворде 2007, 2010 и в более поздних версиях.
Печать
Осталось получить «бумажный» вариант брошюры:
- Для этого на вкладке «Файл» выбирают пункт «Печать».
- В открывшемся окне в списке «Принтер» выбирают устройство, поддерживающее печать на бумаге с размерами 27,94 на 43,18 см.
- Переходят в раздел «Настройка» и выставляют следующие параметры:
- «Напечатать все страницы»;
- «Брошюра, сгиб сбоку»;
- 27,94 см х 43,18см или Tabloid;
- «Альбомная» (если используется Publisher 2010).
Если невозможна автоматическая 2-сторонняя печать, то выбирают опцию «Ручная двусторонняя печать» с переворотом по короткому краю.
Теперь вы знаете, как сделать буклет в Publisher. Описание процесса создания такой полиграфической продукции пошагово поможет вам легко справиться с решением подобных задач.
Создайте буклет или книгу в Word
Создать буклет или книгу
-
Перейдите к Макет и выберите значок запуска диалогового окна Параметры страницы в правом нижнем углу.
-
На вкладке Поля измените настройку для Несколько страниц с на Сгиб книги . Ориентация автоматически изменится на Альбомная .
Совет: Если у вас длинный документ, вы можете разделить его на несколько буклетов, которые затем можно связать в одну книгу. В разделе листов в буклете выберите, сколько страниц печатать в буклете.
-
Выберите и увеличьте значение Желоб , чтобы зарезервировать место на внутренней сгибе для переплета.
-
Перейдите на вкладку Paper и выберите Paper size . Конечный размер буклета составляет половину ширины бумаги.
Совет: Вы можете добавить множество украшений к внешнему виду буклета. Например, чтобы добавить границы на каждую страницу, на вкладке Layout окна Page Setup щелкните Borders .
-
Щелкните ОК . Если в вашем документе уже есть содержимое, текст форматируется автоматически, но вам может потребоваться настроить такие объекты, как изображения и таблицы, вручную.
Настройки печати буклетов
При печати буклета проверьте параметры печати, чтобы убедиться, что вы печатаете на обеих сторонах бумаги и правильно переверните листы, чтобы печать работала должным образом.
-
Перейти к Файл > Распечатать .
-
Если ваш принтер поддерживает автоматическую двустороннюю печать, измените Печать односторонняя на Печать на обеих сторонах . Выберите вариант Переворачивать страницы по короткому краю , чтобы не печатать вторую сторону каждого листа вверх ногами.
-
Если ваш принтер не поддерживает автоматическую двустороннюю печать, выберите Двусторонняя печать вручную и верните страницы в принтер при появлении соответствующего запроса.Чтобы страницы не печатались в перевернутом виде, переверните листы по короткому краю бумаги в соответствии с инструкциями к принтеру.
Совет: Для профессионального использования рассмотрите возможность добавления номеров страниц в верхний или нижний колонтитул. Для получения дополнительной информации см. Добавление номеров страниц.
См. Также
Создайте буклет по шаблону Word
Буклет: советы по нумерации страниц.
Создавайте разные верхние или нижние колонтитулы для нечетных и четных страниц
Создать буклет или книгу
-
Перейти к Макет > Поля > Пользовательские поля .
-
Измените настройку для Несколько страниц с на Сгиб книги .Ориентация автоматически изменится на Альбомная .
Совет: Если у вас длинный документ, вы можете разделить его на несколько буклетов, которые затем можно связать в одну книгу. В разделе листов в буклете выберите, сколько страниц печатать в буклете.
-
Чтобы зарезервировать место на внутренней сгибе для переплета, увеличьте ширину Gutter .
-
Вы можете добавить множество украшений к внешнему виду вашего буклета. Например, чтобы добавить границы на каждую страницу, на вкладке Layout окна Custom Margins выберите Borders .
-
Выберите ОК .
Если в вашем документе уже есть содержимое, текст форматируется автоматически, но вам может потребоваться настроить такие объекты, как изображения и таблицы, вручную.
-
Перейдите к Файл > Параметры страницы и проверьте размер бумаги. Имейте в виду, что конечный размер буклета составляет половину размера бумаги. Убедитесь, что в вашем принтере есть бумага нужного размера.
Настройки печати буклетов
При печати буклета проверьте параметры печати, чтобы убедиться, что вы печатаете на обеих сторонах бумаги и правильно переверните листы, чтобы печать работала должным образом.Если ваш принтер поддерживает автоматическую двустороннюю печать, выполните следующие действия.
-
Щелкните File > Print .
-
Меньше Двусторонняя , выберите Буклет .
Совет: Для профессионального использования рассмотрите возможность добавления номеров страниц в верхний или нижний колонтитул.Для получения дополнительной информации см. Добавление номеров страниц.
Примечание: Если ваш принтер не поддерживает автоматическую двустороннюю печать, вам необходимо распечатать каждую страницу вручную.
См. Также
Создайте буклет по шаблону Word
Буклет: советы по нумерации страниц.
Создавайте разные верхние или нижние колонтитулы для нечетных и четных страниц
Бланки
Если вам необходимо знать, как сделать буклет в Publisher для сбора заказов от ваших клиентов или другой информации, то вам следует включить в него бланк для заполнения. В версии Publisher 2010 для этого необходимо:
- зайти в раздел «Вставить»;
- выбрать кнопку «Части страницы»;
- найти подходящий шаблон бланка.
На выбор там представлены несколько вариантов:
- Бланк заказа. Вам нужна эта опция, если вы создаете буклет, предназначенный для того, чтобы клиенты выбрали товар и оповестили поставщика или производителя о своем желании его приобрести.
- Бланк для ответов. Эту опцию выбирают, если буклет разработан для презентации товара или услуги целевой аудитории, а также сбора мнения клиентов о продукции или качестве услуги.
- Бланк для подписки. Эта опция выбирается, если с помощью буклета предполагается рекламировать услуги, для получения которых необходимо зарегистрироваться.
Как создать рекламный буклет самому
Для создания рекламного буклета своими руками модно использовать онлайн-редакторы или конструкторы, которые предлагают многие полиграфические компании. Для работы в таком редакторе можно использовать собственные или уже имеющиеся в каталоге изображения, фон, шрифты.
Из онлайн-конструкторов для домашнего использования можно отметить: Canva; Publisher. Кроме этих ресурсов, сделать буклет поможет PowerPoint и Microsoft Office.
Главное отличие при распечатке такого буклета на обычном принтере заключается не в качестве картинки или ограничениях по используемой бумаге
Важно помнить, что создать правильные и точные линии сгиба без специализированного оборудования практически невозможно
Создаем буклет в Ворде
Возможности офисного приложения от Майкрософт практически безграничны. В числе таковых есть и набор инструментов для самостоятельной разработки, а также последующей печати брошюр и буклетов. Далее мы рассмотрим, как их использоваться в этих целях.
Шаг 1: Изменение полей и ориентации страницы
В развернутом виде любой буклет представляет собой альбомный лист. Первым делом заменим на него привычный для Word книжный формат, а также уменьшим размеры полей для того, чтобы на каждой части страницы уместилось больше информации.
- Создайте новый текстовый документ или откройте тот, который вы готовы изменить.


Выберите в развернувшемся меню последний пункт — «Настраиваемые поля».

В разделе «Поля» открывшегося диалогового окна задайте значения равные 1 см для верхнего, левого, нижнего и правого полей, то есть одинаковые для каждого из четырех.


Нажмите кнопку «ОК», после чего ориентация страницы и размеры полей будут изменены — они станут минимальными, но при этом не выходящими за пределы области печати.

Шаг 2: Разделение на колонки
Теперь, когда текстовый документ Ворд представляет собой пустую основу для буклета, разделим ее на необходимое количество частей — колонок, каждая из которых в дальнейшем будет представлять отдельную страничку.
- Во вкладке «Макет» (в более старых версиях текстового редактора она называлась «Разметка страницы» или «Формат») все в той же группе «Параметры страницы» найдите и нажмите на кнопку «Колонки».

Выберите необходимое количество колонок для буклета, ориентируясь на доступные в списке варианты.


Помимо текста, вы можете вставить в создаваемый макет своего буклета изображения (например, логотип компании или какое-то тематическое фото) и отредактировать его, изменить фон страницы со стандартного белого на один из доступных в шаблонах программы или добавленный самостоятельно, а также добавить подложку. На нашем сайте вы найдете подробные руководства касательно того, как все это сделать. Ссылки на них представлены ниже.
Подробнее о работе в Word: Вставка изображений в документРедактирование вставленных изображенийИзменение фона страницыДобавление подложки в документ Как только вы начнете вводить текст, созданный в Ворде макет брошюры обретет более наглядный вид

Все что вам остается — отформатировать и оформить текстовое и, если таковое имеется, графическое содержимое документа.

Шаг 3: Печать буклета
Заполнив и отформатировав документ, вы можете распечатать его на принтере, после чего его можно будет сложить и приступить к распространению. Для этого выполните следующие действия:
- Откройте меню «Файл» (в ранних версиях программы вместо этого нужно нажимать кнопку с логотипом «MS Office»).
- На боковой панели программы перейдите к разделу «Печать».

Выберите принтер из выпадающего списка и подтвердите свои намерения, нажав по расположенной вверху кнопке «Печать».
 Подробнее: Печать документов в Microsoft Word
Подробнее: Печать документов в Microsoft Word
Виды буклетов по типу сложения
Конструкцию буклета выбирают в зависимости от количества информации, которую планируется разместить в рекламном носителе. Чем оно больше, тем больше размеры листа в развороте и больше количество сгибов.
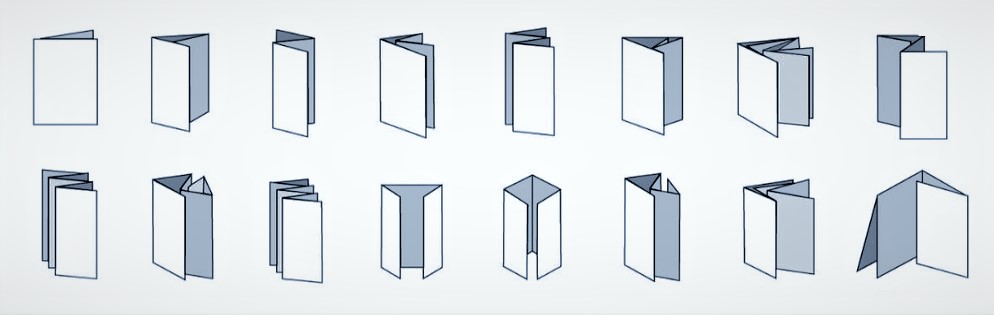
Таблица популярных типов фальцовки
| Вид фальцовки | Описание |
| Двойная | Лист складывается вдвое |
| Тройная | Лист делится на три части, после складывания средняя часть остается внизу |
| «Гармошка» (Z-fold) | Бумага складывается зиг-загом с образованием трех частей |
| «Аккордеон» | Фальцовка аналогична «гармошке», частей — 4 |
| «Калитка» | Две крайние части после складывания образуют подобие калитки |
| «Двойная калитка» | Усложненный вариант «калитки» |
| Французская фальцовка | Сгиб – горизонтальный, а затем вертикальный |
| Фальцовка в 16 раз | Деление на 16 частей |
При необходимости отрыва отдельной части один из сгибов перфорируют.





