Как создать чертеж онлайн
Содержание:
- Изменение структуры SmartArt
- Лучшие онлайн сервисы для черчения
- Как сделать чертеж в ворде?
- Как перевести чертеж из компаса в Word?
- Как в ворде сделать геометрические фигуры?
- Как в ворде сделать план комнаты?
- Как сделать фото в компасе?
- Как сделать скриншот в Компас 3d?
- Как сделать иерархическую схему в ворде?
- Как сделать схему в Open Office?
- Как сделать схему в ворде 2020?
- Как в ворде открыть панель рисования?
- Как сделать иллюстрацию в ворде?
- Как закруглить углы фигуры в ворде?
- Как правильно сделать план здания?
- Как сделать схему в Word 2016?
- Как нарисовать план комнаты в Визио?
- КОМПАС-3D
- Сборка домика
- Мини эстакада в гараже своими руками
- Как нарисовать схемы в word
- Основные виды
- Делаем эстакаду для авто своими руками
- Как сделать чертёж?
- Рисование электрических схем в программе Microsoft Word – Основы электроники
Изменение структуры SmartArt
У нас на листе появилась желанная пирамида, полностью синяя, состоит из трех блоков. Если Вы не знаете, или забыли, у воронки продаж не 3, а 5 ступеней: неосведомленность, осведомленность, интерес, желание, покупка. Так что, давайте разбираться с настройкой структуры объектов, заодно и добавим в нашу воронку еще две ступени.
Кликнем по схеме, чтобы выделить ее. На ленте появятся две контекстные вкладки: Конструктор и Формат . Сейчас нас интересует первая из них. А именно, блок команд Создание рисунка .

А Вы заметили, что схема состоит из отдельных элементов? Если кликнуть по элементу, можно выполнять действия над ним с помощью команд на ленте. А команды у нас такие:
- Добавить фигуру — Добавить в структуру еще один элемент аналогичный выделенному. Развернув список под кнопкой — можно уточнить положение новой фигуры (до или после выделенной). Дважды кликнем по этой команде, чтобы добавить к воронке еще два нужных уровня
- Добавить маркер — добавляет к подписи элемента маркированный список
- Область текста — выводит таблицу со структурой текстовых подписей. В ней удобно создавать и изменять подписи к элементам
- Повысить уровень и Понизить уровень — повышает или понижает уровень элемента в иерархических структурах
- Справа налево — отражает структуру по горизонтали
- Вверх и Вниз — Перемещает элемент вверх или вниз относительно других элементов той же иерархии
- Макет — позволяет задать структуру иерархической схемы
Этих команд более чем достаточно, чтобы полноценно настраивать любую структуру из представленных в галерее Ворд. Теперь давайте изучим возможности оформления.
Лучшие онлайн сервисы для черчения
Перейдём к непосредственному описанию сетевых сервисов онлайн. Замечу, что указанные сервисы для создания чертежей обладают довольно сжатым по сравнению с профессиональными программами функционалом, чего, впрочем, может быть достаточно для решения множества базовых задач.
Онлайн-редактор GLIFFY
Данный визуальный редактор GLIFFY обладает довольно широким инструментарием для создания чертежей и схематических изображений, включая множество шаблонов и схем для архитектурных проектов, блок-схем, сетевых диаграмм и других соответствующих целей.
Для работы с данным редактором перейдите на сайт cameralabs.org, при необходимости авторизуйтесь (доступна также авторизация через социальную сеть). После этого вам станет доступен экран редактирования, где вы сможете создать ваш чертёж.
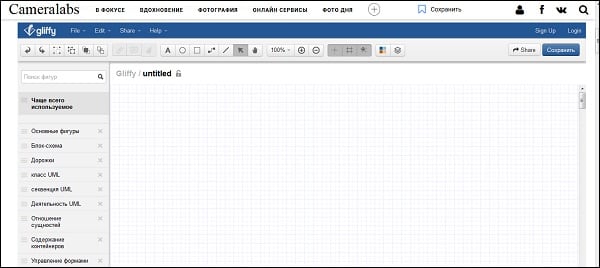
Слева расположены вкладки различных шаблонов (вы можете раскрыть вкладку, кликнув на ней), сверху – панель инструментов, а справа будет размещаться непосредственное поле для создания чертежа.
Для сохранения вашей работы нужно будет нажать вверху на «File» — «Сохранить» (или «Экспорт»).
Сервис draw.io
Англоязычный сервис draw.io поможет создать чертёж в режиме онлайн, начертав различные графики, схемы и диаграммы.
Для работы с данным сервисом перейдите на сайт draw.io. Ресурс спросит, куда сохранять созданные вами работы (выберите «Device» для сохранения на жёсткий диск).
Нажмите на «Create New Diagram» (создание новой диаграммы), выберите её имя, а также соответствующий шаблон для создания слева.
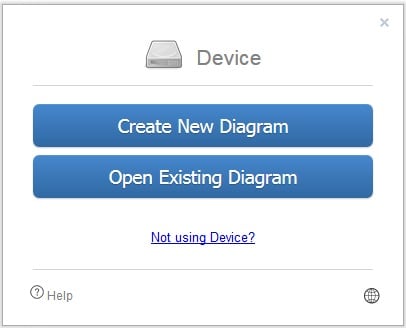
Нажмите на «Create New Diagram» для создания нового чертежа
Выберите пустую начальную диаграмму (Blanc Diagramm) или какой-либо из уже имеющихся шаблонов диаграмм (charts), инженерных схем (Engineering), блок-схем (Flowcharts), разметки (layout), карт (maps) и других видов шаблонов
После того, как вы выбрали шаблон, нажмите на «Create» (Создать).
Далее вы перейдёте в экран редактирования. Слева представлены различные шаблоны черчения, сверху панель вспомогательных инструментов, справа – различные настройки отображения документов.
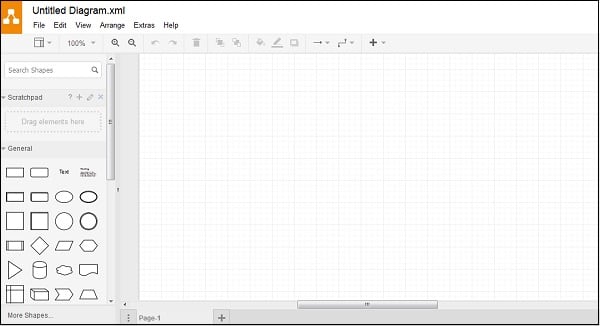
Для сохранения созданного чертежа нажмите на «File» — «Save as».
Сервис drawisland.com
Сервис drawisland.com – простой англоязычный сервис для черчения в Интернете. После перехода на него вас ждёт экран для создания чертежа с довольно ограниченным набором инструментов. Слева расположена панель инструментов, сверху вы можете выбрать размеры рисунка и повернуть его на 90 или 180 градусов, а справа доступ выбор диаметр инструмента для рисования, а также переключаться между слоями.
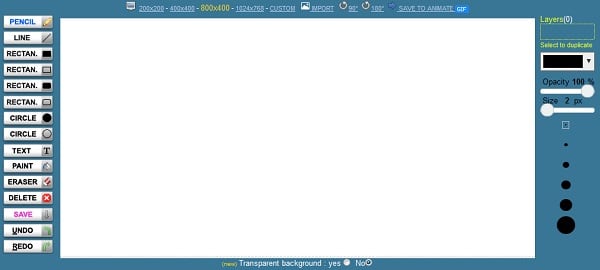
Для сохранения созданного вами рисунка на диск нажмите на кнопку «Save» слева.
Сервис knin.com.ua
Данный сервис предназначен для создания технического плана строительного объекта, который можно будет позже сохранить к себе на ПК. Как и большинство аналогичных сервисов, данный сервис обладает набором встроенных графических шаблонов, делающих процесс создания технического плана помещения практичным и удобным, позволяя легко нарисовать чертёж онлайн.
- Для начала работы с данным сервисом перейдите на сайт knin.com.ua.
- Укажите справа сверху размеры помещения, а затем нажмите на кнопку «Создать».
- Если будет необходимо добавить ещё помещение, тогда вновь укажите его размеры и нажмите на «Создать».
- После того, как все нужные помещения будут созданы, нажмите на «Продолжить».
- После этого вам справа станут доступны различные графические объекты – окна, стены, предметы интерьера и так далее, которые вы сможете помещать на ваш объект.
- Далее, как план объекта будет создан, вы сможете сохранить его на диск, нажав на кнопку «Сохранить» внизу.
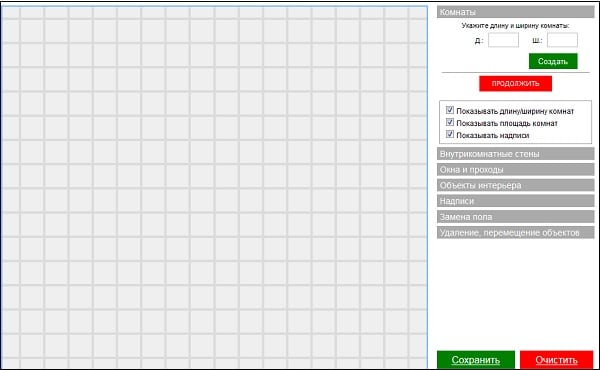
Сервис sketch.io
«Sketch.io» — ещё один простой англоязычный ресурс для построения простых чертежей, создания графических набросков и зарисовок. Функционал сервиса довольно прост, и подойдёт, в первую очередь новичкам в деле создания чертежей.
- Для работы с сервисом перейдите на сайт sketch.io.
- Справа размещена панель инструментов, с помощью которой можно выполнять все необходимые операции.
- После того, как рисунок будет создан, нажмите на кнопку «Export» (дискетка сверху), затем на «Save» — «Download».
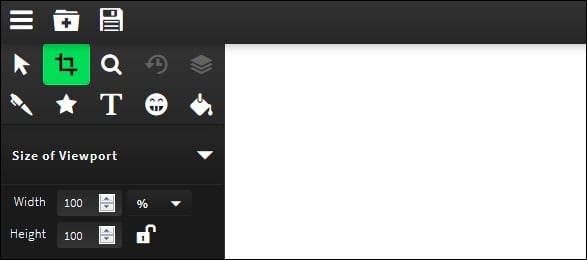
Как сделать чертеж в ворде?
Чтобы сделать это нужно сначала открыть меню «Вид» и включить панель инструментов «Рисование». После этого в программе Word 2003 появится панель инструментов для рисования различных фигур. Здесь будет доступны такие фигуры как прямоугольник, круг, линия и стрелка.
Как перевести чертеж из компаса в Word?
Чтобы вставить чертеж из программы Компас в Word, нужно выбрать в вордовском документе меню “Ставка” и далее выбираем команду “Объект”. Откроется диалоговое окно, где находятся две вкладки:Первая – создание (чтобы создавать новый файл) и второе – Создание из файла (вставка файла).
Как в ворде сделать геометрические фигуры?
На вкладке Вставка нажмите кнопку Фигуры. Щелкните правой кнопкой мыши фигуру, которую вы хотите добавить, и выберите команду Зафиксировать режим рисования. Щелкните любое место рабочей области, а затем перетащите указатель, чтобы нарисовать фигуру. Повторяйте шаг 3, чтобы добавить необходимое число фигур.
Как в ворде сделать план комнаты?
Нарисовать план дома
- создаем файл Ворд через «файл»-«создать»-«Word»
- заходим в него
- в меню рисование выбираем значок «прямоугольник» …
- рисуем прямоугольник
Как сделать фото в компасе?
Вставить картинку в Компасе можно через меню Вставка. Выберите команду Рисунок и в открывшемся окне укажите путь к картинке. Далее, щелкните по кнопке Открыть и укажите мышкой на экране положение базовой точки для вставки картинки.
Как сделать скриншот в Компас 3d?
Чтобы сделать скриншот только активного окна, нажмите сочетание клавиш⌘ Cmd + Shift + 4, а затем нажмите Пробел. Чтобы сохранить скриншот в буфер обмена, при его создании дополнительно удерживайте кнопку Ctrl.
Как сделать иерархическую схему в ворде?
Создание блок-схемы с рисунками
- На вкладке Вставка в группе Иллюстрации нажмите кнопку SmartArt.
- В коллекции Выбор рисунка SmartArt выберите элемент Процесс, а затем дважды щелкните Процесс со смещенными рисунками.
- В фигуре, в которую вы хотите добавить рисунок, щелкните значок рисунка
Как сделать схему в Open Office?
Чтобы создать блок-схему:
- Выберите нужный инструмент панели инструментов Блок-схемы на панели Рисование.
- Нарисуйте фигуру на слайде, перетаскивая курсор.
- Чтобы добавить другие фигуры, повторите предыдущие шаги.
- Откройте панель инструментов Соединительные линии на панели Рисование и выберите нужную соединительную линию.
Как сделать схему в ворде 2020?
Откройте новый файл Word и перейдите на вкладку «Вставка». В группе «Иллюстрации» нажмите на иконку «SmartArt». В появившемся окне «Выбор рисунка SmartArt» нажмите в левой части на ссылку «Иерархия». После этого Word покажет вам различные шаблоны для создания органиграмм-иерархий.
Как в ворде открыть панель рисования?
На панели инструментов находим блок «Панель рисования». Кликаем на кнопку. Или же пройдите в него следующим образом «Вид» — «Панели инструментов» — «Рисование». На возникшей панели (внизу вашей страницы) вы с удовольствием наблюдаете открывшиеся возможности, которыми тотчас же начинаете пользоваться.
Как сделать иллюстрацию в ворде?
Вставка списка иллюстраций
- Щелкните в том месте документа, куда нужно вставить список иллюстраций.
- На вкладке Ссылки нажмите кнопку Список иллюстраций. Примечание: Если Word документа не развернуть, возможно, не отображается параметр «Вставка оставки». …
- Настройте формат и параметры в диалоговом окне Список иллюстраций. Нажмите кнопку ОК.
Как закруглить углы фигуры в ворде?
Msgstr «Вставить> Фигуры> Скругленный прямоугольник». Затем с выбранной формой выполните «Инструменты рисования> Заливка фигуры> Рисунок» и выберите нужное изображение. Чтобы настроить радиус угла, просто потяните за желтую точку.
Как правильно сделать план здания?
Чтобы начертить план небольшого дома, имеющего прямоугольную форму, необходимо проводить оси посередине внешних стен. Вертикальные оси должны иметь буквенное обозначение, а горизонтальные маркируют цифрами. По обозначенным осям выполняется рисунок стены. Затем показываются перегородки внутри дома.
Как сделать схему в Word 2016?
В этой статье мы расскажем о том, как нарисовать схему в Ворде.
- Урок: Как в Word сделать диаграмму
- Перейдите во вкладку “Вставка” и в группе “Иллюстрации” нажмите кнопку “SmartArt”.
- Выберите тип схемы, которую хотите создать, а затем выберет элементы, которые для этого будете использовать, и нажмите “ОК”.
Как нарисовать план комнаты в Визио?
Вставка плана дома САПР
- На вкладке Файл выберите пункт Создать, а затем в категориях шаблонов выберите Карты и планы этажей.
- Щелкните План дома, выберите метрическую или американскую систему мер и нажмите кнопку Создать. …
- На вкладке Вставка нажмите кнопку Чертеж САПР.
- Выберите файл чертежа и нажмите кнопку Открыть.
КОМПАС-3D
Безусловно самой популярно и многофункциональной программой для черчения от наших отечественных разработчиков является КОМПАС-3D. Данной программой в ВУЗах России пользуются практически все студенты, а многие инженеры считают данную программу наилучшей.
Программа для черчения КОМПАС-3D имеет достаточной простой и понятный интерфейс, множество инструментов, богатую справочную информацию по работе с программой и в ней вы с легкостью сможете подправить любые огрехи на чертежах быстро и легко.
Кроме того КОМПАС-3D позволяет проектировать детали и сборочные чертежи в 3D виде, в последующем можно перенести готовую модель и в 2D чертежи или наоборот.
КОМПАС-3D, обычно, идет в комплекте с дополнительными модулями программы для проектирования трубопроводов, электрических схем, пружин, систему прочностного анализа.
Сборка домика
С тем, как сделать чертеж из бумаги мы определились, теперь шаблон нужно вырезать. После того, как все вырезано канцелярским ножом по непрерывным линиям, нужно провести обратной стороной ножниц по тем, что нарисованы пунктиром.
Далее все необходимые места сгибаются и получается форма будущего домика. Красивым ваш дом получится только в том случае, если вы сложите и согнете его везде, где необходимо с правильной стороны.
Аккуратно склеиваем все части домика и ждем, пока полностью высохнет клей. После этого можно приступать к декорированию вашей бумажной «постройки».
Тут уже потребуется большое количество фантазии, чтобы создать неповторимый дизайн. Прорисуйте красиво и очень ровно кирпичики стен и черепицу на крыше. Сделайте из бумаги открывающиеся двери и ставни на окошки.
Пустите по стенам искусственную плетущуюся зелень в виде виноградной лозы или еще чего-нибудь интересного.
Вот мы и разобрались, как сделать чертеж в домашних условиях, а по нему изготовить прекрасный домик.
Мини эстакада в гараже своими руками
Предлагаем вашему вниманию еще одну интересную конструкцию, изготовленную из уголков и профиля.
Она имеет меньшие габариты, по сравнению с предыдущим вариантом, но довольно надежна и удобна в эксплуатации.
Самодельную мини эстакаду можно использовать как для легковых авто, так и для машин потяжелее — например, для небольших фургонов (типа «Газели»).
Чтобы машина не свалилась, трапы эстакады имеют бортики по бокам и упор спереди. Это значительно повышает безопасность заезда.
Приступаем к работе. Первым делом необходимо отрезать четыре металлических уголка. С помощью болгарки подрезаем одну из полок в каждом уголке, чтобы можно было согнуть заготовки под нужным углом.
По ходу работ места надреза необходимо будет заварить кусочками стальной полосы.
Отрезаем по размеру профильные трубы, и свариваем две П-образных рамки для переднего упора эстакады.
После этого свариваем боковые трапеции, выставив заготовки в нужном положении, и зафиксировав струбцинами.
В идеале сначала лучше сварить первый трап эстакады, а потом по его размерам (используя его как шаблон) свариваем второй трап. Таким образом, получим две одинаковых части конструкции.
Далее привариваем к трапам распорки основания — на каждый трап по четыре штуки, и опорные стойки — по две с каждой стороны.
Верхнюю часть трапов автор решил сделать из стальной полосы толщиной 5 мм, расположив их с шагом 3 см (для большей надежности нужно будет приварить снизу ребро жесткости из той же металлической полосы). Однако можно и арматуру использовать — тогда ребро жесткости не понадобится.
Опорные площадки, на которых будут находиться колеса автомобиля, автор дополнительно усилил укосинами — таким образом конструкция получилась довольно надежной.
В завершении останется только зачистить швы от сварки болгаркой с лепестковым кругом, прогрунтовать и покрасить. Потому как должно быть не только практично, но и красиво.
Подробно о том, как сделать эстакаду для авто своими руками, можно посмотреть в авторском видеоролике. Идеей поделился автор YouTube канала All-by-myself.
Как нарисовать схемы в word
31 Март 2013 Людмила Главная страница » Word Просмотров: 5572
Как нарисовать схемы в Word 2003? Для того, что бы рисовать схемы в Word, вам понадобиться только ваша фантазия, желание, и сама программа – текстовый редактор, который входит в пакет офисных программ от Microsoft. Попробовав один раз, вы уже сможете создавать любые схемы и небольшие топографические схемы. В дальнейшем я научу вас делать и это. Вы увидите, что в хороших руках из текстового редактора и цветного принтера можно сделать целую мини-типографию.
Как нарисовать схемы в Word
Прежде чем создавать схемы в Word неплохо было бы научиться изменять цвет страницы, создавать красивые рамки, и пользоваться WordArt.
Откройте новый документ: — Пуск – Программы – Microsoft Office — Microsoft Office Word . Внизу на панели – Рисование – выбираем иконку – Прямоугольник .
Если у вас нет этой панели, то зайдите в меню – Вид – Панели инструментов – и выберите – Рисование.
Кликните в любом месте вновь созданного поля. Поле примет вот такой вид.
Этот квадратик в центре можете вырезать (щелкните на нем правой кнопкой мыши и в выпадающем меню выберите – Вырезать -). Выделите прямоугольник, в котором мы будем рисовать. На панели – Рисование – откройте – Автофигуры – Основные фигуры – Куб – и кликнете мышкой на поле выделенного прямоугольника.
У вас должна получиться, вот такая картинка.
Вы можете перемещать и изменять размер этого куба. Для этого кликните по этому кубику, чтобы выделить его.
Если при наведении мышкой на этот кубик курсор принимает вид крестика со стрелочками на концах, значит, этот предмет можно переместить.
Кликните по новой фигуре правой кнопкой мыши и в выпадающем меню выберите пункт – Копировать.
Потом кликните правой кнопкой мыши на свободном поле рядом с фигурой и выберите – Вставить. Проделайте этот трюк дважды.
Уже готовые необходимые вам фигуры можно выбрать из панели — Рисование – Автофигуры – Другие автофигуры.
Должно получиться вот так.
Теперь перетащите эти фигуры как у меня.
Следующую фигуру попробуйте сделать сами (опять же методом копирования).
Теперь подпишем наши рисунки. Для этого выделите рамку с рисунками (кликните на свободном от рисунков месте, чтобы появилась рамочка) и выберите на панели Рисование иконку Надпись.
Теперь кликните мышкой на свободном поле рамочки. Должно получиться вот так.
У нас появилась новая маленькая рамочка с курсором. В ней мы и будем писать. Размер этой рамочки также можно изменять.
Создайте методом копирования такие же надписи как у меня и переместите их по местам.
Вот тут вам придётся набраться терпения и потренироваться. Наводите курсор в виде крестика на то место откуда собираетесь вести линию и щелкаете не отпуская левой кнопки мыши, тянете линию до того места куда вам нужно и только тогда отпускаете кнопку мыши.
Если не получилось, то отмените ваше действие и опять выберите соединительную линию и начните сначала. Каждую новую линию необходимо заново выбирать на панели – Рисование.
Линии можно изменять, потянув за желтые ромбики на них.
Теперь сделаем симпатичный фон нашему рисунку. Для этого опять выделяем наш «холст» и выбираем всё на той же панели иконку – Цвет заливки.
Выбрав необходимый цвет, щелкните по иконке ещё раз и второй щелчок сделайте уже на свободном поле «холста». Или сначала щелкните по «холсту», а потом по иконке заливки.
Вот, что у нас получилось.
Теперь аккуратно щелкните правой кнопкой мыши на каком-нибудь выделенном элементе (например, на иконке монитора) и выберите – Группировка – Группировать.
Потренируйтесь немного и вы запросто сможете быстро и легко создавать любые схемы в Word.
Примечание
Основные виды
По типу конструкции различают два вида эстакад для автомобилей:
- Полноразмерные позволяют провести ремонт машины, полностью поднятой над уровнем земли на 1 метр. Они громоздки и требуют много места. Подходят как для легкового, так и грузового транспорта.
- Мини эстакада. Представляет собой два небольших, независимых друг от друга, скошенных с одной стороны подиума. Автоэстакада позволяет приподнять машину со стороны передних или задних колес. Используется для частичного осмотра днища. Недостатком такой конструкции стала необходимость наличия ювелирной точности у водителя при заезде на нее.
Стационарная
Полноразмерные эстакады относятся к стационарному типу. Их устраивают вдоль трасс, на обочинах дорог, в точках СТО. Площадка высоко поднята над землей и позволяет провести детальный осмотр авто со стороны днища, выполнить ремонтные работы. Рассчитана на вес легковых и грузовых автомобилей.
Совет! Если гараж выстроен на 2 машины, но стоит там только одна, то свободное место можно отвести под собственную эстакаду.
Разборная
Разборная эстакада обладает меньшими габаритами. Она легко помещаются в гараже и, при необходимости, быстро собирается. Предназначена для осмотра легкового автомобиля.
В конструкцию входит:
- 4 тумбы под опоры;
- 2 пары платформ со стопором, чтобы машина не скатилась;
- 2 пары горизонтального трапа под наклонный заезд;
- несколько ребер жесткости для фиксации деталей относительно друг друга.
Строят из металла. Чем более толстый и прочный выбран материал, тем дольше прослужит конструкция.
Делаем эстакаду для авто своими руками
Для выполнения работ под днищем авто можно воспользоваться ямой, подъемником или эстакадой. Яму можно обустроить только в сухом грунте, поэтому она доступна не во всех гаражах.
Подъемник – дорогое удовольствие, которое может себе позволить ремонтная мастерская. В итоге для рядового автолюбителя остается самодельная эстакада для машины, не требующая больших затрат и времени для сборки.
В этой статье мы рассмотрим наиболее популярные и доступные для изготовления конструкции, а также пошагово опишем процесс их конструирования и монтажа.
Основные виды автомобильных эстакад
В зависимости от бюджета и сложности ремонта существуют два вида эстакадных конструкций:
- Позволяют поднять только один мост автомобиля (передний или задний).
- Полноразмерные (рассчитаны на въезд всей машины).
Первый вариант экономичен и удобен. Мини-эстакада для частичного заезда имеет небольшие габариты и вес. Она легко устанавливается на ровной площадке и убирается после завершения ремонта. Основной недостаток — в работе она не так удобна, как полноразмерная конструкция, поскольку подъем автомобиля здесь не превышает 50-60 сантиметров.
Полноформатный вариант дороже и сложнее в реализации, но дает автовладельцу одновременный доступ ко всем кузовным агрегатам. Отметим попутно, что независимо от вида эстакады, для ее качественного изготовления нужно сделать чертеж, а при сборке точно выдержать габариты конструкции.
Особенно важны три группы размеров:
- высота и ширина опорных тумб «стульчиков»;
- длина трапа (въездного и горизонтального);
- ширина трапа.
Кроме этого, следует уделить внимание узлам стыковки трапов с тумбами. Они должны выдерживать вес автомобиля без деформирования
Как сделать чертёж?
Проблема оформления чертежа своими силами, зачастую, возникает у студентов начальных курсов, занимающихся на специальностях технологического направления либо получающих образование в области художественного конструирования или тех дизайна. Правила, которым необходимо следовать при создании чертёжных работ, зафиксированы в Госстандарте. Их должен знать и придерживаться любой, кто получает образование в данных направлениях. Однако, правила Госстандарта были изданы для промышленного применения, поэтому в чертежах, порой, допустимы небольшие отступления от установленных норм.
Форматы листов бумаги и рамки для них
Любой чертёж оформляется на листе бумаги, стандартизированной величины, ограниченной рамкой. Наносится такая рамка посредством нанесения линии средней толщины по отмеченной на листе разметке.
Для чертежей разного формата установлены определённые размеры очерчиваемых в них рамок:
- Формат А0 содержит рамку размером 1189 х 841 мм
- Формат А1 – 594 х 841 мм
- Формат А2 – 594 х 420 мм
- Формат A3 – 297 х 420 мм
- Формат А4– 297 х 210 мм
Каждый меньший чертёж получают посредством уменьшения величин предыдущего формата в два раза.
Основная надпись чертежа
Надпись на чертеже располагается в углу, расположенном справа. В ней указываются:
- Название чертёжной работы
- Материал, из которого данная деталь изготавливается
- Предприятие, которое изготавливает деталь
При использовании формата А4, основную надпись располагают с наименьшей стороны. Если используемый формат больше, чем А4, то надпись можно расположить с любой стороны.
Исходные данные для чертежа и работа с ним
Чтобы сделать простейший чертёж, можно либо изобразить деталь, которую в будущем будет изображать чертёж, на бумаге, в виде рисунка в трёх проекциях, либо иметь её перед глазами в оригинале.
При изображении детали в виде трёхмерного рисунка полезно:
- Потренироваться, сперва, на простых предметах – тетради, книге, тарелке – закрыв глаза, попытайтесь представить себе их объём и очертание
- Попробовать отобразить на листе бумаги, то, что вы представили и сопоставить получившееся с оригиналом
- Внести исправления в несоответствующие части получившегося рисунка его оригиналу – возможно не соблюдение пропорций или его размеров
- Пробовать«разложить» рисунок, изображенный в пространстве на составляющие его проекции по представленным себе осям координат
- Нанести на рисунок все размеры, требуемые для изготовления данного предмета кем-то другим
В случае, если последовательные шаги вышеуказанного алгоритма были выполнены правильно, то копия оригинала, изображённая на бумаге, будет ему соответствовать.Если же, их сходство получено не было, потребуется внести коррективы в размерные цепи.
Размерная цепь – это совокупный размер определённой части наносимого на бумагу изображения предмета, который не может быть искажён в большую или меньшую сторону. Разумеется, что в зависимости от того какую цель вы преследуете, изображая предмет на рисунке, может различаться точность соблюдения размеров. К примеру, в бытовых целях, он, бывает, отклоняется в пределах одного-полутора миллиметров, и это, зачастую бывает приемлемо. В техническом же черчении, размерные цепи устанавливаются с учётом разных факторов.
Что нужно для того, чтобы «образмерить» чертёж
Правильное создание чертежа заключается не только в соблюдении внешней схожести наносимого на ватман или воссоздаваемого в компьютерной программе изображения с реальным объектом. Для технических целей необходимо, чтобы все размеры изображения совпадали с оригиналом. В связи с этим, было введено понятие допуска на точность.
Допуски в размерах, которые указывают в технических чертежах, указываются с учётом сочленения двух смежных деталей друг с другом. Разработана целая система допусков, учитывающая то, как детали взаимодействуют между собой (подвижное или неподвижное взаимодействие), а также, характер вероятных перемещений во время их сборке или разборке (часто, редко, всегда, никогда) и прочее.
Рисование электрических схем в программе Microsoft Word – Основы электроники

Для рисования электрических схем существуют большое множество программ. В этой статье я расскажу как с помощью широко известного текстового редактора Word можно быстро нарисовать электрическую принципиальную схему.
Здесь специально применяю термин «рисование электрических схем» вместо «черчение электрических схем» так как считаю, что черчение подразумевает строгое выполнение чертежа схемы согласно ГОСТу, что в описываемом методе рисования электрических схем будет не всегда удобно.
Рисование электрических схем с помощью программы Microsoft Word производится с помощью набора заранее изготовленных рисунков электрорадиоэлементов, подключаемых к шаблону документа.
Установка шаблона для рисования электрических схем
Для того что бы приступить к работе сделаем наш текстовый редактор более удобным для рисования электрических схем. Для этого установим следующий шаблон Normal.dot.
Заходим в меню Файл – Открыть, перед нами появляется диалоговое окно изображенное на рисунке 1.
Рисунок 1. Диалоговое окно открытия документа.
Далее делаем по пунктам, отмеченным на рисунке: 1. В выпадающем списке тип документа ставим – Все шаблоны Word.2. В окне проводника указываем путь до скачанного файла Normal.dot.3.
Выбираем файл Normal.dot.4. Нажимаем кнопку Открыть.Идем в пункт Надстройки главного меню, где появляется дополнительная панель инструментов шаблона Normal.dot (рисунок 2.
Описание панели инструментов для рисования электрических схем
Рассмотрим подробнее панель для рисования электрических схем (рисунок 2.).
Рисунок 2. Панель для рисования электрических схем.
Здесь мы видим:1. Панель форматирования текста, абзаца, вставки специальных объектов и меню вызова утилит.2. Стандартную панель инструментов с некоторыми дополнительными функциями.
3. Панель инструментов Схема с набором библиотек электрорадиоэлементов и вставки стандартных объектов некоторых фигур.
Думаю, стандартная панель форматирования шрифта и абзаца вопросов не создаст, поэтому затрагивать ее не буду.
Выпадающее менюСхема полностью повторяет панель Схема, последняя в свою очередь включается нажатием на пиктограмму в виде обозначения транзистора.Выпадающее меню Шаблон позволяет вставить на лист готовые шаблоны различных рамок, выполненных согласно ГОСТа (рисунок 3.).
Рисунок 3. Мени Шаблоны.
С помощью инструментов выпадающего меню Язык выполняется различные функции, связанные с языком документа.
Из особенностей стандартной панели инструментов следует отметить наличие кнопок:- вызов редактора формул; – вставка символов;
– отображения панели Схема.
Теперь перейдем к рассмотрению панели инструментов Схема (рисунок 4.).
Рисунок 4. Панель Схема.
4. Группа инструментов вставки объектов из библиотеки элементов.
Библиотека инструментов для рисования электрических схем состоит из наборов основных электрорадиоэлементов и представлена на рисунке 5.
Рисунок 5. Библиотека инструментов для рисования электрических схем.
Создание электрических принципиальных схем
Тем, кто хоть немного умеет работать с программой Microsoft Word будет совсем не трудно создать электрическую схему.
Необходимо только выбрать необходимый элемент в библиотеке, нажать на него и он тут же появиться в документе.
Теперь только останется внесенные таким образом элементы расположить как вам необходимо на листе и соединить линиями места соединения схемы и схема готова! Не забываете пользоваться стандартными инструментами программы.
Пример создания схемы в программе Microsoft Word можно посмотреть на рисунке 6.
Рисунок 6. Пример создания схемы в программе Microsoft Word.




