Как делать гиперссылки в презентации?
Содержание:
- Презентация по предмету «Технология» на тему: «Переходы на слайдах. Использование гиперссылок Гипертекст полностью меняет ситуацию… Применяемый во всемирной паутине язык HTML… обеспечивает мгновенный.». Скачать бесплатно и без регистрации. — Транскрипт:
- Как сделать гиперссылку в презентации?
- Создание активной области для гиперссылок
- Как можно оформить гиперссылку
- Как поделиться документом Word, Excel или PowerPoint
- Дополнительно
- Как сделать гиперссылку
- К каким объектам можно применять гиперссылки
- Презентация на тему: » Работа с гиперссылками в PowerPoint. Гиперссылка это элемент управления, необходимый для навигации внутри презентации или для перехода к другому внешнему.» — Транскрипт:
- За 60 секунд: Как изменить цвет гиперссылки в PowerPoint
- Как сделать гиперссылку в презентации PowerPoint, ведущую на слайд другой презентации
Презентация по предмету «Технология» на тему: «Переходы на слайдах. Использование гиперссылок Гипертекст полностью меняет ситуацию… Применяемый во всемирной паутине язык HTML… обеспечивает мгновенный.». Скачать бесплатно и без регистрации. — Транскрипт:
1
Переходы на слайдах. Использование гиперссылок Гипертекст полностью меняет ситуацию… Применяемый во всемирной паутине язык HTML… обеспечивает мгновенный переход от одного текста к другому. Кандидат философских наук, доцент В. А. Емелин Епифанова Т.Н. / учебный год МУНИЦИПАЛЬНОЕ ОБЩЕОБРАЗОВАТЕЛЬНОЕ УЧРЕЖДЕНИЕ СРЕДНЯЯ ОБЩЕОБРАЗОВАТЕЛЬНАЯ ШКОЛА 5 Факультативный курс «Мир мультимедиа технологий»

2
– 2011 учебный год Гиперссылки Гиперссылка представляет собой ссылку в документе, по щелчку которой открывается другая страница или файл. Обычно ссылка указывает на другую веб-страницу, но она также может указывать на рисунок, адрес электронной почты или программу. Гиперссылка – способ перехода с одного документа на другой (внешняя) или с одного места в документе на другое (внутренняя). Примером внешней гиперссылки может служить переход с одной страницы сайта Интернета на другую, внутренней – с одной страницы документа на другую.

3
– 2011 учебный год Гиперссылка может быть установлена на текст, при этом текст выделяется цветом и подчёркиванием. Гиперссылка может быть установлена на графический объект, при этом объект никак не выделяется. Общим признаком наличия гиперссылки является то, что при наведении на гиперссылку указателя мыши, указатель изменяет вид со стрелки на руку с указательным пальцем ( в режиме просмотра презентации наведи указатель мыши на картинку ). Внешние признаки гиперссылок Щелчком по гиперссылке левой кнопкой мыши осуществляется переход на другую страницу или другой документ.

4
– 2011 учебный год Создать гиперссылку можно с помощью команды Вставка — гиперссылка (сначала выделите текст или рисунок). В появившемся диалоговом окне установить необходимые параметры: выберите папку, файл или место в документе. Как создать гиперссылку Можно ещё проще – щёлкните по тексту или картинке правой кнопкой мыши и в контекстном меню выберите Гиперссылка.

5
– 2011 учебный год Если вы неудачно оформили гиперссылку, её можно удалить или изменить с помощью контекстного меню. Прежде всего выделите неудачную гиперссылку (текст или картинку). Затем щёлкните по объекту правой кнопкой мыши и в контекстном меню выберите нужную команду. Изменение гиперссылки позволит вам выбрать новый файл или страницу. Удаление гиперссылки удалит путь к файлу, текст или картинка останутся на месте, Как изменить (удалить) гиперссылку

6
– 2011 учебный год Практическое задание Добавь в свою презентацию после титульного слайда слайд Оглавление. В оглавление внеси заголовки всех слайдов и оформи на них гиперссылки. Помни, что проверить работу гиперссылок можно только в режиме просмотра презентации. Выполненную работу пришли для проверки учителю. Инструкция для выполнения практической работы расположена на странице практического задания

Как сделать гиперссылку в презентации?
Рассмотрим этот вопрос на примере презентации MS Power Point 2007.
Первый способ как сделать гиперссылку в презентации
Проще всего сделать гиперссылку в презентации, если ввести адрес веб-страницы в Интернете (например, в виде: www.compgramotnost.ru или https://www.compgramotnost.ru) и сразу после этого нажать на пробел или на клавишу Enter. После этого гиперссылка будет создана автоматически:
Второй способ как сделать гиперссылку в презентации
В этом случае гиперссылкой будет служить заданный текст, после клика по которому будет открываться необходимая веб-страница в Интернете. Гиперссылка будет иметь вид: компьютерная грамотность.
Для этого следует в слайде набрать и выделить текст для гиперссылки. Затем по выделенному тексту кликаем ПКМ (правой кнопкой мыши):
В открывшемся контексном меню нажимаем левой кнопкой мыши по опции Гиперссылка, открывается окно «Вставка гиперссылки»:
В левой колонке «Связать с:» кликаем левой кнопкой мыши по окошку «файлом, веб-страницей», окно будет выделено как на рисунке выше. В поле «Адрес: » следует ввести адрес веб-страницы, которая будет открываться после клика по гиперссылке. Нажимаем на ОК и видим в презентации на слайде готовую гиперссылку:
Для этого достаточно кликнуть в правом верхнем углу по знаку вопроса (?), а затем в строке поиска набрать «Гиперссылка» и кликнуть по кнопке «Поиск». Подробнее об этом можно прочитать в статье «Встроенная справка о гиперссылке в Ворде».
Видео “Как сделать гиперссылку в презентации”
(Чтобы развернуть видеурок на весь экран, кликните в окне просмотра видео в правом нижнем углу по четырем стрелкам. Чтобы вернуться к прежнему маленькому окну, достаточно нажать на клавишу Esc)
Как проверить, что гиперссылка в презентации работает?
Проверить. что гиперссылка в презентации работает, можно двумя способами:
- в режиме редактирования презентации,
- в режиме просмотра презентации.
1. Чтобы открыть гиперссылку в режиме редактирования презентации, придется нажимать на гиперссылку ПКМ (правой кнопкой мыши). Тогда откроется контекстное меню, в котором следует выбрать опцию “Открыть гиперссылку”.
2. Правильным будет проверять работу гиперссылки в режиме просмотра презентации. Почему это будет правильным? Да потому что презентацию Вы делаете не для того, чтобы потом самому ее смотреть, а делаете для людей. А люди увидят вашу презентацию именно в режиме просмотра. И только Вы видите презентацию в режиме редактирования.
Чтобы проверить работу гиперссылки в режиме просмотра презентации, надо запустить этот самый просмотр. Для этого в верхнем меню презентации (там, где «Главная», «Вставка», «Дизайн», «Анимация», «Показ слайдов» и т.п.) надо кликнуть по «Показ слайдов», а потом кликнуть, например, по опции «С начала» или по «С текущего слайда».
Проверка гиперссылки в режиме просмотра презентации
И уже в режиме ПОКАЗА презентации кликайте по гиперссылке, все должно быть ОК.
P.S. Рекомендую также прочитать:
- Как сделать гиперссылку?
- Как сделать гиперссылку в Word?
- Встроенная справка о гиперссылке в Ворде
- Гиперссылки и их основные виды
Инвайты. Их применение и способы получения.
Получайте актуальные статьи по компьютерной грамотности прямо на ваш почтовый ящик. Уже более 3.000 подписчиков
Важно: необходимо подтвердить свою подписку! В своей почте откройте письмо для активации и кликните по указанной там ссылке. Если письма нет, проверьте папку Спам
Создание активной области для гиперссылок
К некоторым объектам в PowerPoint, например, к видеофайлам, нельзя применить гиперссылки. Также ссылки могут пропадать при конвертации с iSpring, когда объекты сохраняются как растровые изображения (например, стилизованный текст или SmartArt объекты). Также при создании презентации, которая будет просматриваться на iPad, вы можете столкнуться с проблемой, что некоторые элементы слишком мелкие, и в них тяжело попасть пальцем, поэтому необходимо увеличить активную область вокруг этих элементов.
Все описанные ситуации можно решить, добавив на слайды прозрачные активные области, которые будут перекрывать объекты и в то же время являться гиперссылками.
Для того, чтобы создать прозрачную область с гиперссылкой
- Перейдите во вкладку Вставка в PowerPoint.
- Кликните на Фигуры.

Выберите прямоугольник или любую другую фигуру, которая подходит для объекта, к которому требуется применить гиперссылку.
Добавьте фигуру поверх нужной области (например, поверх видео).

Кликните правой кнопкой мыши по фигуре и выберите Гиперссылка .
Добавьте гиперссылку и кликните OK .
Теперь необходимо сделать фигуру прозрачной, чтобы объект по-прежнему был виден на слайде: кликните по фигуре правой кнопкой мыши и выберите Заливка -> Нет заливки .

Повторите то же для контура фигуры: Контур -> Нет контура .
Обратите внимание: Вы также можете изменить параметры Заливка фигуры и Контур фигуры во вкладке Формат на панели инструментов PowerPoint…

…или на боковой панели Формат фигуры , которая появится после того, как вы кликнете правой кнопкой мыши и выберете Формат фигуры .

Обратите внимание: Прозрачная фигура с гиперссылкой будет перекрывать сами объекты и элементы управления ими. Например, если вы вставите такой прозрачный объект поверх видео, вы не сможете управлять проигрыванием видеофайла при помощи плеера
По клику на видео будет происходить переход по гиперссылке на веб-сайт или слайд презентации. Поэтому в настройках видео выставьте Автоматически в выпадающем списке Начало .
Как найти прозрачный объект на слайде
Если вам не удается найти прозрачный объект на слайде, перейдите во вкладку ГЛАВНАЯ на панели инструментов PowerPoint > Выделить > Область выделения . Любой объект, который вы выбираете из списка объектов, будет автоматически выделен на слайде. Таким образом, вы легко найдете на слайде прозрачный объект.
Как можно оформить гиперссылку
Чтобы читателю было понятнее, куда ведет тот или иной линк, при его создании можно добавить подсказку.
В любое время вы можете изменить внешний вид гиперссылок:
- убрать или добавить подчеркивание;
- сделать шрифт полужирным и курсивом;
- изменить цвет гиперссылки, по которой еще ни разу не переходили;
- задать цвет фона и спецэффекты: тени, свечение, контуры.
Для этого выделите курсором фрагмент и воспользуйтесь стандартными средствами Word.
А вот поменять цвет линка, по которому уже совершался переход, так просто не получится. Но для этого все же есть небольшая хитрость.
Выделяем слово или словосочетание и видим всплывающую панель, нам нужна опция “Стили”. Выбираем самый обычный вариант, затем отменяем написание курсивом. Теперь ссылку будет сложно отличить от обычного слова, при этом она никуда не исчезнет.
Также можно использовать копирование стиля, для этого в редакторе есть специальный инструмент.
Как поделиться документом Word, Excel или PowerPoint
Часто бывает необходимо организовать совместную работу над документом или предоставить другим людям доступ на чтение. Microsoft Office предоставляет такую возможность.
Если вы создавали новый файл непосредственно через браузер, то он автоматически сохранился куда нужно под вашей учетной записью Microsoft, а вот в случае работы на стационарном устройстве необходимо будет сначала выгрузить файл в онлайн.
Доступ через браузер
Как бы вы ни предоставляли доступ на документы, другие пользователи смогут открыть их онлайн, даже если не являются подписчиками платной версии MS Office. Онлайн-версия доступна для всех, правда имеет некоторые ограничения по функционалу.
Зайдите на сайт office.com и авторизуйтесь под своей учетной записью.
Система автоматически предложит вам на выбор документы, с которыми вы работали в последнюю очередь, либо же создать новый файл в одной из популярных программ – Word, Excel, PowerPoint, OneNote и другие.
Удивительно, но разработчики онлайн-версии офисного пакета зачем-то по-разному оформили кнопки совместного доступа.
Так для документов Word и Excel сама кнопка вроде находится в одном месте, но называется по-разному – «Общий доступ» и «Поделиться» соответственно.
А для PowerPoint отдельной кнопки в принципе не предусмотрено – вместо нее предлагается простая ссылка с текстом «Совместно с другими людьми».
Впрочем, по нажатию этих разных по оформлению ссылок открывается единое окно для общего доступа. Слева в нем сообщается о том, кому уже предоставлен доступ к файлу, а справа можно ввести электронные адреса новых получателей.
По нажатию на ссылку «Получатели могут вносить изменения» можно изменить права редактирования на опцию «Получатели могут только просматривать», а также можно указать, что для работы с файлом необходимо войти в учетную запись Microsoft (хотя это необязательно).
Другой способ поделиться файлом – это в том же диалоговом окне в области слева выбрать пункт «Получить ссылку». Благодаря этой возможности нет необходимости указывать каждого получателя отдельно. Ссылку можно отправить в общий чат или разместить в социальной сети или сайте.
При создании ссылки также есть возможность указать права для пользователей – на редактирование, либо же только на просмотр документа. Кнопка «Создать ссылку» предоставит вам соответствующий URL-адрес, после чего можно создать еще одну ссылку.
Таким образом, можно сформировать одну ссылку для редактирования, другую – для чтения.
Доступ с компьютера
Чтобы поделиться документом, с которым вы работаете на стационарном компьютере, не придется разбираться в различных подходах к оформлению различных программ. Word, Excel, PowerPioint, OneNote – имеют одинаковый интерфейс для этих целей.
Перейдите в меню «Файл» – «Общий доступ». Здесь вас интересует первый пункт «Поделиться», хотя дальше в зависимости от программы могут быть и дополнительные опции, вроде «Отправить по электронной почте», создать «Онлайн-презентацию» и так далее. Для совместной работы нас интересует именно пункт «Поделиться».
Если файл ранее еще не был выгружен в хранилище OneDrive, то вам будет предложено это сделать по кнопке «Сохранить в облаке». Если открылось представление «Сохранить как», то выберите здесь пункт «OneDrive», укажите имя файла и нажмите на кнопку «Сохранить».
После этого в меню «Файл» – «Общий доступ» у вас появится кнопка «Совместно с пользователями».
По ее нажатию в приложении появится область для ввода электронных адресов и указания их прав для работы с документом: с возможностью редактирования или без оной.
На этой стадии интерфейс у приложений может немного отличаться. В частности, в Word может сначала потребоваться ввести электронный адрес, после чего появится возможность задать права.
Ниже в области для предоставления доступа могут быть ссылки «Отправить как вложение» и «Получить ссылку для совместного доступа». В первом случае человеку на электронную почту будет отправлена копия файла, а во втором – можно будет создать ссылку для онлайн доступа к файлу.
Дополнительно
В конце следует сказать еще пару слов о некоторых аспектах работы гиперссылок.
- Гиперссылки не применяются к диаграммам и таблицам. Это относится как к отдельным столбцам или секторам, так и ко всему объекту вообще. Также такие настройки нельзя произвести к текстовым элементам таблиц и диаграмм – например, к тексту названия и легенды.
- Если гиперссылка ссылается на какой-то сторонний файл и презентацию планируется запускать не с компьютера, где ее создавали, могут возникнуть проблемы. По указанному адресу система может не найти нужный файл и просто выдаст ошибку. Так что если планируется делать такие перелинковки, следует закладывать все нужные материалы в папку с документом и ссылку настраивать по соответствующему адресу.
- Если применить к объекту гиперссылку, которая активируется при наведении курсора мыши, и растянуть компонент на весь экран, то действие не будет происходить. По какой-то причине в таких условиях настройки не срабатывают. Можно сколько угодно водить мышью по такому объекту – результата не будет.
- В презентации можно создать гиперссылку, которая будет ссылаться на эту же самую презентацию. Если гиперссылка будет находиться на первом слайде, то при переходе визуально ничего не будет происходить.
- При настройке перемещения на конкретный слайд внутри презентации ссылка идет именно на этот лист, а не на его номер. Таким образом, если после настройки действия изменить положение данного кадра в документе (перенести в другое место или создать перед ним еще слайды), гиперссылка все равно будет работать правильно.
Несмотря на внешнюю простоту настройки, спектр применения и возможности гиперссылок действительно широки. При кропотливой работе можно вместо документа создать целое приложение с функциональным интерфейсом.
Мы рады, что смогли помочь Вам в решении проблемы.
Помогла ли вам эта статья?
Да Нет
Гиперссылки позволяют быстро перемещаться к любому слайду данной презентации, запускать другие презентации и документы, созданные во внешних приложениях, а также переходить на веб-страницы в Интернете.
В программе PowerPoint 2016 гиперссылки можно создавать из текста или из объекта, например изображения, графики, фигуры или рисунка объект WordArt.
Использование гиперссылок заметно упрощает перемещение по слайдам презентации во время показа, а также ускоряет доступ к необходимой информации из внешних источников.
В PowerPoint можно создать гиперссылки на следующие объекты:
— Слайд в той же презентации, — Слайд в другой презентации, — Адрес электронной почты, — Страница или файл в Интернете, — Новый файл.
Как сделать гиперссылку
Давайте разберемся как создать обычную гиперссылку в презентации. Создаем слайд и размещаем на нем всю информацию, выбираете какой объект будет переадресовывать пользователя. Например, текст.
Выделяем текст или картинку, на которую нужно будет нажать для перехода к необходимому объекту. После этого в верхней части экрана станет активной одноименная кнопка — нажимаем на неё.
Здесь можно самостоятельно выбрать необходимый объект.
В строке адрес прописывается путь к нему. Как видно на картинке, можно сделать ссылку на любой файл хранящийся на персональном компьютере. Выбрав объект, приложение самостоятельно пропишет адрес к нему.
Применение переходов к слайдам
Нажимаем ОК, когда определились куда будет вести переадресация. Можно выбрать не только объект на компьютере, но и другую информацию, как видно на скриншоте.
Как видно, теперь текст подсвечен синим цветом и подчеркнут. Можно изменять цвет, размер и другие параметры ссылки. Так же можно делать переадресацию используя картинки – выделяем изображения, нажимаем «Гиперссылка» и вводим все необходимые данные.
К каким объектам можно применять гиперссылки
В PowerPoint вы можете применять гиперссылки к самым разным объектам, начиная от текста, заканчивая SmartArt фигурами. Однако, помните, что после конвертации в веб-формат, некоторые ссылки становятся неактивными, потому что отдельные объекты конвертируются в растровые изображения.
В презентации, которую вы собираетесь конвертировать с помощью iSpring, можно свободно применять гиперссылки к следующим объектам: Гиперссылки к объектам в презентации PowerPoint
| Картинка | Комментарий |
| Выделите текст внутри надписи, и примените к нему гиперссылку. Получится подчеркнутый текст синего цвета. | |
| Выделите рамку надписи, чтобы добавить гиперссылку на весь текстовый блок. Текст не будет подчеркнут, поскольку гиперссылка применится ко всей надписи, включая текст и пустое пространство между текстом и рамкой. | |
| Выделите фигуру для добавления гиперссылки. Гиперссылку можно применить к любой фигуре, добавленной при помощи стандартного функционала PowerPoint Вставка. Таким образом можно создать кнопку с переходом по клику. | |
| Выделите текст внутри фигуры и добавьте гиперссылку. Текст внутри формы будет подчеркнут, но остальная часть фигуры не будет работать как гиперссылка. Описанные выше два подхода можно объединить. Примените ссылку к фигуре к вставленному в фигуру тексту, чтобы обеспечить более четкую навигацию по клику на фигуру. | |
| Выделите изображение и примените к нему гиперссылку. Применив гиперссылку к изображению, можно создать кнопку с уникальным дизайном для перехода на другой слайд или на веб-сайт. Для этого предварительно создайте кнопку в графическом редакторе (например, Adobe Photoshop), сохраните ее в формате .png, вставьте получившееся изображение в PowerPoint и добавьте гиперссылку. |
Презентация на тему: » Работа с гиперссылками в PowerPoint. Гиперссылка это элемент управления, необходимый для навигации внутри презентации или для перехода к другому внешнему.» — Транскрипт:
1
Работа с гиперссылками в PowerPoint

2
Гиперссылка это элемент управления, необходимый для навигации внутри презентации или для перехода к другому внешнему ресурсу, в качестве которого может выступать адрес в сети Интернет, адрес электронной почты, новый документ или любой другой файл. рис 1 Далее Что такое гиперссылка?

3
Как создать гиперссылки в PowerPoint? Перед тем как вставить гиперссылку в презентацию, на слайде нужно создать любой объект. Для примера вставим прямоугольник, при щелчке на которой у нас будет срабатывать гиперссылка. Откроем вкладку Вставка, в группе Иллюстрации выберем Фигуры Прямоугольник. Построим на слайде прямоугольник. Выделим прямоугольник и настроим гиперссылку. рис 2 Далее

4
Способы создания гиперссылок: Способ 1. На вкладке Вставка в группе Связи (для версии MSOffice 2007) выберем Гиперссылка. (Для версии 2010: Вставка Ссылки Гиперссылка).рис 3 Способ 2. Щелкнуть правой кнопкой мыши по созданному прямоугольнику и в контекстном меню выбрать Гиперссылка. Откроется диалоговое окно Вставка гиперссылки. В этом окне можно выбрать, с чем нужно связать объект на слайде (Связать с…).рис 4
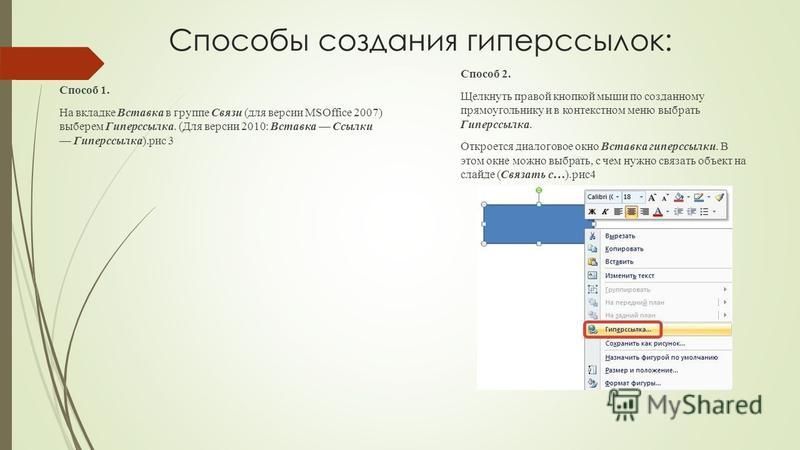
5
Виды гиперссылок Что может открываться при щелчке на гиперссылке (связать гиперссылку с…)? Файлом, веб-страницей. Если нужно, чтобы при нажатии на кнопку был открыт какой-либо файл, то указываем путь к файлу (открываем нужную папку и выбираем файл) и нажимаем ОК. В режиме показа презентации при щелчке мыши на объекте с гиперссылкой откроется выбранный файл. Если нужно при просмотре презентации открыть веб-страницу, то в строке Адрес указываем URL-адрес страницы (например, рис 6 рис Местом в документе. Данный вид гиперссылки используется, когда необходимо настроить переход с одного слайда на другой. В этом случае выбираем место в документе (слайд), куда будет осуществляться переход.рис 7 Новым документом. Этот вид гиперссылки нужен, если мы хотим создать новый документ (новую презентацию, рисунок, текстовый документ и др.) Нужно ввести имя нового документа и выбрать место на диске, где он будет создан ( Путь Изменить ). Например, нам нужно создать текстовый документ. Нажимаем кнопку Изменить, в строке Имя набираем название нового документа Гиперссылки.docx, указываем путь к папке, в которой документ будет создан, и нажимаем ОК. Останется только выбрать, когда нужно вносить изменения в документ: позже (он будет открыт при просмотре презентации и нажатии на объект с гиперссылкой) или сейчас (документ будет открыт сразу же после создания гиперссылки и нажатии на кнопку ОК).рис 8 Электронной почтой. Используется для создания электронного письма с заданной темой и электронным адресом. Выбираем Связать с электронной почтой, вводим Адрес и Тему письма, нажимаем ОК. Далее

6
Нужно отметить еще один момент При создании любой гиперссылки в окне Вставка гиперссылки мы можем ввести текстовую подсказку, которая будет появляться в режиме показа презентации при наведении указателя мыши на объект. Для этого в окне Вставка гиперссылки нажимаем Подсказка, вводим текст подсказки и нажмем ОК
Важно: все гиперссылки будут работать только в режиме просмотра презентации. Как только мы настроили гиперссылку, которая будет срабатывать при щелчке кнопки мыши по фигуре, можем выбрать оформление для этой фигуры (Выделить фигуру Формат группа Стили фигур Заливка, Контур, Эффекты настраиваем на свое усмотрение).рис 9 Далее
7
Использования текста в качестве гиперссылки Выделим на слайде часть текста, который будет использоваться в качестве гиперссылки. Гиперссылка для текста создается по тому же алгоритму, что и для фигуры. Как изменить гиперссылку? Чтобы изменить гиперссылку, выделим объект, на который она установлена, откроем Вставка Гиперссылка и изменим ее параметры. Или другой способ. Щелкнем правой кнопкой мыши по объекту с гиперссылкой и выберем Изменить гиперссылку. Как удалить гиперссылку в презентации? Чтобы удалить гиперссылку, выделим объект, на который она установлена, откроем Вставка Гиперссылка Удалить ссылку. Или другой способ. Щелкнем правой кнопкой мыши по объекту с гиперссылкой и выберем Удалить гиперссылку. Далее

За 60 секунд: Как изменить цвет гиперссылки в PowerPoint
Гиперссылка может использоваться в PowerPoint, чтобы помочь вашим зрителям перейти к другому слайду или даже странице в интернете. В этом коротком уроке, я покажу вам как изменить цвет гиперссылки.
У нас также есть полезное дополнение к этому уроку. Загрузите нашу БЕСПЛАТНУЮ eBook: The Complete Guide to Making Great Presentations (Полное руководство по созданию отличных презентаций). Заберите прямо сейчас.
Примечание: Вы также можете получить больше шаблонов презентаций PPT на Envato Elements или GraphicRiver.
1. Вставка гиперссылки
Давайте начнём со вставки гиперссылки. Давайте выделим некий текст на нашем слайде и перейдём на вкладку Вставка на ленте PowerPoint.
Чтобы создать гиперссылку, наберите URL в строке Адресс.
Как обычно, вы можете ссылаться на веб-сайт или внешний файл. Я набиру URL в строке Адрес и нажму ОК,
2. Изменение цвета гиперссылки
Перейдите на вкладку Дизайн и нажмите там на двойную стрелку в правом нижнем углу раздела Варианты и выберите Цвета > Изменить цвет.
Используйте опцию Изменить цвет, чтобы изменить цвет гиперссылки в PowerPoint.
Это самый простой способ изменить цвет гиперссылок. Тут, ниже, мы можем изменить цвета гиперссылки и гиперссылки, по которой перешли, что вы видите я делаю. Я выберу цвет и нажму Сохранить.
Изменение цвета гиперссылки таким образом, изменяет все гиперссылки в презентации PowerPoint.
До тех пор, пока вы используете тот же вариант темы, который мы изменили, все гиперссылки будут иметь один и тот же цвет.
Закругляемся!
Вы не привязаны к определенному цвету для гиперссылок, которые вы используете в PowerPoint. Только что, мы узнали, как изменить цвет гиперссылки в PowerPoint. Это может быть полезно, если вы хотите, чтобы цвета гиперссылок соответствовали дизайну вашей презентации.
Больше видеоуроков по PowerPoint за 60 секунд
Узнайте больше из наших уроков по PowerPoint и коротким видеоурокам на Envato Tuts+. У нас есть ряд материалов по PowerPoint, которые помогут лучше вам использовать видео в ваших презентациях:
-
- Microsoft PowerPoint
- What Is Microsoft PowerPoint? How to Start Using It (Now)
- Andrew Childress
-
- Microsoft PowerPoint
- За 60 секунд: Как вставить слайд PowerPoint в Word
- Эндрю Чилдресс
-
- Microsoft PowerPoint
- How to Collaborate as a Team on PowerPoint (PPT) Presentations
- Andrew Childress
Создание отличных презентаций (Бесплатная загрузка PDF)
У нас также есть прекрасное дополнение к этому учебнику, которое проведет вас через весь процесс создания презентации. Узнайте, как написать презентацию, спроектировать её как профессионал и подготовить её к мощному показу.
Загрузите нашу новую eBook: The Complete Guide to Making Great Presentations (Полное руководство по созданию отличных презентаций). Она доступна бесплатно с подпиской на рассылку Tuts+ Business.
Как сделать гиперссылку в презентации PowerPoint, ведущую на слайд другой презентации
Соединив вместе две презентации в редакторе PowerPoint, удастся существенно сэкономить время на разработку новых слайдов за счет использования уже существующих. Переход осуществляется почти мгновенно, что создает ощущение того, что это один и тот же документ. Это сможете сделать только в том случае, если будете знать, как сделать гиперссылку в презентации правильно.
Вначале обратите внимание на такой момент, без которого не добьетесь желаемого эффекта. Оба связываемых файла должны находиться в одном каталоге (папке) на жестком диске вашего компьютера
Изменение местоположения или названия второго файла после того, как URL-ссылка была сформирована в первом, непременно вызовет нарушение связи. Естественно, рекомендуем такие действия не осуществлять.
Для этого, конечно же, должен быть включен режим демонстрации готовой работы. Давайте рассмотрим подробности метода.
Как сделать гиперссылку в презентации
Выделите объект, который планируете сделать ссылкой. Как упоминалось выше, это может быть картинка или текст. Вставьте их при помощи инструментов на вкладке “Вставка” (изображение из Интернета, снимок, рисунки, надпись и т.п.), если не сделали этого раньше.
После выделения объекта нажмите на инструмент “Действие” той же вкладки “Вставка”. В появившемся окне установите отметку для опции “Перейти по гиперссылке” и из списка выберите “Другая презентация PowerPoint…”.
Как видите, в списке доступны и другие цели:
- Следующий, Предыдущий, Первый, Последний и Последний показанный слайды;
- Завершить показ;
- Произвольный показ;
- Слайд…;
- Адрес URL…;
- Другой файл.
Сразу же будете перенаправлены в окно файлового проводника Windows 10, где вам необходимо найти и выбрать нужный файл в папке, на который хотите ссылаться.
Как сделать гиперссылку на слайд в PowerPoint
Вас встретит список всех имеющихся слайдов. Отметьте тот, на который хотите перейти, и нажмите кнопку “ОК”. Потом повторно опять “ОК”.
Все готово! Заключительный шаг – сохраните внесенные изменения в файле (Ctrl+S) и нажмите на кнопку “Начать с начала” (F5).
Как вы сами сможете убедиться, ссылка сработает правильно, если все шаги были последовательно соблюдены. При наведении на неё курсора мыши, отобразится подсказка с указанием полного пути к файлу на диске ПК.
Теперь вы знаете, как сделать гиперссылку в презентации PowerPoint и обеспечить плавный переход с одного слайда в первой, к нужному вам слайду во второй
Спасибо за внимание!



