Как сделать и вставить гиперссылку на слайд в презентации — примеры оформления
Содержание:
- Как создать презентацию powerpoint
- Полезные рекомендации
- «Правила переноса». Редактируем презентацию Power Point
- Варианты редактирования
- Как сделать нумерацию слайдов в PowerPoint
- Добавление анимации
- Процесс создания слайда
- Вариант 1: редактирование шаблона слайда
- Вставка пробелов в тексте вручную для имитации переноса текста
Как создать презентацию powerpoint
Для работы вам понадобится компьютер или ноутбук. Второй вариант предпочтительнее, потому что его можно принести на место выступления и подключить сразу же к проектору. Перед тем как сделать презентацию в powerpoint, необходимо найти всю информацию, которая будет использована, составить план доклада. Помните, что сохраняет программа результат в формате электронной книги pdf, воспроизводится только через powerpoint или PDF Reader.

Перед началом изготовления важно четко понимать, что презентация – это подкрепление и сопровождение ваших слов, но не замена. Следует хорошо продумывать все составляющие, подыскать необходимые материалы
Концепция выступления станет основой дизайна, структуры, выбора шрифта и многого другого. Вот, что должно стать базой перед тем, как сделать красивую презентацию в powerpoint:
- тема для презентации;
- текст;
- рисунки, фото и графики (там, где уместны);
- музыка и прочие звуки (если задумывается и музыкальное сопровождение).
Для того чтобы начать работу, включите редактор презентаций powerpoint. И здесь перед вами встанут несколько важных задач:
- использовать готовый шаблон;
- создавать каждый слайд отдельно вручную;
- использовать стандартный дизайн или сделать собственный.
Оформление титульного листа презентации
Сделать титульный лист одновременно легко и сложно. На нем, как правило, располагается название доклада, компании, имя и фамилия выступающего – ничего сложного. Однако первый слайд создает первое впечатление, которое, как известно, второй раз не произведешь. Во многих современных вариантах при создании главной страницы используют только тему доклада. Для этого нужно:
- В верхнем меню выбрать «Создать слайд».
- Кликнуть правой кнопкой мыши на нем и в выпадающем меню нажать на «Макет».
- В следующем выпавшем подменю «Только заголовок».
- Переместите с помощью мыши появившуюся рамку по центру или на верх листа.
- Введите необходимый текст.
Фон для повер поинт
В программе можно сделать картинку фоном или использовать один из готовых вариантов цветовых решений (схем). Настройки позволяют применять рисунки ко всему документу целиком или к отдельным выбранным страницам. Для назначения дизайна ко всему файлу нужно:
- Выбрать меню «Дизайн».
- Перейти во вкладку «Темы».
- Активировать понравившийся вариант.

В некоторых случаях необходимо выделить один конкретный или группу слайдов, чтобы стиль не совпадал со всей остальной презентацией. Для этого нужно проделать такие шаги:
- Перейти во вкладку «Слайды».
- Выбрать мышью странички, к которым необходимо применить другой дизайн.
- Во вкладке «Темы» нажать правой кнопкой мыши на нужный вариант.
- Выбрать пункт «Применить к выделенным слайдам».
Как делать слайд
Основой любого доклада с визуальным сопровождением выступают слайды для презентации. Для создания необходимо на верхней панели найти значок «создать слайд» и нажать. Если не находите такой кнопки, то можно зайти через раздел меню «Главная» и найти ее там. Далее у вас будет возможность оформить раздел: вставить текст, картинки, создать фон и т.д. При необходимости слайды можно удалить или пронумеровать. Для этого выбрать в левой колонке нужный и нажать кнопку на клавиатуре «delete». Можно менять кадры местами, перетаскивая в левом меню мышкой.
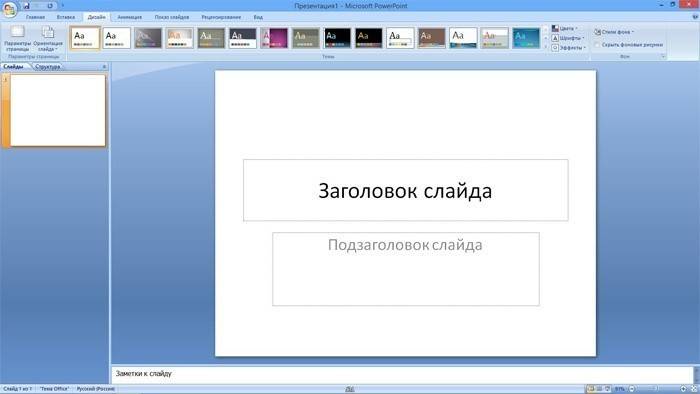
Текст в powerpoint
После того как доклад создан, его необходимо оформить. Как правило, на всех страницах должен быть текст – короткие фразы или целые предложения. Вставлять текст можно напрямую из других документов или же добавлять самостоятельно, к примеру:
- Выбрать необходимый участок и кликнуть по нему кнопкой.
- Набрать необходимый текст.
- С помощью верхнего меню powerpoint, которое очень похоже на Word, настроить шрифт, размер, цвет.
- С помощью мыши можно передвигать текст.
Работа с картинками
Когда нужно сделать красивую, наглядную и классную презентацию, используют картинки, фотографии и графики. Последние сейчас пользуются особой популярностью, потому что их легко воспринимать и видеть конкретные данные, несущие смысловую нагрузку. Чтобы оформить презентацию в таком стиле, необходимо использовать функции вставки изображения в документ. Для добавления фото нужно сделать следующее:
- В верхнем меню powerpoint выбирать раздел «Вставка».
- В подменю будет кнопка, которая называется «Рисунок».
- Появится дополнительное окошко, через которое найдите место хранения файла и выбирайте картинку, нажимая кнопку «Вставить».
- С помощью мыши можно перемещать рисунок.
- Окружающая файл рамочка помогает изменять размер, просто потяните за уголок.
Полезные рекомендации
Далеко не каждый пользователь ПК знает, почему в презентацию нужно вставлять гиперссылки, и как это правильно делать. Избежать ошибок помогут советы профессионалов.
Важные рекомендации:
- Новички, которые ни разу не выполняли подобную работу, должны изучить примеры презентаций с гиперссылками. Это поможет понять основные моменты работы в PowerPoint, и научиться пользоваться различными видами активных элементов.
- Гиперссылки нельзя применять к таблицам и их текстовым элементам (например, заголовки), диаграммам, схемам.
- Если в презентации присутствует ссылка на какой-либо сторонний документ, то нужно загрузить его в память компьютера. В противном случае программа не найдёт файл и выдаст на экран сообщение об ошибке.
- Во время вставки гиперссылки пользователь может указать активацию при наведении указателя мыши. В этом случае нельзя растягивать кнопку или объект, к которому прикреплена ссылка, на весь экран (не будет срабатывать).
- При настройках перехода на определённый слайд указывается его номер, а не расположение относительно других страниц. Поэтому даже если переместить этот слайд в другую часть документа, то ссылка будет всё равно будет перенаправлять пользователя на нужную страницу.
Вставить гиперссылку в презентацию сможет каждый. Для этого нужно в правильной последовательности выполнить несколько простых манипуляций.
Если получится успешно справиться с заданием, то документ превратится в удобный и полезный источник информации.
«Правила переноса». Редактируем презентацию Power Point
Главная > Документ
Приложение 5. Задания, выполняемые учащимися в Microsoft Office Power Point со ссылками на образовательное пространство учителя.
Ссылка на форум задания:
Ребята, отредактируйте презентацию, дополнив правила переноса нужными словами.
Ссылка на форум задания:
Ученики скачивают слайд — заготовку, на котором текст задачи, шаблон для её решения и место для будущей диаграммы. Затем под руководством учителя с помощью пункта меню Вставка — Диаграмма учатся создавать круговую диаграмму с заданными параметрами, варьируя вид диаграммы.
Ссылка на форум задания:
Ребята! Отредактируйте презентацию:
-дополните её портретом писателя (из Интернета),
-дополните её портретами героев,
-удалите лишние характеристики героев,
-может, у вас получится дополнить своими характеристиками?
-определитесь с цветом фона и шрифтом.
Отредактированные презентации прикрепите в форум.
Ссылка на форум задания:
Слова предоставляются учащимся на выбор или распределяются между ними из материалов урока.
Ссылка на форум задания:
Работа начинается с обсуждения вопроса, что же должно быть в книжке, только потом скачивается заготовка. В результате работы слайды получается коллективная презентация по произведениям А. Барто.
Ссылка на форум задания:
Виды транспорта (слайды 2 — 5) могут быть названы заранее, но лучше, когда они появляются в результате коллективного обсуждения, и только после этого учащиеся скачивают заготовку.
Ссылка на форум задания:
Порядок слайдов нарушен. Учащимся предлагается его восстановить в соответствии с текстом.
Ссылка на форум задания:
Учащимся предлагается заготовка, где картинк?
Варианты редактирования
В PowerPoint есть возможность не только настроить гиперссылку, но и отредактировать её при первой необходимости. Это позволяет постоянно вносить изменения в презентацию, и менять способ представления информации.
Добавление кнопки
С помощью навигационных кнопок можно превратить простую презентацию в полезное приложение. Благодаря такому расширению функционала повысится качество восприятия информации, и упростится навигация по документу.
Порядок проведения работы:
- В меню находят вкладку «Вставка».
- Затем переходят в раздел «Иллюстрация» и пункт «Фигуры».
- Там из предложенных вариантов выбирают внешний вид будущей кнопки.
- Указывают назначение клавиши (домой, назад, вперёд, в начало, в конец и др.).
- В пустом месте слайда кликают мышкой, указывая место расположения кнопки.
- После этого появится диалоговое окно «Настройка действия».
- В нём выбирают способ перехода на другую страницу (по щелчку мыши или по наведению указателя).
- Автоматически откроется другая вкладка, где пользователя просят указать слайд, на который будет настроена клавиша.
- Из доступных вариантов выбирают звук, который будет воспроизводиться во время перехода по кнопке.
- Нажимают «OK».
- В разделе «Стили фигур» указывают вариант оформления кнопки.
Изменение цвета
Чтобы немного приукрасить слайд, необходимо изменить цвет гиперссылки в презентации. Благодаря этому можно найти оптимальные цветовые решения, которые сделают страницу более привлекательной.
Чтобы поменять цвет, нужно выполнить следующие действия:
- Мышкой выделяют гиперссылку, которую хотят отредактировать.
- В меню ищут вкладку «Дизайн».
- В ней нажимают на стрелку, расположенную около кнопки «Цвета».
- Откроются десятки цветовых вариантов, из них выбирают наиболее подходящий к дизайну слайда.
- Если таких нет, то в конце списка кликают по надписи «Создать новые цветовые темы».
- В появившемся окне находят строки, в которых присутствует слово «Гиперссылка» (всего 2 шт.).
- Около них будет иконка с выбранным по умолчанию цветом.
- Кликая на стрелку, выбирают нужный оттенок.
- В поле «Имя» указывают название созданной темы.
- Нажимают на клавишу «Сохранить».
Способы удаления
Существует 2 способа убрать гиперссылку со слайда. Оба они очень простые и потребует от пользователя выполнения нескольких простых действий.
- Выделяют объект, на котором установлена гиперссылка.
- Открывают раздел меню «Вставка».
- В нём выбирают пункт «Гиперссылка».
- После этого кликают на кнопку «Удалить».
Второй способ удаляет ссылку всего за 2 действия. Правой кнопкой мыши кликают на объекте с гиперссылкой. В выпадающем меню выбирают функцию «Удалить».
Как сделать нумерацию слайдов в PowerPoint
При оформлении презентации в программе PowerPoint может возникнуть необходимость сделать сквозную нумерацию всех слайдов, примерно также как это делается со страницами в Word. Для решения этой задачи в PowerPoint предусмотрены все необходимые функции. Пользователь может добавить на слайд номер страницы, изменить его расположение и внешний вид. Также после можно изменить число, с которого начинается нумерация.
В данной статье мы расскажем, как сделать нумерацию слайдов в PowerPoint. Статья будет актуальной для современных версий Microsoft Office, например, 2007, 2010, 2013, 2016 и 2019.
Как добавить нумерацию в PowerPoint
Для того чтобы добавить нумерацию на слайды презентации PowerPoint нужно перейти на вкладку « Вставка » и нажать на кнопку « Номер слайда ».
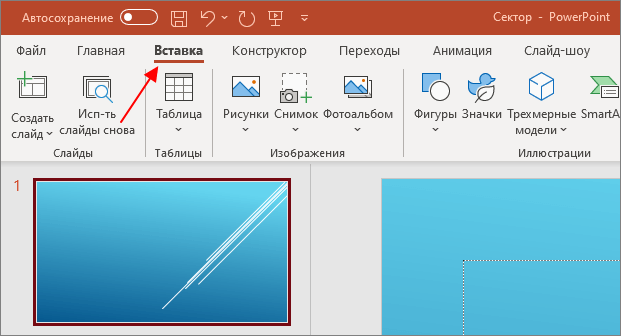
Данная кнопка находится в правой части панели с инструментами, в блоке « Номер слайда ».
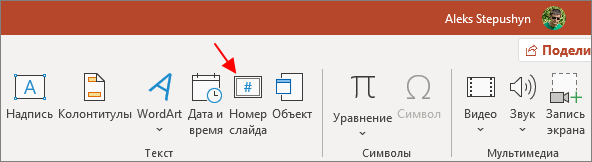
После нажатия на кнопку « Номер слайда » появится окно « Колонтитулы ». Здесь можно настроить колонтитулы, которые отображаются на слайдах презентации. Например, здесь можно добавить дату и время, а также поясняющий текст, который будет отображаться на верхнем или нижнем колонтитуле.
Среди прочего здесь можно настроить и нумерацию страниц. Для этого нужно включить опцию « Номер слайда » и нажать на кнопку « Применить ко всем ».

Также здесь можно включить опцию « Не показывать на титульном листе ». В этом случае нумерация страниц начнется со второго слайда презентации.
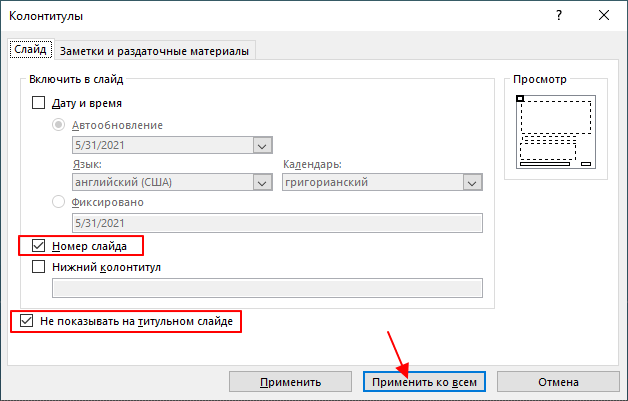
В результате на всех слайдах презентации появится номер страницы.
Как изменить нумерацию в PowerPoint
Оформление нумерации будет зависеть от настроек шаблона, который вы выбрали при создании презентации. Но, если стандартное оформление вам не подходит, то вы можете его изменить. Например, можно изменить расположение нумерации, размер шрифта или цвет.
Для этого нужно перейти на вкладку « Вид » и нажать на кнопку « Образец слайдов ».
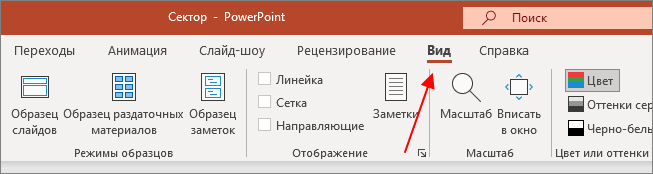
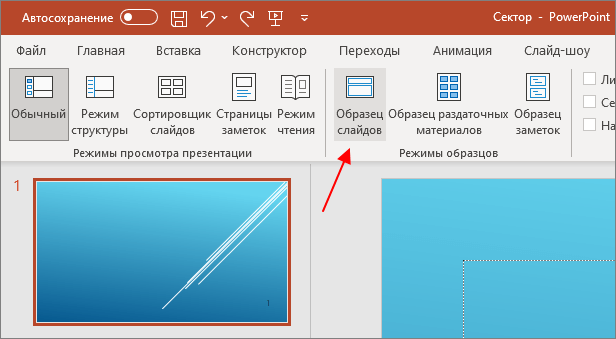
В результате откроется редактор, в котором можно изменить внешний вид шаблона, который используется для создания данной презентации. Чтобы изменить нумерацию страниц сразу во всей презентации нужно выделить главный слайд презентации, из которого формируются остальные.
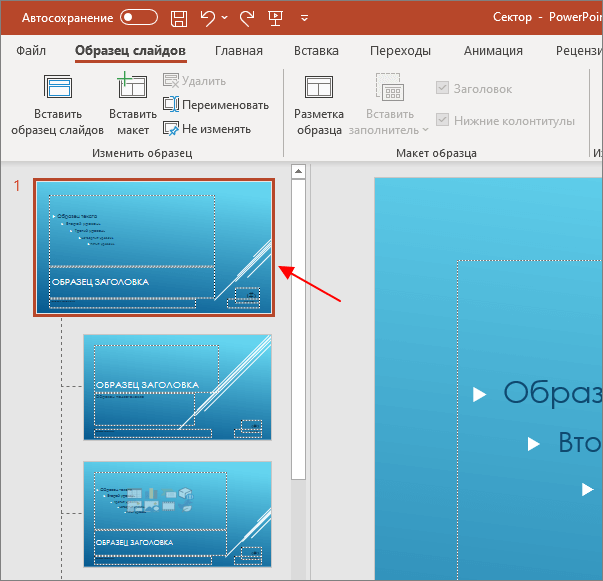
И после этого выделить рамку с номером страницы (обозначается символом решетки).
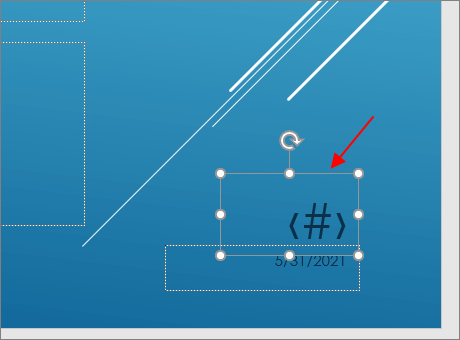
Теперь эту рамку можно переместить в другое место слайда и настроить ее внешний вид на вкладке « Главная ». Например, можно изменить настройки шрифта и цвета.
Если изменения выполняются для главного слайда, то они будут применены сразу для всей презентации.
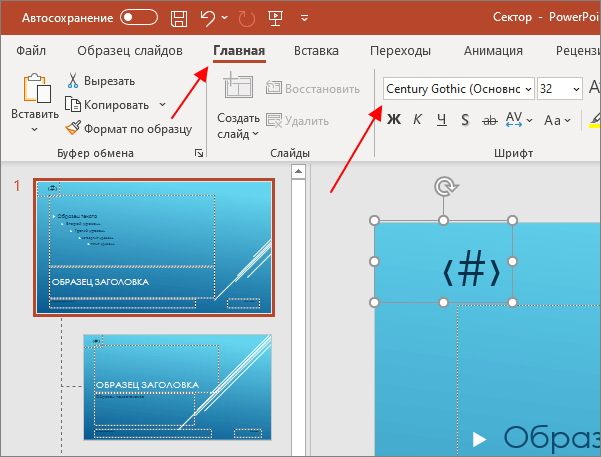
Для того чтобы выйти из режима редактирования шаблона и вернуться к созданию презентации нужно нажать на кнопку « Закрыть образец » на вкладке « Образец слайдов ».
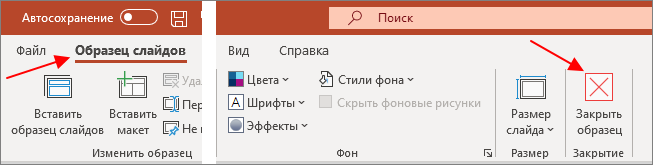
Как начать нумерацию с другого числа
Если нужно изменить номер, с которого начинается нумерация слайдов, для этого нужно перейти на вкладку « Конструктор », нажать на кнопку « Размер слайда » и выбрать « Настроить размер слайдов ». В PowerPoint 2010 и 2007 вкладка называется « Дизайн », а кнопка « Параметры страницы ».

В результате откроется окно « Размер слайдов ». Здесь можно настроить размеры и ориентацию слайдов презентации.
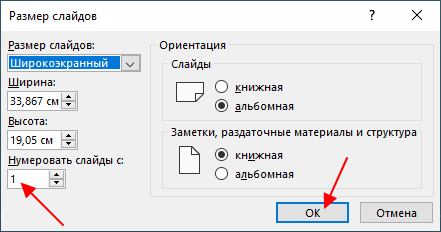
Среди прочего здесь также можно указать число, с которого должна начинаться нумерация в презентации.
Как убрать нумерацию в PowerPoint
Удаление нумерации слайдов выполняется точно также как и установка. Нужно перейти на вкладку « Вставка » и нажать на кнопку « Номер слайда ».
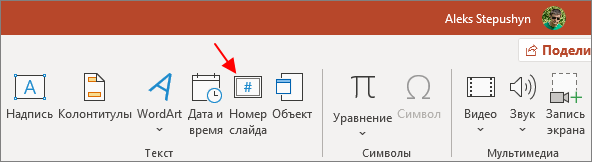
После появления окна « Колонтитулы » нужно отключить опцию « Номер слайда » и нажать на кнопку « Применить ко всем ».
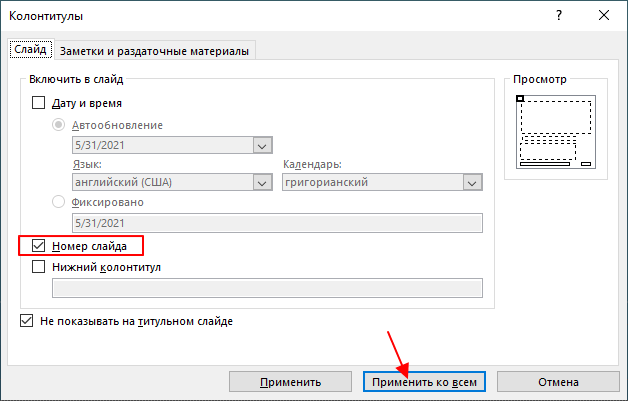
В результате номер слайда будет удален со всех страниц презентации PowerPoint.
Добавление анимации
Добавим анимацию на ответы: на правильный ответ (реостат) — анимацию выделения, на неправильные (амперметр и вольтметр) — анимацию выхода (то есть убирания со слайда).
Для этого выделим слово «Реостат» и перейдем в область настройки анимации (справа, она должна быть открыта). Читайте, как открыть область анимации.
Если мы используем версию 2007 в области Настройка анимации откроем список эффектов (треугольник рядом с Добавить эффект) и выберем Выделение — Другие эффекты.

В версии 2010 на вкладке Анимация выберем Добавить эффект — Дополнительные эффекты выделения.

Добавим эффект Мерцание (или Цветовая пульсация) — ОК.

Добавим эффекты анимации на объекты, которые должны исчезнуть при нажатии на них левой кнопкой мыши.
Для этого выделим объекты «Амперметр» и «Вольтметр».
Для версии 2007 в области Настройка анимации откроем список эффектов (треугольник рядом с «Добавить эффект») и выберем Выход — Другие эффекты.

В версии 2010 на вкладке Анимация выберем Добавить эффект — Дополнительные эффекты выхода.

В обоих случаях выберем эффект выхода, например, Растворение и нажмем ОК.

Обратим внимание на область Настройка анимации. У нас появилось три эффекта, которые мы добавили к объектам (эффекты выхода обозначены красным цветом)
Процесс создания слайда
В процессе создания слайда можно выбрать его формат и фон, наполнить информацией, а затем сохранить в виде графического файла, если требуется.
Настройка дизайна слайда
Для начала необходимо определиться с пропорциями слайда и его оформлением. Данное решение, несомненно, зависит от типа презентуемой информации и места ее показа. Соответственно, для широкоформатных мониторов и проекторов стоит использовать соотношение 16:9, а для простых — 4:3.
- Изменить размер слайда в PowerPoint можно уже после создания нового документа. Для этого перейдите на вкладку «Конструктор», далее «Настроить» — «Размер слайда». Если вам требуется какой-то другой формат, кликните «Настроить размер слайдов…» и выберите нужный размер и ориентацию.
Далее необходимо определиться с дизайном. Благо, в программе есть множество шаблонов. Чтобы применить один из них, на той же вкладке «Конструктор» щелкните на понравившуюся тему. Также стоит учитывать, что многие темы имеют дополнительные варианты, которые можно посмотреть и применить нажав на соответствующую кнопку.
Вполне может быть и такая ситуация, что вы не увидите нужной готовой темы. В таком случае можно сделать собственную картинку фоном слайда. Для этого нажмите последовательно «Настроить» — «Формат фона».
Далее выберите пункт «Рисунок или текстура» и нажмите на кнопку «Файл», после чего просто выберите нужное изображение на компьютере. Стоит отметить, что здесь же можно настроить прозрачность фона и применить его ко всем слайдам.
Наполнение слайда информацией
Следующий этап — добавление материала на слайд. Рассмотрим 3 варианта: фото, медиа и текст.
-
Для добавление изображения перейдите на вкладку «Вставка», затем нажмите на «Изображения» и выберите нужный тип: «Рисунки», «Изображения из Интернета», «Снимок экрана» или «Фотоальбом».
После добавления фото его можно перемещать по слайду, изменять размер и поворачивать, что делается довольно просто.
Чтобы вставить текст, используйте в том же разделе пункт «Текст» и выберите необходимый формат. В большинстве случаев вы наверняка будете пользоваться самым первым — «Надпись».
Далее все делается так же, как в обычном текстовом редакторе — выбирается шрифт, размер и т.п., то есть текст оформляется и подгоняется под требования.
В качестве медиафайлов, которые можно вставить в слайд, входят видео, звуки и запись экрана. Видео можно вставить как с компьютера, так и с интернета, а звук также можно выбрать готовый либо записать новый. Пункт «Запись экрана» говорит сам за себя. Все их можно найти, кликнув по кнопке «Мультимедиа».
Все добавленные вами объекты можно вывести на экран поочередно, используя анимацию. Для этого перейдите в соответствующий раздел. Затем нужно выделить интересующий вас объект, после чего, нажав на «Добавить анимацию», выбрать понравившийся вариант. Далее следует настроить режим появления этого объекта — по щелчку или по времени. Тут все зависит только от ваших требований. Стоит отметить, что при наличии нескольких анимированных объектов можно настроить порядок их появления. Для этого воспользуйтесь стрелками под надписью «Изменить порядок анимации».
Добавление дополнительных слайдов и переходов
Рассмотрим методику добавления дополнительных слайдов и настройку переходов между ними.
- Чтобы вставить еще один слайд в презентацию, вернитесь в «Главный» раздел и выберите пункт «Создать слайд», после чего подберите нужный макет.
Чтобы настроить переходы, откройте одноимённый раздел и выберите из списка необходимую анимацию. Помимо этого следует указать длительность смены слайдов и триггер для их переключения. Это может быть смена по щелчку, что удобно, если вы собираетесь комментировать происходящее и точно не знаете, когда закончите. Также можно сделать, чтобы слайды переключались автоматически после заданного времени. Для этого просто задайте нужное время в соответствующем поле.
Сохранение слайда как графического файла
Последний пункт совсем не обязателен при создании презентации, однако может вам когда-нибудь пригодиться. Речь идет о том, как сохранить слайд как картинку. Это может понадобиться, если на компьютере, на котором вы собираетесь показывать презентацию, отсутствует PowerPoint. В этом случае припасенные картинки помогут вам не ударить в грязь лицом.
Заключение
Как видите, создавать слайды и делать переходы между ними довольно просто. Нужно лишь последовательно выполнить все перечисленные выше действия. Со временем вы сами найдете способы сделать презентацию красивее и качественнее.
Опишите, что у вас не получилось.
Наши специалисты постараются ответить максимально быстро.
Вариант 1: редактирование шаблона слайда
Например, вам нужно несколько областей для текста и стандартного набора в таком случае недостаточно. Что делать? Вот ряд действий, которые гарантируют результат:
Уже открытый документ в левой части будет содержать блок с отображенными миниатюрами всех слайдов. Ваша задача заключается в том, чтобы правой кнопкой мыши кликнуть по тому, с которым вы планируете работать. Отобразится контекстное меню, в котором потребуется выбрать пункт под названием «Макет». Кликните по нему один раз левой кнопкой мыши для того, чтобы продолжить.

Система предложит целый набор различных вариантов того, как может выглядеть слайд. Изучите весь ассортимент, чтобы найти компонент, который будет содержать не одну, а несколько областей для добавления текста. Каждый макет имеет свою подпись, что упрощает поиск.

В результате одного клика шаблон в автоматическом режиме будет применён для вашего слайда. После этого становятся доступными два окна, куда вы способны ввести какой-либо текст. Собственно, к этому вы и стремились.

Стоит отметить, что пользователям предлагают дополнительно изучить те или иные шаблоны и даже сформировать собственные при такой необходимости. Следовательно, вы сможете добавить любое количество областей без каких-либо затруднений:
В открытом документе обратите внимание на меню в верхней части окна. Кликните по вкладке под названием «Вид»
Отобразится набор инструментов в отдельном блоке, среди которых необходимо найти компонент «Образец слайдов». Кликните по нему для того, чтобы продолжить. Теперь вы окажетесь в специальном режиме, который позволяет выполнять настройку шаблонов. Предлагают либо выбрать готовый вариант, либо же воспользоваться инструментами для формирования собственного варианта. Для этого кликните на «Вставить макет».

Нажимая на элемент «Вставить заполнитель», система предложит вам добавить на слайд любые желаемые области. Одного клика достаточно для того, чтобы перед вами отобразился набор вариантов, среди которых лишь останется выбрать наиболее привлекательный.

После того, как вы укажите тот или иной формат заполнителя, потребуется добавить его на слайд, задав оптимальный размер. Формируйте всё таким образом, чтобы на выходе получился идеальный результат.

В самом конце процедуры настоятельно рекомендуется задать уникальное имя для шаблона, чтобы в дальнейшем вы могли быстро его идентифицировать среди стороннего содержимого. Для реализации задуманного кликните на кнопку «Переименовать». Чуть выше есть опция «Удалить», которая обеспечивает устранение варианта, который покажется для вас неудачным.

В самом конце всех рабочих процедур потребуется кликнуть на «Закрыть режим образца». В итоге презентация будет возвращена к своему стандартному виду. Вам останется лишь через ПКМ уже указать из шаблонов тот, что был только что создан.
Данный метод – один из лучших ответов на вопрос, как вставить текст в PowerPoint. Вы получаете инструкцию, которая раскрывает все тонкости и обеспечивает доступ к любому желаемому результату. Формируйте тот макет, который удовлетворит все потребности без исключения.
Вставка пробелов в тексте вручную для имитации переноса текста
Если у вас небольшая графика и вы хотите, чтобы текст читался слева направо, пропуская ее по центру , вот как вы это делаете:
-
Выберите изображение, которое вы хотите обернуть текст на слайде.
-
Перейти к дому , выберите Упорядочить , а затем выберите на задний план . Или щелкните правой кнопкой мыши изображение и выберите « Отправить назад» .
Если функция «Отправить назад» неактивна, изображение уже есть.
-
Создайте текстовое поле над изображением и введите или вставьте текст в текстовое поле .
-
Поместите курсор в текст так, чтобы он находился в верхнем левом углу той части изображения, вокруг которой должен обтекать текст . Используйте пробел или вкладку, чтобы создать визуальный разрыв в тексте. Поскольку каждая строка текста приближается к левой стороне объекта, используйте пробел или вкладку несколько раз, чтобы переместить оставшуюся часть текста к правой стороне объекта.
-
Повторите для каждой строки текста.





