Как понизить загрузку цп на виндовс 7
Содержание:
- Управление автозагрузкой
- Завершаем ненужные процессы Windows 10
- Как определить вирус «Бездействие системы»
- Как уменьшить нагрузку на ЦП?
- Деактивация служб
- Драйвера
- Элементарно слабый проц, который не тянет ツ
- Заявка принята
- Программные причины перегрузки Windows 10
- Температура процессора и видеокарты — как посмотреть? Какой должна быть нормальная температура компьютера? • CompBlog.ru — компьютерный блог
- Послесловие
- Настраиваем серверное окружение
- Поддержите проект
- Способ 2 — Использование групповой политики
- Почему процессор перегружен?
- Снижение нагрузки через «Редактор локальной групповой политики»
Управление автозагрузкой
Для отключения служб, стартующих вместе с Windows, используется два основных варианта. В первом случае можно обратиться к вкладке автозагрузки, которая имеется в самом «Диспетчере задач», во втором – использовать настройку конфигурации.
В «Диспетчере задач» сделать это достаточно просто – нужно правым кликом вызвать субменю и выбрать команду отключения. Чуть правее имеется столбец, в котором присутствует описание степени влияния процесса на систему. По большому счету в этом разделе можно выключить абсолютно все, оставив разве что службу Windows Defender. Если установлен качественный антивирус, можно отключить и ее. Для входа в настройки конфигурации используется команда msconfig. Она прописывается в соответствующей строке меню «Выполнить», после чего выбирается раздел автозагрузки, но он снова приводит пользователя к «Диспетчеру задач».
Лучше обратиться к вкладке служб
Чтобы случайно не отключить что-то важное, можно поставить галочку напротив поля сокрытия служб Microsoft, а затем посмотреть на то, что останется. В принципе, можно оставить разве что остановленный плагин Adobe Flash Player, поскольку он используется в браузерах
В обоих случаях потребуется перезагрузка компьютера. Это обязательное условие для того, чтобы изменения вступили в силу.
Завершаем ненужные процессы Windows 10
Если на компьютере запущено большое количество одновременно работающих приложений, он не успевает справляться с потоком команд и начинает зависать. Для того чтобы проверить загрузку ЦП и освободиться от ненужных приложений необходимо зайти в Диспетчер задач. Для этого необходимо нажать комбинацию клавиш Ctrl + Alt + Del.
В начале Диспетчер задач покажет текущие запущенные приложения (Торрент, Яндекс Браузер). Выбираем пункт Подробнее для того, чтобы посмотреть все процессы.
Во вкладке Процессы видим список всех работающих приложений. Условно их разделяют на три группы:
- Приложения – текущие запущенные приложения
- Фоновые процессы – приложения, работающие на заднем плане
- Процессы Windows – приложения, необходимые для работы ОС Windows 10
Более наглядно на загрузку компьютера можно посмотреть во вкладке Производительность.
Тут можно увидеть загрузку ЦП, объем используемой ОЗУ, запись на диск, текущую скорость Ethernet-соединения. Данные представлены в графическом представлении в виде процентов. Открываем пиктограмму Монитор ресурсов.
Сортируем строки по значению Среднее для ЦП и видим какие приложения больше всего нагружают процессор.
Тут необходимо выбрать из этой таблицы все ненужные процессы и завершить их. Сразу скажу, что ни в коем случае нельзя отключать системные службы Windows 10. В столбце описание они указаны как Хост процесс для служб Windows 10. Ниже приведу список процессов Windows 10, которые не надо завершать:
- explorer – отвечает за работу рабочего стола, панели задач
- Taskhost – хостовый файл
- Conhost – окно консоли узла
- svchost – отвечает за запуск динамических библиотек DLL
- taskmgr – сам диспетчер задач
- msdtc – координатор распределенных транзакций
- sppsvc – платформа защиты ПО Microsoft
- smss – диспетчер сеанса Windows
- csrss – исполняет клиент-сервер
- wininit – автозагрузка приложений
- winlogon – вход в систему
- services – службы Windows
- spoolsv – очередь печати Windows
- lsass – авторизация локальных пользователей
- lsm – служба локальных сеансов
- SearchIndexer – индексатор поиска
Также укажу список ненужных процессов, завершив которые можно ускорить работу Windows 10:
- reader_sl – ускоряет запуск Adobe Reader
- jqs – Java Quick Starter ускоряет открытие ПО, работающее с Java
- Osa – Office Source Engine работает с офисом
- soffice – работает с Open Office
- AdobeARM – проверяет наличие обновлений для ПО Adobe
- Jushed – проверяет наличие обновлений для Java
- NeroCheck – ищет драйвера, которые могут вызвать конфликты
- Hkcmd – сопровождает аппаратные средства Windows
- apiptaxx (ati2evxx) – быстрый доступ к настройкам видеокарт ATI
- RAVCpl64 – Realter Audio Manager – менеджер аудио, без него все будет работать
- NWiz – относится к функции NVIDIA NView
- ССС – Catalyst Control Center – относится к ATI, предназначен для геймеров
- winampa – процесс плеера Winamp
- OSPPSVC – платформа защиты Office 2010
- Sidebar – гаджеты Windows
- wmpnetwk – поиск для Windows Media Player
Данный список можно продолжать до бесконечности, самое главное что вы должны понимать, какие программы не нужны для работы.
Для того, чтобы завершить процесс, нажимаем на него правой кнопкой мыши и выбираем пункт Завершить процесс.
Как определить вирус «Бездействие системы»
Выше речь шла о стандартной работе службы «Бездействие системы» в Windows, но данный процесс также может быть заражен вредоносным кодом. Вирусам удобно маскироваться под «Бездействие системы», особенно «майнерам», поскольку у пользователя может не вызывать подозрения, что напротив данного процесса указан большой процент потребления ЦП.
Специалисты рекомендуют следующий способ, как определить, что процесс «Бездействие системы» является вирусным:
Стоит отметить, что чаще всего вирусы при маскировке под «Бездействие системы» значение ЦП для данного процесса держат на уровне 99, и оно не меняется даже при нагрузке компьютера тяжелыми приложениями.
Как уменьшить нагрузку на ЦП?
Если компьютер начинает периодически «тормозить», операции, которые раньше выполнялись моментально, а теперь работают очень медленно, то вероятнее всего, центральный процессор вашего компьютера сильно загружен. Об этом, наверное, знает каждый второй «средний» пользователь, однако не все знают, почему это происходит, и как можно уменьшить нагрузку на ЦП.
Почему ЦП сильно загружен?
Сильная загруженность процессора значительно снижает производительность компьютера и, как следствие, способствует замедлению его работы, а иногда и вплоть до самопроизвольного отключения. Однако это весьма распространенная проблема и этому есть несколько причин:
- Запущено одновременно слишком много программ.
- В компьютер «занесен» вирус.
- «Зависла» какая-то программа.
- Проблемы с драйверами.
- Перегрев компьютера или пыль.
Если в ближайшее время не заняться устранением этих проблем, то загрузка центрального процессора может достигнуть 100%, а это может привести к полному прекращению работы компьютера или ноутбука. Чтобы «помочь» своей технике, вам придется обратиться за помощью к специалистам или попытаться справиться с этой проблемой самостоятельно.
Как уменьшить нагрузку на ЦП windows 7?
Итак, существует несколько способов, которые помогут ускорить работу компьютера, кстати, тем, кого интересует, как уменьшить нагрузку на ЦП windows 10 или 8 стоит так же обратить внимание на эти способы:
- Закройте программы, которыми в данный момент вы не пользуетесь (особенно «грузят» процессор такие программы как Adobe Creative Suite, Microsoft Office Suite, 3D-игры, просмотр видео с Ютюба).
- Перезагрузите систему или выключите компьютер хотя бы на 15 минут. Если компьютер не выключался несколько дней, то его работа будет существенно замедлена, дайте ему немного «отдохнуть».
- Проверьте компьютер на вирусы. Запустите антивирусную программу, причем желательно сделать полное сканирование, чтобы удалить все вирусы, которыми может быть «заражен» ваш компьютер.
- Следует проверить жесткий диск на наличие каких-либо ошибок. Любой windows имеет специальные встроенные утилиты, с помощью которых можно выявить ошибки на жестком диске.
- Завершите процессы, которые загружают ЦП. Для этого нужно открыть диспетчер задач и в списке процессов выявить те, что несут максимальную нагрузку, далее просто закройте их.
- Установите дополнительную оперативную память. Бывает так, что компьютеру просто недостаточно памяти для запуска определенных программ.
- Почистите свой компьютер от пыли. Компьютер, как и любая другая техника, нуждается в уходе, чистить его от пыли рекомендуется хотя бы 2 раза в год.
Как уменьшить нагрузку на ЦП в играх?
Очень многих людей, предпочитающих провести свободное время за игрой в компьютере, выводит из себя постоянное зависание и «торможение» этой техники, поэтому многие интересуются, как можно уменьшить нагрузку на ЦП в играх, да еще и при стриме. Рассмотрим самые популярные и действенные способы:
- Отключите все звуковые эффекты.
- Попробуйте включить режим высокой производительности.
- Воспользуйтесь программой Process Tamer, она понижает нагрузку на ЦП.
- Отключите антивирус (но имейте ввиду, что это не безопасно для вашего компьютера).
- В настройках игры выставляйте минимальные параметры и низкое разрешение.
- Попробуйте воспользоваться программой Game Booster, она на время останавливает работу некоторых процессов, очищает память, тем самым повышает производительность компьютера во время игры.
Как уменьшить пинг в играх?
Последствия высокого пинга хорошо известны геймерам и тем, кто время от времени играет в онлайн-игры, которые тормозят, а действия персонажа на мониторе происходят с задержкой. Наша статья расскажет о самых эффективных способах снижения пинга.
Среди огромного ассортимента флешек не так просто выбрать качественный вариант. Наша статья расскажет о том, какие критерии следует учитывать при выборе носителя информации.
Как выбрать блок питания для компьютера?
Сегодня в магазинах представлено огромное количество блоков питания для всех разновидностей компьютера. Они обладают различными техническими характеристиками и стоимостью. Как же не запутаться во всем многообразии моделей и выбрать качественные комплектующие для ПК — все ответы ищите в этом материале.
Как сделать трансляцию на Youtube?
Бесплатный хостинг видеофайлов Youtube по праву признан самым популярным, благодаря многомиллионной армии пользователей и функционалу. Эта статья расскажет об одной из функций, доступных на этом хостинге — онлайн-трансляции.
Деактивация служб
Многие службы можно деактивировать из соответствующего раздела управления. Его можно вызвать из того же «Диспетчера задач» путем нажатия кнопки показа служб. Или открыть редактор вручную через команду services.msc в консоли «Выполнить».
Здесь можно отключить как минимум три процесса: определение географического положения, диагностическое отслеживание и процесс dmwappushservice. Все это – шпионские функции системы. Кроме того, если используется нетбук, в котором нет оптического привода, стоит деактивировать службу записи компакт-дисков. В целом же можно отключить и брэндмауэр, и вторичный вход в систему, и беспроводную настройку, и службу индексирования Windows Search, и сервер, и перечисления переносных устройств, и дебаггер, и регистрацию ошибок, и помощника по совместимости приложений. Деактивация производится путем установки соответствующего параметра запуска в меню, вызываемом двойным кликом на службе.
Драйвера
Системные драйвера – одна из наиболее частых причин загрузки процессора системными прерываниями. Чтобы понять, стоит ли обновить драйвера, сделайте следующее:
- Перезагрузите компьютер.
- Перед включением ОС несколько раз нажмите на кнопку F8 на клавиатуре.
- В открывшемся меню выберите пункт «Безопасный режим».
- После загрузки операционной системы запустите приложение Process Explorer и какое-то время понаблюдайте за строкой interrupts.
Если системные прерывания не загружают компьютер, высока вероятность, что проблема заключается именно в драйверах. В этом случае стоит зайти на официальные сайты производителей оборудования вашего ПК. Если обновления появились, установите их. Если же какое-то устройство использует в своей работе универсальные драйвера Microsoft, необходимо заменить их на фирменные.
Нужно сказать, что принятые меры не обязательно решат проблему, а помочь компьютеру сможет только полная переустановка операционной системы.
Элементарно слабый проц, который не тянет ツ
Многие почему то думают, что их древний процессор и сегодня должен тянуть все нормально и без тормозов. Но это не так, сейчас цифровые технологии развиваются очень быстро и иногда бюджетные процессоры всего двух-трех летней давности уже ничего не тянут сегодня. Даже если у вас топовый процессор 10 летней давности это не значит что он может справится с современными задачами. Возможно сильная нагрузка вашего процессора заключается именно в этом, задумайтесь над этим. если не уверены спросите у других владельцев такого же процессора как он работает у них в тех же задачах. Частенько к нам приносят компы и говорят: у меня начало тормозить видео в интернете. Мы смотрим почему это происходит и выяснятся что новый кодек видео старый процессор не тянет. Объясняем это клиенту, а он не верит и мотивирует это тем что 2 недели назад у него все работало, а сейчас тормозит. Проблема заключалась в том что сайт на котором он смотрел видео перешел но новый метод кодирования видео, который сильно нагружает старые процессоры, но дает более качественную картинку видео.
Заявка принята
Достаточно частой проблемой медленной загрузки видео и страниц является загруженность центрального процессора вашего компьютера. Данная проблема вaозникает в следующих случаях: — На компьютере может быть вирус, который нарочно нагружает процессор — Может быть запущено приложение которое нагружает компьютер — и последняя причина — просто устаревший компьютер который не может работать с достаточной скоростью обеспечивая плавность в работе. Как же можно проверить в чём причина?
Проверить достаточно просто, для начала вам требуется закрыть все открытые приложения и нажать сочетание горячих клавиш Ctrl+Alt+Del (если у вас Windows 7 или 8, то после нажатия данных клавиш нужно выбрать пункт Диспетчер задач). У вас должно открыться вот такое окно:

В данном окне имеются закладки, нам нужны всего несколько: Приложения — в данной закладке отображаются все запущенные приложения (программы) Процессы — это очень нужная закладка в которой находится весь список запущенных приложений и служб, здесь нам нужно удостовериться что ни одно приложение не нагружает процессор, если у вас загрузка процессора равна или приближена нулю как на изображении ниже, то всё хорошо:

Если же есть приложение которое постоянно загружает процессор более чем на 50%, то это может быть свидетельством наличия вируса или же слабого процессора.
Быстродействие — Данная кладка поможет нам определить, как сильно нагружается процессор при использовании интернета и просмотра видео:

В этой вкладке имеются следующие разделы: Загрузка ЦП — здесь отображается самая важная информация, благодаря которой мы и сможет определить проблему, об этом будет написано далее. Память — так же важный показатель который показывает насколько загружена оперативная память.
И так, для того что бы проверить в чём проблема, откройте вкладку «Быстродействие», а затем откройте браузер и попробуйте запустить какое либо видео (на весь экран), протестировать скорость интернета на сайте speedtest.net После чего откройте «Диспетчер задач» и посмотрите как изменялся график нагрузки ЦП. Если ломаная кривая постоянно поднимается выше 80-90%, то это говорит о сильной нагрузки на процессор, при такой нагрузке у абонентов наблюдается медленная загрузка страниц, видео, зависания и другие проблемы.
Что делать в такой ситуации? Большая нагрузка наблюдается в следующих случаях: На компьютере присутствует вирус — в таком случае нужно запустить проверку компьютера на вирусы.
Перегрев процессора — чаще всего встречается у владельцев ноутбуков, если ваш ноутбук постоянно жужжит, то это свидетельствует о постоянно включенном охлаждении которое не справляется со своими задачами. В таком случае требуется обратиться в компьютерную помощь для дальнейшей диагностики проблемы.
Устаревший процессор — если ваш компьютер достаточно старый, то вполне возможно что он уже не может справиться с той нагрузкой которую вы возлагаете на него.
Программные причины перегрузки Windows 10
Вызывать чрезмерную нагрузку процессора могут программные неполадки. Подходы к решению проблемы будут совершенно иными.
Отключение автозапуска программ
Устанавливая программы на компьютер, пользователь редко обращает внимание на дополнительные условия. По этой причине инсталлированный софт начинает автоматически запускаться при каждом включении ПК
Это приводит к повышенной нагрузке на процессор.
В некоторых ситуациях программы не только работают в фоновом режиме, но могут самостоятельно инициировать загрузку дополнительных файлов.
Порядок очистки списка:
Деактивация антивируса
Активный антивирус сильно нагружает процессор и память компьютера. Одним из способов решения проблемы является настройка работы подобного ПО или полная деактивация:
Можно поменять ранее установленный защитник на менее ресурсоемкий или отказаться от использования. Последний вариант наиболее опасный и подойдет не всем.
Настройки энергопотребления
Энергопотребление влияет на количество ресурсов, используемых компьютером во время работы. Высокопроизводительный профиль предусматривает увеличение нагрузки на процессор. Для понижения следует перейти к стандартным настройкам.
Нужно сделать следующее:
Завершение проблемного процесса
В соответствующем разделе можно увидеть, какой процесс требует больше всего ресурсов ЦП. Желательно выяснить, к какой конкретно программе относится задача, после чего завершить вручную.
Обновление драйверов
Все компоненты компьютера работают под управлением небольших программ, которые называются драйверами. Неправильное функционирование утилит способно вызывать чрезмерную загрузку процессора.
При возникновении неполадки рекомендуется открыть сайт производителя конкретного компонента и скачать последнюю версию нужного драйвера. При необходимости можно воспользоваться специализированным ПО, например, Driver Booster.
После установки новых драйверов потребуется перезапустить компьютер и проверить загруженность процессора.
Температура процессора и видеокарты — как посмотреть? Какой должна быть нормальная температура компьютера? • CompBlog.ru — компьютерный блог
Температура компьютера, как и у человека — один из важнейших параметров «здоровья», который надо контролировать, и, если выявятся отклонения от нормы — проводить соответствующие профилактические процедуры (В случае с компьютером — чистку от пыли и замену термопасты).
Из этой статьи на сайте compblog.ru вы узнаете, как узнать температуру самых горячих компонентов вашего компьютера или ноутбука — процессора, видеокарты, как провести простой тест на перегрев под нагрузкой, и как интерпретировать полученные результаты.
Как узнать температуру процессора компьютера/ноутбука? Программа AIDA64
Для контроля температуры процессора и видеокарты я использую программу AIDA64. Скачать бесплатную 30-дневную версию (функционала нам хватит) Вы можете с официального сайта разработчиков программы. Либо, можете поискать крякнутую АИДУ на торрентах.
Скачав и запустив программу — Вы увидите главное окно.
Вам нужно в меню слева выбрать пункт «Компьютер», затем «Датчики». Вы увидите примерно такую картину:
Это на моём компьютере в слабо нагруженном состоянии (собственно написание этой статьи — запущен браузер, фтп-клиент, играет музыка из ВК.). Нам здесь интересны 2 параметра, а именно:
Температура процессора (ЦП), и его ядер. У меня она равна 35-40 Градусов.
Температура видеокарты (диод ГП) = 39 градусов Цельсия.
Я недавно чистил свой компьютер от пыли и менял термопасту, поэтому все параметры в норме.
Послесловие
Вот такая вот штука. Вообще мне программа очень понравилась, т.к она реально эффективна и позволяет ускорить компьютер и Windows , и, условно говоря, процессор.
К слову, по идее особенно сильно прирост ощутят владельцы многоядерных процессоров, а так же пользователи браузера FireFox (он процессорозависим и при получении Realtime приоритета начинает ощутимо шустрее летать (особенно в купе с этими настройками)) и всех кто как-то связан с процессорозависимыми полновесными приложениями (это я про всякие рендеры в фото, видео и 3D редакторах).
PS : Отзывы о личных ощущениях в плане прироста производительности интересны ничуть не меньше чем вопросы
Настраиваем серверное окружение
Перешли к проверке системного ПО и аппаратной части вместе с ИТ-отделом заказчика. Система построена на базе двухпроцессорной системы с 32 ядрами, по 16 на процессор.
Поиск и исследование информации о схожих с нашей задачей сложностях, материалов от поставщиков оборудования и серверной ОС дало нам три направления работы:
- Механизмы работы операционной системы на многоядерном/многопроцессорном сервере.
- Настройка аппаратной части — BIOS сервера.
- Ограничение на выполнение приложения одной группой процессоров.
Серверные операционные системы семейства Windows начиная с WinServer2008R2 64bit поддерживают работу с более чем 64 логическими процессорами на одном компьютере. Для того, чтобы это реализовать в ОС используется механизм группировки процессоров (processor group, kernel group, kgroup). Каждая из групп может содержать до 64 логических процессоров и если на сервере менее 64 логических процессоров, то должна создаваться только одна группа с порядковым номером 0. Следуя этой логике на испытуемом сервере должна быть только одна группа (Group 0), что подразумевает более-менее равномерное распределение нагрузки между ядрами наших двух физических CPU.
Проверка аппаратной части дала пищу для размышлений. Во-первых, нашлись кейсы, где наблюдалось падение производительности, похожее на наше, для различных приложений. В этих кейсах проводилось тестирование аналогичных серверов двух вендоров. У вендора, которого использует наш клиент, проблема была. А у иного — нет. Проблему на момент размещения кейса частично решали использованием неофициальной (unpublished) версии BIOS с добавленным в настройки параметром NUMA Group Size Optimizations.
Во-вторых, на сервере клиента использовалась устаревшая версия BIOS, для которого вендором была уже зафиксирована и исправлена ошибка, из-за которой серверные ОС Windows могли использовать только половину или менее логических процессоров определенной линейки Intel Xeon. BIOS был обновлен до актуальной версии. В этой версии BIOS уже штатно присутствует параметр NUMA Group Size Optimization.

В-третьих, по умолчанию BIOS настроен таким образом, чтобы обеспечивать работу максимального количества логических процессоров в системе. У сервера два процессорных сокета и параметр NUMA Group Size Optimization выставлен в значение Clustered, обеспечивающее работу максимального количества ядер/процессоров. Получается, что настройка BIOS (напомним, что у сервера клиента всего 32 ядра) разбивала имеющиеся ядра/процессоры на 2 kgroup.
Получается, что в платформе «1С:Предприятие» поддержка NUMA пока не реализована и отдается на откуп ОС. ОС объединяет по умолчанию все ядра в количестве менее или равно 64 в одну группу процессоров. А на уровне оборудования выставлена настройка разбивать на несколько групп имеющиеся ядра. Явная нестыковка.
Поддержите проект
Друзья, сайт Netcloud каждый день развивается благодаря вашей поддержке. Мы планируем запустить новые рубрики статей, а также некоторые полезные сервисы.
У вас есть возможность поддержать проект и внести любую сумму, которую посчитаете нужной.
Задайте вопрос Быстрый доступ
- https://fb.ru/article/270489/windows-kak-umenshit-zagruzku-tsp-putem-otklyucheniya-nenujnyih-komponentov-slujb-i-protsessov
- https://netclo.ru/uskorenie-raboty-windows-10/
- https://social.technet.microsoft.com/forums/ru-ru/33aaaba4-1465-4ee0-a906-663d84710590/1042109910891086108210721103
Способ 2 — Использование групповой политики
Шаг 1: Откройте оснастку групповой политики (см. как).
Шаг 2: Затем в окне групповой политики перейдите: Конфигурация компьютера → Административные шаблоны → Компоненты Windows → Антивирусная программа Microsoft Defender → Проверка
Шаг 3: Здесь откройте политику «Задать максимальный процент использования ЦП во время проверки».
Шаг 4: Установите для политики статус на «Включено». В разделе «Параметры» установите процентное значение для загрузки центрального процессора во время сканирования. Это значение может быть от 5 до 100. Нажмите «Применить», затем «OK».
Шаг 5: Закройте групповую политику, перезагрузите ПК или выполните команду: gpupdate /force. Ваши новые настройки вступят в силу.
Настройка применяется, когда Защитник Windows выполняет полное сканирование, если ваша система простаивает. Это может повлиять на то, сколько времени потребуется для полного сканирования вашей системы. Это не повлияет на то, насколько хорошо Защитник Windows сможет защитить вашу систему, и, безусловно, не отключит сканирование, которое выполняется при загрузке новых файлов в вашу систему. Если вы думаете об отключении Защитника Windows просто потому, что он слишком сильно замедляет работу системы, это гораздо лучшая альтернатива.
Что касается того, почему вы должны ограничивать использование ЦП для Защитника Windows, приложение имеет тенденцию отрицательно влиять на производительность. Если у вас установлен обычный жесткий диск не SSD, вы заметите, что ваша система слишком тормозит, в момент, когда Защитник Windows выполняет сканирование. Если в вашей системе установлен твердотельный накопитель, скорее всего, вы не заметите, что Защитник Windows работает.
Изменяйте уровень использования процессора до тех пор, пока не получите значение что не так сильно замедляет работу вашей системы, запускайте сканирование хотя бы раз в неделю.
Почему процессор перегружен?
При высоком уровне загрузки CPU производительность ПК падает. Как следствие, работа пользователя становится некомфортной, а включение и выключение приложений заметно замедляется. Причем, работая на пределе, компьютер может внезапно выключиться.
- На ПК запущено слишком много приложений одновременно.
- Зависла одна или несколько программ.
- Заражение операционной системы вирусами.
- Неподходящие или устаревшие драйвера.
- Недостаточная мощность системы охлаждения.
Если не решить эти проблемы в скором времени, а процессор будет продолжать свою работу на уровне загрузки в 100%, это может привести к выходу оборудования из строя. Проще всего обратиться к компьютерному мастеру, чтобы он «вылечил» вашу технику, но часто помогает и несложная самостоятельна настройка или ремонт.
Снижение нагрузки через «Редактор локальной групповой политики»
В Windows 10 Pro существует возможность снижения нагрузки от Windows Store через «Редактор локальной групповой политики».
Чтобы воспользоваться этим необходимо:
Шаг 1. Нажать ПКМ по кнопке «Пуск», выбрать пункт «Выполнить» и в открывшемся окне ввести команду gpedit.msc и нажать кнопку «Ок».
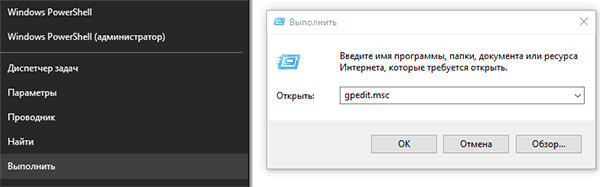
Шаг 2. В открывшемся окне нажимаем по птичкам возле пунктов «Административные шаблоны» и «Компоненты Windows».
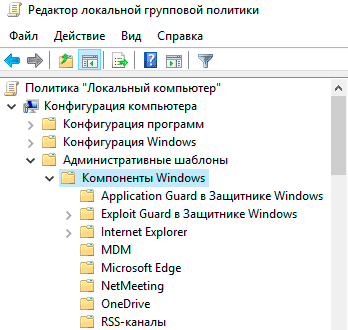
Шаг 3. Опускаемся ниже по списку и находим раздел «Магазин», нажимаем по нему ЛКМ и переходим в окно справа. Здесь необходимо нажать ПКМ по пункту «Отключить приложение Store» и выбрать «Изменить».
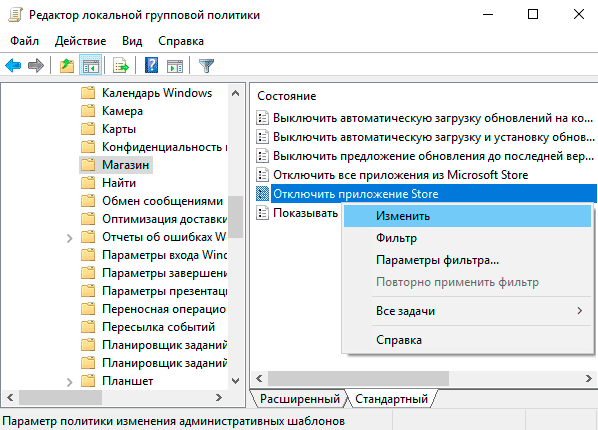
Шаг 4. В открывшемся окне выбираем пункт «Включено» и подтверждаем действие кнопкой «Применить».
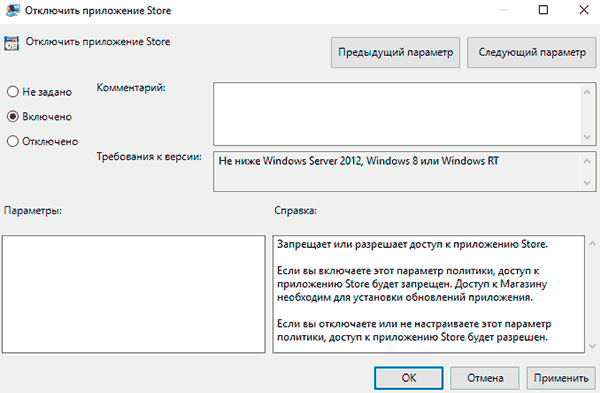
Шаг 5. Возвращаемся к списку шага 2. Теперь необходимо нажать по птичке возле «Конфигурация пользователя», «Административные шаблоны», «Компоненты Windows» и «Магазин».
Шаг 6. Нажимаем ПКМ по пункту «Отключить приложение Store», выбираем «Изменить» и также ставим положение на «Включено» и затем «Применить».
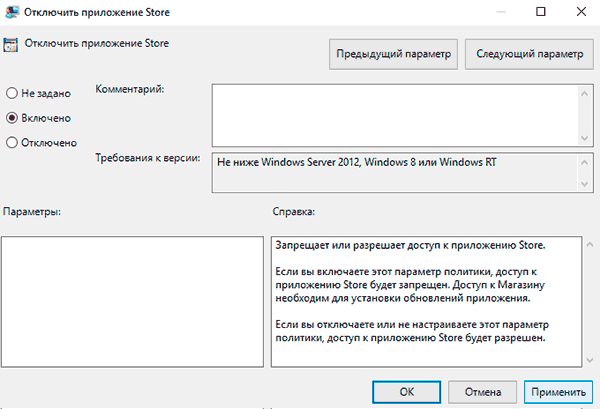
Данный способ подойдет не всем, поскольку пользователям не Pro версий Windows 10 команда gpedit.msc останется попросту недоступной.





