Как ускорить загрузку игр на компьютере без разгона и прочего геморроя
Содержание:
- Game Fire 6 Pro
- Что дает разгон процессора, памяти и видеокарты
- №3. Wise Game Booster
- Разогнать процессор
- Game Buster
- Принцип действия основных программ для ускорения компьютера
- Частые вопросы
- Как получить высокое значение FPS?
- Как разогнать видеокарту для Steam
- Game Accelerator
- Обновить драйвера видеокарты, скачать драйвера для World of Warships
- Обновить драйвера видеокарты, скачать драйвера для Battlefield 2042
- Что делать, если игры тормозят на мощном ПК
- Как увеличить FPS в играх
Game Fire 6 Pro
Это небольшая программа с уникальными алгоритмами определения ненужных фоновых процессов и приложений во время игрового процесса. После сканирования системы, утилита отображает список действий для оптимизации ПК, например, отключение Защитника Windows или совместное использование файлов. Утилита диагностирует память, настраивает производительность игры и открывает быстрый доступ к инструментам Windows. Настройки приложения собраны в несколько понятных пунктов, поэтому в них не придется долго разбираться. Геймер может самостоятельно выбирать, какие процессы стоит отключать, а какие нет. Настройки при запуске одной игры могут отличаться от настроек другой.Интерфейс программы разбит на 3 раздела:
- My Games. В эту графу пользователь добавляет игры, с которыми будет работать ускоритель.
- Process Optimizer. Раздел напоминает диспетчер задач с выделенными ненужными процессами.
- System Performance. Графа содержит краткие данные о состоянии памяти, процессора, видеокарты.
После запуска игры утилита автоматически настраивает компьютер на максимальную производительность.Программа работает с системами Windows XP и выше. Интерфейс приложения на английском языке (русификатор отсутствует). Game Fire 6 Pro не бесплатна. Однако, перед приобретением лицензии, доступна возможность попробовать ее функционал на протяжении пробного периода.
Что дает разгон процессора, памяти и видеокарты
Если ваш процессор можно разогнать, конечно, стоит это сделать. К примеру, процессоры FX очень хорошо реагируют на разгон ядер и северного моста. Возможно, вы и не получите идеальную производительность, но, к примеру, добьетесь стабильных 30 кадров в секунду, в тех играх, где едва было 25. Учтите, что для разогнанного процессора может потребоваться более эффективное охлаждение и более дорогая материнская плата с мощной подсистемой питания.
Разгон процессора — дело довольно сложное, но на практике все сводится к подбору максимальной частоты при оптимальном напряжении. Этот параметр отличается у каждого процессора, поэтому лучше заранее изучить гайды по разгону именно вашей модели в сети.
У Intel разблокированный множитель имеют только процессоры с буквой K в названии, например Core i7-7700K. Они поддерживают разгон официально. Также до 6-го поколения включительно разгон возможен по шине. Учтите, что нужна будет материнская плата на Z-чипсете. У AMD разогнать можно все процессоры из линейки FX (970 и 990 чипсет) и Ryzen (кроме чипсетов A320 и A520).
Разгон видеокарты делается буквально в пару кликов. Нужно установить программу MSI Afterburner, повысить Power Limit и методом подбора поднять частоту памяти и ядра. Подробнее об этом вы можете прочитать в нашей статье «Как настроить видеокарту NVIDIA для игр».
Разгон памяти — самый сложный. Если ваше железо позволяет выбрать профиль XMP (по сути, автоматический разгон), то именно так и стоит поступить. Если вы решите гнать вручную, придется кропотливо подбирать тайминги и каждый раз проверять работоспособность. Проверить параметры памяти (пропускную способность и задержки) можно с помощью программы AIDA Memory Test. Так вы сможете сравнить показатели до и после разгона. Стабильность можно проверять утилитами MemTest86 или TestMem5.
№3. Wise Game Booster
Эта программа для ускорения игр на ПК тестирует его производительность и на основе анализа советует оптимальные настройки для улучшения работы. Вы сможете отключить процессы во встроенном диспетчере задач, очистить память от «мусора», оптимизировать подсистемы ввода и вывода диска, настроить скорость реакции на отдельные приложения т.д. Все эти действия позволят получить максимальную отдачу от системы и запустить любую совместимую игру.
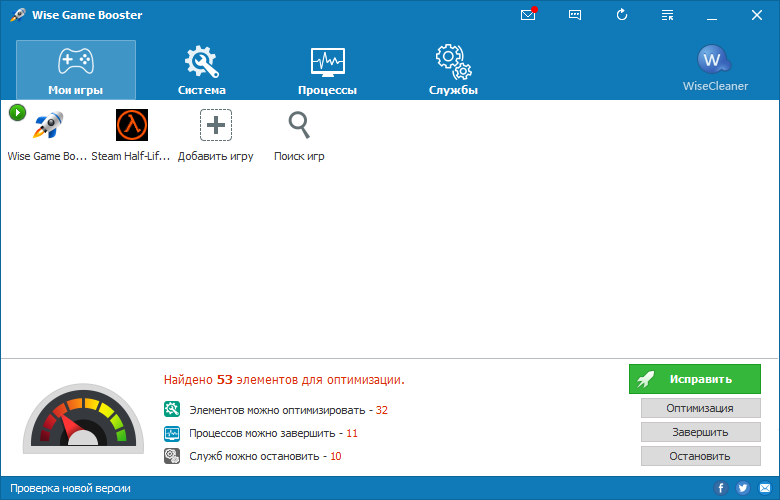
«Wise Game Booster» сразу после запуска начнёт искать ошибки в работе системы
Вы получите возможность организовать удобную для себя игровую среду непосредственно в интерфейсе программы. «Wise Game Booster» позволяет добавлять установленные на ПК игры в список и запускать их сразу после оптимизации. Это подойдёт пользователям, у которых рабочий стол заполнен ярлыками, ведь так не придётся тратить время на поиск нужного. Однако, у этой функции есть и минус. Хоть софт и весит всего ничего, тем не менее, если вы запускаете игру через него, Бустер так или иначе будет красть драгоценные мегабайты оперативки.
Если компьютер слабый, можете «подстраховаться» и пожертвовать визуалом игры. Даже немного понизив качество графики, вы значительно облегчите задачу ПК. Зайдите в игру, и в настройках отключите высокую детализацию, убавьте качество эффектов, уменьшите разрешение.
Разогнать процессор
В то время как «разгон» видеокарты вполне осуществим прямо в Windows, для того, чтобы улучшить работу процессора и тем самым увеличить быстродействие MADNESS: Project Nexus, придется лезть в «Биос».
Геймерский «разгон» процессора обычно предполагает увеличение процессорного множителя (Core Ratio). Сделать это можно далеко не на каждом процессоре, а только на том, где этот множитель разблокирован. Обычно такие процессоры помечаются особым образом. Например, компания Intel использует маркировки «K» и «X‘. То есть, например, i7-4790 нельзя разогнать с помощью множителя, а вот i7-4790K — вполне.
Но как узнать точное название модели процессора? Проще всего воспользоваться программой CPU-Z. Запустив ее, нужно открыть вкладку «CPU» и посмотреть на самую первую строчку — «Name». Это и есть название процессора. Кстати, там же можно увидеть из сам множитель. Он в разделе «Clocks», в строке «Multiplier». Если процессор поддерживает «разгон», то этот множитель можно изменить.
Чтобы изменить коэффициент Core Ratio, нужно сначала попасть в оболочку BIOS. Для этого нужно нажать особое сочетание клавиш во время загрузки компьютера (до того, как появится экран Windows).
Сочетание может различаться в зависимости от материнской платы. Часто BIOS можно вызвать с помощью клавиши «F8» или «Del». На экране «Биоса» нужно найти раздел, посвященный процессору. Тут тоже все сложно, так как оболочек у BIOS много. Практически каждый производитель материнский плат использует свою собственную, поэтому без знания английского языка найти нужное место не так-то просто.
Изменять множитель нужно постепенно, повышая его на 2. После каждого изменения следует перезапускать компьютер и тщательно проверять работоспособность и температуру процессора. Если она становится выше 80 градусов во время игры, то нужно немедленно выключить MADNESS: Project Nexus, перезагрузить компьютер, зайти в BIOS и снизить значение Core Ratio. Иначе процессор может сгореть.
Game Buster
Даже если у вас уже неподдерживаемая Windows 7, у этой программы, созданной для ускорения компьютерных игр, есть для вас хорошие новости. Она работает, причём прекрасно.
Считается одной из лучших программ своего сегмента. С лёгкостью улучшает игровой процесс для большинства игр. Многочисленные тесты эффективности и работоспособности, проводимые среди разных ускорителей, постоянно выводят Гейм Бастер на верхние строчки рейтингов.
Game Buster совершенно справедливо попадает в топ программ для качественного ускорения игр. Помимо 7 Windows, также работает на 8, Vista и даже XP. Софт способен дефрагментировать папки и игровые файлы, записывать видео, делать скриншоты, диагностировать и искать уязвимости в системе.
Довольно полезное и многофункциональное решение.
Принцип действия основных программ для ускорения компьютера
Среди программ, увеличивающих скорость работы ПК, есть много утилит для разгона видеокарты и процессора. Но такое повышение производительности часто приводит к снижению стабильности работы техники, дополнительной нагрузке на систему охлаждения и уменьшению эксплуатационного ресурса.
Обойтись без лишних проблем помогут утилиты, которые не вносят серьезных изменений в работу комплектующих, а помогают удалить неиспользуемую информацию из памяти, с диска, из реестра и списка запущенных процессов. Мы собрали самые популярные из них – все нижеперечисленные программы работают с Windows 7/8/10, кроме TuneUp Utilities, рассчитанной на старые ПК.
Частые вопросы
Что делать, если тормозят старые игры? Старые игры могут тормозить из-за плохой совместимости с новым железом и операционной системой. В этом случае нужно искать решение проблем с конкретной игрой.
Игры тормозят сразу после запуска. Скорее всего, железо компьютера не соответствует минимальным системным требованиям. Если же ПК мощный, может быть и другая причина. Об этом мы подробнее писали выше по тексту.
Игры тормозят спустя некоторое время. Скорее всего, перегревается процессор или видеокарта. В результате частоты сбрасываются, а производительность падает.
Почему игры фризят? Если с тормозами и низким FPS разобраться проще, то фризы штука более коварная. Микрофризы и стартеры могут случаться даже на мощном железе, когда игра установлена на SSD. Причины могут быть самые разные: нехватка оперативной или видеопамяти, плохая оптимизация игры, неоптимальные настройки оперативной памяти, проблемы с накопителем.
Также фризы могут случаться и из-за процессора. Например, Ryzen до Zen 3 могут фризить чаще, чем аналогичные процессоры Intel. Вычислить фризы и статтеры можно по показателям фреймтайма
Также стоит обратить внимание на показатели 1% и 0,1%, которые еще принято называть редкими и очень редкими событиями. В отличие от минимального FPS эти показатели более приближены к реальному положению дел
Если значения 1% и 0,1% слишком низкие, играть будет некомфортно. При этом средний FPS может быть довольно высоким.
Почему на мощном ноутбуке тормозят игры? Скорее всего, дело в перегреве. Мощное железо требует качественного охлаждения, которое есть не на всех моделях. Кроме того, убедитесь, что на ноутбуке установлены все обновления (включая BIOS) и выбран режим высокой производительности. Учтите также, что игровой ноутбук выдает максимальную производительность только при подключении к электросети комплектным полноценным блоком питания. Кроме того, может быть задействована встроенная видеокарта. Если игра задействует не дискретную видеокарту, а встроенное в процессор видеоядро, производительность будет существенно ниже.
Почему тормозят игры на движке Unity или Unreal? Сам факт того, что игра сделана на определенном движке не означает, что она обязательно будет тормозить. Дело в том, что игры на готовом движке часто делают небольшой командой или вовсе в одиночку. Такие проекты часто страдают от плохой оптимизации, что плохо сказывается на репутации движка. Однако игровые движки все же имеют свои особенности, которые стоит учитывать. И если проблемы встречаются в одной игре, то есть вероятность, что и в другой игре на том же движке они проявятся.
- Как настроить видеокарту NVIDIA для игр
- Как настроить Windows 10 для игр: максимальная производительность, игровой режим и другие советы
- Как настроить мониторинг MSI Afterburner в играх: узнаем температуру и загрузку процессора и видеокарты
Как получить высокое значение FPS?
Замена комплектующих и апгрейд компьютер является самым адекватным решением в ситуации, когда некоторые комплектующие компьютера, например процессор или видеокарта, уже устарели. Замена этих компонентов на более производительные сможет кардинально повлиять на производительность твоего компьютера, повысить фпс и сделать игру максимально комфортной. Но что же делать, если не хочется тратить деньги на дорогие комплектующие? Здесь на помощь приходят другие способы, которые в той или иной степени помогут выжать из компьютера максимум и улучшить визуальное воприятие игры.
Настройка параметров графики в CS:GO
Для начала стоит определиться с оптимальными настройками графики в самой игре.
Переходим в раздел «Параметры игры» — «Расширенные настройки изображения«. Здесь выставляем все параметры точно так же, как на скриншоте ниже:

При выборе разрешения и соотношения сторон в игре максимальную производительность принесут настройки – Обычный 4:3 с разрешением 1024х768.
Настройка видеокарты для CS:GO
Чаще всего игроки забывают, что последняя версия драйвера видеокарты и ее правильные настройки также могут добавить пару фпс в самой игре.
Устанавливаем последние драйвера для видеокарты:Это можно сделать просто перейдя по подходящей ссылке ниже:AMD Drivers Nvidia Drivers
После обновления драйверов стоит выставить оптимальные настройки видеоадаптера:
Для видеокарты Nvidia:
Нажимаем ПКМ на рабочем столе и переходим в Панель управления NVIDIA
В «Параметрах 3D» переходим в «Регулировка настроек изображения» — «Пользовательские настройки с упором на» и тянем ползунок в сторону максимальной производительности.
В «Управлении параметрами 3D» выставляем параметры как на скриншоте.

Для видеокарты AMD:
Нажимаем ПКМ на рабочем столе и переходим в Настройки AMD Radeon. Заходим во вкладку «Игры», а затем — в «Глобальная графика». После этого выставляем параметры как на скриншоте.

Настройка системы для CS:GO
Не менее важным пунктом для максимальной производительности в CS:GO является правильная настройка некоторых параметров самой системы Windows. Здесь наиболее рекомендуемыми действиями являются: настройка «Визуальных эффектов», удаление ненужных программ из «Автозагрузки», оптимизация параметров «Электропитания».
• Настройка визуальных эффектов Windows
После изменения этих параметров система станет выглядеть устаревшей: исчезнут стили шрифтов, анимации, некоторые эффекты, однако это поможет игре работать стабильнее.
Нажимаем ПКМ по «Мой Компьютер» и выбираем «Свойства». Затем заходим в «Дополнительные параметры системы» – «Быстродействие». Убираем галочки со всех параметров как на скриншоте.

• Автозагрузка Windows
Некоторые программы, которые запускаются при загрузке системы также могут оказывать влияние на производительность компьютера. Для того, чтобы избежать этого, следует отключить их в соответствующем разделе.
Заходим в «Диспетчер задач», нажав ПКМ по панели быстрого запуска и выбрав необходимый раздел. Переходим в «Автозагрузка» и убираем ненужные или требовательные программы просто отключив их. Программы можно будет включить вручную.

• Параметры электропитания
При длительной работе компьютера нужно правильно выставлять значения для питания его компонентов. Это можно сделать в разделе «Электропитание».
Открываем «Панель Управления» и переходим в раздел «Оборудование и звук». После этого нажимаем на «Электропитание» и включаем опцию «Высокая производительность».

Настройка параметров запуска в CS:GO
Некоторые параметры запуска игры также могут немного повысить фпс. Чтобы использовать параметры запуска необходимо зайти в Steam и нажать правой кнопкой мыши на CS:GO в библиотеке Steam. После этого выбрать пункт «Свойства». В открывшемся окне нужно перейти в пункт «Общие» – «Установить параметры запуска».
Здесь прописываем все необходимые команды. Большинство команд прописываются с черточкой в начале и без знаков препинания между ними. Между каждым из параметров должен быть только пробел.
Наиболее распространенные команды запуска для повышения FPS:
- –novid — отключает видео при запуске CS:GO
- –high — повышант приоритет игры над остальными приложениями в рамках работы Steam
- –freq 75 — определяет количество кадров в секунду (стоит высталять в зависимости от герцовки монитора — 60, 75, 144, 244)
- –threads 4 — определяет количество ядер процессора, которые будут работать во время запуска CS:GO (здесь выставляем число ядер вашего процессора)
- d3d9ex —снижает нагрузку на процессор на 40%, позволяет игроку быстро сворачивать и разворачивать игру
- +fps_max 0 – убирает ограничение кадров в секунду
Как разогнать видеокарту для Steam
Все, что связано с «разгоном», направлено на увеличение производительности, но это довольно обширные темы, о которых в двух словах рассказать сложно. К тому же это всегда довольно рисковое дело. Если что, мы вас предупредили.
Чтобы добиться большего значения FPS в Steam, сначала можно попробовать разогнать видеокарту. Самый простой способ сделать это — воспользоваться встроенными функциями ПО от производителя видеокарты.
Например, в комплекте с некоторыми видеокартами от GIGABYTE поставляется программа Graphics Engine, в которой есть несколько уже готовых профилей разгона. Это позволяет выжать из видеокарты 5-10 дополнительных кадров в секунду.
Если программы от производителя нет, то всегда можно воспользоваться универсальным решением — MSI Afterburner. Это одна из лучших программ для разгона, в ней множество разных настроек.
Но тут придется все настраивать вручную. Повышать следует в первую очередь частоту самого видеочипа («Core Clock») и частоту памяти видеокарты («Memory Clock»). Слева находятся базовые значения этих параметров. Справа отображаются температура и увеличение вольтажа — эти характеристики позволяют следить за «здоровьем» видеокарты.
При повышении частоты возрастает нагрев видеокарты. Если температура переходит отметку в 85 градусов, то следует увеличить скорость оборотов вентиляторов («Fan Speed»). Если температура повысилась до 100 градусов, то следует немедленно прекратить разгон, иначе чип может расплавиться. Мощный «разгон» требует водяного охлаждения, поэтому не следует повышать частоты более чем на 10%.
Game Accelerator
Проблема рассматриваемой утилиты-ускорителя в том, что разработчики прекратили её поддержку. То есть обновлений не появлялось достаточно давно. Но всё равно списывать со счетов её ещё слишком рано.
Софт обладает уникальной особенностью, которую не встретить у многих аналогов. Речь идёт о наличии сразу нескольких доступных режимов работы. Это максимальное ускорение, работа на охлаждение, настройка игр в фоновом режиме.
Плюс это ещё и отличный инструмент для детальной настройки DirectX.
Полезное дополнение для тех, кто играет на ноутбуках. Здесь есть режим экономии энергии, позволяя продлить сеанс нахождения в виртуальном мире, будучи далеко от розетки.
Обновить драйвера видеокарты, скачать драйвера для World of Warships
Вне зависимости от того, какая видеокарта стоит в системном блоке, ее драйвера нужно поддерживать в актуальном состоянии. Поэтому перед запуском World of Warships следует зайти на сайт производителя и проверить, не вышли ли новые драйвера:
- Скачать драйвер для видеокарт от Nvidia;
- Скачать драйвер для видеокарт от AMD.
После установки драйвера следует перезагрузить компьютер, чтобы исключить возможность сбоев. Также стоит учитывать, что для многих старых видеокарт новые драйверы уже не выходят.
Для некоторых игр производители видеокарт выпускают специально оптимизированные драйвера. Поищите таковые в разделе новостей о World of Warships — обычно мы про них пишем. Также можно посмотреть на сайте производителей видеокарт.
Обновить драйвера видеокарты, скачать драйвера для Battlefield 2042
Вне зависимости от того, какая видеокарта стоит в системном блоке, ее драйвера нужно поддерживать в актуальном состоянии. Поэтому перед запуском Battlefield 6 следует зайти на сайт производителя и проверить, не вышли ли новые драйвера:
- Скачать драйвер для видеокарт от Nvidia;
- Скачать драйвер для видеокарт от AMD.
После установки драйвера следует перезагрузить компьютер, чтобы исключить возможность сбоев. Также стоит учитывать, что для многих старых видеокарт новые драйверы уже не выходят.
Для некоторых игр производители видеокарт выпускают специально оптимизированные драйвера. Поищите таковые в разделе новостей о Battlefield 2042 — обычно мы про них пишем. Также можно посмотреть на сайте производителей видеокарт.
Что делать, если игры тормозят на мощном ПК
Совсем другое дело, если компьютер мощный, но игры все равно тормозят. В этом случае проблема может быть непосредственно в работе оборудования. Для начала установите мониторинг MSI Afterburner, чтобы можно было отследить рабочие параметры железа. Подробнее об этом написано в нашем гайде. После этого нужно посмотреть на температуры, процент загрузки комплектующих и рабочие частоты.
Почему у меня тормозит компьютер?Почему у меня тормозит компьютер?
Одна из частых причин — перегрев. Если процессор перегревается, он начинает троттлить (то есть ограничивать производительность) для снижения нагрева. В таком случае могут наблюдаться просадки фреймрейта. Причем для перегрева характерно, когда производительность падает через некоторое время после запуска игры.
Причина может быть в чрезмерном разгоне, слабой системе охлаждения, высохшей термопасте или пыли, которая забила радиатор охлаждения. Кроме того, у вашего корпуса может быть плохая продуваемость. Подробнее о перегреве процессора мы писали в отдельной статье.
Перегрев может коснуться не только процессора, но и видеокарты. Результат будет такой же, однако исправить проблемы с охлаждением видеокарты не так просто. Во-первых, снять саму систему охлаждение сложнее. Во-вторых, в случае замены придется искать совместимый комплект.
Нельзя исключать и проблемы с другими комплектующими. Также проблемы в играх могут вызывать и другие компоненты системы. Это происходит реже, так как обычно неисправности блока питания или материнской платы просто не дадут запустить компьютер.
Проблемы с накопителем. Одна из распространенных причин — фрагментированный жесткий диск. В отличие от SSD стандартные жесткие диски нужно регулярно дефрагментировать. Кликните правой кнопкой мыши на жестком диске в проводнике и выберите «Свойства». Перейдите на вкладку «Сервис», затем в раздел «Оптимизация и дефрагментация диска». Также можно воспользоваться сторонней программой, например, Disk Defrag.
Файл подкачки и оперативная память. Если на ПК не хватает оперативной памяти, то игры могут подтормаживать. Это происходит потому, что система обращается к файлу подкачки, который расположен на более медленном, чем ОЗУ, накопителе. Именно из-за этого и происходят просадки производительности. Решение тут простое — увеличить объем оперативной памяти. Также можно попробовать увеличить объем файла подкачки и перенести его на SSD. В поиске Windows введите «Настройка представления и производительности системы». Вам нужна вкладка «Дополнительно», далее «Виртуальная память». Нажмите кнопку «Изменить».
Медленная оперативная память. Производительность памяти довольно тяжело определить на глаз. Такие важные характеристики, как частота работы и тайминги не лежат на поверхности. Чтобы узнать, что за память у вас установлена, скачайте программу CPU-Z. Для игрового ПК память обязательно должна работать в двухканальном режиме (то есть должно быть установлено минимум два модуля). Кроме того, нужно проверить тайминги и частоту работы (параметр DRAM Frequency нужно умножить на 2). Для DDR4 частоты менее 2400 МГц и тайминги выше CL19 можно считать плохими (однако для частот выше 3600 МГц это нормально).
Как увеличить FPS в играх
Самый простой способ достичь максимального показателя частоты кадров – купить современный компьютер с мощным «железом»
Разумеется, такое решение проблемы никого не устроит, поэтому стоит принять во внимание 3 главные рекомендации, которые помогут увеличить FPS даже на относительно слабом устройстве
На заметку. Число кадров в секунду зависит не только от возможностей компьютера, но и от самой игры. Чем она проще, тем стабильнее будет показатель.
Отключение визуальных эффектов
В процессе гейминга ресурсы компьютера расходует не только игра, но и сама операционная система. Особенно это касается устройств на базе требовательной Windows 10.
Чтобы снизить процент потребления ресурсов и тем самым поднять FPS в игре, рекомендуется отказаться от визуальных эффектов ОС:
Откройте «Проводник».
- Щелкните правой кнопкой мыши по вкладке «Этот компьютер».
- Перейдите в «Свойства».
Кликните по надписи «Дополнительные параметры системы».
Раскройте вкладку «Дополнительно» и выберите «Параметры».
- Отметьте пункт «Обеспечить наилучшее быстродействие» и снимите галочки со всех отмеченных эффектов.
- Сохраните настройки.
После изменения параметров подавляющее большинство ресурсов компьютера будет отдано игре, и вы сможете ощутить намного более комфортный гейминг благодаря повышению частоты обновления картинки.
Отключение фоновых приложений
Вне зависимости от того, установлена ОС на ноутбуке или стационарном компьютере, ресурсы устройства активно потребляют фоновые процессы. Это приложения, работающие по принципу автозагрузки. Они автоматически открываются вместе с включением ПК. Для повышения производительности их нужно деактивировать:
Нажмите одновременно клавиши «Ctrl» + «Shift» + «Esc», чтобы запустить «Диспетчер задач».
Откройте вкладку «Автозагрузка».
- Наведите курсор мыши на интересующее приложение и кликните ПКМ.
- Нажмите на кнопку «Отключить».
Далее останется повторить операцию для всех программ, которые отображаются в списке автозагрузки. Когда будут прекращены фоновые процессы, геймер ощутит, что играть стало намного комфортнее.
Удаление лишних программ
Еще один способ оптимизировать игровой процесс – избавиться от лишних программ. Это может быть как редко используемое приложение, так и по-настоящему вредоносное ПО, влияющее на работоспособность устройства:
Используя поисковую строку Windows, откройте «Панель управления».
Перейдите в раздел «Программы и компоненты».
- Щелкните ЛКМ по названию приложения, от которого хочется избавиться.
- Нажмите кнопку «Удалить».
Удалив лишние программы, вы не только ускорите работу компьютера, но и освободите место во внутренней памяти устройства. После этого не забудьте перезагрузить ПК.





