Создание запросов в access. виды запросов
Содержание:
- Условия отбора записей
- Создание запроса с несколькими таблицами
- ПАРАМЕТРИЧЕСКИЕ ЗАПРОСЫ
- Логические операции
- Создание простого запроса
- Групповые операции в запросах Access
- Формирование сложных запросов к готовой базе данных
- Модификация данных с помощью запросов на изменение. Проверка правильности отбора записей с помощью запроса на выборку
- Создание запросов в Microsoft Access 2003 — база MS SQL Server
- О Microsoft Access
- Как используются запросы?
- Запрос с параметром
Условия отбора записей
Литералы — конкретные значения, воспринимаемые Access так, как они записаны. В качестве литералов могут быть использованы числа, текстовые строки, даты. Текстовые строки заключаются в двойные кавычки, даты — в знаки (#). Например, 567, «Информатика», #1-Января-99#.
Константы — не изменяющиеся значения, которые определены в Access, например, True, False, Да, Нет, Null.
Идентификатор — ссылка на значение поля, элемента управления или свойства. Идентификаторами могут быть имена полей таблиц, форм, отчетов и т. д., которые должны заключаться в квадратные скобки. Как правило, Access производит автоматическую подстановку скобок.
Во многих случаях ссылка на конкретное значение должна указывать точное его местоположение в иерархии объектов базы данных, начиная с объекта верхнего уровня. Если необходимо указать ссылку на поле в конкретной таблице, форме, отчете, то перед именем поля ставится имя таблицы, формы, отчета, также заключенное в квадратные скобки и отделенное от имени поля восклицательным знаком. Например, ссылка на поле в таблице примет вид: ! , а ссылка на свойство DefaultValue элемента управления Дата рождения в форме СТУДЕНТ: Forms! ! .DefaultValue
Операторами сравнения и логическими операторами, использование которых допускается в выражении условия отбора, являются:
Эти операторы определяют операцию над одним или несколькими операндами.
Если выражение в условии отбора не содержит оператора, то по умолчанию используется оператор =.
Текстовые значения, если они содержат пробелы или знаки препинания, вводятся в двойных кавычках. В противном случае кавычки можно не вводить, они будут добавлены автоматически.
Допускается использование операторов шаблона — звездочка (*) и вопросительный знак (?).
Оператор Between позволяет задать интервал для числового значения и даты. Например:
Between 10 And 100
задает интервал от 10 до 100; можно задать интервал дат:
Between #01.01.1997* And #31.12.1997*
Оператор in позволяет выполнить проверку на равенство любому значению из списка, который задается в круглых скобках. Например:
In («Математики»;»Информатики»; » Истории»)
Оператор Like позволяет использовать образцы, использующие символы шаблона, при поиске в текстовых полях. Например: Like «Иванов* «
Сформировать условие отбора можно с помощью построителя выражений. Перейти в окно Построитель выражений можно, нажав кнопку Построить на панели инструментов конструктора запросов или выбрав команду Построить в контекстно-зависимом меню. Курсор мыши должен быть установлен предварительно в поле строки ввода условия отбора.
После ввода выражения в бланк и нажатия клавиши Access выполняет синтаксический анализ выражения и отображает его в соответствии с результатами этого анализа.
Создание запроса с несколькими таблицами
Теперь, когда мы запланировали наш запрос, мы готовы его спроектировать и запустить. Если вы создали письменные планы для своего запроса, обязательно обращайтесь к ним часто в процессе разработки запроса.
Чтобы создать запрос с несколькими таблицами:
- Выберите команду « Конструктор запросов» на вкладке « Создать » на ленте.
В появившемся диалоговом окне « Показать таблицу » выберите каждую таблицу, которую вы хотите включить в свой запрос, затем нажмите « Добавить» . После того, как вы добавили все нужные таблицы, нажмите « Закрыть» . Когда мы планировали наш запрос, мы решили, что нам нужна информация из таблицы Customers и Orders , поэтому мы добавим их.
Таблицы появятся в панели «Связывание объектов» , которая связана линией соединения . Дважды щелкните тонкий раздел линии соединения между двумя таблицами, чтобы изменить направление соединения.
Регистрация Свойства диалоговое окно. Выберите вариант, чтобы выбрать направление вашего соединения.
- Выберите вариант 2: для объединения слева направо . В нашем запросе левая таблица — таблица Customers , поэтому выбор этого означает, что все наши клиенты, которые соответствовали нашим критериям местоположения, независимо от того, разместили ли они заказ, будут включены в наши результаты. Мы не хотим выбирать этот вариант для нашего запроса.
- Выберите вариант 3: для запроса справа налево . Поскольку наш правильный стол является нашей таблицей Orders , выбор этого параметра позволит нам работать с записями для всех заказов и только для клиентов, разместивших заказы. Мы выберем этот вариант для нашего запроса, потому что это именно те данные, которые мы хотим видеть.
В окнах таблицы дважды щелкните имена полей, которые вы хотите включить в свой запрос. Они будут добавлены в дизайнерскую сетку в нижней части экрана.
В нашем примере мы будем включать большинство полей из таблицы Customers : имя , фамилия , адрес , город , штат , почтовый индекс и номер телефона . Мы также будем включать идентификационный номер из таблицы Orders .
Установите критерии поля , введя требуемые критерии в строке критериев каждого поля. Мы хотим установить два критерия:
- Во-первых, чтобы найти клиентов, которые не живут в Роли, мы будем вводить Not In («Raleigh») в поле City.
- Во-вторых, чтобы найти клиентов , которые имеют телефонный номер , начинающийся с кодом 919 , мы вводим Like ( «919 *») в номер телефона поле.
После того, как вы установили критерии, запустите запрос, нажав команду « Выполнить» на вкладке « Дизайн запросов ».
Результаты запроса будут отображаться в представлении Datasheet запроса , которое выглядит как таблица. Если вы хотите, сохраните запрос, нажав команду « Сохранить» на панели быстрого доступа. Когда появится запрос на его имя, введите нужное имя и нажмите «ОК» .
Новые статьи
- Проектирование собственной базы данных в Access — 21/08/2018 15:16
- Форматирование форм в Access — 21/08/2018 15:11
- Создание форм в Access — 21/08/2018 15:05
- Изменение таблиц в Access — 21/08/2018 14:58
- Дополнительные параметры отчета в Access — 21/08/2018 14:48
- Создание отчетов в Access — 21/08/2018 14:42
- Дополнительные параметры дизайна запроса в Access — 21/08/2018 14:36
Предыдущие статьи
- Сортировка и фильтрация записей в Access — 21/08/2018 04:37
- Работа с формами в Access — 21/08/2018 04:25
- MS Access — Работа с таблицами, создание, удаление, настройка внешнего вида — 20/04/2018 17:18
- MS Access — Управление базами данных и объектами — 30/03/2018 16:18
- Начало работы в Access. Знакомство с Access 2010 — 10/02/2018 18:24
- MS Access: Введение в объекты — Таблицы, формы, запросы и отчеты — 07/02/2018 08:32
- MS Access: Что такое база данных? Отличие Access от Excel. — 03/02/2018 18:18
ПАРАМЕТРИЧЕСКИЕ ЗАПРОСЫ
В некоторых случаях вам может
потребоваться получить данные по отдельным группам, не выводя на экран остальные.
При этом вы заранее не знаете, какие итоговые данные вам могут понадобиться в
данный момент. В этом случае, использование конкретных критериев отбора в
бланке запроса, оказывается нецелесообразным из-за затрат времени.
Access для решения этой задачи предлагает вместо того, чтобы
в строку «Условие
отбора» вводить конкретное
значение, ввести в нее текст, заключенный в квадратные скобки [].
То, что будет находиться внутри этих
скобок, Access будет воспринимать как имя параметра и запрашивать
его в специальном окне. Весьма разумно,
в скобки помещать осмысленное слово или фразу, с тем, чтобы потом не ломать
голову над тем, что от нас требует Access.
· Измените предыдущий запрос так, чтобы Access задавал вопрос при каждом его выполнении, например,
такой: «Введите название подразделения».
Логические операции
Логические операции «И», «ИЛИ»
Условия отбора, заданные в одной строке, связываются по умолчанию с помощью логической операции и, заданные в разных строках — с помощью логической операции или. Эти операции могут быть также заданы явно в выражении условия отбора с помощью операторов and и or соответственно.
Вычисляемые поля
В запросе над полями могут производиться вычисления. Результат вычисления образует вычисляемое поле в таблице запроса. При каждом выполнении запроса производится вычисление с использованием текущих значений полей.
Помимо имен полей, в выражениях вычисляемых полей могут использоваться литералы и встроенные функции. В результате обработки выражения может получаться только одно значение.
Выражение вводится в бланк запроса в пустое поле строки Поле. После нажатия клавиши или перемещения курсора в другое поле строки, перед выражением в этом поле строки добавляется имя поля Выражeние N. N — целое число, увеличивающееся на единицу для каждого нового создаваемого вычисляемого поля в запросе. Имя вычисляемого поля, стоящее перед выражением, отделяется от него двоеточием. Например:
Выражение!: * где Цена и Количество — имена полей.
Имя вычисляемого поля — выражение1 становится заголовком столбца в таблице с результатами выполнения запроса. Это имя можно изменить.
Для вычисляемых полей, как и для любых других, допускается сортировка, задание условий отбора и расчет итоговых значений.
Встроенные функции
В Access и VBA определено примерно 150 встроенных функций, которые можно использовать в вычисляемых полях и условиях отбора. Перечислим некоторые сгруппированные по назначению функции.
- Функции даты и времени. Используются при обработке дат и времени в полях и литералах. Возвращают дату и время полностью или частично (год, месяц, день), например, функция Date формирует текущую дату, функция Month выделяет месяц из значения поля, содержащего дату.
- Функции обработки текста. Используются при работе с символьными строками.
- Функции преобразования типа данных. Предоставляют возможность пользователю задавать тип данных для числовых значений, что позволяет избежать подбора наиболее подходящего типа данных системой.
- Математические и тригонометрические функции. Выполняют операции над числовыми значениями, которые невозможно выполнить с помощью стандартных арифметических операторов.
- Финансовые функции. Подобно функциям Excel, служат для расчета процента возврата по инвестициям, амортизационных отчислений, годовой ренты и т. п.
- Статистические функции. Используются при работе над полями подмножества записей для вычисления среднего значения, суммы, минимального, максимального значения.
Для записи выражения может быть использован построитель выражений, который вызывается кнопкой Построить панели инструментов.
Присвоение пользовательских имен вычисляемым полям
Пользователь имеет возможность присвоить новое имя вычисляемому полю, используя один из следующих способов:
- Изменение имени поля в запросе. В режиме конструктора запроса в бланке запроса вместо Выражением введите новое имя.
- Изменение подписи поля в свойствах поля. Установите курсор на вычисляемое поле в бланке запроса и откройте окно Свойства поля, щелкнув правой кнопкой мыши и выбрав в контекстном меню пункт Свойства. В окне Свойства поля на вкладке Общие введите нужный текст подписи в строку Подпись поля.
Создание простого запроса
Откроем базу данных STUD, как было рассмотрено в ЛР1. Создадим запрос, выводящий информацию о студентах, у которых имеются задолженности.
Для создания запроса активизируем окно базы данных (см. ЛР1). После этого щелкнем по корешку «Запрос» и кнопке «Создать». В появившемся диалоговом окне «Создание запроса» выберите кнопку «Конструктор». Access откроет диалоговое окно «Добавление таблицы», позволяющее выбрать базовые таблицы и запросы для создаваемого запроса. Выберите таблицы «Результаты» и «Cтуденты», нажимая кнопку «Добавить», после чего закройте это окно кнопкой «Закрыть».
Открывшееся окно конструктора запросов состоит из двух частей: верхняя содержит списки полей выбранных таблиц, а нижняя — бланк QBE для создания запроса. Каждый столбец бланка описывает одно поле, участвующее в запросе.
Включение поля в запрос производится перетаскиванием его из списка полей таблиц (расположенного в верхней части экрана) в нужный столбец бланка QBE при помощи мышки. Включение всех полей таблицы происходит перетаскиванием символа «*», находящегося вверху списка полей данной таблицы в верхней части экрана. Включите в запрос поля таблицы «Результаты»:
перетащив их в бланк QBE . Рассмотренным выше методом перетащите из таблицы “Студенты” поле Фамилия.
Запрос “Задолженность” будет иметь вид, как показано на рисунке. Установка связей между таблицами производится автоматически, используя структуру связей, созданную при генерации проекта БД. Можно задавать другие варианты связи таблиц и иные типы связей (внешнее объединение, «один-к-одному», «один-ко-многим» и т.д.). Изменение связей производится в верхней части окна выбором связанного поля в описании одной таблицы и транспортировкой его при нажатой кнопке мышки на описание соответствующего поля связанной таблицы. Тип связи можно изменить, активизировав ее щелчком мышки на линии связи.
Условие для отбора нужных нам полей производится включением этого условия для данного поля в строке QBE «Условие отбора». Несколько значений отбора вводятся в одну строку, разделенные логическими условиями AND или OR, либо вводятся в последующие ячейки строки «или». Установим для таблицы «Результаты» условие отбора студентов, у которых задолженности, для чего в столбец описания поля внесем строку «Задолженность» из таблицы «Результаты», и в строке «Условие отбора» введем: Да
Сбросим для этого поля флажок «Показать», запрещающий вывод данного поля в выборке (т.к его не обязательно выводить). Кроме стандартных операторов сравнения ‘=’, ‘ ‘, ‘ =’, Access поддерживает также BEETWEN, IN, LIKE. В запросе могут присутствовать т.н. вычисляемые поля — вычисленные значения над любыми полями таблицы. Access поддерживает большое число функций и операторов, применяемых при генерации вычисляемых полей. Чтобы просмотреть результат запроса необходимо на панели нажать кнопку:
Изменить заголовок можно также активизировав столбец с описанием поля; а затем выполнив команду «Свойства» меню «Вид», ввести в строку «Подпись поля» его название.
Строки итоговой таблицы желательно отсортировать по полю «Фамилия» таблицы «Студенты». Для этого в столбце с описанием данного поля в строке «Сортировка» выберем пункт «по возрастанию». При необходимости сортировки по нескольким полям Access сортирует данные в порядке их расположения в бланке QBE. После просмотра запроса видно, что необходимо ввести поле Имя из таблицы “Студенты”, т.к фамилии повторяютя и запрос не несет необходимой информации. Чтобы вставить поле, перетяните его в сетку QBE на место, где он должен находится и все остальные поля передвинуться на одну позицию в право. Запустить полученный запрос на выполнение можно также командой «Выполнить» меню «Запрос». Проверим полученные результаты на соответствие критериям отбора. Сохраним полученный запрос под именем «Задолженности». Запрос представляет собой таблицу:
Создадим запрос, в котором будет вычисляться дополнительное поле. Кафедра вычислительной техники решила своим работникам к новому году выплатить премию в размере 10% от зарплаты. Создадим запрос на базе таблицы “Преподаватели”, с полями Фамилия, Кафедра, Должность, Зарплата. Чтобы создать вычисляемое поле “Премия”, выводящее информацию о величине премии работнику, в новом столбце (следующим за заполненным), в строке “Поле” введем выражение Зарплата*0,1. Изменим заголовок поля, введя перед выражение его название. Ячейка будет содержать: «Премия: *0,1».
Изменить заголовок можно также активизировав столбец с описанием поля, а затем выполнив команду «Свойства» меню «Вид», ввести в строку подпись поля его название. Введите в строку «условие отбора» для кафедры «Вычислительная техника».
Групповые операции в запросах Access
Сегодня поговорим на тему «Групповые операции в запросах Access». Групповые операции в запросах Access позволяют выделить группы записей с одинаковыми значениями в указанных полях и вычислить итоговые данные для каждой из групп по другим полям, используя одну из статистических функций. Статистические функции применимы, прежде всего, к полям с типом данных Числовой, Денежный, Дата/время. В Access предусматривается девять статистических функций:
- Sum — сумма значений некоторого поля для группы;
- Avg — среднее от всех значений поля в группе;
- Max, Min — максимальное, минимальное значение поля в группе;
- Count — число значений поля в группе без учета пустых значений;
- StDev — среднеквадратичное отклонение от среднего значения поля в группе;
- Var — дисперсия значений поля в группе;
- First и Last — значение поля из первой или последней записи в группе.
Результат запроса с использованием групповых операций содержит по одной записи для каждой группы. В запрос, прежде всего, включаются поля, по которым производится группировка, и поля, для которых выполняются статистические функции. Кроме этих полей в запрос могут включаться поля, по которым задаются условия отбора. Рассмотрим конструирование однотабличного запроса с групповой операцией на примере таблицы ПОСТАВКА_ПЛАН.
Запрос с функцией Sum
Задача. Определите, какое суммарное количество каждого из товаров должно быть поставлено покупателям по договорам. Все данные о запланированном к по-ставке количестве товара указаны в таблице ПОСТАВКА_ПЛАН.
- Создайте в режиме конструктора запрос на выборку из таблицы ПОСТАВКА_ПЛАН.
- Из списка таблицы перетащите в бланк запроса поле КОД_ТОВ ― код товара. По этому полю будет производиться группировка записей таблицы.
- Перетащите в бланк запроса поле КОЛ_ПОСТ, по которому будет подсчитываться суммарное количество каждого из товаров, заказанных во всех договорах.
- Выполните команду Итоги (Totals) из группы Показать или скрыть (Show/Hide). В бланке запроса появится новая строка Групповая операция (Total) со значением Группировка (Group By) в обоих полях запроса.
- В столбце КОЛ_ПОСТ замените слово Группировка (Group By) на функцию Sum. Для этого вызовите список и выберите эту функцию. Бланк запроса примет вид, показанный на рис. 4.11.
- Для отображения результата запроса (рис. 4.12) щелкните на кнопке Выполнить (Run) в группе Результаты (Results).
- Замените подпись поля Sum-КОЛ_ПОСТ на Заказано товаров. Для этого перейдите в режим конструктора, в бланке запроса установите курсор мыши на поле КОЛ_ПОСТ и нажмите правую кнопку. В контекстном меню выберите Свойства (Properties). В окне Свойства поля (Field Properties) введите в строке Подпись (Caption) — Заказано товаров. Для открытия окна свойств может быть выполнена команда Страница свойств (Property Sheet) в группе Показать или скрыть (Show/Hide).
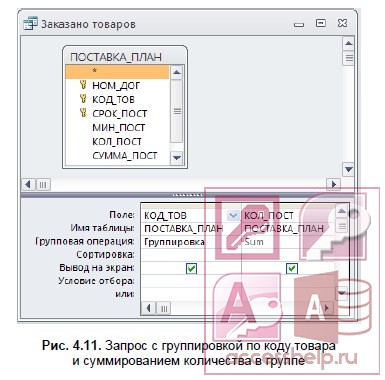

- Сохраните запрос под именем Заказано товаров.
- Чтобы подсчитать количество товаров, заказанных в каждом месяце, выполните группировку по двум полям: КОД_ТОВ и СРОК_ПОСТ, в котором хранится месяц поставки (рис. 4.13).
- Чтобы подсчитать количество товаров, заказанных в заданном месяце, предыдущий запрос дополните вводом параметра запроса в условие отбора (рис. 4.14).
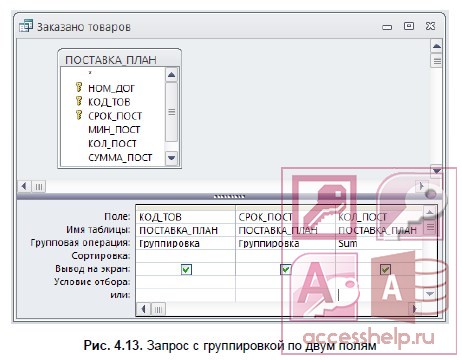

Запрос с функцией Count
Задача. Определите, сколько раз отгружался товар по каждому из договоров. Факт отгрузки фиксируется в таблице НАКЛАДНАЯ.
Создайте запрос на выборку на основе таблицы НАКЛАДНАЯ. Из списка полей таблицы НАКЛАДНАЯ перетащите в бланк запроса поле НОМ_ДОГ. По этому полю должна производиться группировка
По сути, смысл задачи сводится к подсчету в таблице числа строк с одинаковым номером договора, поэтому неважно по какому полю будет вычисляться функция Count. Перетащите в бланк запроса любое поле, например опять НОМ_ДОГ
Выполните команду Итоги (Totals) из группы Показать или скрыть (Show/Hide). Замените слово Группировка (Group By) в одном из столбцов с именем НОМ_ДОГ на функцию Count. Бланк запроса примет вид, показанный на рис. 4.15.

- Сохраните запрос под именем Число отгрузок по договорам. Выполните запрос. Результат запроса показан на рис. 4.16.
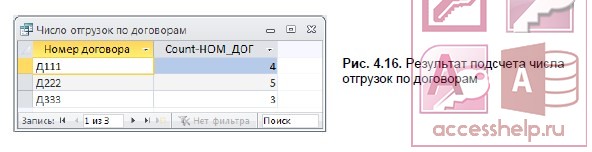 Для закрепления смотрим видеоурок:
Для закрепления смотрим видеоурок:
Следующая тема: Запросы на изменение Access.

Формирование сложных запросов к готовой базе данных
- Главная | Информатика и информационно-коммуникационные технологии | Планирование уроков и материалы к урокам | 8 классы | Планирование уроков на учебный год | Формирование сложных запросов к готовой базе данных
- Приобретаемые умения и навыки: — Формирование запросов с использованием логических операций.
- — Создание вычисляемых полей.
Задание 1 (однотабличная БД)
1. Открыть БД «Абитуриент.mdb»
Заготовка для практических работ по БД у авт. Семакина в формате для Access.mdb Base — Абитуриент.mdb
Открыть БД «Абитуриент.mdb»
Заготовка для практических работ по БД у авт. Семакина в формате для OO.org Base — Абитуриент.odb
Открыть БД «Абитуриент.odb»
2. Создать запрос для выбора фамилии, имени и школы для всех абитуриентов, окончивших школы 44 и 59.
3. Создать запрос для выбора всех абитуриентов, не учившихся на подготовительных курсах и получивших «двойку» на экзамене по математике или информатике (вывести все поля таблицы).
4. Создать запрос для выбора фамилии, даты рождения и всех оценок абитуриентов, получивших на экзаменах только «четвёрки» и «пятёрки».
5. Создать запрос для выбора фамилии и даты рождения юношей-абитуриентов, родившихся в 1990 году.
6. Создать запрос для выбора фамилии и всех оценок абитуриентов, набравших сумму баллов не менее 13.
Задание 2 (многотабличная БД)
1. Открыть БД «Абитуриент1.mdb»
2. Создать запрос для вывода на экран полей фамилия, факультет, название специальности для абитуриентов, поступающих на математический и физический факультеты и окончивших подготовительные курсы.
3. Создать запрос для вывода на экран фамилии, факультета и суммы баллов для абитуриентов, набравших в сумме более 12 баллов за три экзамена.
4. Создать запрос для вывода на экран фамилии, факультета, оценки за 1 экзамен, оценки за 2 экзамен, оценки за 3 экзамен для всех абитуриентов, у которых оценка за 3 экзамен выше среднего балла за все экзамены.
5. Создать запрос для вывода на экран фамилии, даты рождения, названия специальности и факультета для абитуриентов всех факультетов, кроме физического, родившихся в 1991 году.
Модификация данных с помощью запросов на изменение. Проверка правильности отбора записей с помощью запроса на выборку
В режиме конструктора в меню Запросприсутствуют команды для четырех типовзапросов на изменение:Создание таблицы, Обновление, Добавление, Удаление. Однако прежде чем приступить к созданию и выполнению запроса на изменение записей в базе данных, создайте запрос на выборку с условием отбора, позволяющим найти все подлежащие обновлению записи. После того, как Access выберет нужные записи, можно преобразовать запрос на выборку в запрос на обновление или в другой запрос на изменение.
Запрос на Создание таблицы используется для сохранения извлекаемых с помощью запроса на выборку данных в новой таблице.
Запрос на Обновлениеиспользуется для замены в отобранных записях существующих данных.
С помощью запроса на Добавлениеможно скопировать выбранные записи и вставить их в другую таблицу. Кроме того, запрос на добавление можно использовать для перенесения данных из другого источника в свою базу данных (например, списка фамилий и адресов из списка рассылки фирмы), чтобы затем отредактировать полученные данные и вставить их в существующую таблицу. Запрос на добавление, подобно запросу на создание таблицы, позволяет собрать вычисленные итоговые данные и сохранить их в определенной таблице. Одно из преимуществ запроса на добавление состоит в том, что вы имеете возможность полностью определить поля и задать их свойства перед вставкой данных в конечную таблицу. Недостатком этого типа запросов является большая вероятность ошибок, поскольку добавляемые данные могут не соответствовать типам полей, определенным в конечной таблице, или нарушить уникальность первичного ключа.
Перед выполнением запроса на Удалениенеобходимо проверить его работу как запроса на выборку. Это необходимо для того, чтобы убедиться в том, что удаляются нужные записи.
Создание запросов в Microsoft Access 2003 — база MS SQL Server
Давайте рассмотрим создание новых запросов из клиента Access на базе MS SQL Server (подразумевается, что клиент adp и база данных на основе MS SQL Server у Вас уже есть).
Примечание! Данная статья не подразумевает изучение sql, поэтому на момент прочтения этой статьи Вы уже должны понимать основы sql и понятие основных объектов в базе данных таких как: представление, функция, процедура. Если Вы совсем новичок в этом, то сначала, конечно же, рекомендуется освоить SQL, так как многие термины ниже Вам будут не понятны. Рекомендуемые статьи:
- Видеокурсы по T-SQL
- Самоучитель по языку Transact-SQL
- Основы языка запросов SQL – оператор SELECT
- Как написать функцию на PL/pgSQL?
- Что такое представления VIEWS в базах данных? И зачем они нужны?
Начало все такое же, открывает проект, затем нажимаем на объекты «Запросы» и жмем кнопку «Создать».

И теперь подробней.
Типы запросов в Access 2003 — база MS SQL Server
Конструктор встроенной функции – это, можно сказать, обычное представление, только в нее можно передавать параметры, затем выполняются какие-то запросы на сервере, и возвращается таблица. Это своего рода функция, которая возвращает данные в виде таблицы. К ней обращаются следующим образом (если говорить об sql):
SELECT * FROM my_test_tabl_func(par1, par2 ……)
После нажатие на «OK» для создания этой функции, у Вас появится уже знакомое окно добавления существующих таблиц, представлений. Но я обычно закрываю это окно и пишу запрос вручную в специальное поле, для того чтобы это поле отобразилось, нажмите на панели следующее:
Затем если Вы хотите добавить входящие параметры можете просто в условие ставить знак @ и название переменной, например, так:
SELECT * FROM table WHERE kod = @par
После на панели в свойствах функции
на вкладке «параметры функции» появится те параметры, которые Вы указали, причем передавать их нужно в том порядке, в котором они здесь указанны.

Конструктор представления – это создание обычного представления, в просто народе «Вьюха».
Конструктор сохраненной процедуры – создание процедуры с помощью конструктора, принцип такой же, как и в вышеупомянутых функциях. Напомню процедура — это набор sql операторов, как на выборку, так и на изменение данных.
Ввод сохраненной процедуры – это создание процедуры с помощью текстового редактора, т.е. создание процедуры чисто вручную. В итоге то же самое, что и с помощью конструктора. При создании объектов в текстовом редакторе шаблон создания у Вас уже создается автоматически access-ом.
Ввод скалярной функции – это создание функции, которая возвращает значение. Создается с помощью текстового редактора.
Ввод табличной функции – это создание функции, которая вернет набор записей. Похожа на встроенную функцию.
Для того чтобы в клиенте access их можно было отличать, у них разные иконки, те самые которые Вы видите при создании того или иного объекта.
При создании всех этих объектов они сохраняются на сервере, и Вы их можете использовать не только из своего adp проекта, но и из других клиентов.
Конечно же, все эти объекты Вы можете создать и на сервере с помощью, например, Enterprise Manager (устарел, сейчас SQL Server Management Studio), но мы сегодня рассматриваем возможность создания этих объектов из access клиента.
Нравится1Не нравится
О Microsoft Access
Microsoft Access – программный продукт компании Microsoft, являющейся реляционной СУБД. Имеет огромные возможности при организации базы данных, создания отдельного приложения, которое может взаимодействовать с множеством других СУБД. Наиболее часто встречающееся решение клиент-сервер, где в качестве клиента выступает приложение, написанное в Access (язык VBA, формы и многое другое), а сервером является СУБД Microsoft SQL Server. Однако Access поддерживает и взаимодействие с другими СУБД, например, такими как: MySql или PostgreSQL. О Access можно разговаривать долго, но цель сегодняшней статьи именно создание запросов (объектов) из Access.
Переходим к практике и начнем с простой базы mdb, т.е. как там создать эти самые запросы.
Как используются запросы?
Запросы гораздо более мощные, чем простые поиски или фильтры, которые вы могли бы использовать для поиска данных в таблице. Это связано с тем, что запросы могут извлекать информацию из нескольких таблиц. Например, если вы можете использовать поиск в таблице клиентов, чтобы найти имя одного клиента в вашей компании или фильтр в таблице заказов, чтобы просмотреть только заказы, размещенные за последнюю неделю, ни один из них не позволит вам просматривать как клиентов, так и заказы на один раз. Однако вы можете легко запустить запрос, чтобы найти имя и номер телефона каждого клиента, совершившего покупку за последнюю неделю. Хорошо спроектированный запрос может предоставить информацию, которую вы, возможно, не сможете найти, просто просмотрев данные в ваших таблицах.
Когда вы запускаете запрос, результаты представлены вам в таблице, но при его разработке вы используете другое представление. Это называется представлением Query Design , и оно позволяет увидеть, как ваш запрос объединяется.
Запрос с параметром
Хотите узнать какие 35 инструментов нужно знать, чтобы научиться создавать базы данных в Аксесс?
Бывает, что в неизменной формуле запроса меняется переменная (дата, процент увеличения, надбавка и т. д.). Вместо того, чтобы каждый раз переписывать меняющееся число в одной и той же формуле, предложим программе каждый раз выводить диалоговое окно для введения конкретной цифры, даты или другой переменной.
Для поля, которое предполагается использовать как параметр, введите в ячейку строки «Условие отбора» выражение с текстом приглашения, заключенным в квадратные скобки.
Например, нам часто нужны сведения по сотрудникам, фамилия которых начинается с определённой буквы. Можно сделать около 30 запросов (для почти всех букв русского алфавита), чтобы получать требуемые данные, но это займёт много времени для создания запросов, загромоздит базу данных и вызовет путаницу. Вместо этого создадим один запрос для формирования списка сотрудников, который будет нас спрашивать, с какой буквы начинающиеся фамилии мы хотим видеть. В поле «Условие отбора» введём: Like & «*». На самом деле, если введём букву «С», условие будет читаться Access как Like «С*». Знак амперсанда «&» указывает на необходимость сцепления введённой буквы с остальными символами искомой ячейки, так как «*» обозначает любое количество символов после «С».
Например, выражение Between And запросит ввести начальную и конечную даты и выдаст все записи, содержащиеся в этом диапазоне (программа распознает разные форматы, например: 01.01.2010 или 01,01,2010 или 01/01/2010). Но для этого в режиме конструктора через меню Запрос – Параметры (можно вызвать через контекстное меню) надо вызвать диалоговое окно «Параметры запроса». В столбце «Параметр» указать правильно название, например , а в столбце «Тип данных» указать требуемый тип, в нашем случае «Дата/время». Как правило, указываются параметры для числовых и полей дата/время.
Ещё пример: Like «. » & & «. ». Программа попросит ввести номер месяца года и выдаст все записи, относящиеся к этому месяцу. Если в параметре ввести знак звёздочки «*», то будут выбраны дни рождений за все месяцы.
Запрос может не работать, если формат даты в условии задан 00.00.0000, а в настройках панели управления установлен 00/00/0000. Тогда надо вместо точек добавить ещё по одному вопросу.




