Создание и наполнение баз данных в microsoft access
Содержание:
- Способ 4: Торренты
- Создание базы данных в SQL Server Management Studio
- Приведение отношения к третьей нормальной форме
- Первичные ключи
- Режимы работы с формами
- Понимание таблиц
- Сохранение объектов
- База данных Access Кадры
- Создание файла базы данных Access
- Создание приложения
- Формы Microsoft Access
- Панель навигации
- Типы данных в Access
- MS Access Строковые функции
- Как создать базу данных на основе шаблона?
- Создание связей между сущностями
- Редактирование записей
- Параметры форматирования таблиц
- Мастер приложения
Способ 4: Торренты
Четвертый способ как и где скачать Microsoft Access бесплатно — это торрент-трекеры. Это более безопасный способ, чем скачивание с обычных сайтов, но в любом случае торрент-трекер должен быть проверенным и не вызывать подозрений. Из практики скажу, что можно доверять таким гигантам как rutracker и nnm-club. Но опять же, вы должны понимать, что скачивание Microsoft Access даже с трекеров не является легальным. Хоть и кажется, что использование торрентов не должно вызывать трудностей, все равно возникает много вопросов, как и где скачать Microsoft Access бесплатно на торренте. Вернемся к началу статьи, я напомню что программа Microsoft Access входит в состав пакета программ Microsoft Office. Многие на торренте ищут не Microsoft Office, а Microsoft Access и, соответственно, мало что находят.
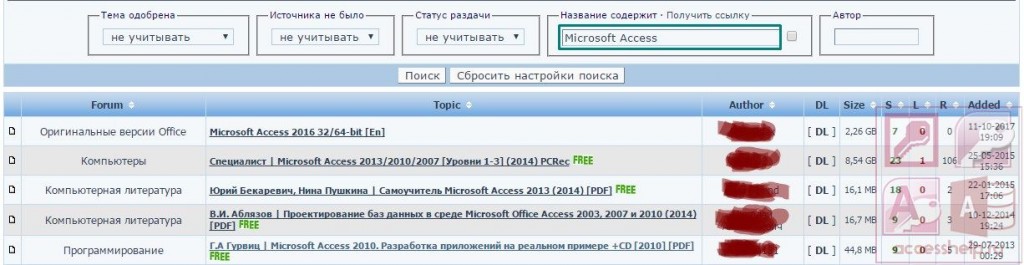
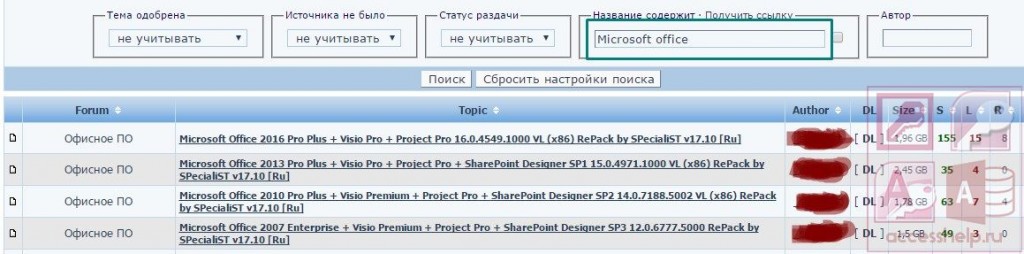
Создание базы данных в SQL Server Management Studio
Первое, что Вам нужно сделать, это запустить среду SQL Server Management Studio и подключиться к SQL серверу.
Затем в обозревателе объектов щелкнуть по контейнеру «Базы данных» правой кнопкой мыши и выбрать пункт «Создать базу данных».
В результате откроется окно «Создание базы данных». Здесь обязательно нужно заполнить только поле «Имя базы данных», остальные параметры настраиваются по необходимости. После того, как Вы ввели имя БД, нажимайте «ОК».
Если БД с таким именем на сервере еще нет, то она будет создана, в обозревателе объектов она сразу отобразится.
Как видите, база данных создана, и в этом нет ничего сложного.
Приведение отношения к третьей нормальной форме
Некоторые атрибуты зависят только от части составного ключа. Устраним частичную зависимость и переведем это отношение во вторую нормальную форму путем декомпозиции основного отношения на следующие отношения:1) Код экспоната, Наименование, Код зала, Дата поступления, Автор, Материал, Техника 2) Код зала, Наименование зала, Код ответственного 3) Код сотрудника, ФИО, Оклад, Должность 4) Код экскурсии, Время проведения, График, Срок действия, Код ответственного, Стоимость. Отношения 1,2,3 и 4 находятся в третьей нормальной форме, поскольку они находятся во второй нормальной форме, и каждый неключевой атрибут нетранзитивно зависит от первичного ключа.Итак, спроектировали 4 таблицы.
Первичные ключи
Строки в реляционной базе данных неупорядоченные. Для выбора в таблице конкретной строки создается один или несколько столбцов, значения которых во всех строках уникальны. Такой столбец называется первичным ключом.Первичный ключ (primary key) – является уникальным значением в столбце. Никакие из двух записей таблицы не могут иметь одинаковых значений первичного ключа.
По способу задания первичных ключей различают логические (естественные) ключи и суррогатные (искусственные).Логический ключ – представляет собой значение, определяющее запись естественным образом.Суррогатный ключ – представляет собой дополнительное поле в базе данных, предназначенное для обеспечения записей первичным ключом.
Режимы работы с формами
При работе с формами можно использовать три режима:
- режим конструктора форм для создания и редактирования формы,
- режим формы для ее просмотра,
-
режим таблицы для
просмотра источника данных формы.
Переключение между режимами осуществляется соответствующими командами меню Вид (или кнопкой на панели инструментов).
Обязательным разделом, определяющим основную часть формы, является Область данных, в которой размещаются сведения, выбираемые для вывода из базовой таблицы или запроса. При печати многостраничной формы этот раздел отражается на каждой странице.
Форма также может содержать разделы Верхний/Нижний колонтитулы, содержимое которых отображается в верхней/нижней части каждой страницы при предварительном просмотре и выводе на печать.
Разделы Заголовок/Примечание формы служат для размещения информации, не требующей изменений при переходе от записи к записи. При просмотре формы раздел Заголовок формы отражается в верхней части окна, при печати — только на первой странице. Раздел Примечание формы при просмотре отражается в нижней части окна, при печати — только на последней странице. Объекты, помещаемые в форму (например, поля, текст, графика), называются элементами управления. Они делятся на присоединенные (связанные), несвязанные и вычисляемые. Присоединенные элементы управления привязываются к конкретному элементу формы или ссылаются на определенное поле источника записей. Вычисляемые элементы отображают результаты расчетов, основанных на данных исходной таблицы или запроса.
Размещение в форме связанных с источником записей с источником записей данных упрощается, если использовать список полей. Его можно открыть, выполнив команду Вид / Список полей (кнопка нa панели инструментов Конструктор форм). Для создания в форме связанного элемента управления следует выбрать в спискеимя поля и переместить его в нужную позицию. При этом автоматически создается элемент, соответствующий типу данных в выбранном поле.
Понимание таблиц
Все таблицы состоят из горизонтальных строк и вертикальных столбцов с небольшими прямоугольниками, называемыми ячейками в местах пересечения строк и столбцов. В Access строки и столбцы называются записями и полями.
Поле — это способ организации информации по типу. Подумайте о названии поля как о вопросе и каждой ячейке в этом поле в качестве ответа на этот вопрос.
Запись — это одна единица информации. Каждая ячейка в данной строке является частью записи этой строки. Каждая запись имеет свой идентификационный номер. В таблице каждый идентификационный номер уникален для своей записи и относится ко всей информации в этой записи. Идентификационный номер для записи не может быть изменен.
Каждая ячейка данных в вашей таблице является частью как поля, так и записи. Например, если у вас есть таблица имен и контактная информация, каждый человек будет представлен записью, и каждый фрагмент информации о каждом имени человека, номере телефона, адресе и т. Д. Будет содержаться в отдельном поле в строке этой записи.
Сохранение объектов
Как и в других программах Microsoft Office, при попытке закрыть базу данных вам будет предложено сохранить любую несохраненную работу. Тем не менее, это хорошая идея, чтобы сохранить вашу работу, как вы идете. Сохранение вашей работы часто — лучший способ гарантировать, что вы не потеряете информацию, если компьютер сработает.
Как сохранить новый объект:
- 1.Выберите объект, который вы хотите сохранить, щелкнув его вкладку в панели вкладок документов.
- 2.Перейдите на вкладку «Файл», чтобы перейти к «Вид заставки».
- 3.Нажмите «Сохранить».
- 4.При первом сохранении объекта вам будет предложено назвать его. Введите имя требуемого объекта и нажмите «ОК».
Чтобы сохранить существующий объект, выберите сохранение в режиме Backstage View или просто нажмите кнопку «Сохранить» на панели быстрого доступа.
Как закрыть объект:
- 1.Выберите объект, который вы хотите закрыть, на панели вкладок документов.
- 2.Нажмите крестик в правом углу панели «Вкладки документа».
- 3.Если есть какие-либо не сохраненные изменения в объекте, вам будет предложено сохранить его. Выберите «Да» для сохранения, «Нет», чтобы закрыть его, не сохраняя ваши изменения, или «Отмена», чтобы оставить объект открытым.
Вы также можете закрыть объект, щелкнув правой кнопкой мыши его вкладку на панели вкладок документов. Появится раскрывающееся меню. Выберите «Закрыть», чтобы закрыть этот объект, или «Закрыть все», чтобы закрыть все открытые объекты.
Как переименовать объект:
- 1.Если объект, который вы хотите переименовать, открыт, закройте его.
- 2.В области переходов щелкните правой кнопкой мыши объект, который вы хотите переименовать.
- 3.Выберите «Переименовать».
- 4.Введите новое имя и нажмите Enter.
Новые статьи
- Проектирование собственной базы данных в Access — 21/08/2018 15:16
- Форматирование форм в Access — 21/08/2018 15:11
- Создание форм в Access — 21/08/2018 15:05
- Изменение таблиц в Access — 21/08/2018 14:58
- Дополнительные параметры отчета в Access — 21/08/2018 14:48
- Создание отчетов в Access — 21/08/2018 14:42
- Дополнительные параметры дизайна запроса в Access — 21/08/2018 14:36
- Проектирование запроса в Access — 21/08/2018 04:49
- Сортировка и фильтрация записей в Access — 21/08/2018 04:37
- Работа с формами в Access — 21/08/2018 04:25
- MS Access — Работа с таблицами, создание, удаление, настройка внешнего вида — 20/04/2018 17:18
Предыдущие статьи
- Начало работы в Access. Знакомство с Access 2010 — 10/02/2018 18:24
- MS Access: Введение в объекты — Таблицы, формы, запросы и отчеты — 07/02/2018 08:32
- MS Access: Что такое база данных? Отличие Access от Excel. — 03/02/2018 18:18
База данных Access Кадры
Разработать приложение «Кадры», содержащее данные: • Ф.И.О.; • дата рождения; • оклад; • дата начала работы в организации. Для каждого служащего фиксируется послужной список: • должность; • дата назначения на должность; • оценка деятельности (инициативен/безынициативен/исполнитель/идеолог).
Учесть, что несколько сотрудников могут иметь одинаковую должность, один сотрудник, двигаясь по карьерной лестнице, может сменить несколько должностей. Приложение должно содержать экранную форму ввода/удаления/корректировки данных и следующие отчеты: • список служащих, имеющих указанную должность и оклад ниже заданного; • послужной список служащего; • список должностей, назначения на которое произошло позднее указанной даты; • список сотрудников, занимающих указанную должность с сортировкой по дате назначения.
База данных Access Кадры содержит 4 таблиц, 4 запроса, 4 формы + главная кнопочная форма, 4 отчета. Данная база данных Access является учебной, подходит для дальнейшей оптимизации и доработки под собственные нужды.
Пояснительной записки нет!
Цель практических заданий – приобретение навыков анализа предметной области, проектирования базы данных, ее физической реализации в СУБД Access. Результат выполнения работы представляется в виде базы Access, который должен содержать: • структуру спроектированных таблиц, • схему данных со связями между таблицами, • формы, обеспечивающих интерфейс пользователя, • запросы, • отчеты, • главную кнопочную форму.
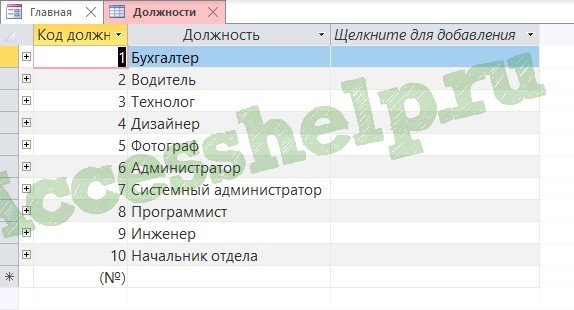
Таблица «Должности» — База данных Access Кадры

Форма «Карьера» — База данных Access Кадры
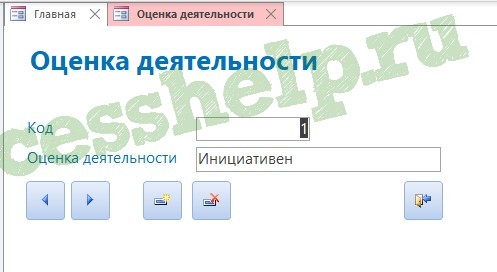
Форма «Оценка деятельности» — База данных Access Кадры
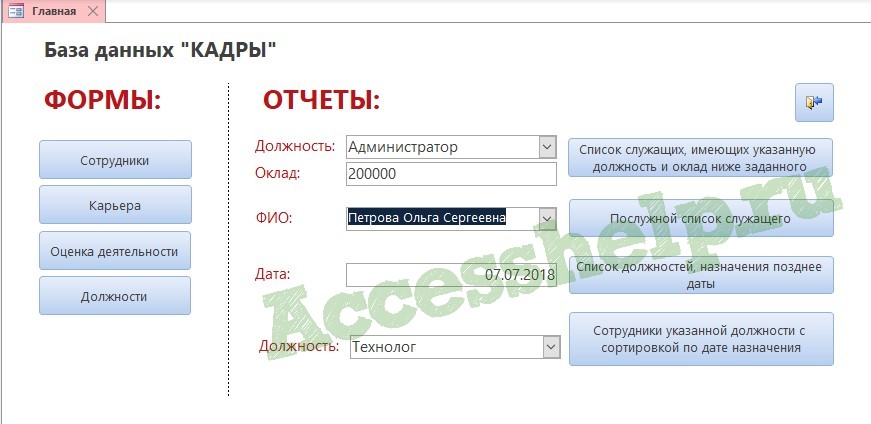
Главная кнопочная форма
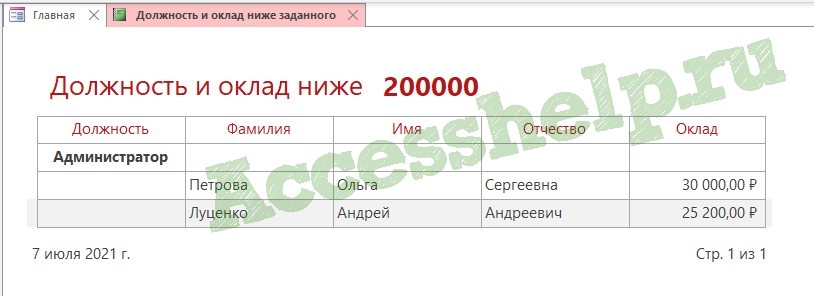
Отчет «Должность и оклад ниже заданного» — База данных Access Кадры
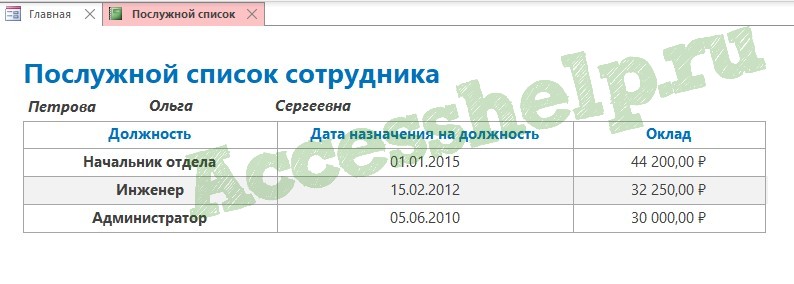
Отчет «Послужной список» — База данных Access Кадры
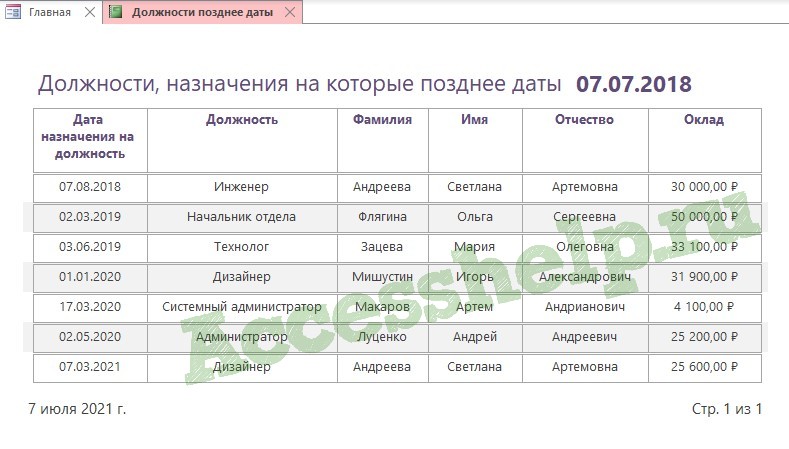
Отчет «Должности, назначения на которые позднее даты» — База данных Access Кадры
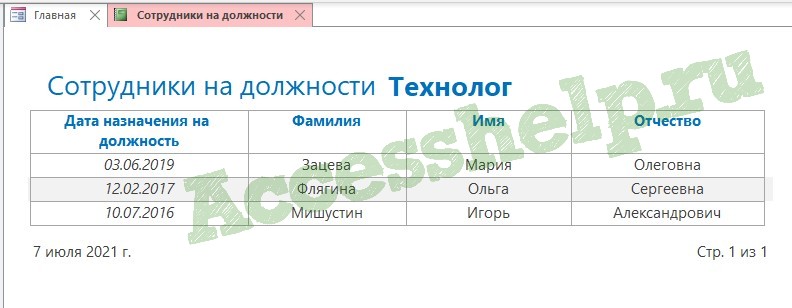
Отчет «Сотрудники на должности» — База данных Access Кадры
Скачать базу данных Access Кадры. Готовая база данных Access «Кадры»
Скачать базу данных (БД) MS Access; БД Access Кадры; отдел кадров; сотрудники; база данных access; бд access; субд access; базы данных access; access пример; программирование access; готовая база данных; создание база данных; база данных СУБД; access курсовая; база данных пример; программа access; access описание; access реферат; access запросы; access примеры; скачать бд access; объекты access; бд в access; скачать субд access; база данных ms access; субд access реферат; субд ms access; преимущества access; базу данных; скачать базу данных на access; базы данных; реляционная база данных; системы управления базами данных; курсовая база данных; скачать базу данных; база данных access скачать; базы данных access скачать;
Создание файла базы данных Access
Если для решения ваших задач использовать шаблон не имеет смысла, можно создать базу данных с нуля. Поскольку Access хранит все таблицы базы данных, а также другие объекты в одном файле, прежде чем приступить к созданию таблиц базы данных, необходимо создать файл пустой базы данных.
Создание файла базы данных Access
Для создания файла новой пустой базы данных щелкните в области создания базы данных стартового окна Access на элементе Новая база данных (Blank Database).
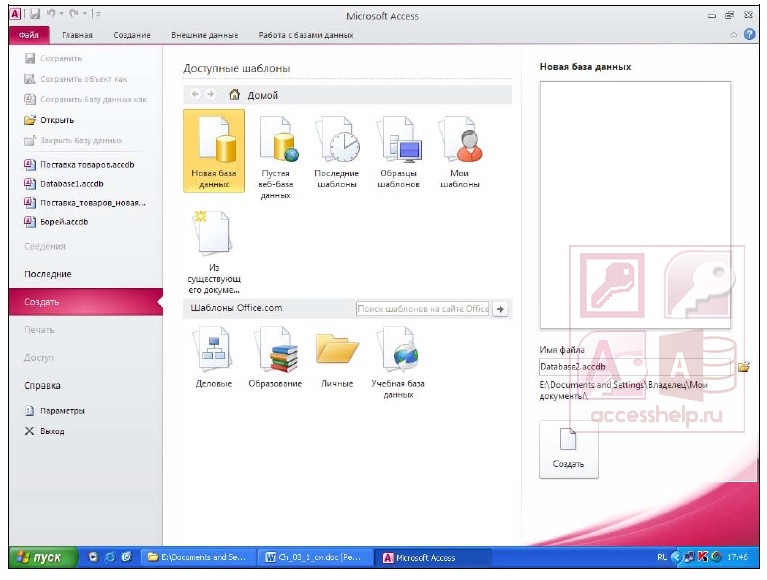
Выбор варианта Новая база данных (Blank database) или Пустая веб-база данных (Blank web database) определяет функции, доступные для работы с базой данных. Базы данных для настольных компьютеров нельзя опубликовать в Интернете, а веб-базы данных не поддерживают некоторые функции баз данных для на-стольных компьютеров, например итоговые запросы.
Справа, в области Новая база данных (Blank database), введите имя файла в поле Имя файла (File Name), например Поставка товаров.accdb.
Задавая имя файла базы данных, следует иметь в виду, что оно не должно содержать символов: \ / : * ? » < > |, а его предельная длина составляет 215 символов, включая пробелы.
Под именем отображается имя папки, в которой по умолчанию сохранится файл базы данных. Если надо сохранить файл в другой папке, щелкните на значке Поиск расположения для размещения базы данных (Browse for a location to put your database) (справа от имени файла базы данных) и в окне Файл новой базы данных (File New Database) откройте нужную папку.
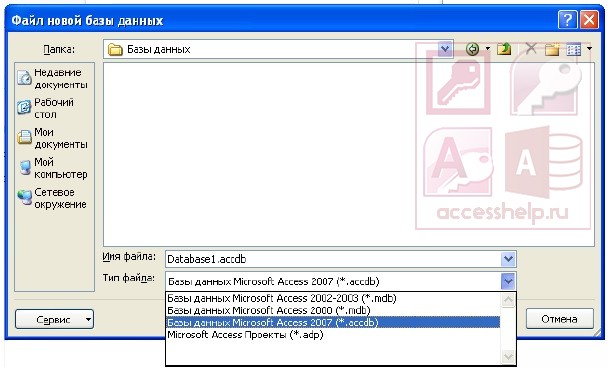
ЗАМЕЧАНИЕ Для изменения используемой по умолчанию папки для файлов новых баз данных Мои документы (My Documents) на вкладке Файл (File) выполните команду Параметры (Options) и в появившемся диалоговом окне на вкладке Общие (General) в разделе Создание баз данных (Creating databases) в поле Рабочий каталог (Default database folder), используя кнопку Обзор (Browse), выберите путь к папке, в которой предполагается хранить новые базы данных.
В окне Файл новой базы данных (File New Database) в поле Тип файла (Save as type) выберите формат создаваемой базы данных. По умолчанию формат файла имеет значение Базы данных Microsoft Office Access 2007 (*.accdb) (Microsoft Access 2007 Databases). В Access 2010 сохранился формат базы данных Access 2007. Базы данных в формате Access 2007 сохраняются в файлах с расширением accdb. В предыдущих версиях базы данных сохранялись в файлах с расширением mdb.
ЗАМЕЧАНИЕ Для изменения формата выбираемого для новой базы данных по умолчанию на вкладке Файл (File) выполните команду Параметры (Options) и в появившемся диалоговом окне на вкладке Общие (General) в разделе Создание баз данных (Creating databases) в поле Формат файла по умолчанию для пустой базы данных (Default file format for Blank Database) выберите нужный формат.
Закончив выбор в окне Файл новой базы данных (File New Database), щелчком по кнопке Создать (Create) завершите процесс создания пустого файла новой базы данных. В результате открывается окно созданной базы данных с пустой таблицей с именем Таблица1 (Table1) в режиме таблицы. Курсор находится в первой пустой ячейке столбца Щелкните для добавления (Click to Add). Теперь можно приступить к созданию этой таблицы и других объектов новой оригинальной базы данных.
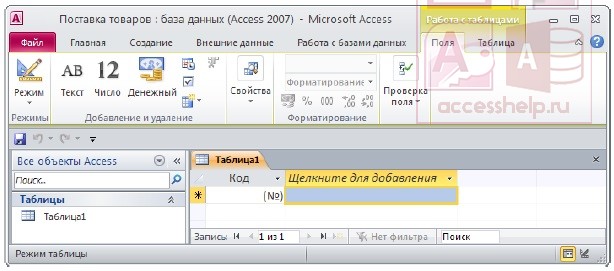
При создании нового файла базы данных может быть выбран формат, предназначенный для работы с базой данных, размещенной на SQL-сервере. Последний формат называется Microsoft Access Проекты (*.adp). Проект предназначен для разработки объектов, составляющих приложение пользователя. Сама база данных, хотя и может разрабатываться в среде проекта, сохраняется на сервере и имеет соответствующий формат. Проекты сохраняются в файлах с расширением adp.
При создании проекта возможно подключение к существующей на сервере базе данных или создание новой базы данных на сервере.
И у нас видео на эту тему:
Далее мы узнаем как создать таблицы в базах данных MS Access 2010.

Создание приложения
Предположим, что вы хотите создать приложение Access, отслеживающее проблемы в вашей организации. Перед созданием таблиц и представлений с нуля следует выполнить поиск шаблона схемы, соответствующего вашим требованиям.
Создание приложения, отслеживающего проблемы
-
Запустите Access и выберите вариант Пользовательское веб-приложение.
-
Введите имя и веб-адрес вашего приложения. Вы также можете выбрать расположение из списка Расположения и выбрать Создать.
-
Введите Проблемы в поле Что нужно отслеживать? и нажмите клавишу ВВОД.
Список шаблонов, которые могут помочь с отслеживанием проблем, показан на рисунке 1.Рисунок 1. Шаблоны, с помощью которых выполняется поиск проблем
-
Выберите Проблемы. Access создает набор таблиц и представлений.
Формы Microsoft Access
Употребление пользователем форм открывает возможность получить сведения из каждого поля и перемещаться между уже готовыми записями. При введении большого массива сведений, использование форм позволяет сильно облегчить работу с данными.
Также как и прошлом пункте, в графе “Создание” найдите кнопку “Форма”. При этом, отобразится стандартная форма таблиц. Появившиеся поля можно полностью изменять. В случае наличия в редактируемой таблице тех или иных взаимосвязей, их можно создать, удалить или исправить прямо здесь. Внизу меню настроек есть стрелки, с помощью которых можно управлять отображением столбцов таблицы. Они позволяют перемещаться по каждому столбцу, или же моментально открыть последнюю или начальную страницу.
Панель навигации
Панель «Навигация» представляет собой список, содержащий все объекты в вашей базе данных. Для удобства просмотра объекты организованы по группам по типу. Вы можете открывать, переименовывать и удалять объекты с помощью панели навигации.
Чтобы свести к минимуму и увеличить область навигации:
Панель «Навигация» предназначена для управления всеми вашими объектами, но если вы чувствуете, что она занимает слишком много места на экране, вы можете свести ее к минимуму.
Нажмите двойную стрелку в правом верхнем углу области переходов, чтобы свести к минимуму его.
Чтобы снова открыть панель навигации, щелкните двойную стрелку, чтобы максимально увеличить ее.
Если вы хотите сделать панель навигации меньшей, не сводя к минимуму ее, вы можете изменить ее размер. Просто нажмите и перетащите правую границу области переходов. Когда это нужный размер, отпустите мышь.
Для сортировки объектов в области переходов:
По умолчанию ваши объекты сортируются по типу, таблицы в одной группе, формы в другой и т. д. Однако, если вы хотите, вы можете сортировать объекты в области переходов в группы по вашему выбору.
Нажмите стрелку раскрывающегося списка справа от слов «Все объекты Access».
В раскрывающемся меню выберите нужный тип.
Выберите «Пользовательский», чтобы создать пользовательскую группу для сортировки объектов. После применения сортировки перетащите нужные объекты в новую группу.
Выберите тип объекта для группировки объектов по типу. Это значение по умолчанию.
Выберите таблицы и связанные представления для групповых форм, запросов и отчетов вместе с таблицами, на которые они ссылаются.
Выберите «Дата создания» или «Модифицированная дата», чтобы отсортировать объекты с большей или меньшей степени недавно созданные или измененные.
Теперь объекты в области переходов будут отсортированы, чтобы отобразить ваш выбор.
Чтобы дополнительно настроить внешний вид панели навигации, вы можете свести к минимуму группы объектов, которые вы не хотите видеть. Просто нажмите стрелку вверх. рядом с названием группы. Чтобы восстановить группу до ее полного размера, нажмите стрелку вниз.
Типы данных в Access
Каждое поле имеет тип данных. Тип определяет данные, которые могут храниться в нём (допустим, вложенные файлы или большие объёмы текста):
Хоть тип данных и является свойством поля, он отличается от других свойств:
• задаётся не в области «Свойства поля», а на бланке таблицы;
• определяет, какие другие свойства существуют у этого поля;
• его нужно указывать при создании поля.
Если хотите создать новое поле в Access, нужно ввести данные в новый столбец, используя режим таблицы. В результате Access автоматически определит тип данных для вашего поля с учётом введённого вами значения. Если значение не будет относиться к определённому типу, Access выберет текстовый тип. В случае необходимости вы сможете его изменить через ленту.
MS Access Строковые функции
| Функция | Описание |
|---|---|
| Asc | Возвращает значение ASCII для конкретного символа |
| Chr | Возвращает символ по указанному номеру кода ASCII |
| Concat with & | Добавляет две или более строк вместе |
| CurDir | Возвращает полный путь для указанного диска |
| Format | Форматирует значение с указанным форматом |
| InStr | Возвращает позицию первого вхождения строки в другую |
| InstrRev | Возвращает позицию первого вхождения строки в другую, начиная с конца строки |
| LCase | Преобразует строку в нижний регистр |
| Left | Извлекает ряд символов из строки (начиная слева) |
| Len | Возвращает длину строки |
| LTrim | Удаляет начальные пробелы из строки |
| Mid | Извлекает некоторые символы из строки (начиная с любой позиции) |
| Replace | Заменяет подстроку внутри строки другой подстрокой, заданное количество раз |
| Right | Извлекает ряд символов из строки (начиная справа) |
| RTrim | Удаляет конечные пробелы из строки |
| Space | Возвращает строку с указанным количеством пробелов |
| Split | Разбивает строку на массив подстрок |
| Str | Возвращает число в виде строки |
| StrComp | Сравнивает две строки |
| StrConv | Возвращает преобразованную строку |
| StrReverse | Переворачивает строку и возвращает результат |
| Trim | Удаляет из строки как начальные, так и конечные пробелы |
| UCase | Преобразует строку в верхний регистр |
Как создать базу данных на основе шаблона?
В Access 2019 доступно широкое разнообразие шаблонов, которые можно задействовать в качестве отправного пункта либо как есть. Шаблон — это готовая к применению БД, которая содержит все отчеты, макросы, формы, запросы и таблицы, требующиеся для выполнения нужной задачи. К примеру, в репозитарии доступны шаблоны, которые можно применять для учета расходов, управления контактами или отслеживания вопросов. Ряд шаблонов содержит примеры записей, которые демонстрируют их применение.
Если вы обнаружили, что один из шаблонов подходит вам как нельзя лучше, с его применением, как правило, гораздо быстрее и проще всего создать требуемую базу данных. Тем не менее, если нужно импортировать в СУБД Access данные из другого приложения, вероятно, более оптимальным окажется создание базы данных без задействования шаблона. Поскольку в шаблонах уже задана структура данных, на изменение существующей информации в соответствии с заданной структурой может понадобиться достаточно большое количество времени.
- Если база данных уже открыта, зайдите на вкладку “Файл” и выберите элемент “Закрыть”. В результате, в backstage-представлении будет открыта новая вкладка “Создать”.
- На вкладке “Создать” представлен ряд готовых наборов шаблонов. Некоторые из них уже интегрированы в СУБД Access по умолчанию, а другие можно бесплатно скачать с портала Office.com.
- Выберите тот шаблон, который собираетесь использовать в дальнейшем.
- На следующей итерации СУБД Access предложит вам указать имя файла БД в текстовом поле “Имя файла” — впоследствии вы можете изменить указанное ранее имя в случае необходимости. Для сохранения файла базы в другой папке, которая находится под полем “Имя файла”, нажмите на пиктограмму , затем перейдите в ту папку, где желаете сохранить требуемый файл БД, после чего нажмите на кнопку ОК. В дополнение, вы также можете связать ранее созданную БД с сайтом SharePoint.
- Воспользуйтесь нажатием на кнопке “Создать”. Access сгенерирует новую базу на основании заданного ранее шаблона, после чего откроет ее. При этом для множества шаблонов отображается форма, в которую можно начать ввод пользовательских данных. Если шаблон уже включает в себя примеры данных, вы сможете вручную удалить каждую из доступных записей, нажав на область маркировки (полосу или затененное поле слева от записи). Когда область маркировки будет выделена, перейдите на вкладку “Главная” и в секции “Записи” нажмите кнопку “Удалить” .
- Установите курсор в первой пустой ячейке в форме и начинайте ввод данных. Чтобы открыть другие необходимые отчеты или формы, воспользуйтесь областью навигации. Более того, ряд шаблонов также вмещает в себя форму навигации, позволяющую быстро перемещаться между различными объектами БД.
Создание связей между сущностями
Теперь, когда данные преобразованы в таблицы, нужно проанализировать связи между ними. Сложность базы данных определяется количеством элементов, взаимодействующих между двумя связанными таблицами. Определение сложности помогает убедиться, что вы разделили данные на таблицы наиболее эффективно.
Каждый объект может быть взаимосвязан с другим с помощью одного из трех типов связи:
Связь «один-к одному»
Когда существует только один экземпляр объекта A для каждого экземпляра объекта B, говорят, что между ними существует связь «один-к одному» (часто обозначается 1:1). Можно указать этот тип связи в ER-диаграмме линией с тире на каждом конце:
Создание базы данных mysql от А до Я
Если при проектировании и разработке баз данных у вас нет оснований разделять эти данные, связь 1:1 обычно указывает на то, что в лучше объединить эти таблицы в одну.
Но при определенных обстоятельствах целесообразнее создавать таблицы со связями 1:1. Если есть поле с необязательными данными, например «описание», которое не заполнено для многих записей, можно переместить все описания в отдельную таблицу, исключая пустые поля и улучшая производительность базы данных.
Чтобы гарантировать, что данные соотносятся правильно, в нужно будет включить, по крайней мере, один идентичный столбец в каждой таблице. Скорее всего, это будет первичный ключ.
Связь «один-ко-многим»
Эта связи возникают, когда запись в одной таблице связана с несколькими записями в другой. Например, один клиент мог разместить много заказов, или у читателя может быть сразу несколько книг, взятых в библиотеке. Связи «один- ко-многим» (1:M) обозначаются так называемой «меткой ноги вороны», как в этом примере:
Чтобы реализовать связь 1:M, добавьте первичный ключ из «одной» таблицы в качестве атрибута в другую таблицу. Если первичный ключ таким образом указан в другой таблице, он называется внешним ключом. Таблица со стороны связи «1» представляет собой родительскую таблицу для дочерней таблицы на другой стороне.
Связь «многие-ко-многим»
Когда несколько объектов таблицы могут быть связаны с несколькими объектами другой. Говорят, что они имеют связь «многие-ко-многим» (M:N). Например, в случае студентов и курсов, поскольку студент может посещать много курсов, и каждый курс могут посещать много студентов.
На ER-диаграмме эти связи отображаются с помощью следующих строк:
При проектировании структуры базы данных реализовать такого рода связи невозможно. Вместо этого нужно разбить их на две связи «один-ко-многим».
Для этого нужно создать между этими двумя таблицами новую сущность. Если между продажами и продуктами существует связь M:N, можно назвать этот новый объект «sold_products», так как он будет содержать данные для каждой продажи. И таблица продаж, и таблица товаров будут иметь связь 1:M с sold_products. Этот вид промежуточного объекта в различных моделях называется таблицей ссылок, ассоциативным объектом или таблицей связей.
Каждая запись в таблице связей будет соответствовать двум сущностям из соседних таблиц. Например, таблица связей между студентами и курсами может выглядеть следующим образом:
Создание базы данных SQL и работа с таблицами в SQL
Обязательно или нет?
Другим способом анализа связей является рассмотрение того, какая сторона связи должна существовать, чтобы существовала другая. Необязательная сторона может быть отмечена кружком на линии. Например, страна должна существовать для того, чтобы иметь представителя в Организации Объединенных Наций, а не наоборот:
Два объекта могут быть взаимозависимыми (один не может существовать без другого).
Рекурсивные связи
Иногда при проектировании базы данных таблица указывает на себя саму. Например, таблица сотрудников может иметь атрибут «руководитель», который ссылается на другое лицо в этой же таблице. Это называется рекурсивными связями.
Лишние связи
Лишние связи — это те, которые выражены более одного раза
Как правило, можно удалить одну из таких связей без потери какой-либо важной информации. Например, если объект «ученики» имеет прямую связь с другим объектом, называемым «учителя», но также имеет косвенные отношения с учителями через «предметы», нужно удалить связь между «учениками» и «учителями»
Так как единственный способ, которым ученикам назначают учителей — это предметы.
Редактирование записей
Чтобы быстро отредактировать любую запись в таблице, просто нажмите ее и введите свои изменения. Тем не менее, Access также предлагает вам возможность находить и заменять слово в нескольких записях, а также полностью удалять записи.
Чтобы заменить слово в записи:
Вы можете редактировать несколько вхождений одного и того же слова, используя Find и Replace, который ищет термин и заменяет его другим термином.
- 1. Выберите вкладку «Главная» и найдите группу «Найти».
- 2. Выберите команду «Заменить». Появится диалоговое окно «Найти и заменить».
- 3. Нажмите поле «Найти»: и введите слово, которое вы хотите найти.
- 4. Нажмите кнопку «Заменить с» и введите слово, которое вы хотите заменить оригинальным словом.
- 5. Нажмите стрелку «Вниз»: выберите область, которую вы хотите найти.
- Выберите «Текущее поле», чтобы ограничить поиск выбранным в данный момент полем.
- Выберите текущий документ для поиска по всей таблице.
- 6. Нажмите стрелку раскрывающегося списка Match: выберите, насколько близко вы хотите, чтобы результаты соответствовали вашему поиску.
- Выберите любую часть поля для поиска поискового запроса в любой части ячейки.
- Выберите «Всего полей» для поиска только для ячеек, которые соответствуют вашему поисковому запросу.
- Выберите «Начало поля» для поиска только для ячеек, которые начинаются с вашего поискового запроса.
- 7. Нажмите «Найти далее», чтобы найти следующее вхождение поискового запроса.
- 8. Нажмите «Заменить», чтобы заменить исходное слово на новое.
Хотя вы можете использовать Replace All для замены каждого экземпляра термина, заменяя его по одному, вы можете быть абсолютно уверены, что редактируете только нужные вам данные. Замена данных непреднамеренно может негативно повлиять на вашу базу данных.
Чтобы удалить запись:
- 1. Выберите всю запись, нажав серая рамка в левой части записи.
- 2. Выберите вкладку «Главная» и найдите группу «Записи».
- 3. Нажмите команду Удалить. Запись будет удалена навсегда.
Идентификационные номера, присвоенные записям, остаются неизменными даже после удаления записи. Например, если вы удалите 34-ю запись в таблице, последовательность идентификационных номеров записей будет читать … 32, 33, 35, 36 … а не … 32, 33, 34, 35, 36 .. ,
Параметры форматирования таблиц
Цвет чередующихся строк
По умолчанию фон любой другой строки в таблице Access представляет собой несколько оттенков, более темных, чем фон остальной части таблицы. Этот более темный цвет чередующихся строк упрощает чтение вашей таблицы, предлагая визуальное различие между каждой записью и записями непосредственно выше и ниже нее.
Чтобы изменить цвет другой строки:
- 1. Выберите вкладку «Главная» и найдите группу форматирования текста.
- 2. Нажмите стрелку раскрывающегося списка «Альтернативный ряд».
- 3. Выберите цвет в раскрывающемся меню или выберите «Нет цвета», чтобы удалить цвет другой строки.
- 4. Цвет вашей альтернативной строки будет обновлен.
Мастер приложения
Перед созданием форм Access их можно увидеть на экране и использовать для просмотра данных в таблице. Для этого существуют кнопки навигации в нижней части экрана: первая запись, следующая запись, предыдущая запись, завершающая запись, которые позволяют перемещаться по таблице. Можно также ввести новейшую запись, нажав кнопку «Новая». Алгоритм создания форм в субд. Access следующий:
- Нажать вкладку «Создать» на ленте и кнопку «Мастер форм».
- В раскрывающемся списке «Таблицы / Запросы» выбрать «Члены клуба», и нажать двойной шеврон (>>), чтобы переместить все поля в окно справа.
- В списке параметров макета выбрать Columnar и «Далее».
- Назвать форму и «Готово».
- Отредактировать форму и прикрепить изображение. Можно добавить логотип или другое изображение в форму, нажав вкладку «Главная»> «Вид»> «Дизайн» для формы.
- Открыть «Инструменты дизайна форм»> «Дизайн» и нажать «Вставить изображение» > Обзор.
- Найти изображение, которое будет использоваться в форме, выбрать его, а затем перетащить, чтобы создать окно.
- Чтобы изменить размер изображения, нажать мышью, выбрать «Свойства» и перейти на вкладку «Формат».
- Установить режим размера для увеличения и выравнивания изображения в верхнем левом углу, а затем использовать размерные ручки для определения размера.
- Можно изменить размер некоторых текстовых полей формы, если они слишком большие.
- После окончания выбрать «Главная»> «Вид»> «Форма», чтобы вернуться к использованию и просмотру формы.




