Как отключить режим правки в word
Содержание:
- Примечание в Ворде – как вставить, убрать либо редактировать
- Как удалить имена пользователей из существующих изменений отслеживания в Microsoft Word
- Добавление сносок внизу страницы в Word 2007, 2010
- Режим внесения изменений в Word
- Режимы рецензирования в Word
- Добавление сносок внизу страницы в Word 2007, 2010
- Как создать примечание в Word 2010
- Исправления в Word 2007
- Вставка и удаление примечаний. Как удалить все примечания в Word одновременно?
- Удаление области исправления в Word
- Как настроить отображение исправлений в документе?
- Работа с примечаниями в Microsoft Word
- Послесловие
- Как удалить все примечания одного пользователя в Word 2010
- Как удалить область исправлений в ворде?
- Как убрать примечания на полях в ворде?
- Как убрать в ворде Красные исправления?
- Как выйти из режима рецензирования в ворде?
- Как убрать исправления в Ворд?
- Как убрать сноски справа в ворде?
- Как в ворде убрать сноски сбоку?
- Как в ворде убрать отображение исправлений?
- Как убрать красную вертикальную линию в ворде?
- Как удалить отображение записанных изменений?
- Как вносить правки в режиме рецензирования?
- Как сделать чтобы можно было видеть изменение в Word?
- Как закрыть комментарии в ворде?
Примечание в Ворде – как вставить, убрать либо редактировать
Работа в текстовом редакторе Ворд несколькими юзерами предполагает создание примечаний. К примеру, с помощью данной функции редактор может бросить некие замечания создателю и напротив. В конце работы примечания на полях Ворда необходимо удалить либо скрыть, но эта процедура нередко вызывает трудности у юзеров, так как явной клавиши выключения в Word 2007, 2010, 2016 нету.
Как поглядеть примечание
Теги играют чрезвычайно важную роль в работе над текстовым документом. Их нередко употребляют несколько юзеров, когда редактируют один и тот же документ за различными компами. Но данную функцию может употреблять и один человек. Таковым образом можно оставлять заметки, чтоб позднее возвратиться к работе над данной нам частью текста либо опять изучить фрагмент.
Теги отображаются на полях. Чтоб показать примечания и область исправления либо скрыть их в редакторе Ворд, следует перейти во вкладку «Рецензирование». Тут находится функция «Показать примечания». Она же отвечает и за скрытие заметок. Ежели поле светиться сероватым цветом, означает в тексте отображены заметки. Неактивная функция остается белой.
Создание примечаний
Сделать примечание в Ворде довольно просто. Употребляется тот же раздел, который отвечает за их отображение. Так, юзеру нужно следовать аннотации, чтоб добавить тексту заметки:
- Открыть документ, к которому нужно добавить тег.
- Выделить нужный текст.
- Перейти к разделу «Рецензирование».
- Нажать на команду «Создать».
- В правой части листа будет отображено поле, в котором необходимо ввести текст заметки.
После этого примечание будет добавлено. Ее можно будет просмотреть, ежели включена соответственная функция. Также, можно ее редактировать.
Как комментировать примечание?
В неких вариантах, юзеру нужно прокомментировать сноску. К примеру, необходимо ответить на вопросец либо подтвердить, что тег в вордовском документе был учтен.
Чтобы сделать комментарий к тексту на полях, следует выбрать его. Кликнув правой клавишей мыши, необходимо выбрать пункт «Примечание к ответу». Тогда, отобразится еще одно поле для ответа на сноску. Требуется лишь ввести подходящий текст.
Кроме того, есть возможность показать либо скрыть поле для ответа, нажав на соответственный значок. Он находится рядом с самим комментарием, около времени отправки.
Принять изменения
Оставленные заметки можно отмечать, как выполненные. Тогда юзер, который их создавал будет знать, что были учтены рекомендации и произведено редактирование. Чтоб принять конфигурации, следует:
- Открыть текстовый редактор.
- Перейти к оставленной сноске.
- Выбрать вкладку «Рецензирование».
- Нажать на команду «Принять». Тут же в настройках можно принять все исправления сходу и прекратить отслеживание. Довольно надавить на стрелку и перейти ко всем исправлениям.
При выборе данной команды комментарий отобразится сероватым цветом. Но, он остается в документе. Заметка не удаляется, а лишь оповещает создателя, что иной юзер с ней ознакомился и выполнил требования, которые были указаны.
Как убрать примечание?
Удалить примечания на полях можно несколькими методами. 1-ый способ предполагает выбор самого тега. Нужно кликнуть по нему правой клавишей мыши. Из перечня следует выбрать пункт «Удалить».
Для последующего метода юзеру необходимо перейти в раздел «Рецензирование», предварительно выбрав сноску. Рядом с командой сотворения находится и противоположная. Довольно надавить на «Удалить», чтоб на сто процентов убрать отображение записанных конфигураций из документа.
Удалить все примечания
Иногда в тексте множество комментариев, которые следует удалить. К примеру, когда работа над вордовским документом вполне закончена и заметки на полях больше не необходимы. В таком случае их удаление по одному может быть не наилучшим вариантом. Тогда, все теги необходимо удалить одновременно.
Также, как и в случае с единичным сносками, нужно перейти во вкладку «Рецензирование». Рядом с командой сотворения находится и удаление. Но, кликнув по ней удалится только избранный пункт. Потому, следует надавить на стрелочку, которая покажет дополнительные функции. Из перечня, требуется выбрать команду «удалить все примечания в документе» и все теги, которые находятся в тексте будут удалены.
Как удалить имена пользователей из существующих изменений отслеживания в Microsoft Word
В моем предыдущем руководстве «Как изменить имя пользователя для отслеживания изменений в Microsoft Word» показано, как изменить имена пользователей для комментариев и правок, созданных с помощью отслеживания изменений. Однако в Word нет простого способа изменить имена пользователей, связанных с существующими комментариями и правками, поэтому этот учебник работает только для новых комментариев и правок. В качестве альтернативы в сегодняшнем руководстве показано, как удалить имена пользователей, связанные со всеми изменениями отслеживания (существующие и будущие), и заменить их меткой по умолчанию Author , как показано на рисунке 1.
Обратите внимание, что этот процесс также удалит отметки времени (время и дата) из комментариев и правок. Рисунок 1
Имя пользователя изменено на «Автор»
Рисунок 1. Имя пользователя изменено на «Автор»
Это решение явно не идеально для тех из нас, кто хотел бы изменить свое имя пользователя для существующих комментариев и правок на что-то другое, кроме автора, но оно полезно, когда анонимность важный.
Это руководство также доступно в виде видеоролика на YouTube, в котором показаны все шаги в реальном времени.
Посмотрите более пятидесяти других видеороликов о Microsoft Word и Adobe Acrobat на моем канале YouTube.
Изображения ниже взяты из Word для Office 365, который в настоящее время совпадает с Word 2021. Действия такие же для Word 2016, Word 2013 и Word 2010.
Удалить имена пользователей из существующих изменений отслеживания
Предупреждение: Этот процесс не является обратимым и применяется ко всем пользователям, связанным с документом, даже тем, кто не использовал отслеживание изменений. Также безвозвратно удаляются данные об авторстве и «Автор последнего изменения». Таким образом, вам следует выполнить этот процесс на вторичной копии вашего документа, а не на оригинале.
1. Откройте вторую копию исходного документа, сохраненную под другим именем файла. (См. Предупреждение выше.)
2. Выберите вкладку Файл .

Рис. 2. Вкладка «Файл»
3. Убедитесь, что вы находитесь на вкладке Информация в представлении Backstage.

Рис. 3. Вкладка «Информация» в представлении Backstage
4. Нажмите кнопку Проверить наличие проблем .

Рисунок 4. Кнопка «Проверить наличие проблем»
5. Выберите Проверить документ в раскрывающемся меню.

Рисунок 5. Параметр «Проверить документ»
6. Сохраните документ, выбрав Да в диалоговом окне вопроса. (Это диалоговое окно может не отображаться, если вы недавно сохранили свои изменения.)
Рисунок 6. Диалоговое окно вопроса
7. Снимите все флажки в диалоговом окне «Инспектор документов», кроме «Свойства документа» и «Личная информация ».

Рисунок 7. Флажок «Свойства документа и личная информация»
8. Нажмите кнопку Проверить .

Рис. 8. Кнопка проверки
9. Нажмите кнопку Удалить все рядом с полями «Свойства документа и личная информация».

Рисунок 9. Кнопка «Удалить все»
10. Просмотрите результаты проверки.

Рисунок 10. Результаты проверки
11. Нажмите кнопку Закрыть , чтобы закрыть диалоговое окно «Инспектор документов».

Рисунок 11. Кнопка закрытия
12. Сохранить , закрыть и повторно открыть документ.
13.Убедитесь, что все имена пользователей были изменены на Автор в всплывающих подсказках «Отслеживание изменений», как показано на рисунке 1.
Если вы хотите возобновить использование имен пользователей в том же документе, посетите «Как запретить Microsoft Word звонить вам. «Автор» в «Отслеживании изменений».
Дополнительная литература:
Как изменить шрифт и размер шрифта комментариев в Microsoft Word
Добавление сносок внизу страницы в Word 2007, 2010
Намного удобнее, если есть возможность при встрече непонятного слова сразу посмотреть на выноску на той же странице снизу, чем листать в конец всего текста. Давайте разберём этот момент. Следующие шаги помогут сделать ссылки в Ворде 2007 и 2010 снизу страницы:
1. Указать курсором то место, что нуждается в примечании.
3. Выбрать «Вставить концевую сноску».
В нижней части страницы появится колонтитул, под которым будут находиться все пояснения к словам или фразам, что имеют знак «Сноски» по всему тексту страницы.
4. Остаётся добавить пояснительный фрагмент.
Данный метод называется «Постраничный». При создании новой постраничной сноски, перечисление будет поочередным (т.е. по порядку).
Отсчет сносок начнётся сначала, если начать проставлять на новой странице. Постраничную нумерацию сносок можно оформить по разному, следует выбрать во вкладке «Ссылки» стрелочку в разделе сноски. Далее откроется окно с параметрами, где надо установить желаемый формат ссылки (вариант – римские цифры).
Режим внесения изменений в Word
Чтобы включить, как и убрать, отображение области исправлений в Ворд, следует найти в верхней строчке Ленты настроек вкладку «Рецензирование» и нажать на кнопку с соответствующей надписью. Внизу этой иконки есть стрелка, это означает, что по нажатию на ней откроется выпадающий список, в котором вы сможете выбрать отображение области рецензирования. После этого вы можете вносить исправления, а также вставлять в текст комментарии, и любой человек, открывший этот файл, их увидит, а создатель документа сможет их принять или отклонить. Если автор этого текста вы, то вам как раз нужно будет это сделать.
Иногда такие записанные изменения при открытии текстового файла в текстовом процессоре оказываются скрытыми. Тогда придётся включить их из того же меню. Рядом с одноимённой кнопкой будет пункт «Отслеживание». По нажатию на него вы получите выпадающий список, в котором нужно будет пометить все предлагаемые пункты. После этого в окне редактирования будут отображены в полном объёме искомые элементы. Собственно, если вы хотите отобразить не все внесённые и записанные правки, то выберите в этом меню только интересующие вас пункты.
Режимы рецензирования в Word
Если в вашем документе много правок, они могут отвлекать от текста во время чтения документа. К счастью, существует несколько способов настройки режима рецензирования в ворде:
- Исправления: показывает окончательную версию без внесенных правок. Красные маркеры в левом поле указывают, где были сделаны изменения.
- Все исправления : показывает окончательную версию с внесенными правками.
- Без исправлений : это показывает окончательную версию и скрывает все правки.
- Исходный документ : показывает оригинальную версию и скрывает все правки.
Как скрыть отслеживаемые изменения
- На вкладке «Рецензирование» нажмите кнопку « Отобразить для проверки ». Команда « Отобразить для проверки » находится справа от команды «Исправления».
Рецензирование в Word – Выбор режима рецензирования
- Выберите нужный вариант в раскрывающемся меню. В нашем примере мы выберем « Без исправлений » для предварительного просмотра окончательной версии документа до принятия изменений.
Рецензирование в Word – Режимы рецензирования
Помните, что скрытие изменений не убирает исправления рецензирования. Для того чтобы убрать рецензирование в ворде, вам необходимо либо отклонить, либо принять внесенные правки описанным выше способом.
Теперь вы знаете, как работать с режимом рецензирования в ворде.
голоса
Рейтинг статьи
Добавление сносок внизу страницы в Word 2007, 2010
Намного удобнее, если есть возможность при встрече непонятного слова сразу посмотреть на выноску на той же странице снизу, чем листать в конец всего текста. Давайте разберём этот момент. Следующие шаги помогут сделать ссылки в Ворде 2007 и 2010 снизу страницы:
1. Указать курсором то место, что нуждается в примечании.
3. Выбрать «Вставить концевую сноску».
В нижней части страницы появится колонтитул, под которым будут находиться все пояснения к словам или фразам, что имеют знак «Сноски» по всему тексту страницы.
4. Остаётся добавить пояснительный фрагмент.
Данный метод называется «Постраничный». При создании новой постраничной сноски, перечисление будет поочередным (т.е. по порядку).
Отсчет сносок начнётся сначала, если начать проставлять на новой странице. Постраничную нумерацию сносок можно оформить по разному, следует выбрать во вкладке «Ссылки» стрелочку в разделе сноски. Далее откроется окно с параметрами, где надо установить желаемый формат ссылки (вариант – римские цифры).
Как создать примечание в Word 2010
Чтобы вставить заметку: Шаг 1. Откройте документ Ворд, наберите или вставьте текст.

Открываем документ Ворд, вставляем или набираем текст
Шаг 2. Выберите символ, слово, предложение, абзац, главу или другой текстовый промежуток.

Выделяем текст, для которого необходимо создать примечание
Шаг 3. Нажмите на иконку «Создать примечание» в меню «Рецензирование».

Переходим в меню «Рецензирование», нажимаем на иконку «Создать примечание»
Шаг 4. В открывшемся поле примечания введите текст комментария.

В поле примечания вводим текст комментария
Шаг 5. Нажмите на любую свободную область текста, чтобы выйти из поля примечания и продолжить работу с документом. Если нужно изменить текст сохраненной заметки, достаточно кликнуть на ее текст – вы сразу перейдете в режим редактирования и сможете дополнить или переписать ее.
Включаем автоматическую проверку орфографии в ms word

Нажимаем на любую свободную область текста, чтобы выйти из поля примечания
Если вы начали создавать примечание, но передумали, нажмите «Ctrl+Z» на клавиатуре, чтобы выйти из режима создания заметок без сохранения.
Исправления в Word 2007
Подготовьте первую версию документа и когда всё будет готово, включите отслеживание изменений в документе Word — перейдите на Рецензирование
и нажав на стрелку под кнопкой Исправления, раскройте список дополнительных функций. Тут нажмите на пункт Исправления, тем самым активируется процесс отслеживания изменений в документе. Теперь попробуйте внести в документ некоторые корректировки — измените форматирование, удалите часть текста или добавьте новое содержимое
Обратите внимание, как изменения выделены – все изменения отображаются красным цветом, удаленный текст зачеркивается, а отформатированное содержимое сигнализируется дополнительным информативным текстом справа (например, Шрифт: полужирный), а новый текст будет отображаться красным цветом
Отображение исправлений Word 2007 в выносках
. Отображение информации об исправлениях вперемешку с основным текстом может выглядеть слишком загромождено. Word, однако, предлагает более удобный метод для отображения информации об изменениях в документе. Так, содержимое будет выглядеть как в обычном документе, а все рецензии будет отображаться в виде выносок в дополнительной боковой панели справа. От выносок будут вести линии к местам рецензирования
Важно отметить, что выноски содержат подробную информацию о типе изменений – что было удалено или добавлено, какое форматирование применялось и так далее. Для включения такого типа информирования, на вкладке рецензирование нажмите на кнопку Выноски и выберите пункт Показать исправления в выносках
Параметры исправлений в документе Word 2007
Можно легко настроить отображаемый тип изменений. Просто в группе Отслеживание нажмите на Показать исправления и из выпадающего списка можно галочками отметить нужные типы изменений. Кнопка Область проверки позволяет указать, как будет отображаться панель с информацией об исправлениях – горизонтально или вертикально.
Если нажать на нижнюю половину кнопки Исправления и из контекстного меню выбираете пункт Параметры исправлений, откроется диалоговое окно, которое предлагает очень детальные возможности настройки исправлений в Word 2007. Например, если вы хотите выключить мониторинг форматирования, снимите флажок у пункта Учитывать форматирование.
Word может отличить отдельные исправления разных авторов с помощью цвета. Данная функция работает всегда, по сути, цвет исправлений в Word будет разный, для разных авторов, работающих с документом. Кроме того, в выносках будут указаны инициалы автора, внесшего исправления. Нажав на кнопку Исправления и выбрав пункт Параметры исправлений, появится диалоговое окно, в котором можно назначить цвет для каждого типа изменений, независимо от автора.
Как принять или отклонить исправления в Word 2007. Чтобы сделать информацию об изменениях в документе действительно полезной, нужно уметь отклонять или принимать внесенное рецензирование. Снова перейдите на вкладку Рецензирование, где в группе Изменения вы увидите кнопки Принять и Отклонить. Сначала нажмите на выноску, или поместите указатель мыши в то место, где имеется изменение. В зависимости от того, действительно ли вы хотите сохранить или вернуть предыдущую форму данной части документа, нажмите на кнопку Принять или Отклонить. Информация об изменениях в документе исчезает, и указатель сместится к следующей смене. Таким образом, пройдите по всему документу для принятия или отклонения внесённых корректив.
Сравнение документов. С отслеживанием изменений связаны и особенности сравнивая различия в двух документах. Перейдите на вкладку Рецензирование, затем нажмите на кнопку Сравнить, и затем на одноименный пункт. В диалоговом окне, которое появляется, выберите оригинальный и отредактированный документ. Нажмите кнопку Больше, и выберите галочками те параметры, по которым нужно проводить сравнение. После этого нажмите кнопку OK и посмотрите на показанные различия.
Быстрое принятие решений. Принимать и отвергать исправления в Word можно не только с помощью кнопок на вкладке Рецензирование. Просто, щелкнете правой кнопкой мыши по корректировке, появится контекстное меню, где можно выбрать нужный пункт для отклонения или применения изменений.
Многие пользователи программы «Ворд» умеют пользоваться режимом правки. Данный режим довольно популярен в редакторских кругах, когда полученную работу необходимо отправить на доработку, указав при этом все недочеты. И если вы пока что неопытный пользователь, то, возможно, вы не знаете, как убрать область исправлений в «Ворде», или же не знает сам автор. В любом случае в этой статье мы подробно разберемся, как это сделать. А именно как принимать изменения и как удалять примечания.
Вставка и удаление примечаний. Как удалить все примечания в Word одновременно?
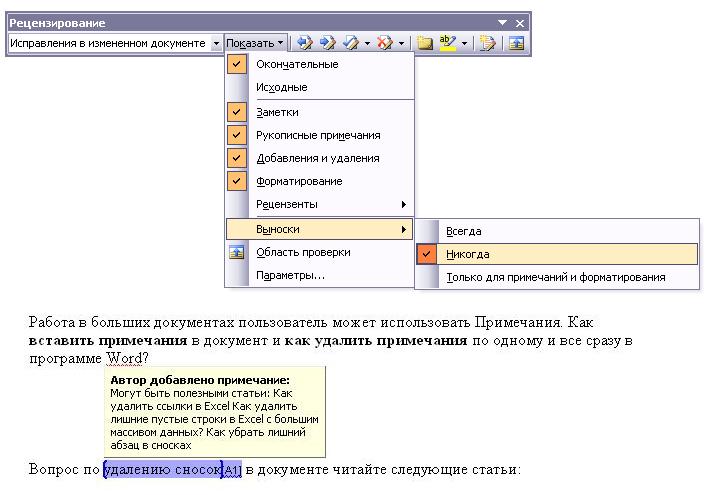
Работая в огромных документах, юзер может употреблять Примечания. Как вставить примечания в документ и как удалить примечания по одному и все сходу в програмке Word?
Вставка Примечания в документе
Для того чтобывставитьПримечание к слову либо фразе в документе Word выполните последующие действия:
- Выберите слово либо фразу, может быть и целый абзац в тексте.
- Выполните команду Рецензирование -> Сделать примечание
В этот момент покажется панель инструментов Рецензирование и Выноска, в которой вы как раз и вносите свои примечания в виде текста, а можно и гиперссылки (см. Рис.1)
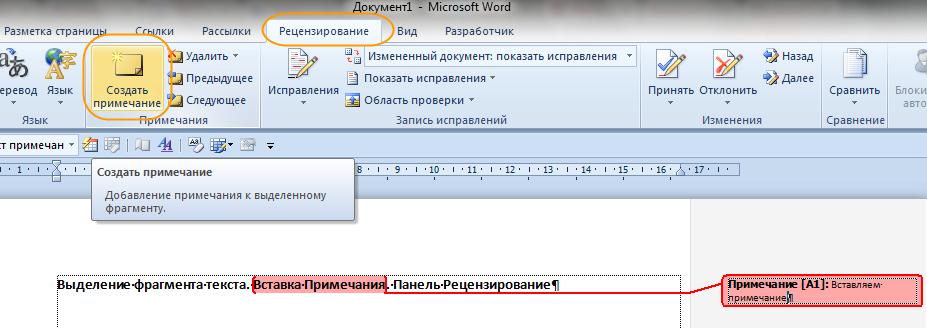
Рисунок 1. Выделение фрагмента текста. Вставка Примечания. Панель Рецензирование
Совет: для того чтоб выноски показывались справа от текста, на поле листа, выберите команду Показать – > Выноски -> Всегда (Только для примечаний и форматирования).
Выберите команду Показать исправления -> Выноски -> Демонстрировать все исправления в тексте, то выноска будет убрана с поля, а Примечание можете узреть лишь при поднесении курсора мыши к выделенному фрагменту текста для примечания (см. Рис.2)
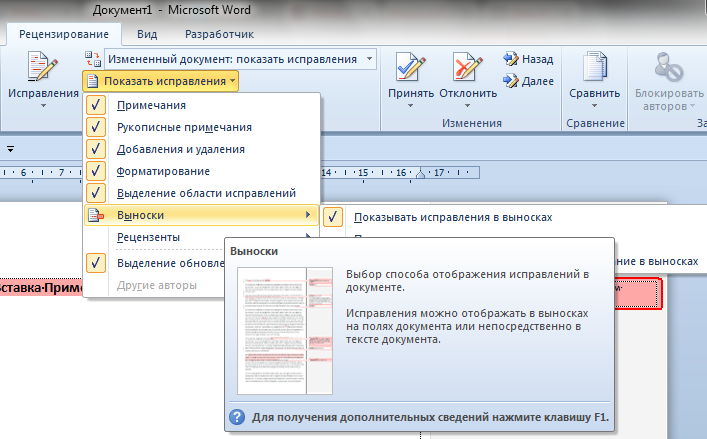
Рисунок 2. Вставка и отображение Примечаний в документе
Удаление Примечания в документе
Для того чтоб удалить Примечание в програмке Word выполните последующие действия:
- Щелкните правой клавишей мыши на фрагменте текста, избранного для Примечания
- Выберите команду Удалить примечание в выпадающем меню (см. Рис.3)
Совет: можно выполнить эти же деяния и щелкнув правой клавишей мыши на выноске. Ежели у вас в документе было сотворено несколько Примечаний, два, три… 10 и больше, то для того чтоб удалить все Примечания сразу по всему документу нужно выполнить последующие действия:
- Выполните команду Удалить все примечания в документе, выбрав ее на панели Рецензирование, в выпадающем меню, (см. Рис.4)
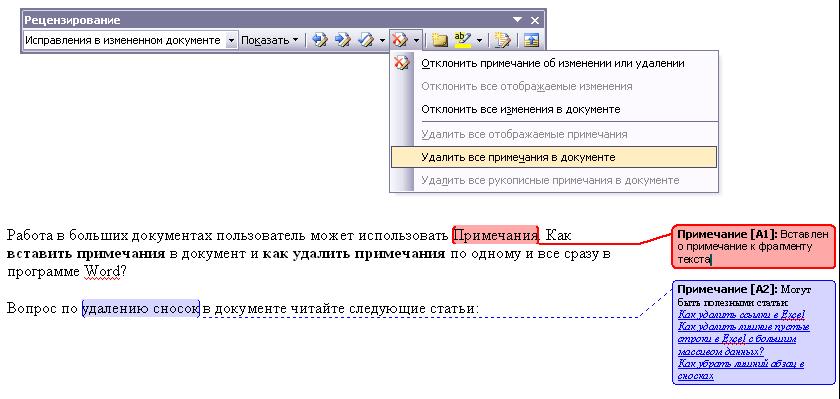
В Word 2010
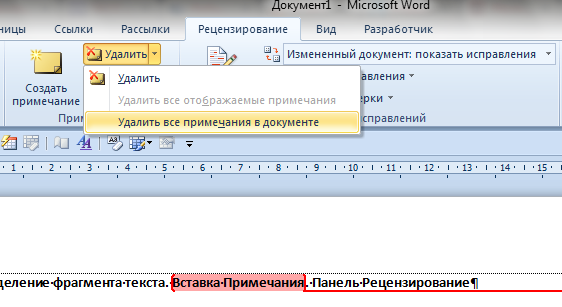
Рисунок 4. Удаление всех примечаний в документе Word
Удаление области исправления в Word
В совместной работе над текстовыми документами сегодня пользователи активно пользуются функцией внесения регистрируемых изменений. Она находится в блоке «Рецензирование» меню настроек. Её использование позволяет вносить правки и примечания, которые увидит другой пользователь, открывший этот файл. Автор документа может принимать или отклонять эти пометки и указания от других людей, работающих над файлом, скрывать или их показывать. В любом случае следует проверять в тексте не отображённые исправления, чтобы случайно не отправить, например, по электронной почте другому человеку.
При этом, помимо собственно правок, Word поддерживает ещё такую функцию, как комментарии. Они располагаются прямо в окне редактирования и видны только тогда, когда включено отображение области рецензирования текстового файла. Их нельзя принять или отклонить, и для человека, работающего над файлом, есть, собственно, только одна опция: когда они не нужны, примечания просто удаляют. Их функция проста: если внесённая другим человеком правка требует пояснения, то пользователь создаёт в этом месте ещё и примечание. Тогда автор документа не будет ломать голову над мотивацией правящего, и работа явно будет продуктивнее.
Как настроить отображение исправлений в документе?
Чтобы подобрать нужный способ размещения в документе исправлений, достаточно:
1. В окне открытого документа перейти к вкладке «Рецензирование».
2. В группе «Запись исправлений» открыть меню кнопки «Выноски».
Настройка отображения Исправлений в документе
3. В списке команд выбрать:
- «Показывать исправления в выносках» – исправления отображаются в специальной области за полями документа;
- «Показывать все исправления в тексте» – все исправления располагаются непосредственно в тексте;
- «Показывать только примечания и форматирования в выносках» – основные исправления располагаются непосредственно в тексте, а в выносках находятся примечания и изменения форматирования текста.
Как отобразить на строке состояния индикатор режима исправления?
Чтобы на строке состояния отобразить индикатор режима исправления, выполните следующие действия:
1. В окне открытого документа щелкните правой кнопкой на строке состоянии.
2. В контекстном меню выберите пункт «Исправления».
Отображение Исправлений в строке состояния
Работа с примечаниями в Microsoft Word
Помимо общеизвестных инструментов для работы с текстом, текстовый редактор Microsoft Word имеет также ряд функций, к использованию которых рядовые пользователи прибегают достаточно редко. Владение навыками работы со всеми функциями Ворда позволит вам работать в программе более эффективно и создавать более удобные и читабельные документы. В этой статье подробно рассмотрим, как убрать примечания в Word, а также поговорим о том, что это такое и как их вставить в текстовый файл. Давайте разбираться. Поехали!
В больших документах часто приходится вставлять заметки к материалу
Что же из себя представляют примечания? Это небольшие пояснительные заметки к предложению, слову, рисунку, которые могут содержать в себе дату или ссылку на использованный источник. Там вы можете указать любую дополнительную информацию, которую сочтёте нужной.
Чтобы вставить комментарий в текст, необходимо перейти во вкладку «Рецензирование». Определите слово, к которому хотите добавить пояснение, и выделите его. В панели инструментов найдите и нажмите кнопку «Создать примечание». После этого выделенное слово будет маркировано красным цветом, а в правой части окна появится поле с небольшим блоком также красного цвета, в котором можно оставлять любые пояснения, пометки и прочую информацию. В квадратных скобках указано «Д1», вместо этого вы можете ввести другие буквы, знаки или символы, которые будут отображаться рядом с выделенным участком текста, свидетельствуя о том, что к нему имеется пояснительная заметка. Зачастую в квадратных скобках указывают знаки «?», «!» или номер пояснения.
Послесловие
При работе с фрагментами текста в Word нужно учитывать, что для удобства чтения автор или другие пользователи могли сделать внесённые пометки и комментарии скрытыми от других авторов. Так как по умолчанию текстовый процессор не будет отображать такие вещи, открывая полученный от другого пользователя файл, вы можете и не узнать, что они там есть, пока не включите их отображение. Соответственно, перед тем, как работать с ним или передавать куда-либо, следует проверить наличие рецензированных областей, и при наличии — принять или удалить их из текста. В Word это делается буквально парой кликов мышью.
При этом вы должны помнить, что есть только один способ уберечь свои правки от посторонних глаз: создавать копии. Дело в том, что любой пользователь может убрать исправления и примечания из документа Word, так как модели распределённых правок в этом текстовом процессоре нет, это было бы слишком большим усложнением модели. Поэтому, если вы хотите создавать примечания и правки только для себя, то создайте для себя отдельную копию. Но этот подход имеет и недостаток, ведь тогда вам придётся отслеживать изменения в той копии, которую вы оставили для общего пользования.
Как удалить все примечания одного пользователя в Word 2010
Если над документом работало несколько пользователей, вы можете удалить все заметки каждого из них. Для этого:
Шаг 1. Откройте документ Ворд с заметками двоих и более пользователей.
Открываем документ Ворд с заметками двоих и более пользователей
Шаг 2. Откройте список «Рецензенты» в разделе «Показать исправления» меню «Рецензирование».
В меню «Рецензирование», в разделе «Показать исправления» открываем список «Рецензенты»
Шаг 3. Оставьте отмеченными тех комментаторов, чьи заметки нужно стереть.
Оставляем отмеченными тех комментаторов, чьи заметки нужно стереть
Шаг 4. Выберите любое оставшееся примечание.
Выбираем любое оставшееся примечание
Шаг 5. Нажмите «Удалить отображаемые примечания» в списке кнопки «Удалить примечание» в разделе меню «Рецензирование».
В разделе меню «Рецензирование», раскрываем список кнопки «Удалить примечание», нажимаем «Удалить отображаемые примечания»
Шаг 6. Чтобы вернуть сохранившиеся заметки, отметьте пункт «Все рецензенты» в разделе «Показать исправления» меню «Рецензирование».
В меню «Рецензирование», в разделе «Показать исправления» отмечаем пункт «Все рецензенты»
Как удалить область исправлений в ворде?
Как убрать примечания на полях в ворде?
- Чтобы выделить примечание, на вкладке Рецензирование в разделе «Примечания» нажмите кнопку Следующее.
- На вкладке Рецензирование нажмите кнопку Удалить. Чтобы удалить сразу все примечания, щелкните стрелку рядом с кнопкой Удалить и выберите команду Удалить все примечания в документе.
Как убрать в ворде Красные исправления?
Кликните правой кнопкой мышки по подчеркнутому слову и откройте меню «Орфография». Вам будут предложены два варианта: «Добавить в словарь» и «Пропустить всё». Наконец, вы можете полностью отключить красное подчеркивание в «Ворде». Для этого нужно нажать на кнопку «Файл» и перейти в раздел «Параметры – Правописание».
Как выйти из режима рецензирования в ворде?
Рецензирование в Word – Навигация по исправлениям
Когда вы закончите, нажмите команду «Исправления», чтобы отключить режим рецензирования.
Как убрать исправления в Ворд?
Нужно перейти в блок «Рецензирование», под кнопкой «Исправить» или «Отклонить» вызвать выпадающее меню и выбрать «Применить все исправления в документе» или «Отклонить все исправления» соответственно.
Как убрать сноски справа в ворде?
Чтобы удалить обычную сноску (в нижней части страницы), удалите число 1 в тексте. После этого сноска исчезнет. Эту задачу можно выполнить и другим способом: щелкните внизу страницы сноску, которую хотите удалить, правой кнопкой мыши, выберите команду Перейти к концевой сноске и удалите ее номер.
Как в ворде убрать сноски сбоку?
Если Вам нужно не просто скрыть, а именно удалить ремарки, которые отображаются сбоку страницы документа в Ворде, тогда кликните по ненужному, чтобы выделить его. Затем на вкладке «Рецензирование» нажмите «Удалить», и оно исчезнет из документа.
Как в ворде убрать отображение исправлений?
Существующие записанные изменения можно временно скрыть, выбрав пункт «Без исправлений» в поле «Переход в режим рецензирования». Это позволяет просмотреть, как будет выглядеть окончательная версия документа, однако при повторном открытии документа изменения снова отобразятся.
Как убрать красную вертикальную линию в ворде?
В текстовом редакторе MS Word 2007 чтобы открылось окно «Границы и заливка», надо перейти в меню «Разметка страницы» и нажать на кнопку «Границы страниц». После проделанных действий полоса должна исчезнуть.
Как удалить отображение записанных изменений?
Удаление записанных изменений
- Щелкните в начале документа.
- На вкладке «Рецензистановка» перейдите к вкладке «Изменения».
- Выберите «Принять» или «Отклонить». Когда вы принимаете или отклоняете изменения, Word перейдет к следующему изменению.
- Повторяйте эти изменения, пока не удалим все изменения в документе.
Как вносить правки в режиме рецензирования?
Откройте документ, в который нужно внести изменения. На вкладке «Рецензиранный» в области «Отслеживание»выберите переключатель «Отслеживание изменений», чтобы включить отслеживание изменений.
Включаем режим правки в Word
- Перейдите на закладку «Рецензирование».
- Нажмите на кнопку «Исправления».
Как сделать чтобы можно было видеть изменение в Word?
Включите функцию «Исправления», чтобы отобразить все изменения в документе, а также — функцию «Показать исправления», чтобы увидеть все интересующие типы исправлений. Чтобы отслеживать изменения, на вкладке Рецензирование нажмите кнопку Исправления. Внесите в документ необходимые правки, и они будут записаны в Word.
Как закрыть комментарии в ворде?
Чтобы скрыть примечание, выберите команду Вид> Разметка. Эта команда убирает (прячет) с экрана примечания и прочие установленные в документе маркеры. Еще один способ спрятать примечания состоит в использовании панели инструментов Рецензирование. Выберите в раскрывающемся списке Показать элемент Заметки (рис.





