Как удалить рекламу с компьютера
Содержание:
- Способ программный
- Проверка специальными программами
- Убираем рекламу в Яндекс браузере при помощи Adblock Plus
- Полное обнуление телефона
- Планировщик заданий
- Зачем нужна реклама во ВКонтакте
- Отключение рекламы в настройках Гугл Хром
- Удаление рекламных вирусов и угонщиков браузеров при помощи деинсталляторов
- Используем Adblock Plus
- Способ №2: Подключение аддонов
- Сторонние утилиты
- Случаи, когда лучше избавиться от подарка в ОК
- Почему появляется эта реклама в углу экрана?
- Как убрать всплывающие окна в правом нижнем углу экрана
- Способы отключения рекламы
Способ программный
Каким бы браузером вы ни пользовались этот способ вы точно оцените за его простоту и надежность. На данный момент — это самый эффективный способ отключить контекстную рекламу в yandex direct.
Чтобы успешно убрать рекламу, нужно заблокировать сам источник появления рекламы на вашем устройстве. В нашем случае, объявления подгружаются для вас с отдельного сервера, который подбирает предложения конкретно под ваши запросы в поиске. Убирать их нужно, заблокировав адрес сайта an.yandex.ru.
Сделать это можно программными средствами. Среди лучших — программа Proxomitron. Все, что вам нужно сделать — скачать программу, установить ее и в список запретов адрес сервера с Директом — и он больше не появится в вашем браузере.
Существует второй способ избавить от рекламы для тех, кто не хочет ничего скачивать на свое устройство. Мы их понимаем, а поэтому вот для вас решение.
Для блокировки рекламы в Майл.ру и прочих поисковых сетях мы рекомендуем расширение AdBlock. Это расширение очень хорошо очищает страницы от рекламных объявлений. Данное расширение официально можно установить пользователям браузеров Google Chrome и Яндекс.Браузер. Чтобы установить плагин — нужно выполнить следующие действия:
- Открыть магазин с приложениями
- В поиске по названию найдите AdBlock.
- Нажмите “Установить”. Плагин абсолютно бесплатен (даже рекламу не покажет:))
- В верхнем правом углу у вас появится значок с буквами «ABP». При нажатии на него откроется окно для дополнительных настроек.
- При необходимости, вы можете добавить сайты в белый список и видеть там рекламу.
Немного подробнее рассмотрим вопрос настройки AdBlock. Для абсолютно полной блокировки рекламы в яндексе вы можете провести следующие действия:
Способ третий — для более продвинутых пользователей. Удаляем рекламу с помощью uBlock. Блокировщик uBlock, который очень эффективно справляется с рекламными баннерами, если его правильно настроить. Сделать это можно следуя простому алгоритму действий:
Существуют еще несколько известных блокировщиков для очистки от рекламы, таких как AdGuard, но принцип их действия принципиально не отличается, поэтому останавливаться мы на них не будем.
Какие могут быть недостатки у “выпиливателей” рекламы? Казалось бы, никаких, но не так все просто.
- Чтобы быстро и эффективно вырезать всю рекламу со страницы, особенно если ее много, нужны ресурсы. Поэтому программы-блокировщики занимают собой существенный объем оперативной памяти.
- Отключение рекламы может нарушить работу страницы. Так иногда сайты просто отказываются предоставлять доступ к контенту, если включен блокировщик (в таком случае, можно подыскать не столь принципиальный ресурс). Иногда не работают важные элементы сайта, формы обратной связи, заказа билетов и другие. Поэтому — не перестарайтесь.
Проверка специальными программами
Первый способ позволит убрать рекламу в Одноклассниках или ВКонтакте, однако от вируса, из-за которого постоянно выскакивают рекламные окна, не спасёт. Если проблема не только в hosts-файле, пользователю поможет любой заслуживающий доверия антивирус — или программа, специально разработанная для борьбы со встраиваемыми в систему рекламными модулями.
Один из лучших вариантов — Malwarebytes AdwCleaner; чтобы убрать с его помощью всплывающую рекламу в браузере, понадобится:
Скачать и запустить приложение, после чего принять условия использования.
Запустить сканирование на вирусы и рекламные баннеры.
И по окончании просмотреть отчёт в текстовом виде.
Развернуть дерево результатов, ознакомиться с каждой выявленной позицией в отдельности.
И снять галочки возле заведомо безопасных — если, конечно, такие в списке есть.
Далее — нажать на кнопку «Очистить и восстановить».
Подтвердить желание начать очистку системы с последующей перезагрузкой.
И по завершении процесса перезагрузить компьютер — из окна программы или с помощью меню «Пуск».
Готово! Система очищена от вирусов и надоедливых рекламных баннеров, постоянно всплывающих во время работы в браузере. Пользователь, желающий гарантированно убрать все угрозы, может в «Настройках» Malwarebytes AdwCleaner передвинуть все ползунки в поле «Действия во время базовой очистки» в положение «Включено».
Убираем рекламу в Яндекс браузере при помощи Adblock Plus
Расширение «Adblock Plus» известно очень многим пользователям. Данное расширение можно установить на такие браузеры как Mozilla Firefox и Google Chrome. Что касается Яндекс браузера, то в его каталоге дополнений «Adblock Plus» пока что отсутствует. Но, вы можете установить в Яндекс Браузер расширение для Google Chrome и оно будет отлично работать.
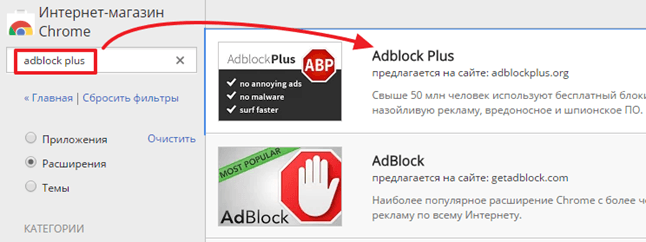
После этого откройте страницу расширения «Adblock Plus» и нажмите на кнопку «Установить».
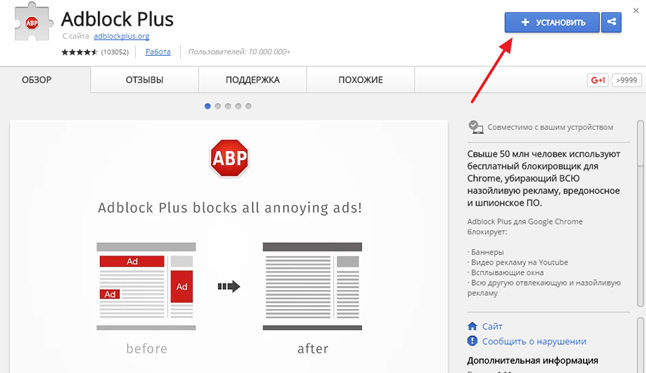
После этого на экране появится всплывающее окно с предложением установить расширение Adblock Plus. Для того чтобы продолжить нажмите на кнопку «Установить расширение».
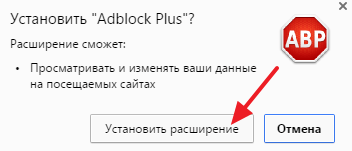
После завершения установки откроется веб-страница, сообщающая о том, что расширение Adblock Plus было успешно установлено. Теперь можете открыть любую страницу с рекламой, и проверить отображается она или нет.
Настройка расширения Adblock Plus
При необходимости, расширение Adblock Plus можно настроить. Для этого кликните по иконке Adblock Plus на панели Яндекс браузера.
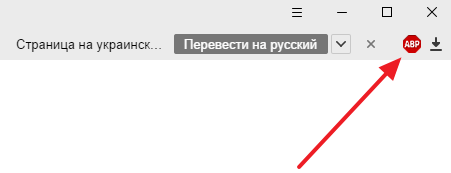
И в появившемся окне нажмите на кнопку «Настройки».

После этого откроется окно с настройками блокирования рекламы.
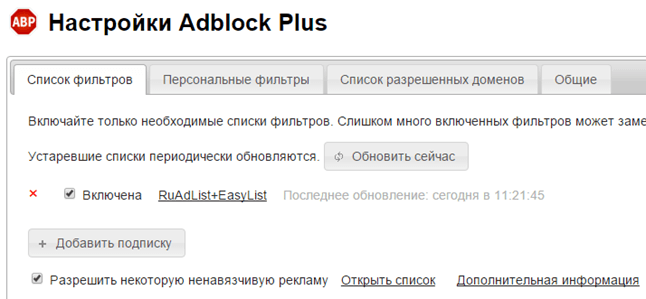
Здесь можно выбрать список фильтров, который будет использоваться для блокирования рекламы, а также создать собственный фильтр или добавить сайты в список исключений.
Полное обнуление телефона
Сброс данных на телефоне Андроид можно сделать двумя способами. Первый, через настройки, считается щадящим. Если на телефоне много рекламы, которую не получается удалить всеми описанными выше способами, лучше сразу использовать hard reset. Такое очищение считается более эффективным.
- Выключите телефон, зажав кнопку питания.
- Запустите телефон, зажав одновременно кнопку питания, нижнюю качельку громкости. На разных телефонах вход в инженерное меню может отличаться. Лучше уточнить алгоритм на сайте производителя.
- Дождитесь появления меню «Recovery».
- Для перемещения по пунктам используйте качельку громкости.
- Выберите пункт «Wipe data/factory reset», нажмите на кнопку питания для подтверждения действий.
- Повторно подтвердите сброс данных, выбрав вариант «Yes».
- Дождитесь окончания загрузки, в открывшемся окне выберете пункт «Reboot System Now».
- После перезагрузки телефона, откроется чистая система. Можно вставить SD-карту и заново установить необходимые приложения.
Поймать нежелательные рекламные программы, всплывающую рекламу и рекламу с вирусами на телефоне может каждый. От этого не застрахованы даже опытные пользователи. Тогда, как убрать рекламу с телефона? Знание о способах решения таких проблем сэкономят много сил, нервов владельцам телефонов. Не забывайте, что наличие антивируса в телефоне уменьшает риск заразиться. Не скачивайте приложения и файлы на телефон с неизвестных источников. Убрать всплывающую рекламу могут приложения. Например, Adblock убирает рекламу, не мешая пользователям наслаждаться интернет-серфингом.
Как отключить всплывающую рекламу на Андроид:
Планировщик заданий
К сожалению, убрать рекламу с компьютера или ноутбука под управлением Windows не всегда так просто: умственное развитие разработчиков вирусных приложений зачастую не останавливается на этапе создания отслеживаемого пользователем исполняемого файла. Часто рекламные баннеры, которые всплывают в браузерах или непосредственно на экране, встраиваются в Виндовс в виде системных заданий — в такой ситуации следует действовать более изощрённо.
И всё же удалить с компьютера такой вирус не сложнее, чем отключить рекламу на Андроиде; пользователю нужно:
Открыть «Панель управления» и переключиться на режим просмотра «Значки» (крупные или мелкие, не имеет значения).
Дважды кликнуть по ярлыку «Планировщик заданий».
В открывшемся окне переключиться на вкладку «Библиотека».
И, настроив размер окна, тщательно ознакомиться со списком в средней панели.
В зависимости от фантазии разработчика название задания, приводящего к запуску вирусной рекламы, может быть как явно подозрительным, так и с первого взгляда не вызывающим вопросов. В первом случае пользователю нужно выделить заголовок и нажать на размещённую в правой панели снизу кнопку «Удалить».
После чего подтвердить своё решение.
Во втором, чтобы не удалить из Windows по-настоящему важного задания, выделить представляющий интерес заголовок, нажать на «Свойства»
И на вкладке «Общие» ознакомиться с описанием.
А на вкладке «Действия» — посмотреть, что за файл запускается в ходе выполнения задания.
Чтобы окончательно убедиться, что он собирается удалить с компьютера под управлением ОС Виндовс вирусную рекламу, юзер может предварительно «Выполнить» задание, щёлкнув по соответствующей кнопке в правой панели.
На экране компьютера снова появилось рекламное окно? Великолепно! Значит, задание можно удалить ранее описанным способом. Теперь, как и в предыдущем и во всех последующих случаях, следует очистить компьютер от накопившегося мусора, перезагрузить машину и приступать к работе в исправно функционирующей системе.
Зачем нужна реклама во ВКонтакте
Реклама необходима для продвижения бизнеса во ВКонтакте. Это огромная площадка с лояльными потенциальными клиентами. Можно сказать, это палка о двух концах. С одной стороны напрягает, когда везде только и слышно купи-купи-купи, но размещение рекламных записей в группах агрегаторах позволяет генерировать ещё больше полезного и интересного контента, за которым, собственно и идут в ВК пользователи, после общения, конечно же.
Как это работает. Владелец паблика ведёт активную деятельность, продвигает группу, создаёт уникальный контент, следит за порядком в паблике, стимулирует активность. И если паблик достаточно популярный к нему идут рекламодатели. За вознаграждение, сумму которого владелец группы устанавливает исходя из популярности паблика, размещает рекламное объявление. Паблик живёт дальше, а по объявлению рекламодатель получает лидов, то есть клиентов, которые купят, закажут, подпишутся. Один словом выполнят целевое действие.
Рассылки и письма прогрева приходят в личные сообщения, если вы подписаны на конкретный паблик, который продает какие-то товары или услуги, и вы сами дали разрешения присылать вам письма.
Отключение рекламы в настройках Гугл Хром
Штатная функция блокирования нежелательных элементов в Chrome не столь эффективна, как специализированные сторонние средства, но это не означает, что ее следует игнорировать. Данный инструмент неплохо справляется со всплывающими окнами, перенаправлением на «левые» веб-страницы и особо навязчивой рекламой. Чтобы настроить блокировку рекламы в Гугл Хром, перейдите в браузере по внутреннему адресу chrome://settings/content. Далее найдите раздел «Реклама», кликните по нему и убедитесь, что переключатель установлен в положение «Выкл». В режиме «Вкл» показ рекламы разрешен, но при этом вы можете создавать списки сайтов, на которых реклама будет запрещена.
Удаление рекламных вирусов и угонщиков браузеров при помощи деинсталляторов
Как видим, ручное удаление рекламных вирусов выглядит достаточно сложным и затратным по времени. Намного проще вопрос того, удалить рекламу с компьютера, решается за счет использования специальных программ-деинсталляторов.
Одной из самых мощных можно назвать iObit Uninstaller. В ней вирусы можно удалять не только и списка инсталлированных приложений, но и из разделов панелей и надстроек браузеров. Отличие от стандартного метода состоит в том, что по окончании такой процедуры можно дополнительно активировать мощное (углубленное) сканирование, при котором будут выявлены все остаточные компоненты, а после этого произойдет их полное удаление.
Используем Adblock Plus
Я прекрасно понимаю, что реклама – это двигатель торговли, и таким образом некоторые компании зарабатывают на пользователях. Но когда это переходит за все мыслимые рамки, то хочется поскорее избавиться от назойливых объявлений. Одно дело, когда разработчики предлагают приобрести лицензию на игру/программу для устранения рекламы, и совсем другое – когда на Андроиде постоянно выскакивает реклама.
Переходим к практической части.
Уверен, многие из Вас наслышаны об этом инструменте, который активно используется в настольных браузерах в виде одноименного расширения. Оно позволяет блокировать рекламные материалы на всех (или выбранных) страницах. Это значительно ускоряет загрузку сайтов, снижает энергопотребление и потребление ресурсов, что актуально для ноутбуков, смартфонов, планшетов.
Всё перечисленное характерно и для Android версии AdBlock. Нужно скачать приложение АдБлок.
Обратите внимание, что есть версии не только под Android, но и другие существующие операционные системы. Как убрать всплывающую рекламу на Андроиде в приложениях?
Как убрать всплывающую рекламу на Андроиде в приложениях?
Обратите внимание, что AdBlock может работать даже без рут прав. Но если корневой сертификат установлен, то при первом запуске софта Вас попросят предоставить root-права для АдБлок
В обратном случае потребуется некоторая первоначальная настройка -запускаем «блокировщик» и в расширенных настройках активируем фильтрацию, автозапуск:
- Если отобразится уведомление о невозможности внесения изменений в параметры proxy, следует тапнуть по «Настройке» и перейти к опциям WIFI;
- Когда отобразится перечень доступных беспроводных сетей, найдите свою и удерживайте палец на ней пока не появится меню. В нем следует выбрать «Изменить» и в следующем окне активировать переключатель для ручного ввода данных:
Следует прописать имя соединения – «localhost», порт – 2021. После сохранения изменений Адблок заработает полноценно. Но если нужно будет отключить его, то снова возвращаемся к параметрам сети и выбираем опции «По умолчанию».
Для дополнительной защиты можно установить соответствующее расширение в мобильном браузере Firefox (если используете именно его). Оно будет работать только в обозревателе, скрывая всю рекламу просматриваемых на сайтах. Нужно понимать, что в других приложениях это не сработает. Неплохим решением является и Opera, в настройках которой можно активировать блокировку.
Автор рекомендует:
- Как быстро настроить видеокарту из Windows 10
- Как проверить баланс на Мегафоне
- Как отключить обновления на Виндовс 7 и удалить установленные
- Как на Youtube com activate ввести код с телевизора?
- Как увеличить громкость на Андроиде через инженерное меню
Способ №2: Подключение аддонов
Браузерные расширения годятся только для локальной фильтрации. Они блокируют рекламу на сайтах непосредственно только лишь браузере, к которому подключены. Также их действие не распространяется на сетевые приложения, мессенджеры. Некоторые из них являются кроссбраузерными: их версии доступны для многих браузеров. Другие же имеют статус специализированных инструментов, разработанных специально для конкретного веб-обозревателя.
Adblock
(Chrome, Safari, Opera) Достаточно популярный в инете фильтр. На его страничке зафиксировано свыше 200 млн. скачиваний. Он наделён лёгкой системой управления. Умеет выборочно устранять любые элементы на текущей веб-странице, добавление правила в фильтр осуществляется всего лишь за 3-4 клика мышкой.
Ghostery
(Chrome, Firefox, Safari, Internet Explorer, Opera) Мощное средство для маскировки в процессе веб-сёрфинга. Позволяет посещать веб-ресурсы анонимно. Блокирует скрипты виджетов, счётчиков, веб-маяки, аналитические модули, рекламу. Поддерживает выборочное отключение скриптов на веб-сайтах.
Adguard
(Chrome, Firefox, Edge, IE, Opera, Yandex) Браузерная версия описанной выше баннерорезки. Обладает идентичными функциями блокирования и базой вирусных сайтов. Не загружает в браузер потенциально опасные и вирусные онлайн-ресурсы. Умеет устранять блоки от новых рекламных сервисов, с которыми другие аналогичные расширения не справляются.
Adblock Plus
(все актуальные браузеры: от IE до Maxthon) Оборудован тонкими настройками фильтрации. Имеет большую базу правил блокирования, которая постоянно обновляется. Успешно фильтрует тизеры на известных сервисах (Youtube, Facebook). Умеет не блокировать полезную рекламу. Сохраняет полную конфиденциальность данных.
uBlock Origin
Шустро устраняет всякие «коммерческие непотребства» со страницы. Не нагружает центральный процессор и оперативную память ПК. Ускоряет закачку веб-страниц в браузер. Использует солидный список фильтров и вредоносных доменов. Поддерживает загрузку и создание пользовательских правил. Наделён гибкими опциями фильтрации.
Сторонние утилиты
Чтобы убрать назойливую рекламу в браузере, можно воспользоваться сторонними утилитами, предназначенными для этого. Рассмотрим наиболее популярные решения, распространяемые бесплатно.
AdwCleaner
Простая, но функциональная программа, которая доступна для бесплатного использования. Ее интерфейс полностью на русском языке. Отличительной ее особенностью является то, что утилита не требует установки. База данных регулярно обновляется, если появляются новые виды рекламы и нежелательных всплывающих баннеров. AdwCleaner борется со всеми видами рекламного контента, а также препятствует запуску подозрительных процессов.
Mailwarebytes Anti-Mailware
Бесплатная программа Mailwarebytes Anti-Mailware устанавливается на ПК и способна работать в двух режимах: фоновое или ручное сканирование. Утилита активно проверяет компьютер на наличие вирусного софта, включая утилиты, запускающие рекламу. Если такое ПО найдено, оно автоматически удаляется, не оставляя следов в системе. Встроена большая база данных, которая регулярно обновляется.
Случаи, когда лучше избавиться от подарка в ОК
Открытки позволяют сказать человеку, что вы о нем помните. Помимо этого с помощью них можно передать то, что не получается сказать словами. Но бывают случаи, когда присланный презент нужно удалить:
- От картинки стоит избавиться, если у вас очень ревнивый муж/жена/парень/девушка. Зачем вам портить отношения с дорогим человеком, из-за какого изображения в социальной сети?
- Если его отправили вам по ошибке. Зачем хранить презент от человека, которого вы знаете?
- Если он некрасивый, неуместный или просто ненужный. Бывает, что присланная открытка выглядит, мягко говоря, безвкусно или вы исповедуете одну веру, а картинка вам приходит с напоминанием о празднике чуждой религии.
Почему появляется эта реклама в углу экрана?
Здесь все очень просто. Во всех браузерах есть функция, которая позволяет оформить подписку на сайт прямо в браузере. Работает это следующим образом: при посещении сайта (который использует этот функционал) появляется запрос «Сайт запрашивает разрешение на показ уведомлений». И там два варианта: «Разрешить» или «Блокировать».
 Если нажать «Разрешить» – вы подписываетесь на этот сайт и он сможет присылать вам всплывающие уведомления прямо в браузер (а если браузер запущен но свернут, то уведомление появляется на рабочем столе в правом нижнем углу). Если браузер был закрыт, все уведомления появляться после его запуска.
Если нажать «Разрешить» – вы подписываетесь на этот сайт и он сможет присылать вам всплывающие уведомления прямо в браузер (а если браузер запущен но свернут, то уведомление появляется на рабочем столе в правом нижнем углу). Если браузер был закрыт, все уведомления появляться после его запуска.
И это вполне нормально. Этот функционал создан для быстрой и удобной подписки на новости тех сайтов, которые вам интересны. Но как вы уже наверное догадались, владельцы сайтов для заработка с помощью этих пуш-уведомлений рассылают не только информацию о новых публикациях, обновлениях и т. д., но и рекламу. Замечал, что некоторые сайты пишут что-то типа «нажмите «Разрешить», чтобы скачать файл». Тем самым собирают подписки не всем честным путем. Самое интересно, что загрузка файла начнется даже если нажать на кнопку «Блокировать», так как менять функционал браузера они не могут.
Как убрать всплывающие окна в правом нижнем углу экрана
После изучения представленной выше информации у нас появилось понимание того, как убрать рекламу в Гугл Хром полностью или почти полностью. Остается еще разобраться со всплывающими окнами в правом нижнем углу экрана. Они, к слову, дают о себе знать не так часто, причем выскакивают не только справа снизу, но и в других областях экрана. Сообщения эти не всегда носят рекламный характер, тем не менее, раздражают они пользователей не меньше, чем кричащие баннеры размером в полстраницы.
Отключить всплывающую рекламу в Гугл Хроме на удивление просто. Для этого откройте настройки контента (внутренний адрес chrome://settings/content) и найдите разделы «Всплывающие окна и переадресация» и «Уведомления». Зайдите в них и установите переключатели в положение «Выкл». После этого всплывающие окна должны перестать вас беспокоить.
Если окна не только не исчезли, но еще и в дополнение к ним на страницах сайтов и поисковой выдачи стали появляться рекламные ссылки и блоки, которых раньше не было, то это может свидетельствовать о заражении компьютера Adware – разновидностью вредоносного программного обеспечения, направленного на принудительный показ рекламы. Как показывает практика, антивирусы редко адекватно реагируют на этот тип зловредов. Чтобы убрать агрессивную всплывающую рекламу в правом нижнем углу Google Chrome, вызванную Adware, необходимо проверить систему специальными сканерами. Лучшим среди них, судя по отзывам, является AdwCleaner.
Кстати, инструмент поиска и удаления вредоносного ПО имеется и в самом Хроме. Доступен он на внутренней странице по адресу chrome://settings/cleanup. Пусть этот инструмент не столь продуктивен, как специализированные утилиты, с большинством тривиальных задач он справляется на отлично.
Способы отключения рекламы
Установить специальную утилиту
Adguard или Adblock
Данные программы помогают бороться с всплывающими окнами, спамом и предотвращают случайную установку нежелательного контента. Они просты в использовании и доступны для всех пользователей.
Adguard помогает бороться с всплывающими окнами, спамом и предотвращают случайную установку нежелательного контента
Программа Adguard выглядит более совершенной и обладает следующими возможностями:
- Очень эффективный фильтр против рекламы и всплывающих баннеров.
- Есть версии для мобильных и планшетов на основе Андроид.
- Запрещает посещение подозрительных сайтов.
- Удобный интерфейс с функцией родительского контроля.
Могут встречаться вирусные программы с похожими названиями
Удалить ненужные приложения можно с помощью программы CCleaner или через панель управления, открыв вкладку удаления программ. В списке приложений удаляются неизвестные, или установленные недавно программы.
Удалить ненужные приложения можно с помощью программы CCleaner
Удаление ненужных расширений в браузере
Для удаления случайного расширения установка дополнительного ПО не потребуется. Возникают они из-за случайного нажатия на всплывающие баннеры и окна во время работы. Отключение всех лишних расширений позволит спокойно просматривать любимые страницы. Для этого потребуется изменить настройки дополнений, которые немного отличаются в различных поисковиках.
-
Google Chrome. Заходим в «Настройка и управление Google Chrome», затем вкладка «Дополнительные инструменты» — «Расширения» — отключаем ненужные, включаем нужные.
-
Opera. Построена на аналогичном движке, поэтому алгоритм повторяется. «Меню» – «Расширения» – «Менеджер расширений».
-
Яндекс Браузер. Открыв вкладку «Меню», находим «Настройки» и закладку «Дополнения».
-
Mozilla Firefox. Через кнопку «Открыть меню» проходим в раздел «Дополнения», затем кликаем на «Разрешение».
После удаления всех лишних разрешений и включения встроенной защиты, браузер перезагружается и проверяется его работоспособность. В большинстве случаев этого хватает для комфортной работы с приложениями. Для более эффективной защиты от всплывающей рекламы понадобятся специальные программы, работающие в автоматическом режиме.





