Как удалить папку, которая не удаляется
Содержание:
- Вы хотите продать накопитель / SSD
- Как удалять неудаляемые файлы или папки?
- Не удаляется папка
- Способы удаления неудаляемых папок
- Другие способы
- Завершение процесса explorer.exe
- Очистка внутренней памяти
- Как удалить файл или папку при недостатке прав
- Как удалить папку которая не удаляется — 4 верных способа!?
- Как удалить файлы в Microsoft Windows
- Как почистить систему от «мусора»
Вы хотите продать накопитель / SSD
Если вы не хотите избавляться от компьютера, а только от конкретного носителя (диска / SSD), опция сброса системы будет совершенно бесполезна. Многие веб-сайты в настоящее время рекомендуют установку дополнительного программного обеспечения для эффективного удаления данных.
Однако, стоит знать, что соответствующий инструмент, помогающий удалить следы удаленных файлов, также присутствует в Windows. Я говорю о команде шифрования, доступной через консоль Windows PowerShell.
Использование команды шифрования
Формально, главная задача этого инструмента – контролировать и управлять состоянием шифрования данных на носителе, отформатированном в файловую систему NTFS (стандарт в Windows), но эта программа имеет полезную функцию тщательной очистки (стирания) областей мультимедиа, помеченных как «свободные».
Проще говоря: с помощью этого инструмента, без необходимости устанавливать какие-либо дополнительные приложения, мы можем эффективно «размыть» пространство мультимедиа, занимаемое «удаленными» данными в Windows.
Как использовать этот инструмент на носителе, который мы хотим очистить и продать? Очень просто.
- Во-первых, с помощью проводника Windows удаляем все файлы и папки с очищенного носителя (конечно, если эта информация важна, перед удалением её следует сохранить в безопасном месте).
- Затем запускаем PowerShell, щелкая правой кнопкой мыши по значку меню «Пуск», после чего отображается контекстное меню «Пуск», в котором следует щелкнуть Windows PowerShell (администратор) .
- Когда консоль администрирования Windows PowerShell запущена, введите команду: (заменив G на букву очищаемого диска) и нажмите клавишу Enter.
Cipher начнет стирать области мультимедиа, помеченные как «пустые», размывая каждый сектор значением 0x00, а затем – во втором проходе – значением 0xFF . Другими словами, шифрование сбрасывает запись данных.
Стоит следовать рекомендациям, и во время выполнения команды ciphe /W закрыть все другие приложения в операционной системе.
Функция cipher /W: может быть использована также для папок, а не целых дисков или разделов. В таком случае программа должна вызываться следующим образом: cipher /W: <папка> если вы хотите очистить папку на системном диске (ту же, из которой запускается программа шифрования и консоль Windows PowerShell), или cipher /W: <буква диска>:\<full_path> – тогда мы можем очистить любую папку любого подключенного к компьютеру носителя или раздела диска, видимого для системы.
Использование программы Eraser
Если вам не нравится использовать инструменты, которые не имеют графического интерфейса, альтернативой является очень популярная, бесплатная программа Eraser. Программа выпускается под лицензией GNU, поэтому её может использовать любое частное лицо, компания и т.д.
Ниже я объясню, как стереть данные с дисков, SSD и других типов носителей с помощью этого инструмента.
- После установки и запуска программы щелкните правой кнопкой мыши в пустой области окна приложения и нажмите New Task.
- В появившемся окне «Свойства задачи» мы можем при желании дать имя создаваемой задаче, после чего определить тип запускаемой задачи. В начале рекомендуется оставить выбранной опцию по умолчанию, т.е. запускать вручную. Нажимаем Add Data.
- В следующем окне у нас есть возможность определить, какой тип объекта файловой системы мы хотим удалить. Для выбора из списка Target type у нас есть: файл, набор файлов, данные в корзине, удаление неиспользуемого дискового пространства (потенциально занимаемого ранее удаленными данными) и, наконец, весь диск или раздел.
Кроме того, Eraser также предлагает функцию безопасной передачи набора данных (Secure move), которая означает, что файлы перемещаются в место, указанное пользователем, а затем место, из которого они были переданы, перезаписывается для удаления остатков переданных файлов.
- Если вы хотите очистить весь диск, выберите элемент «Диск/раздел» в списке «Тип цели», затем выберите целевой диск, который необходимо удалить, из списка «Настройки». Кроме того, мы должны указать метод стирания данных. Как правило, чем больше этапов очистки содержится в методе, тем более он безопасен (эффективно стирает данные).
- После выбора метода очистки нажмите ОК. Будет создана задача очистки выбранного диска.
- Созданная задача может быть вызвана из главного окна Eraser. Выберите созданную задачу из списка, щелкните правой кнопкой мыши и выберите пункт «Выполнить сейчас» из контекстного меню. В качестве альтернативы, после выбора задачи в списке используйте сочетание клавиш. Запуск задачи начинает стирание диска.
Как удалять неудаляемые файлы или папки?
Итак, допустим, вы начали удалять файл или папку, а вам показывается дуля с маком в виде такого сообщения:

Или что-то типа “Невозможно удалить файл такой-то. Объект используется другим пользователем или программой…” Может быть еще какой-нибудь вариант отказа. Это означает, что процесс, открытый в Windows, работает с данным файлом/папкой. Например, у вас в Daemon Tools смонтирован образ какого-нибудь диска, а вы его хотите удалить. Естественно, вам это сделать не дадут, потому что нужно завершить процесс, отвечающий за Daemon Tools, а потом уже удалять файл. Но, допустим, вы не знаете, какой процесс отвечает за удаляемый объект и искать особого желания нет. Тогда к вашим услугам утилита Unlocker.
После установки программа встраивается в контекстное меню. Я показываю удаление на примере папки Mail.Ru с надоедливым до безобразия файлом GuardMailRu. Заходим в контекстное меню папки и выбираем “Unlocker”.
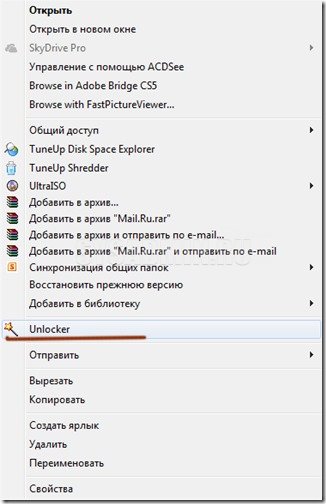
Может выскочить два типа окна. Первый тип:
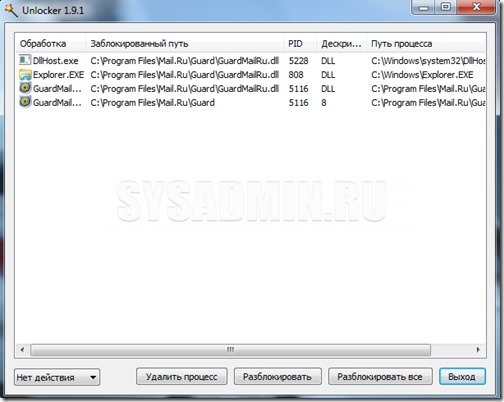
Здесь вы видите процессы, мешающие удалению. В левом нижнем углу можно выбрать действие, которое произойдет в случае успешной разблокировки процессов:
- нет действия
- удалить
- переименовать
- переместить
Если оставить по умолчанию “нет действия”, то после разблокировки файл/папка останется на месте, удалять придется вручную. Остальные параметры, думаю, ясны.
Я обычно выбираю ”удалить” и нажимаю “Разблокировать все”. Часто случается, что и процесс “explorer.exe” попадает в список блокираторов. Не волнуйтесь, если после нажатия “Разблокировать все” на несколько секунд останется только картинка на рабочем столе. Открытые вкладки проводника исчезнут, все остальное останется без изменений.
Второй тип окна, который может выскочить при нажатии “Unlocker” в контекстном меню:

Дескриптор – это число, выполняющее роль адреса, по которому процесс обращается к открытому файлу. То бишь программа препятствий для удаления на этой стадии не видит. Выбирайте действие и нажимайте ”ОК”.
При разблокировке процессов может появиться сообщение, оповещающее о невозможности удаления объекта.

В таком случае просто перезагружаемся. После перезагрузки вы увидите сообщение о том, что объект удален.
Утилиту Unlocker я устанавливаю на каждый компьютер и считаю ее инструментом “must have”. Помогает она в 99% случаев, экономя при этом время и нервы.
Не удаляется папка
Итак, предлагаю Вам рассмотреть пошаговый алгоритм действий, если не удаляется папка или файл на Вашем компьютере. Допустим, я не могу удалить файл с компьютера, появляется уведомление, о том, что данный файл используется каким-либо приложением. Первым делом мне предстоит проверить, а действительно ли файл используется какой-нибудь программой?

Как это проверить, наверное, спросите Вы! Очень просто, нам достаточно будет открыть диспетчер задач и посмотреть во вкладке процессы наличие удаляемого файла.
Ну что же, если файл присутствует во вкладке процессы, то его следует сначала закрыть и в дальнейшем его можно уже удалить. Если файл закрыть не удается, то есть открытый файл завис и не отвечает на команды пользователя, что очень часто встречается такая ситуация. В этом случае рекомендуется просто завершить процесс такого файла нажатием «Завершить процесс».
Следует добавить, что не всегда удается удалить файл, прибегая к завершению процесса, поскольку изначально установленным параметрам сама папка может хранить зашифрованные документы, Вам в таком случае нужно будет снять галочку с параметра «шифровать данные». Крайне редко встречаются такие ситуации, когда не удаляется папка по той простой причине, что ее имя совпадает с системной папкой.
Вообще конечно, если Вам до сих пор не удается удалить папку, то рекомендую Вам выполнить проверку компьютера на вирусы, ведь именно вирусы могут стать причиной блокировки удаляемой папки. Вот Вам для примера статья о том, как выполнить проверку компьютера на вирусы.
Также рекомендую Вам открыть свойства папки и во вкладке «Безопасность» необходимо убедиться в наличие установленных галочек, как показано на рисунке ниже.

Поскольку может быть такое, что Ваша учетная запись просто не позволяет Вам выполнить удаление, редактирование данных в компьютере. В этом случае Вам следует, либо войти в систему под учетной записью администратора и дальше произвести удаление файла или папки, либо просто расширить права своей учетной записи. Если для Вас такие понятия как «Учетная запись», «Администратор» являются дремучим лесом, то в этом случае обязательно прочитайте мою статью «Как защитить компьютер учетной записью» для полного представления об учетной записи.
Двигаемся дальше, если учетная запись позволяет Вам редактировать, удалять данные на компьютере, то тогда следует проверить еще один параметр.

Во вкладке «Безопасность» нажмите «Дополнительно» и в открывшемся окне во вкладке «Действующие разрешения» убедитесь в отсутствии галочек в пунктах чтение и выполнение.

Теперь Вам остается сохранить заданные значения, перезагрузить компьютер и попытаться удалить папку.
Вот собственно некоторые советы, которые Вы можете проделать для удаления папки или файла, не прибегая к установке специальных программ. Но конечно бывают ситуации, когда выше рассмотренные способы не позволяют просто удалить папку или файл.
Существуют различные программы, утилиты, которые позволяют удалять, заблокированные папки, файлы, кроме того благодаря таким программам Вы можете легко переместить, переименовывать файлы, которые следует удалить. Одна из таких бесплатных утилит называется Unlocker.

После того, как утилита успешно скачается на компьютер, приступите к ее установке. В процессе установки утилиты потребуется ознакомиться с лицензионным соглашением. Также рекомендую Вам выбрать раздел установки «Advanced», убрав все галочки.

На следующем шаге установки утилита по умолчанию укажет путь установки в папку с программами, Вам лишь следует нажать «Далее».

В завершение установки поставьте галочки «Встроить в проводник» и «Проверить наличие обновлений».

Вот и все утилита установлена. Представим, что у нас в компьютере никак не удаляется папка. Открываем путь расположения папки и кликаем по не удаляемой папке правой кнопкой мышью.

В появившемся контекстном меню нажимаем «Unlocker». Выбираете «Удалить» и нажимаете «ОК».

Все объект успешно удален. Если в процессе удаления процесс будет активным, то откроется соответствующее окно, в котором Вам сначала потребуется разблокировать файл, а затем приступить к его удалению.

Следует отметить, что данная утилита является отличным решением в борьбе с не удаляемыми папками или файлами.
Завершая сегодняшнюю статью, я считаю, что теперь если в Вашей повседневной работе за компьютером не удаляется папка или файл по каким-либо причинам, то данная утилита отлично справится с поставленной задачей. На этом у меня все! Всем до встречи в следующей статье, где мы с Вами узнаем => Почему компьютер не видит Флешку??
Способы удаления неудаляемых папок
Вероятнее всего, эта неисправность вызвана тем, что удаляемая папка занята сторонним приложением. Но даже после того как были закрыты все приложения, которые могли использоваться в ней, папка может не удалиться. К примеру, электронное хранилище данных может заблокироваться из-за некорректных операций пользователем. Данные элементы становятся «мертвым грузом» на винчестере и бесполезно занимают память.
Способ 1: Total Commander
Самым популярным и наиболее функциональным файловым менеджером является Total Commander.
- Запускаем Total Commander.

Выбираем необходимую папку для удаления и нажимаем «F8» либо жмём на вкладку «F8 Удаление», которая расположена в нижней панели.

Способ 2: FAR Manager
Еще один файловый менеджер, который может помочь в удалении неудаляемых объектов.
- Открываем FAR Manager.

Находим папку, которую необходимо удалить, и нажимаем клавишу «8». В командной строке отобразится цифра «8», далее жмём «Enter».
Или жмём ПКМ по нужной папке и выбираем пункт «Удалить».

Способ 3: Unlocker
Программа Unlocker абсолютно бесплатна и позволяет удалить защищенные или заблокированные папки и файлы в Виндовс 7.
- Устанавливаем программное решение, выбрав пункт «Advanced» (снимаем галочки с ненужных дополнительных приложений). И дальше инсталлируем, следуя инструкции.

Щелкаем ПКМ по папке, которую необходимо удалить. Выбираем » Unlocker».

В появившемся окне щелкаем по процессу, мешающему удалению папки. Выбираем пункт в нижней панели «Разблокировать все».

После разблокировки всех мешающих элементов папка будет удалена. Увидим окно с надписью «Объект удалён». Щелкаем «ОК».
Способ 4: FileASSASIN
Утилита FileASSASIN способна удалить любые заблокированные файлы и папки. Принцип действия очень схож с Unlocker.
- Запускаем FileASSASIN.

В наименование «Attempt FileASSASIN’s method of file processing» ставим галочки:
- «Unlock locked file handles»;
- «Unload modules»;
- «Terminate the file’s process»;
- «Delete file».
Щелкаем по элементу «…».

Появится окно, в котором выбираем необходимую для удаления папку. Жмём «Execute».

Появится окно с надписью «The file was deleted successfully!».

Способ 5: Настройки папки
Данный способ не требует никаких сторонних утилит и очень прост в реализации.
- Щелкаем ПКМ по папке, которую необходимо удалить. Идём в «Свойства».

Перемещаемся в наименование «Безопасность», щелкаем вкладку «Дополнительно».

Выбираем группу и настраиваем уровень доступа, перейдя по вкладке «Изменить разрешения…».

Еще раз выделяем группу и щелкаем по наименованию «Изменить…». Устанавливаем галочки напротив пунктов: «Удаление подпапок и файлов», «Удаление».

После проделанных действий, пробуем снова удалить папку.

Возможно, ошибка возникает по причине запущенного процесса, находящегося внутри папки.
- Пробуем удалить папку.

Если после попытки удаления видим сообщения с ошибкой «Операция не может быть завершена, поскольку эта папка открыта в Microsoft Office Word» (в вашем случае может быть другая программа), то переходим в диспетчер задач, нажимая сочетания клавиш «Ctrl+Shift+Esc», выбираем необходимый процесс и жмём «Завершить».

Появится окно с подтверждением завершения, жмём «Завершить процесс».

После проделанных действий снова пробуем удалить папку.
Способ 7: Безопасный режим Windows 7
Входим в операционную систему Виндовс 7 в безопасном режиме.
Подробнее: Запускаем Windows в безопасном режиме
Теперь находим необходимую папку и пробуем удалить в данном режиме ОС.
В некоторых случаях может помочь обычная перезагрузка системы. Перезагружаем Виндовс 7 через меню «Пуск».

Способ 9: Проверка на вирусы
В определённых ситуациях удалить директорию невозможно из-за присутствия вирусного ПО в вашей системе. Для того, чтобы устранить проблему, необходимо просканировать Виндовс 7 антивирусной программой.
Перечень хороших бесплатных антивирусов:Скачать AVG Antivirus Free

Используя данные способы, вы сможете удалить папку, которая не удалялась в Виндовс 7.
Опишите, что у вас не получилось.
Наши специалисты постараются ответить максимально быстро.
Другие способы
Если файлы, которые не получается удалить, находятся на флешке, внешнем диске, SD-карте, то можно воспользоваться, например, смартфоном. Подключив к нему карту памяти или внешний диск, воспользовавшись переходником и необходимыми приложениями, удастся, наконец, избавиться от ненужной информации.
Резюмируя все вышесказанное, кратко перечислим все способы удаления заблокированных файлов, выстроив их от простых и безопасных до более трудоемких и требующих осторожности при использовании:
- Пользовательский уровень. Закрытие программ, «держащих» файл или папку. Перезагрузка компьютера.
- Уровень Windows. Внесение изменений в автозагрузку, выполнение удаления из безопасного режима.
- Изменение прав доступа. Предоставление администраторских прав пользователю.
- Командная строка. Использование команд низкоуровневого удаления.
- Использование сторонних программ. Специальные утилиты и возможности файловых менеджеров.
- Откат системы. Восстановление состояния ОС из резервной точки.
- Использование внешней ОС. Подключение диска к компьютеру, на котором запускается ОС с другого накопителя.
При удаление ненужных файлов и папок могут возникнуть проблемы. При появлении этих проблем появляются сообщения под названием Нет доступа к папке или Папка уже используется. В этих сообщениях указываются причины по которым нельзя удалить файл. Таких причин обычно бывает всего три: папка или файл открыты в другой программе, необходимо разрешение, необходимо обладать правами администратора.
Завершение процесса explorer.exe
Иногда в решении проблемы того, как удалить неудаляемую папку, требуется остановить процесс explorer.exe. Для этого нужно:
- Оставить открытой командную строку.
- Запустить диспетчер задач, выбрав данное действие в выплывающем меню на системном трее.
- Во вкладке «Процессы» найти все процессы с названием explorer.exe.
- Остановить их нажатием на кнопку «Завершить процесс».
- Если все будет сделано правильно, рабочий стол очистится от иконок, панели задач, останется только открытое окно командной строки.
После этого можно приступать к удалению объекта через командную строку. Вернуть рабочий стол в прежнее состояние поможет команда explorer, которую следует ввести в командную строку и нажать клавишу Enter. Восстановить рабочий стол можно и обычной перезагрузкой компьютера.
Очистка внутренней памяти
Теперь давайте поговорим о способах освобождения места и удалении ненужных файлов на Huawei (Honor). Здесь есть несколько вариантов:
- Очистка кэша браузера.
- Удаление данных приложений.
- Банальное удаление ненужных программ и файлов (видео, картинки, сообщения, фотографии).
Очистка кэша браузера
В браузерах со временем скапливается действительно большой объем ненужных файлов, которые периодически следует удалять. Давайте рассмотрим этот процесс на примере двух наиболее распространенных браузеров: «Google Chrome» и «Яндекс браузер».
Google Chrome
- Открываем хром и жмем на иконку в виде трех точек.
- В открывшемся окне выбираем пункт «История».
История» width=»660″ height=»696″ srcset=»https://phonegeek.ru/wp-content/uploads/2019/11/kak-ochistit-pamiat-na-huawei-i-honor-scr6.jpg 660w, https://phonegeek.ru/wp-content/uploads/2019/11/kak-ochistit-pamiat-na-huawei-i-honor-scr6-284×300.jpg 284w, https://phonegeek.ru/wp-content/uploads/2019/11/kak-ochistit-pamiat-na-huawei-i-honor-scr6-379×400.jpg 379w» sizes=»(max-width: 660px) 100vw, 660px» /> - Нажимаем Очистить историю >Удалить данные.
Удалить данные» width=»660″ height=»691″ srcset=»https://phonegeek.ru/wp-content/uploads/2019/11/kak-ochistit-pamiat-na-huawei-i-honor-scr7.jpg 660w, https://phonegeek.ru/wp-content/uploads/2019/11/kak-ochistit-pamiat-na-huawei-i-honor-scr7-287×300.jpg 287w, https://phonegeek.ru/wp-content/uploads/2019/11/kak-ochistit-pamiat-na-huawei-i-honor-scr7-382×400.jpg 382w» sizes=»(max-width: 660px) 100vw, 660px» />
Яндекс браузер
- Как и в случае с хромом, открываем браузер и жмем на иконки в виде трех точек.
- В открывшемся окне находим «Настройки».
- Здесь есть пункт «Очистить данные».
Удаляем данные приложений
В используемых вами приложениях также может скопиться большое количество мусорных файлов, которые просто занимают место. Для их удаления в систему встроена полезная программа — «Диспетчер телефона». Ярлык диспетчера по умолчанию должен быть расположен на рабочем столе.
В диспетчере выбираем пункт «Очистка памяти». В открывшемся окне вы увидите общую информацию по ненужным файлам и данным приложений. Здесь также отображаются данные по мессенджерам, которые также имеют свойство засорять память ненужным «хламом». Еще один полезный пункт — неиспользуемые приложения. Просто удаляйте то, чем вы не пользуетесь.
Напротив каждого пункта есть кнопка «Очистить» — жмем на нее и освобождаем место на вашем смартфоне.
Если по какой то причине ярлыка «Диспетчера телефона» на рабочем толе нет или ранее вы удалили его — ничего страшного. В таком случае переходим в Настройки > Память > Очистить. Откроется точно такое же меню для удаления ненужных данных.
Если в меню «Очистка памяти» прокрутить окно вниз — можно увидеть поле «Специальная очистка».
Здесь есть вся статистика по изображениям, видео, аудио, приложениях и больших файлах, хранящихся в памяти вашего Huawei. Смотрим, анализируем, удаляем все ненужное.
Стандартное удаление программ и файлов
Ну и само собой очистить внутреннюю память на Хуавей можно через стандартный проводник (ярлык «Файлы»). Приложения удаляются как с рабочего стола так и через «Настройки».
Самый радикальный метод освободить свободное место пригодится в особо запущенных случаях. Можно банально сделать сброс настроек до заводских.
Сторонние программы рассматривать не будем, так как в них нет никакого смысла. В системе есть все необходимые инструменты, которые были описаны выше.
Как удалить файл или папку при недостатке прав
Я не люблю менять права, практически никогда этого не делаю и вам не советую. Это медленно, небезопасно, а с кривыми руками бывает больно. Если отбросить ситуацию, когда объект занят процессом, в большинстве случаев нужны права SYSTEM или Trusted Installer.
Выполнение скриптов от имени системы возможно без сторонних средств. Актуальная давно есть в блоге. Да, статья про управление правами на разделы реестра, но практической разницы с разрешениями файловой системы тут нет.
В неординарных случаях со сложными ACL могут понадобиться icacls или subinacl. И да, про это написано в KB320081.
Как удалить папку которая не удаляется — 4 верных способа!?
Как удалить папку(файл) которая не удаляется? Здравствуйте дорогие друзья, наверно каждый из Вас сталкивался с данной проблемой, когда захотели удалить не нужную папку или файл, но папка не удаляется. Ситуации могут быть разные, в основном это происходит после не правильного удаления программ, утилит, браузеров или в процессе удаления произошел какой-то сбой и после удаления остались папки или файлы, которые просто-напросто не нужны. Я хочу предложить Вам четыре способа, решения данной проблемы, когда папки не удаляются.
- Архивируем папку, которая не удаляется.
- Переносим не удаляемую папку или файл на другой носитель.
- Используем Безопасный режим, что бы удалить не удаляемую папку.
- Удаляем папку или файл с помощью дополнительных программ.
Если данный способ не помог и по прежнему папка не удаляется, то переходим к следующему решению.
Переносим не удаляемую папку или файл на другой носитель.
Давайте попробуем перенести папку или файл на другой носитель. Вставьте флешку или внешний жесткий диск, кликните правой клавишей мыши по папке которая не удаляется и выберите вкладку «Вырезать». Откройте флешку или внешний жесткий и в окне, нажмите правой клавишей мыши и выберите вкладку «Вставить». Если все получилось, просто удалите папку или отформатируйте флешку. Если результата нет, читаем дальше.
Используем Безопасный режим, что бы удалить не удаляемую папку.
Здесь все достаточно просто, мне лично этот способ помог, думаю и Вам поможет удалить папку не прибегая к сторонним программам. Просто заходим в Безопасный режим, выбираем папку или файл который хотим удалить и удаляем стандартным способом. Как зайти в безопасный режим читайте в этой статье. Что дает Безопасный режим? Простыми словами — Для запуска в безопасном режиме система windows загружает только тот функционал, который необходим для загрузки windows, практический убивает все лишние процессы, поэтому не удаляемые папки и файлы удаляются на ура(не считая папок системы windows). Если нужно удалить системную папку или файл windows, читайте тут.
Как удалить не удаляемую папку с помощью программ.
И так давайте попробуем удалить папку которая не удаляется с помощью программ. Как видите данное предупреждение говорит — Папка уже используется «Операция не может быть завершена, поскольку эти папки или файлы открыты в другой программе».
Для начала зайдите в «Диспетчер задач windows» для этого нажмите сочетание клавиш Ctrl + Shift + Esc или Ctrl + Alt + Delete. Нажимаем на пункт «Процессы», далее нажмите на кнопку «Отображать процессы всех пользователей», ищем процесс и жмем на кнопку «Завершить процесс», после этого удаляем папку.
Если Вы не можете определить какой процесс занимает папку, которая не удаляется то нам понадобится программа Revo Uninstaller Pro, скачать можете по этой ссылке с Яндекс диска. После установки программы, откройте её и выберите вкладку «Режим охоты».
У Вас на рабочем столе появится мишень. Зажмите мышкой Мишень и наведите на удаляемую папку или файл. В Выпадающем меню, кликните на вкладку «Деинсталлировать».
В открывшемся окне Вы увидите процесс, который занимает папку. В моем случаи это процесс Explorer.exe, нажимаем кнопку «Далее».
В этом окне, нажимаем «Завершить процесс и продолжить». После данной процедуры папка или файл должен удалиться.
Скачиваем программу Unlocker, на мой взгляд это одна из самых лучших программ по удалению не удаляемых папок и файлов. Скачать можете с любого сайта в интернете, после установки программы кликните правой клавишей мыши по удаляемой папке или файлу.
В выпадающем меню нажмите на волшебную палочку )) значок Unlocker.
В появившемся окне, нажмите на стрелочку и выберите действие «Удалить». Нажмите «Ok».
Утилита Unlocker самостоятельно завершит занятый процесс и удалит папку.
Как удалить файлы в Microsoft Windows
Пользователи Microsoft Windows могут удалить файл или папку (каталог) разными способами. Ниже приведены наиболее распространенные способы удаления файла или папки.
Пользователи, не знакомые с Windows, должны понимать, что если вы удаляете папку, она удаляет все файлы и папки в этой папке.
Следующие шаги предназначены для удаления одного файла или папки. Однако те же шаги можно выполнить, чтобы удалить несколько файлов или папок, если выбрать более одного файла.
Удалить файл или папку
Найдите элемент, который вы хотите удалить, выделите его, нажав один раз на файл или папку, и нажмите клавишу удаления на клавиатуре. Вы можете найти местоположение файла или папки, используя Мой компьютер или Проводник Windows.
Вы можете удалить несколько файлов или папок, удерживая клавишу Ctrl и щелкая каждый из них перед нажатием «Удалить».
Вы можете удерживать клавишу Shift, одновременно нажимая клавишу удаления, чтобы предотвратить удаление удаляемых файлов в корзину.
Удалить файл или папку, щелкнув правой кнопкой мыши
Откройте Мой компьютер или Проводник Windows. Найдите файл или папку, которую вы хотите удалить, и щелкните по ней правой кнопкой мыши. Выберите опцию удаления из всплывающего меню.
Удалить из меню файла
Откройте Мой компьютер или Проводник Windows, найдите и выберите файл или папку, которую вы хотите удалить, нажмите файл в верхней строке меню и выберите удалять,
Если файл меню не отображается в «Моем компьютере» или в проводнике Windows, нажмите клавишу «Alt», чтобы отобразить строку меню, включая меню «Файл».
Проблемы при удалении
Некоторые файлы и папки могут быть защищены от удаления с помощью шифрования или парольной защиты. В этом случае вас могут попросить ввести пароль для расшифровки или снятия защиты паролем.
Файл может быть установлен как файл только для чтения, то есть он может быть открыт только для просмотра, но его нельзя изменить или удалить. При попытке удалить файл только для чтения вы получите сообщение о том, что файл защищен от записи и не может быть удален. Вам потребуется изменить или написать разрешения, которые будут предоставлены вашей учетной записи пользователя для удаления файла.
Некоторые файлы могут быть удалены только с правами администратора. Чтобы удалить эти файлы, вам понадобятся права администратора на компьютере. Если вы используете рабочий компьютер, сотрудники службы технической поддержки часто являются единственными пользователями с правами администратора на компьютере.
Другой возможной причиной проблем с удалением файла или папки является вирус или заражение вредоносным ПО. Вирусы и вредоносные программы могут препятствовать изменению или удалению файлов или папок. Если это так, вам нужно удалить вирус или вредоносное ПО, чтобы иметь возможность удалить затронутый файл или папку.
Как восстановить удаленный файл или папку
Если вы удалили файл по ошибке, вы можете ознакомиться с нашими шагами о том, как восстановить страницу удаленного файла, для получения дополнительной информации о восстановлении удаленного файла.
Как почистить систему от «мусора»
Здесь речь пойдёт о том, как принудительно удалить определённые системные папки в Windows 10.
Удаление папки Windows.old
Для этого нужно запустить командную строку в следующем порядке:
- Открыть данную папку в Проводнике.
- В адресной строке ввести команду «cmd» и нажать на клавиатуре Enter.
- Откроется командная строка с расположением в папке Windows.old
В командной строке нужно ввести эту команду: RD /S /Q «%SystemDrive%\Windows.old» и нажать Enter. Она довольно длинная, поэтому лучше скопировать (Сtrl+X) и вставить её (Ctrl+V) в командную строку
Удаление папки Temp
Временные файлы постоянно возникают при работе ОС, копятся на диске и, если их не очищать, занимают значительные объёмы памяти. Большая часть этих файлов сохраняется в папке Temp.
Папка Temp с временными файлами
Оттуда их можно удалить, очистив папку вручную. Для этого выделить их мышью или комбинацией Ctrl + A. А затем удалить окончательно сочетанием Shift + Del.
Удаление лишних файлов инструментом «очистка диска»
Большая часть системных папок пустует – файлы в них скрыты, поэтому, чтобы не искать их и не разбираться с каждой папкой отдельно, можно применить специальную функцию «Очистка диска». Порядок действий:
- Зайти в Панель управления (любым привычным способом).
- Зайти в раздел «Система и безопасность», затем ― «Администрирование».
- Выбрать пункт «Освобождение места на диске».
- Выбрать системный диск, подтвердить.
- Щелкнуть «Очистить системные файлы». Подождать, пока ОС подсчитывает объём памяти, который потенциально может быть освобождён.
- Флажками отметить нужные папки и нажать «ОК».
Инструмент «Очистка диска»
Далее на экран выйдет запрос подтверждения о том, действительно ли пользователь хочет удалить старые версии операционной системы. Нужно подтвердить или отменить действие.
Важно заметить! Если удалить старые версии, откат системы станет невозможен. Напоследок немного о том, как удалить заблокированные файлы, которые не удаляются Windows 10
При удалении приложений в папках часто остаются их файлы, которые защищены от удаления ― для того, чтобы приложение при желании можно было установить вновь. Для удаления таких папок всех перечисленных средств бывает недостаточно. Здесь уже нужны специально предназначенные для этого утилиты, которых в интернете очень много
Напоследок немного о том, как удалить заблокированные файлы, которые не удаляются Windows 10. При удалении приложений в папках часто остаются их файлы, которые защищены от удаления ― для того, чтобы приложение при желании можно было установить вновь. Для удаления таких папок всех перечисленных средств бывает недостаточно. Здесь уже нужны специально предназначенные для этого утилиты, которых в интернете очень много.
Существует множество приложений для более удобной очистки диска
Процесс удаления папок требует немало времени. Но если выбрать подходящий способ и применять его правильно, то все пройдет гладко: проблема, как удалить файл, который не удаляется в Windows 10, решится легко.





