Управление телевизором с телефона
Содержание:
- IR Universal TV Remote
- Популярные приложения
- Как вывести изображение с телефона на телевизор
- Можно ли управлять без функции Смарт ТВ?
- Особенности подключения и настройки
- Как подключить телефон к телевизору
- Проверьте исправность пульта
- Официальные приложения-пульты для телевизоров Самсунг: скачать и управлять
- Можно ли посмотреть мобильное приложение ОККО на ТВ
- Переключение каналов
- Какими девайсами можно управлять с телефона
- Управление телевизором с телефона через Wi-Fi
- Всеми ли приставками можно управлять с телефона
- Зачем нужно управление ТВ с телефона?
- Как подключить телефон к телевизору через Wi-Fi Direct
- Универсальные приложения
- По USB-кабелю
- Как дублировать экран телефона не телевизор через Wi-Fi
- Преимущества мобильного управления
- Приложения от производителей
IR Universal TV Remote
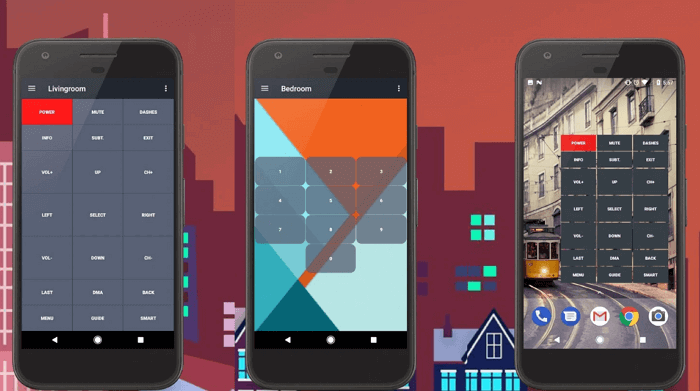
IR Universal TV Remote — этот пульт который работает как через инфракрасный порт, так и через Wi-Fi, с возможностью прямого подключения при вводе IP-адреса Smart TV. Возможно чтение инфракрасных кодов с других гаджетов, но скорее всего, это не понадобится, т.к. в приложении уже содержится большая база данных с кодами большинства устройств.
После его установки вы сможете редактировать почти каждый элемент пульта: изменить цвет панели, расположение, прозрачность и текст на кнопках. Для быстрой смены канала на Smart TV и уровня громкости — доступно два виджета. Для отправки команд сразу на несколько устройств одним нажатием кнопки можно использовать макросы. Например, при включении телевизора автоматически выключить свет в комнате. Если вы смотрите телевизор с DTV-антенной, то будет показано наилучшее направление для нее.
Популярные приложения
Скачать пульт на телефон для цифровой приставки можно напрямую в магазине приложений. Подобных программ достаточно много. Следует набрать в поиске «управление ТВ приставкой». Далее, выбирайте приложения с большим количеством скачиваний, высокими оценками и хорошими отзывами. Именно они – наиболее универсальные и полнофункциональные. Если какое-либо не подошло, опробуйте другое, и найдите идеальное для себя.
Ниже я опишу некоторые популярные программы. Они дадут вам общее преставление о том, как выбирать эти утилиты. Приложения расположены в случайном порядке и не отсортированы по качеству или функционалу:
Android TV Remote – приложение для управления ТВ приставкой с телефона с самыми базовыми функциями. Оно похоже на пульт Apple: интуитивно понятные кнопки, голосовые команды. В ПО встроена экранная клавиатура.
Peel Smart Remote – это не только программа-пульт, а целый сервис рекомендаций. Также к нему можно подсоединить другие домашние гаджеты. Что кается ТВ устройства, то программа определяет вашего оператора, подсказывает расписание телепередач, а после некоторого времени сообщает от программах или каналах, которые действительно могут вам понравиться.
Mi Remote. Это приложение китайской Xiaomi, но оно работает на других смартфонах. Имеет очень простое управление, использует как WiFi, так и ИК-порт, если он есть.
AnyMote Universal Remote позволяет вам полностью менять дизайн пульта, расположение клавиш, создавать свои кнопки управления, выполняющие ряд операций за одно нажатие. Это ПО подходит не всем ТВ девайсам и телефонам, но эта информация прямо указана в описании.
ZaZa Remote. Это универсальное ПО для всей домашней техники. Для разных девайсов дизайн пульта на экране отличается.
SURE Universal Remote. К этой программе можно подключить самые различные домашние устройства. Что касается ТВ, то приложение поддерживает и Андроид, и Apple, что является редкостью.
TV Remote Control – простое ПО для управления Apple TV со смартфонов с Андроид. Функционал ограничен, но базовые операции здесь есть.
Как вывести изображение с телефона на телевизор
Для трансляции изображения с экрана смартфона на телевизор не требуется дополнительных устройств и приборов. Практически во всех случаях для подключения достаточно стабильного Интернет-соединения. Однако при помощи специального кабеля даже можно вывести изображение на телевизор, в котором отсутствует Wi-Fi приемник.
Способ 1: через Wi-Fi Direct
Технологию Wi-Fi Direct поддерживают многие современные телевизоры. Проверить это просто – если присутствует Smart TV, то и необходимая функция имеется. Перед началом трансляции необходимо активировать аналогичную опцию на смартфоне. Для этого достаточно перейти в настройки, открыть вкладку с беспроводными сетями и включить «Wi-Fi Direct».
Сопряжение через Wi-Fi Direct
Модель телевизора в автоматическом режиме должна отобразиться в списке с обнаруженными устройствами. Нажимаем по ней и выполняем сопряжение. На экране ТВ появится окошко с приглашением подключиться к телефону. С помощью пульта выбираем «Да» или «Ок». Теперь изображение с телефона будет отображаться на экране телевизора
Обращаем внимание, что при таком типе сопряжения возможна небольшая задержка в передаче картинки
Способ 2: через общую сеть Wi-Fi
На первый взгляд может показаться, что данный способ ничем не отличается от предыдущего варианта, ведь для подключения здесь используется та же сеть Wi-Fi. Однако различия всё же имеются, и заключаются они в высоких требованиях к телевизору. Выполнить сопряжение можно только с тем ТВ, где поддерживается беспроводное соединение по Wi-Fi. Также два устройства обязательно должны быть подключены к одной сети. Если ваш телевизор и смартфон поддерживают необходимые технологии, то смело можете использовать данный способ. Итак, первым делом активируем нужную опцию на телефоне:
- Переходим в настройки.
- Заходим в раздел «Дополнительные функции» или «Настройки подключения». Все названия напрямую зависят от модели телефона.
- Открываем вкладку «Беспроводной дисплей» или «Трансляция».
- Активируем необходимую функцию, передвинув ползунок вправо. Также в некоторых случаях можно открыть шторку уведомлений и выбрать «Передать экран».
Трансляция через общую сеть Wi-Fi
Теперь нужно выполнить сопряжение с телевизором. Для этого нажимаем по его модели в списке обнаруженных устройств, а после при помощи пульта подтверждаем подключение к конкретному смартфону. Если же вы впервые используете такой режим, то его необходимо включить в настройках ТВ. В зависимости от модели это делается по-разному:
- LG – открываем настройки, переходим в раздел «Сеть» и открываем меню Miracast (Intel WiDi). Далее включаем функцию нажав по соответствующей клавише.
- Samsung – на пульте нажимаем по кнопке «Source» и выбираем «Screen Mirroring». Кстати, на некоторых моделях можно настроить данную опцию более детально.
- Philips – заходим в настройки, выбираем «Параметры сети» и активируем Wi-Fi Miracast.
Включаем режим в настройках ТВ
При таком типе трансляции также присутствует задержка, но она практически минимальна.
Способ 3: при помощи сторонних приложений
Для комфортной и быстрой трансляции видео или фотографий можно использовать сторонние приложения. Сейчас найти качественную программу не проблема – достаточно ввести соответствующий запрос в Google Play. Например, вы можете использовать утилиту XCast TV. Приложение позволяет не только передавать медиафайлы, но и запускать любую музыку со смартфона. Однако следует понимать, что полностью транслировать изображение с экрана не получится. Программа лишь предоставляет возможность просматривать имеющиеся на телефоне файлы.
Приложение XCast TV
Также можете обратить внимание на приложение Cast Web Video. Его главное преимущество кроется в возможности передачи изображения со сторонних сервисов
Например, с ВКонтакте или YouTube.
Приложение Cast Web Video
При желании вы можете использовать другие программы, обнаруженные на просторах Play Маркета.
Способ 4: через кабель HDMI
Если у вас самый простой телевизор, то вывести изображение на него со смартфона также можно. Главное, чтобы в ТВ имелся порт HDMI. Для начала необходимо приобрести специальный переходник, на одном из концов которого будет разъем microUSB или Type-C, а на другом HDMI.
Переходник с MicroUSB на HDMI
А далее просто подключаем кабель к смартфону и телевизору. Чтобы изображение появилось на экране ТВ необходимо выбрать правильный источник сигнала. В нашем случае – это внешний порт.
Можно ли управлять без функции Смарт ТВ?
Разберем, можно ли управлять телевизором, если на нем отсутствует эта функция, как сделать, чтобы смартфон использовался вместо пульта. К сожалению, телевизорами, у которых нет этой функции, нельзя управлять через Андроид на смартфоне. Но в век, в котором технологии постоянно появляются и улучшаются, этот вопрос можно быстро решить. Многие производители стали выпускать специальные приставки, которые так и называются «Smart TV». Они подключаются к телевизору через кабель, входящий в комплект, и делают старую технику такой же функциональной, как и новенький телевизор.
Через такие приставки можно с помощью смартфона и пульта:
- заходить в интернет;
- общаться по скайп;
- воспроизводить файлы с телефона;
- управлять и переключать каналы с помощью приложений на Андроиде.
Они не дорого стоят, а такое приобретение намного повысит пользу от телевизора и расширит его функционал.
Имея смартфон с операционной системой Андроид, легко управлять телевизором и любой другой домашней техникой. А при выборе смартфона обязательно надо учитывать наличие инфракрасного порта, который выручит когда опять, потеряется где-то пульт. Ну а телефон всегда под рукой и им намного удобней пользоваться нежели пультом, тем более установка и настройка необходимых приложений очень простая.
Особенности подключения и настройки
В зависимости от модели телевизора, процесс подключения смартфона и последующей настройке может отличаться.
К телевизору Самсунг
Подавляющее большинство телевизоров Самсунг уже имеют встроенный Wi-fi тюнер, с помощью которого подключение устройства к внутренней сети не составит проблем. В этом случае достаточно просто включить режим SmartHub, отвечающий за более удобное расположение кнопок управления.
Сразу после подключения можно воспользоваться одним из наиболее распространенных беспроводных методов: Miracast или Wi-fi Direct. Аппараты Самсунг поддерживают обе технологии.
Для владельцев смартфонов от компании Самсунг появляется возможность подключить телефон к телевизору Самсунг Смарт ТВ при помощи функции Screen Mirroring. Ее нужно включить в настройках смартфона, а затем выбрать из выпадающего списка свой телевизор. И теперь изображение с телефона транслируется на большой экран.
К телевизору LG
ТВ от компании LG предусматривают подключение к смартфону посредством USB кабеля или Wi-fi Direct. Но в случае совпадения марок телевизора и смартфона будет доступна функция Smart Share для непосредственной передачи изображения на экран. Подключить телефон к телевизору LG Smart TV через WiFi не составит никаких проблем.
Последние модели Smart TV работают на операционной системе WebOS. Возможностей этой прошивки хватает для комфортного транслирования изображения с телефона. Отдельно стоит выделить возможность воспроизведения аудио через телевизор даже при выключенном экране.
К телевизору Sony
Компания Sony делает упор на синхронизацию с Андроид системами. В моделях этой марки присутствует гораздо больше возможностей по соединению устройств и поддержке стабильности этого соединения.
Традиционный интерфейс Андроида при подключении будет занимать весь экран, что очень удобно при установке ТВ в некотором отдалении.
Практически все модели поддерживают синхронизацию через Chromecast. Таким образом, стриминговая флешка становится центром в работе двух цифровых устройств.
Подключение смартфона к телевизору можно реализовать любым доступным способом, в том числе HDMI-кабелем или Wi-fi Direct. Иногда для поддержания возможностей нужно устанавливать дополнительные программы.
Существует масса возможностей по соединению смартфона к телевизору. Выбор нужно делать на основе конструктивных особенностей устройств, финансовых возможностей и конкретных целей.
Как подключить телефон к телевизору
Чтобы осуществить подключение, необходимо выполнить следующие действия:
- Установить наиболее подходящую утилиту на смартфон.
- Подключить ТВ и смартфон к одной сети (если планируется соединение через Wi-Fi). Если управление будет осуществляться через ИК-порт, то этот шаг можно пропустить.
- Запустить приложение. Обычно при первом запуске предлагается установить соединение с устройством. Нужно просто следовать инструкции. Соединение через инфракрасный порт выполняется в автоматическом режиме или посредством выбора конкретной модели ТВ из списка.
Также подключение может быть выполнено проводным способом (если нужно транслировать изображение или воспроизвести отдельные файлы). При подключении смартфона к ТВ для трансляции экрана или воспроизведении отдельных файлов следует использовать кабель HDMI или USB.
Проверьте исправность пульта
Иногда возникает такая проблема, что не работает пульт дистанционного управления телевизора. Чаще всего причина неполадок заключается в нем самом. Конечно, если пульт упал или поврежден механически, то починить его не так просто. Сначала нужно проверить совместную работу телевизионного приемника и ПДУ. Для этого выполняем следующие действия.
- Удостоверьтесь, что телевизор включен в сеть. Если же нет, подключаем вилку сетевого шнура в розетку.
- Убедитесь, что напряжение в сети присутствует. Возможно, из-за перебоев сработал предохранительный клапан, или электричество было отключено.
- Проверьте работу телеприемника без пульта. Для этого задавайте различные команды, пользуясь панелью управления ТВ. Если с аппаратом все в порядке, значит, проблема кроется в пульте.
Официальные приложения-пульты для телевизоров Самсунг: скачать и управлять
Для Самсунг Smart TV существует 2 основных приложения-пульта: для телефонов и планшетов, работающих на операционных системах Android или iOs.
Для первой группы устройств разработано приложение Samsung Smart TV WiFi Remote. Его можно установить из магазина Play Market. Его уже скачали 10 000 000 человек.
Как с телефона управлять телевизором через виртуальный пульт Самсунг
После того как виртуальный пульт будет установлен на мобильное устройство на Андроиде, необходимо выполнить его сопряжение с телевизором. Для этого следует найти и нажать на кнопку включения, расположенную в верхней части экрана, отметить галочкой пункт «Автоматический поиск» и нажать кнопку «Искать». Когда программа обнаружит телевизор, нужно подтвердить добавление нового устройства.
Помимо традиционных функций пульта (переключение каналов, регулирование громкости), есть и дополнительные:
- выбор нужного видео входа (HDMI1, HDMI2, HDMI3, PC, TV);
- импорт и экспорт настроенных каналов;
- установка кода защиты от доступа детей;
- редактирование списка каналов.
Как настроить приложение Smart TV Remote, показано в этом видео:
Watch this video on YouTube
Если устройство работает на платформе iOs, в App Store доступно приложение AnyMote Smart Universal Remote. Оно подходит не только для телевизоров указанной марки, но и для моделей Sharp, а также позволяет управлять функциями на дистанции.
Можно ли посмотреть мобильное приложение ОККО на ТВ
Не все телевизоры имеют функционал Smart. Но это не значит, что следует отказать от качественного контента, который предлагает поставщик услуг Okko. Достаточно установить мобильную версию приложения на свой гаджет. А перевести ее на большой экран вы сможете несколькими доступными способами:
- Через порт USB.
- Через провода с типом подключения HDMI.
- Используя Wi-Fi.
Для начала изучите какие порты есть на вашем телевизионном устройстве, и какой функционал на них доступен. А дальше выбирайте, что вам больше нравится, и смотрите фильмы, сериалы, спорт и другой видеоконтент на большом экране.
Обратите внимание! Если ваш телевизор не обладает технологией Smart, у вас остается вариант подключения приложения Окко через смартфон
Переключение каналов
Когда ТВ будет включен, начнется демонстрация той телепрограммы, которая была выбрана последней перед завершением прошлого сеанса. В предварительных настройках можно выбрать канал, чтобы он включался сразу после запуска телевизора. Как переключить каналы без пульта на технике от Panasonic, Daewoo? Производитель не играет особой роли, поскольку переключение между телеканалами осуществляется по идентичному алгоритму.
На панели ручного управления есть специальные кнопки < и >. Нажимайте на них, чтобы листать телеканалы вперед или назад. Что делать, если этих кнопок нет? Как переключать каналы? В этом случае нужно зайти в соответствующий раздел меню, чтобы переключиться на другой канал, используйте кнопки регулировки громкости + и – соответственно.
Какими девайсами можно управлять с телефона
Перед тем, как управлять ТВ приставкой с телефона, требуется выяснить, возможно ли это. В общем случае, все смарт-приставки поддерживают эту функцию. Самые простые ресиверы, где есть только цифровой тюнер и USB-порт, конечно, вряд ли поддерживают управление со смартфона. Но если на устройстве установлена любая операционная система, то вероятность наличия хотя бы базовых функций повышается до 99%.
Больше всего проблем при настройке бывает связано с самим смартфоном. Следует учесть такие детали:
- Совместимость операционных систем. Если у вас iPhone, то есть большая вероятность, что вы не сможете управлять Андроид-приставкой. Выясните это перед её покупкой, предусмотрена ли для неё такая возможность. В идеале купить ТВ бокс от Apple – тогда проблем с управлением смарт приставкой со смартфона не возникнет. Да и вообще трудностей с этим брендом возникает намного меньше, так что Вы вряд ли будете часто жаловаться, что приставка Apple TV не работает.
- Системные требования или версия ОС. Приложение, которое вы закачаете, может требовать определённые параметры от телефона. Чаще всего – чтобы были установлены более новые версии ОС Андроид. Поэтому, если есть такая возможность, поверьте требования приложений до покупки ТВ устройства.
- Особенности конкретного приложения. Возможно, для управления смарт приставкой с телефона Android необходимо установить ПО и на телефон, и на приставку. Возможно, нужно выставить какие-то опции в программе. Прочтите инструкцию к ней. После этого проблема может решится сама собой. Но есть вероятность, что системные требования не подходят вашей приставке, или с приложением возникают непредвиденные сложности. Тогда лучше просто скачать другую утилиту.
Даже если у вас не получится настроить телефон из-за описанных выше ограничений, вы сможете воспользоваться дополнительными приложениями. Например, через сервис YouTube вы можете смотреть видео на приставке, а управление ими будет с телефона.
Управление телевизором с телефона через Wi-Fi
Управление телевизором с помощью протокола беспроводной связи Wi-Fi постепенно вытесняет метод с использованием инфракрасного излучения. Это обусловлено следующим:
- технология не требует прямой видимости смартфона и ТВ друг с другом;
- Wi-Fi, в отличие от ИК-порта, есть на всех телефонах;
- зона действия сигнала Wi-Fi составляет несколько десятков метров, что позволяет контролировать технику из другой комнаты квартиры или дома.
Для соединения ТВ и смартфона необходимо включить Wi-Fi на обоих устройствах, запустить приложение для дистанционного управления и выполнить сопряжение.
Всеми ли приставками можно управлять с телефона
Практически все современные приставки предоставляют возможность управления со смартфона. Проблема может крыться в самом телефоне.
Если не получается синхронизировать два устройства, то в первую очередь стоит просмотреть инструкцию к приставке. 99% выпускаемых сейчас девайсов поддерживают хотя бы минимальный функционал смартфона. Некоторыми приставками не получится полноценно управлять через приложения. Но, например, можно транслировать видео с Ютуб через телевизор. При этом сам видеохостинг будет запущен на телефоне и переключение будет возможно как при помощи смартфона, так и через пульт управления.
Однако, чаще всего, проблема кроется не в приставке, а в смартфоне. Или и в том, и в другом одновременно. Так, например, большинство ТВ-девайсов не поддерживают возможность управления с iPhone. Это связанно с закрытой системой Apple.
Ещё одной причиной может стать не совместимость конкретного ТВ-устройства и определённого приложения. Или же программа требует установки и на самом девайсе, и на телефоне. В таком случае стоит прочитать инструкцию к приложению и, возможно, проблема решится. Если установка на приставке невозможна или это не помогло, то стоит попробовать установить другую утилиту.
И последней причиной может стать версия Android. Некоторые современные приставки не поддерживают устаревшие версии, а требуют обновлений, при том, что телефон не «тянет» улучшения. В таком случае подключение не произойдет, и решения проблеме нет (разве что – купить новый смартфон).
Зачем нужно управление ТВ с телефона?
Вариантов, как использовать такой «смарт-пульт» даже больше, чем я опишу. Вы можете придумать свои варианты. Некоторые приложения для подключения смартфона к ТВ девайсу создают целую «новую систему», поэтому вы сможете найти ей своё применение. Но чаще всего управление ТВ приставкой со смартфона полезно в таких случаях:
- переключение каналов, в том числе быстрый переход к нужному;
- изменение громкости;
- перемотка видео;
- использование удобной клавиатуры, например для серфинга в интернете;
- настройка приставки, каналов;
- управление в Андроид-играх;
- нет под рукой пульта – не нужно вставать и его искать;
- сломался или потерялся пульт – смартфон может стать временным решением проблемы;
- экономия на дополнительных устройствах. Например, вам не нужно будет думать, как подключить клавиатуру к приставке на Андроид или с другой ОС, мышь или джойстика.
В то же время, помните о минусах – они не позволят управлять устройством постоянно одним только смартфоном, ведь:
- смартфон быстро разряжается;
- если телефон подключен к зарядке, он «привязан» проводом, что не совсем удобно;
- вы не сможете пользоваться телефоном в нормальном режиме во время управления;
- если кто-то другой захочет смотреть ТВ, придётся передать ему свой телефон.
Как подключить телефон к телевизору через Wi-Fi Direct
Wi-Fi Direct — это метод беспроводного подключения, который использует модуль Wi-Fi в телевизоре и смартфоне. Для успешного подключения эта технология должна поддерживаться как телевизором, так и телефоном. Чтобы начать беспроводную передачу, вам необходимо сделать следующее:
- Зайдите в настройки телевизора, выберите раздел «Сеть» или «Беспроводные сети», активируйте функцию Wi-Fi Direct, установите пароль для подключения.
- Включите функцию на своем смартфоне. Для этого нужно зайти в настройки, перейти в раздел Wi-Fi, активировать нужную функцию и выполнить поиск доступных телевизоров.
- Выберите доступный телевизор и введите пароль.
Беспроводное соединение по технологии Wi-Fi Direct является наиболее предпочтительным, если у вас есть современный телевизор и смартфон с операционной системой Android или IOS. Процедура может незначительно отличаться для разных марок и моделей телевизоров. После успешного подключения вы можете легко просматривать свои фотографии на большом экране. Фильмы могут не воспроизводиться должным образом при потоковой передаче по беспроводной сети, особенно если они высокого качества.
Универсальные приложения
Управлять любым телевизором с телефона Android можно и при помощи других утилит. Вполне возможно фирменные программы по определенным критериям не устраивают. В таком случае можно воспользоваться универсальным вариантом. Выделим несколько наиболее популярных.
TV Remote
Популярнейшая утилита, бесплатная, с массой положительных отзывов и многочисленными преимуществами:
- комфортный интерфейс;
- мгновенная синхронизация;
- обеспечивают работу даже с очень старыми моделями ТВ.
Программа работает не только через WiFi, но и ИК-датчик. Из минусов можно отметить надоедливую рекламу.
Smart IR remote
Привлекает пользователей удобным интерфейсом и постоянными обновлениями. Разработчики приложения совершенствуют свой продукт, делая его функциональней и эффективней. Несомненный плюс – это огромная база поддерживаемых устройств.
По USB-кабелю
Это традиционный и самый простой способ подключения к телевизору через телефон. Во-первых, почти все современные и относительно старые телевизоры оснащены разъемом USB. А во-вторых, USB-кабель входит в базовую комплектацию почти каждого смартфона, потому что он подключается к зарядному устройству, поэтому вам не нужно тратить деньги на новый кабель.
Чтобы подключить свой смартфон ко второму устройству, следуйте простому алгоритму:
- Вставьте один конец кабеля в соответствующий разъем на смартфоне, а другой — в телевизор. Чаще всего USB-порт телевизора располагается на задней панели.
- Теперь изображение со смартфона транслируется на экран телевизора. Вы можете открыть любой файл и просмотреть его.
- Разблокируйте телефон и перейдите к уведомлениям. Щелкните Использовать это устройство как запоминающее устройство.
- Перейдите в меню телевизора и в открывшемся списке щелкните значок USB.
Пользователи отмечают несколько плюсов и минусов подключения телефона к телевизору через USB.
Плюсы и минусы Простота подключения. Чтобы транслировать изображение на большой экран, вам понадобится только смартфон и USB-кабель, который часто отключается от зарядного устройства. Нет необходимости вносить какие-либо настройки, просто подключите кабель и выберите USB в меню телевизора, ваш смартфон зарядится автоматически. Поскольку телевизор подключен к сети, аккумулятор смартфона автоматически питается от него, ограничений по качеству и формату нет. Изображение любого качества и размера откроется на большом экране. Потоковое видео в Интернете невозможно. При таком способе подключения вы не сможете смотреть видео с Youtube и других видеохостингов на большом экране. Смартфон работает как USB-накопитель. Телефон должен находиться в непосредственной близости от телевизора. Это главный недостаток подключения USB Wi-Fi, так как чем короче кабель, тем ближе вам нужно будет находиться перед телевизором.
Как дублировать экран телефона не телевизор через Wi-Fi
Большинство современных телефонов оснащены встроенными модулями Wi-Fi, которые не только обеспечивают доступ в Интернет, но и позволяют синхронизировать смартфон или планшет с телевизором по беспроводной сети. Существует несколько основных способов беспроводной синхронизации смартфона с телевизором. Опишем самые популярные.
Wi-Fi Direct
Эта технология позволяет синхронизировать устройства друг с другом без использования роутера. Этот тип подключения создает отдельную сеть между смартфоном и телевизором. Если у вас нет домашнего подключения к Интернету, подключитесь или телевизор не поддерживает его, просто подключитесь к телевизору через Wi-Fi Direct, включите видео на своем смартфоне и смотрите его на большом экране. Для подключения выполните следующие действия:
- Откройте настройки смартфона, перейдите в раздел с беспроводными подключениями и включите Wi-Fi.
- После включения Wi-Fi в правом нижнем углу экрана появится Wi-Fi Direct, щелкните значок.
- Далее зайдите в настройки ТВ, откройте раздел «Сеть» или «Wi-Fi» (в зависимости от производителя) и включите нужную функцию.
- После этого начнется поиск доступных для подключения устройств.
- Выберите свой смартфон и подключитесь к нему.
- На экране телефона появляется запрос от телевизора. Подтвердите подключение, и изображение с вашего смартфона будет транслироваться на большой экран.
Miracast
Эта технология появилась после Wi-Fi Direct и считается более современной. С Miracast вы можете воспроизводить крупномасштабные 3D-изображения и видео на большом экране. Эта технология есть в большинстве смартфонов, но производители называют ее по-своему: «Broadcast», «Smart View» и так далее
- зайдите в область уведомлений вашего смартфона и перейдите на вкладку «Трансляция». Начат поиск доступных для подключения телевизоров. Выберите желаемое устройство и дождитесь начала трансляции.
- если вы используете Samsung из линейки Galaxy, выберите значок Smart View, дождитесь, пока система найдет нужный телевизор, и щелкните по нему, чтобы начать трансляцию.
Большинство смартфонов оснащены технологией трансляции экрана, но многие модели телевизоров не поддерживают Miracast. Решить эту проблему можно, купив специальный переходник, который подключается к телевизору. Сразу после его установки вы сможете транслировать видео на телевизор.
Трансляция через Youtube
Если вы часто пользуетесь Youtube, вам не нужно смотреть видео на маленьком экране — подключите телефон к телевизору через этот видеохостинг:
- Убедитесь, что на вашем телефоне установлено приложение Youtube, потому что без него соединение не будет установлено. Если приложения нет, скачайте с маркета.
- Откройте приложение и перейдите в настройки. Включите «Смотреть по телевизору». Сразу после активации этой функции на дисплее появится инструкция.
- Откройте Youtube на телевизоре, перейдите в настройки и установите тип подключения «Вручную».
- На дисплее отобразится код, который необходимо ввести в соответствующее поле на смартфоне. Затем нажмите «Добавить».
- В открывшемся списке выберите свой телевизор, нажмите на него и подтвердите подключение. Готовый.
После подключения вы можете смотреть любое видео Youtube на большом экране.
Плюсы и минусы подключение по Wi-Fi
Пользователи выделяют несколько преимуществ и недостатков беспроводной связи.
Простота и невысокая стоимость подключения. Чтобы синхронизировать свои устройства, включите Wi-Fi и выполните несколько простых шагов. Вам не нужно ничего покупать (просто адаптер, если ваш телевизор не поддерживает Wi-Fi). Вы можете положить свой смартфон в любом месте комнаты и носить его с собой. Изображение с экрана смартфона передается практически мгновенно, без задержек и ограничений. Т.к телевизор используется как монитор, вы можете выполнять любые действия: играть, смотреть видео, работать в приложениях и многое другое. Передача видео по Wi-Fi требует большого количества энергии, поэтому ваш смартфон нужно будет подключить к зарядному устройству, не все телевизоры имеют поддержку Wi-Fi, и даже с адаптером он может работать нестабильно.
Если вам не удалось подключиться к телевизору по Wi-Fi, рекомендуем вам посмотреть видео с подробным объяснением.
Преимущества мобильного управления
Плюсы и минусы
Возможность изменения параметров из любой комнаты (главное, чтобы сохранялось беспроводное подключение)
Быстрое введение текстовой информации
Возможность изменения параметров из любой комнаты (главное, чтобы сохранялось беспроводное подключение)
На некоторых телевизорах доступна функция выведения изображения с телефона при беспроводном соединении
Обязательная потребность в установке отдельного приложения (особенно если в телефоне отсутствует встроенный инфракрасный порт)
Не все телевизоры поддерживают беспроводное подключение
Если смартфон подключен к ТВ, то появляется возможность комбинированного управления. Если пульта нет под рукой, то можно воспользоваться телефоном и наоборот. Это значительно упрощает пользование. Также телефон может быть подключен к телевизору в экстренной ситуации, когда сломался пульт.
Приложения от производителей
Такие производители, как LG, Samsung, Sony выпускают собственное программное обеспечение для управления своей продукцией.
Samsung Smart View
Утилита имеет следующие возможности:
- управление устройством;
- передача видео с экрана телевизионного приемника на мобильный гаджет или в обратном порядке;
- просмотр на смартфоне программ из смарт-меню телеприемника;
- игровой режим, позволяющий использовать мобильное устройство в качестве игрового контроллера.
Помимо мобильного устройства, Samsung Smart View позволяет управлять телевизором через компьютер.
Чтобы использовать утилиту, необходимо подключить оба прибора к одной беспроводной сети, затем скачать Samsung Smart View из официальных магазинов для Android и iOS, а также Samsung Galaxy Apps, запустить и синхронизировать устройства.
Ранее управление телевизионным приемником допускалось только с телефона самсунг, но сейчас поддерживается и другая техника на базе Android или iOS. Использование Samsung Smart View допускается только для определенных моделей Самсунг 2011 года выпуска или позднее. Подробный список можно найти на официальном сайте производителя.
LG TV Remote
Официальное приложение для продукции компании LG не только дает возможность управлять телевизором без пульта, но и имеет такие функции, как:
- навигация по смарт-меню телеприемника;
- ввод текста с клавиатуры гаджета, например, при поиске информации в браузере;
- трансляция видео с большого экрана на смартфон или планшет;
- использование мобильной техники в качестве игрового контроллера и т.д.
Для установки нужно скачать программу из магазинов для Android и iOS, подключить технику к одной сети, затем запустить LG TV Remote, найти телеприемник и установить соединение между техникой.
TV Side View
Утилита с удобным интерфейсом, позволяющая работать с техникой компании Sony. Алгоритм подключения смартфона идентичен описанному выше процессу.
Основные возможности утилиты – это управление телеприемником (переключение каналов, регулировка громкости и т.д.), а также просмотр программы телепередач, создание закладок, трансляция на большой экран видео со смартфона или планшета, установка таймера для записи передач, голосовой поиск (подобный выполняется на мобильном устройстве с помощью команды Ок Гугл) и т.д.




