Utorrent — все версии
Содержание:
- Настройка статического IP
- Минусы Мю Торрента
- Проверить совместимость программы
- Как удалить uTorrent Web?
- Установка uTorrent Classic
- Настройки интерфейса
- Как настроить?
- Как установить на компьютер
- Какие термины из мира торрентов желательно знать
- Установка игры из EXE файла, архива и папки с файлами
- Как установить торрент-трекер
- Процесс установки
- Почему антивирус блокирует торрент при установке
- uTorrent виснет при загрузке и не запускается — причины и решения
- Плюсы uTorrent
Настройка статического IP
Роутеры-маршрутизаторы работают, присваивая «динамический IP» для каждого компьютера, когда он подключается к роутеру. Поскольку IP динамический, он может регулярно меняться (зачастую так и происходит). Роутер сам выбирает, какой IP использовать из списка доступных IP-адресов, который называется DHCP диапазон. DHCP-диапазон указан в настройках маршрутизатора как значения между начальным и конечным адресом (DHCP Client Range 192.154.10.1 – 192.154.10.100), либо начальный адрес плюс количество последующих доступных адресов. (Start IP adress 192.154.10. ).
Для того, чтобы настроить статический IP компьютера, важно выбрать адрес за пределами этого диапазона, чтобы избежать его присвоения к другому компьютеру роутером. Нахождение DHCP диапазона маршрутизатора может стать нелегкой задачей, поскольку нет универсального руководства для всех маршрутизаторов, и меню в разных моделях могут различаться
Вам придется найти нужное меню самостоятельно (используя документацию своего маршрутизатора).
Для изменения настроек маршрутизатора необходимо узнать его IP адрес. Обычно, это 192.168.1.1, но если это не так, потребуются дополнительные действия. Выберите «Пуск» (Windows) > «Командная строка», введите команду «ipconfig /all» БЕЗ кавычек. Или же, в нижнем правом углу экрана, на панели задач найдите использующееся сетевое подключение (проводное или Wi-Fi), и откройте его «Свойства».
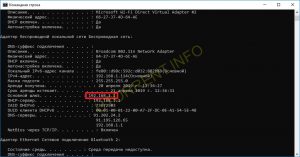
Нужное нам значение — «Основной шлюз». Скопируйте IP адрес шлюза в адресную строку вашего веб-браузера и нажмите ввод. Вы попадете в web-интерфейс вашего маршрутизатора. В окне входа в систему вам надо ввести имя пользователя и пароль, (если вы не устанавливали свой личный пароль, попробуйте стандартные: Admin / Admin, Admin / пустой, или обратитесь к инструкции от своего маршрутизатора).
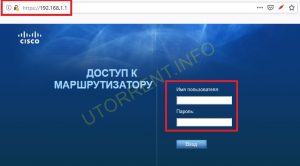
Данные DHCP-диапазона, как правило, находятся во вкладке параметров локальной сети (LAN). Если вам не удается найти настройки DHCP, следует обратиться к сайту производителя роутера или к инструкции. Во многих устройствах список доступных IP ограничен. Сократите его на 1 адрес и сохраните настройки. Теперь этот адрес находится за пределами диапазона и может быть использован для локальных сетей. Это и будет ваш статический IP.

Выйдите из конфигурации роутера и следуйте инструкциям в руководстве по выбору PortForward Static IP http://portforward.com/networking/staticip.htm для настройки операционной системы на использование статического IP-адреса.
Минусы Мю Торрента
- Навязчивые рекламные баннеры в бесплатной версии программы.
- Сложные настройки для неопытных пользователей компьютера.
- В uTorrent Free нет встроенного антивируса при большой вероятности скачать файл, зараженный вирусом.
- Нет мобильного приложения для владельцев iPhone.
- В Мю Торрент Free фильм не посмотреть до завершения загрузки.
- Торрент-трекеры заблокированы в России, и необходимо заходить на сайты через VPN.
- В дефолтных настройках не ограничен лимит трафика, и пользователь рискует превзойти ограничения интернет-провайдера.
- Техническая поддержка доступна только для пользователей, готовых платить $19,95 в год за uTorrent Pro.
- В приложении нет постеров и описаний фильмов.
- В программе нет дружелюбного интерфейса поиска торрентов, отсутствует каталогизатор файлов.
- Не предусмотрена поддержка интернет-радио.
Проверить совместимость программы
Если проблема возникла после обновления до Windows 10, возможно, проблема связана с совместимостью. И запуск средства устранения неполадок совместимости, вероятно, поможет решить проблему.
- Завершите задачу uTorrent из диспетчера задач или закройте приложение если оно запущено
- Щелкните правой кнопкой мыши значок ярлыка Torrent, расположенный на рабочем столе, выберите, устраните неполадки совместимости.
- Появится мастер устранения неполадок, выберите параметр Устранение неполадок программы.
- Затем он спросит: «Какие проблемы вы заметили?», Отметьте проблему, с которой вы столкнулись, нажмите «Далее» и следуйте инструкциям на экране.
- Это автоматически обнаружит и исправит ошибку запуска, если проблема совместимости мешает открытию приложения.
Как удалить uTorrent Web?
Удалить программу с компьютера полностью можно за несколько простых шагов:
- Нажать на меню «Пуск» в левой нижней части экрана.
- Выбрать — панель управления.
- Далее найти и нажать «Программы и компоненты».
- В открывшемся списке нужно найти программу с именем: «uTorrent Web». Нажать на название в списке. Далее в верхней панели нужно нажать на кнопку «удалить». Чтобы удаление торрента прошло успешно необходимо подтвердить свой выбор во всплывающем окне. Достаточно нажать кнопку «да».
- Следующее всплывающее окно – это мастер удаления и установки. В нём необходимо подтвердить что удалить utorrent web нужно со всеми связанными файлами (либо отменить действие). После нажимается кнопка «удаление».
Восстановить удалённое приложение нельзя.
Установка uTorrent Classic
- Чтобы бесплатно скачать торрент, перейдите на главную страницу сайта и кликните по расположенной вверху зеленой кнопке. Загрузите установочный файл uTorrent.
- Система сохранит файл uTorrent.exe в папку «Загрузки». Запустите файл.
Установщик выведет на экран уведомление «Разрешить этому приложению вносить изменения?». Нажмите «Да».
После запуска инсталлятора появится окно с приветствием. Нажмите на кнопку «Next».
В следующем окне установщик советует остерегаться мошенников. Если вы решили бесплатно установить торрент на русском языке, никому платить не следует. Кликните «Next».
При желании ознакомьтесь с лицензионным соглашением и политикой конфиденциальности. Нажмите на кнопку «Agree».
Советуем не тратить время и сразу щелкать по зеленой кнопке в правом нижнем углу. BitTorrent, Inc. не будет корректировать документ в соответствии с вашими пожеланиями.
Если вы решили установить торрент на Windows 10, программа рекомендует инсталлировать партнерские программы Яндекс.Браузер и Avast Free Antivirus. Для отказа от приложений партнеров кликните «Decline».
При желании установить торрент на Windows 7 пользователю предложат только одну партнерскую программу Яндекс.Браузер и покажут дополнительное окно, в котором необходимо снять галочку.
Выберите, где будут созданы ярлыки.
Ярлыки создаются в меню «Пуск» (1 на скриншоте), в панели быстрого запуска справа от меню «Пуск» (2), на рабочем столе (3). Снимите лишние галочки и отмените создание ярлыка в указанном месте. Кликните «Next».
Задайте настройки программы. Не снимайте галочку 1, если хотите запускать торрент вместе с Windows. Для корректной работы приложения остальные чекбоксы не сбрасывайте. Нажмите на кнопку «Next».
Установка торрента на компьютер займет не более двух минут.
Разработчик поблагодарит за инсталляцию программы. Для запуска приложения не снимайте галочку. Кликните «Finish».
Настройки интерфейса
Онлайн торрент трекер по своей структуре намного проще, чем классическое приложение для компьютеров. Для настройки необходимо нажать на символ шестерёнки в правом верхнем углу поисковой строки.
Появится всплывающее окно, с полями настроек:
- Разрешить или запретить запускать uTorrent вместе с компьютером.
- Открывать новые торрент файлы в отдельном окне или нет.
- Определить папку для данных по умолчанию. Прописать путь для них необходимо вручную, например «D:\». Внесённые изменения обязательно сохраняем.
- Выбор языка. Приложение полностью переведено на русский.
- Изменять скорость скачивания и раздачи данных. По умолчанию значение «0» не устанавливает никаких ограничений. Уменьшать скорость необходимо в тех случаях, если закачка занимает слишком много интернет-трафика.
- Очистка личных данных. Можно удалить историю поиска, либо стереть всю персональную информацию о пользователе.
Как настроить?
Получить возможность скачивать файлы через торрент-клиент где угодно и когда угодно совсем несложно, но оригинального портативного торрент клиента не существуют. Однако опытные пользователи позаботились о том, чтобы можно было самостоятельно создать такой клиент из последних версий торрент-клиента uTorrent.
Просто скопируйте содержимое папки находящейся по адресу (эту строку надо ввести в поиск на вашем компьютере) в ту же папку, где расположен исполняемый файл . Или, если вам не надо переносить ваши настройки uTorrent, просто создайте пустой файл с именем в той же папке, куда сохранили и . Теперь вы можете перемещать папку с программой uTorrent.
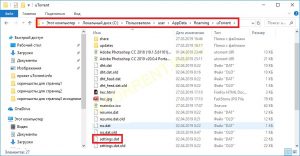
Таким же образом вы можете сделать такую же папку с файлом и на USB — носителе или любом другом съемном диске, а при использовании версии utorrent 3.0 или новее, эта процедура даст возможность включить портативный режим, который позволит хранить все на самом диске.
Если вы не можете найти , как например в Windows 10, то вам нужно включить, отображение спрятанных файлов.
Это можно сделать так — зайдите в «Панель управления» > «Параметры проводника» > вкладка «Вид» перемещая ползунок вниз найдите и включите Показывать скрытые файлы и диски. В таком случае в поиске вы сможете найти %AppData%\Utorrent и сделать дальнейшие действия. Скриншот пути предоставлен ниже:
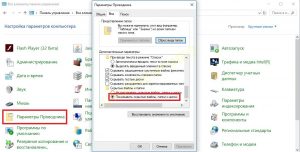
Мы описали и настроили uTorrent Portable которая является разновидностью стандартной программы. Скачивайте и пользуйтесь ей совершенно бесплатно и подписывайтесь на наши новости.
Как установить на компьютер
µTorrent отличается простой установкой. Надо лишь скачать µTorrent бесплатно, провести инсталляцию в соответствии с пошаговой инструкцией. Однако в процессе установки предлагаем вам выбрать язык, выключить за ненадобностью рекламу, отказаться от дополнительных расширений, если нет на то особой нужды. Как правило, для работы с утилитой они не особо нужны. Так же потребуется добавить это приложение в исключения антивируса или брандмауэра.
Для того, чтобы скачать файл, необходимо зайти на торрент-сайт и найти там нужную раздачу, то есть страницу с интересующим вас файлом. Им может быть книга, видео, программа, музыка и многое другое. Скачайте на этой странице торрент-файл и откройте его в µTorrent. После чего запустится загрузка.
utorrent-01
utorrent-02
utorrent-03
utorrent-04
utorrent-05
utorrent-06
utorrent-07
utorrent-08
Какие термины из мира торрентов желательно знать
Сиды и прочая «нечисть» в приложении qBittorrent
Пользователи торрентов активно использует несколько терминов, вот они:
Пир. Так называют пользователя, который принимает участие в обмене файлами через систему торрентов.
Как только вы начали скачивать файл или организовали его раздачу, вас тут же называют пиром.
Сид. Это пользователь, который организовал раздачу или полностью скачал документ или папку с файлами и продолжает раздавать ее всем, у кого есть доступ к соответствующему файлу формата TORRENT.
Лич. Так называют пользователя, который еще не успел скачать файл, который ему раздают через торренты. Как только он закончит делать это, его автоматически переведут в состав сидов.
Раздача. Собственно, это процесс передачи конкретной информации из одного торрент-клиента к другому. В каждом таком приложении может быть несколько раздач с разными корнями.
Рейтинг. Это соотношение объема информации, которую удалось отдать, к тому, который был загружен, — все это существует в рамках одной конкретной раздачи.
Установка игры из EXE файла, архива и папки с файлами
Еще один распространенный вариант, в котором может быть скачена игра — единственный EXE файл. В данном случае, это файл как правило и является файлом установки — достаточно просто запустить его, после чего следовать указаниям мастера.
В случаях, когда игра была получена в виде архива, то прежде всего его следует распаковать в какую-либо папку на вашем компьютере. В этой папке может находиться либо файл с расширением .exe, предназначенный непосредственно для запуска игры и ничего больше делать не требуется. Либо, как вариант, может находится файл setup.exe, предназначенный для установки игры на компьютер. В последнем случае, нужно запустить этот файл и следовать подсказкам программы.
Как установить торрент-трекер
Установка торрента стала чуть сложнее, поскольку разработчики перестали включать в последние версии инсталлятора русский интерфейс. В результате пользователи должны знать английский или действовать интуитивно (что не вызывает сложностей). Третий вариант подразумевает использование готовой инструкции.
Чтобы установить торрент-клиент, потребуется:
- скачать последнюю версию программы с официального сайта или портала utorrentfree;
- запустить инсталлятор;
- нажать next в первом окне (ознакомившись с приветствием разработчиков);
- второе окно сообщает, что программа абсолютно бесплатна, поэтому платить за её загрузку сторонним людям не нужно (это мошенники), здесь также требуется нажать next;
- третье окно – лицензионное соглашение, рассказывающее пользователям о правилах использования программы, здесь нажимается кнопка agree;
- в следующем окне (или нескольких) предлагается установка дополнительного ПО от спонсоров и партнёров разработчиков, чтобы отказаться, нужно нажать decline, согласиться, agree (оба варианта не прерывают загрузку uTorrent);
- в пятом окне предлагается выбрать места, где будут располагаться ярлыки (3 пункта – меню Пуск, панель быстрого запуска и рабочий стол);
- затем предлагается настроить программу (добавить в исключения брандмауэра и запускать одновременно со стартом Windows) и выбрать файлы, которые будут открываться в торрент-клиенте (3 варианта);
- после чего начинается непосредственно установка ПО на компьютер;
- последним шагом пользователь решает, запускать ли программу сразу после установки (сняв или оставив галочку) и завершить процесс кнопкой finish.
После чего можно переходить к использованию сервиса.
Процесс установки
На данный момент доступно две версии установки программы: классическая и Web-версия. Классическая версия впервые появилась в 2005 году и продолжает активно развиваться до сих пор. Это стандартный торрент клиент, который необходимо установить на компьютер. Web юторрент кардинально отличается, так как он не требует установки на компьютер, а работает внутри браузера как расширение. Функционал каждого продукта рассмотрим далее с подробной инструкцией как установить стандартный и веб торрент на виндовс 10.
Web клиент
Откроется окно с инструкцией по установке. В течение нескольких секунд начнется загрузка установочного файла. Если по какой-то причине скачивание не началось автоматически, необходимо кликнуть на «Try Again».
После завершения скачивания, открываем инсталлятор. Появится окно приветствия, кликаем на “Next”.
Разработчики приложения предупреждают о том, что их программа полностью бесплатна и распространяется свободно. Некоторые люди пытаются заработать на незнании пользователя и предлагают платные подписки или загружают вместе с клиентом вредоносный код. Поэтому рекомендуется загружать приложение только с официального сайта. Нажимаем “Next”.
В новом окне откроется лицензионное соглашение программы. Подтверждаем свое согласие с описанными в документе пунктами и нажимаем “Next”.
Очень часто компания разработчик вставляет рекламные предложения от партнеров. В данном случае предлагается установить браузер Opera c встроенным VPN. Убираем галочку с небольшого пункта “Install Opera browser”, если на компьютере не требуется новый браузер. Продолжаем установку.
После небольшой загрузки появится окно с благодарностью. Нажимаем на “Finish”, откроется окно браузера с поиском торрент файлов с помощью расширения μTorrent Web.
Принцип работы Web-версии
В видео показан основной функционал и интерфейс приложения используя браузер Edge от компании Microsoft, а также способ добавления файлов.
Почему антивирус блокирует торрент при установке
Причины, по которым антивирус не позволяет установить торрент на ПК, очевидны. Он считает её потенциальной угрозой, а потому не разрешает установку. Угроза, по мнению антивирусной программы, вызвана теми возможностями, которые получает загрузчик:
- загрузка файлов, среди которых могут оказаться и вредоносные;
- получение доступа к портам компьютера;
- предоставление другим устройствам удалённого доступа к ПК.
То есть, блокировка uTorrent вызвана попытками антивируса обезопасить компьютер и предотвратить попадание на него потенциально вредоносных объектов.
Как обойти блокировку
Чтобы обойти блокировку Eset Nod32 или любого другого антивируса, достаточно:
- временно отключить его на время установки программы;
- после чего добавить торрент и связанные с ним процессы в список исключений, которые не блокируются антивирусами.
В результате пользователю удастся решить сразу несколько задач: сохранить защиту и безопасность компьютера на высшем уровне, установить torrent и получить возможность скачивать файлы
Остальное зависит исключительно от внимательности и осторожности человека
Тут вы можете ознакомиться, визуально, с процессом установки программы uTorrent
uTorrent виснет при загрузке и не запускается — причины и решения
Завершение “мертвой” сессии
Наиболее часто торрент-клиент “падает” при загрузке, когда пользователь пытается запустить приложение снова, не завершив предыдущий процесс. В этом случае нужно прежде всего закрыть “застывший” процесс в диспетчере задач вручную, выгрузив его из памяти:
воспользуйтесь комбинацией клавиш Ctrl-Alt-Del и выберите в появившемся меню раздел “Диспетчер задач”
Замечание: альтернативный способ — обратиться к стартовому меню “Пуск” и выбрать в нем секцию “Служебные — Windows” -> “Диспетчер задач”. Это решение доступно исключительно в Windows 8/8.1/10.
в запущенном диспетчере перейдите на вкладку “Процессы” и завершите поочередно все запущенные процессы клиента uTorrent, кликая на них мышкой и нажимая кнопку “Снять задачу” в нижнем правом углу. Такие процессы могут находиться в разных разделах списка (например, в приложениях и фоновых процессах), поэтому стоит пролистать перечень до самого конца
Что делать, если зависший процесс не завершается?
Если закрыть текущую сессию клиента не представляется возможным, стоит прибегнуть к перезагрузке Windows. Но при повторном запуске оболочки uTorrent снова может зависнуть, если программа находится в автозагрузке. В этом случае нужно убрать приложение из автозагрузки, снова обратившись к диспетчеру задач (как его открыть, вы уже знаете):
в запущенном диспетчере перейдите на вкладку “Автозагрузка”, найдите в перечне приложений строчку, соответствующую торрент-клиенту uTorrent, и нажмите кнопку “Отключить” в нижнем правом углу
Если все сделано правильно, в колонке “Состояние” будет отображаться индикатор “Отключено”.
Теперь перезагрузите компьютер и попытайтесь загрузить клиент повторно, на этот раз в ручном режиме.
Также, чтобы не повторять одну и ту же последовательность действий многократно, закрывайте uTorrent, нажимая в верхнем меню кнопку “Файл” -> “Выход”. Тогда не придется каждый раз заходить в диспетчер задач и снова искать соответствующий процесс для полного прекращения рабочего режима утилиты.
Некорректные настройки программы
Еще одна вероятная причина неполадки — неверные настройки продукта. Это объяснение вполне логично, если вы вручную изменяли некоторые параметры среды uTorrent, и после этого и начались все неприятности.
Замечание: прежде, чем переходить к описанию последующих решений, удостоверьтесь, что uTorrent не запущен на вашем компьютере, т.е. нет активных процессов торрент-клиента в диспетчере задач и иконка программы не отображается на панели задач.
Итак, вернем параметры продукта к дефолтным, т.е. заданным по умолчанию. Для этого перейдите в папку, где был установлен программный модуль (обычно это C:\Пользователи\<имя пользователя>\AppData\Roaming\uTorrent) и удалите файлы settings.dat и settings.dat.old из указанной выше директории.
Замечание: прежде, чем удалять какие-либо файлы из каталога с установленным приложением, сделайте их резервную копию, скопировав их в одну из собственных, специально созданных для этого папок. Если после выполненных изменений будут наблюдаться очевидные лаги и фризы, необходимо вернуть старые файлы на прежнее место.
Теперь при следующем запуске утилиты новые файлы настроек сгенерируются автоматически, и клиент начнет свою работу с чистого листа.
Слишком много торрентов в списке закачек
Еще одна возможная причина частых вылетов — это перенасыщение действующих загрузок. Если избавиться от активных закачек привычным способом не удается, удалите файлы resume.dat и resume.dat.old из той же самой пресловутой директории с установленным клиентом (опять не забываем про резервные копии).
Как показывает практика, ни одна из описанных выше рекомендаций не нарушает целостности и стабильности рабочей среды uTorrent. Как бы то ни было, всегда заботьтесь о том, чтобы резервные копии удаляемых файлов были у вас под рукой (просто на всякий случай).
Telegram
Плюсы uTorrent
- Автоматическая установка обновлений. Обновляйте uTorrent из окна программы без повторного скачивания дистрибутива с сайта.
- Открытый доступ к новинкам приложения для пользователей. Настройте обновление программы до бета-версий.
Комбинация горячих клавиш скрывает программу от посторонних взглядов. Качайте фильмы дома, в университете и на работе и не опасайтесь, что вас поймают. Моментально сворачивайте окно программы, удаляйте иконку утилиты из панели задач и трея.
Гибкие настройки папок. Задайте каталог для сохранения временных скачиваемых фалов и полностью загруженных торрентов.
Не указывайте системный диск «C». Выбирайте диск D или E, на котором много свободного места.Управление скоростью соединения. За счет ограничения скорости отдачи и приема разгружайте канал интернет-соединения.
Экономия трафика. Устанавливайте дневные, недельные и месячные ограничения трафика. Лимитируйте объем трафика при отдаче.
Удаленное управление программой со смартфона. Задайте логин и пароль в разделе «Удаленный доступ» и управляйте скачками и раздачами с другого компьютера или через приложение для смартфона.
Управление скоростью приема и отдачи в зависимости от дня недели. В настройках планировщика задайте лимиты или запретите использовать uTorrent в определенные дни.
Преобразование видео для мобильных устройств. Подключите смартфон или iPhone к компьютеру, копируйте фильмы на телефон и конвертируйте торренты для просмотра на портативных гаджетах.
Конвертация видео доступна только для пользователей uTorrent Pro.Низкая нагрузка на канал интернет-соединения. Останавливайте все раздачи и разгружайте канал при активности пользователя.
Настройка позволяет в комфортном режиме работать в Интернет параллельно с запущенным торрентом для Windows. Когда пользователь прекратит работу с ПК, раздачи возобновятся.
Разные папки в зависимости от типа файлов. Задавайте файлам метки, чтобы загрузить торрент в настроенную по умолчанию директорию.
Контроль раздач и загрузок через другой компьютер локальной сети. В разделе «Веб-интерфейс» настройте удаленное управление приложением.
- Загрузка торрента с минимумом настроек. Автоматически скачивайте фильм, серил или музыкальную композицию двойным щелчком по файлу .torrent, один раз задайте папку для сохранения файла.
- Экономия места на диске. Удаляйте торрент-файлы автоматически после загрузки аудио- или видеофайла.
- Одновременное скачивание торрентов. Открывайте разом все файлы .torrent из заданной папки.
Статистика расхода трафика. Изучайте данные за месяц использования программы.
Выбор проигрывателя для просмотра фильмов. Используйте стандартный uTorrent Player или подключите внешний медиаплеер для трансляции потокового видео до завершения загрузки.
Просмотр фильма в процессе скачивания работает только в платной версии Мю Торрент. Пользователям редакции Free раздел «Воспроизведение» не нужен.Настройка поисковой системы для поиска торрента. Добавьте Яндекс или Google, чтобы найти и сохранить торрент-файл.
Связь uTorrent с другими программами. Задайте автоматический запуск стороннего приложения после завершения скачивания торрента.





