Статья «как взломать пароль от wi-fi соседа: 100% способ!» была удалена по требованию ркн
Содержание:
- Что такое Wi-Fi Direct
- Книги и видео по теме
- Взлом соседского wi-fi
- Ответственность
- Как ещё можно подключиться к Wi-Fi?
- Способ для компьютера – BackTrack 5 Live CD
- Через ПК
- На компьютере
- Как узнать ключ безопасности беспроводной сети на ноутбуке, ПК и смартфоне
- Программы ПК для подключения к вай фай соседа без пароля
- Где в настройках роутера находится пароль от Wi-Fi?
Что такое Wi-Fi Direct
Опция Wi-Fi Direct, или P2P (Peer-to-Peer), сделала возможным подключение мобильных устройств друг к другу, обеспечила полный отказ от маршрутизатора. С помощью технологии получится устанавливать соединение между компьютерами и:
- ноутбуком;
- смартфоном;
- планшетом;
- проектором;
- внешним монитором и другими гаджетами.
Wi-Fi Direct буквально переносит изображение и звуковой поток с устройства на телевизор, монитор, с которым установлено соединение.
Обратите внимание! В 2012 г. многие производители цифровых устройств приняли стандарт Wi-Fi Direct. Он также получил поддержку Intel
Он также получил поддержку Intel.
Книги и видео по теме
Есть много книг про взлом Wi-Fi. Есть очень специфичные, но неполные. А есть прям очень короткие вырезки со всеми интересными моментами. Вот таким вырезками я и решил с вами поделиться. Книги на английском языке, но про современные методы на русском и не пишут. Так что из личной подборки. На авторство не претендую, кому понравится – платите авторам. Есть все методы выше, даже чуть больше, с примерами и инструкциями:
А это уже целая глава из последнего руководства EC-Council по подготовке этичных хакеров. Тоже урвал из открытых источников, сведения хоть и на английском, но зато актуальны на текущий момент. Пролистайте – там все в картинках и даже есть лабораторные работы. Все то же самое, но красиво.
А вот и видео последнего руководства парой лет ранее, но зато на русском языке:
https://youtube.com/watch?v=_Lohr_LQ51s
На этом заканчиваю – смотрите, изучайте. Информации выше достаточно, чтобы легко взломать любой Wi-Fi на любом роутере (и даже на школьном). Здесь вопрос только времени и ваших умений.
>
Взлом соседского wi-fi
Взлом публичных WI-FI сетей
Уже сейчас практически каждый пользователь Интернета гораздо чаще использует беспроводные WI-FI сети, нежели проводное соединения для выхода в Сеть. Этот прогресс является закономерным результатом развития техники – практически каждое устройство, которое мы используем для выхода в Интернет, обладает всем необходимым функционалом для подключения к вай фай сетям. Однако обилие не всегда гарантирует нам бесплатный доступ в Интернет, ведь большинство вай фай сетей остаются защищенными, а некоторые даже платными. Однако в этом материале будут изложены самые простые способы получить доступ к защищенным бесплатным сетям, которые можно найти практически везде.
Мы рассмотрим в первую очередь те сети, защита которых базируется на стандартных протоколах – это вай фай сети небольших кафе, гостиниц, а также частные сети, которые устройство обнаруживает в каждом жилом доме. Одновременно с этим знание, которые можно подчерпнуть в этой статье помогут вам обезопасить собственную сеть от несанкционированного доступа.
Для чего «взламывать» чужой WI-FI
Основанием для взлома чужой сети может послужить что угодно: жажда знаний, любопытство, экономия собственного траффика. Но чаще всего этой причиной служит отсутствие личного доступа в Интернет. Такая ситуация обычно складывается, когда вы приходите в гости, когда из-за аварий или профилактических работ провайдер приостанавливает действие услуги. Однако чаще всего такая необходимость возникает в поездках. Ведь большинство недорогих гостиниц предоставляют доступ в собственную сеть за отельную плату, которая зачастую нарушает допустимую логикой планку цены. Также проникновение в чужую сеть пригодится для людей, чей тариф подразумевает определенные ограничения в скорости – в такой ситуации подключиться к высокоскоростной сети соседа практически идеальное решение. В конце концов платить ежемесячно 500 рублей за Интернет, если вы пользуетесь доступом в сеть только 1-2 часа в день точно перебор, а сосед при вашем подключении особых неудобств не почувствует.
Самый простой способ получить доступ к чужому Интернет через вай фай – это попробовать подобрать пароль. Как показывают исследования IT-служб — большинство частных сетей защищаются недлинными стандартными паролями и среди населения пароли типа “123qwe345rty” считаются очень хитрыми и безопасными. Поэтому можно найти в Интернете ТОП самых популярных паролей и попробовать с их помощью подключиться к обнаруженным сетям. Если это не удалось стоит воспользоваться одним из следующих способов.
Как быстро «открыть» соседский WI-FI
В первую очередь мы рассматриваем способы взломать вайфай через персональные компьютеры и ноутбуки на базе самой популярной операционной системы – Windows. Главное, чтобы в вашем компьютере был установлен wifi адаптер, причем внешний или внутренний принципиальной разницы нет. Для это процесса нам потребуется программа CommView, найти которую можно на любом крупном Интернет-ресурсе с каталогом софта, и AirCrack – программа для подбора пароля, которую можно найти там же.
Инструкция по скрытному проникновению в wifi сеть проста и понятна:
1. Запускаем программу CommView и запускаем сканирование доступных wifi сетей иконкой со знаком «Play». Это будет первая кнопка на панели программы. Спустя 5-7 минут, когда программа найдет и скопирует все необходимые данные, закрываем ее. 2. Теперь нам нужно запустить вторую программу – AirCrack и в самой первой вкладке указать путь к логам, которые были сохранены программой CommView в папке, в которую мы ее установили. Далее переходим к вкладке WZCook и запускаем сам процесс подбора пароля. Открывается новое окно, а вам остается только ждать, когда процесс завершится и окно закроется. 3. После того, как окно закрылось можно спокойно закрывать обе наши программы и пользоваться одной из бесплатных вай фай сетей, которые только что удалось взломать с помощью 2-х небольших программ.
Однако стоит понимать 2 вещи: во-первых, не все WI-FI сети получится взломать этим способом, а во-вторых эти действия являются противозаконными, и при реакции со стороны вашего соседа органы правопорядка будут принимать меры по поиску и наказанию нарушителя.
Ответственность
Многие пишут про ответственность по ряду статей УК РФ: 272, 273, 274. Еще в вузе изучали этот вопрос и как-то тогда это все выглядело подозрительным. Вот названия статей:
- 272 Неправомерный доступ к компьютерной информации
- 273 Создание, использование и распространение вредоносных компьютерных программ
- 274 Нарушение правил эксплуатации средств хранения, обработки или передачи компьютерной информации и информационно-телекоммуникационных сетей
По факту здесь остается только 272. Но давайте посмотрим на нее подробнее:
Обратите внимание – что само использование интернета, если это не причинило никакого ущерба мягко говоря подогнать сюда сложно. Другое дело, если тарифицируется трафик или время, а вы его используете… Но в наше время на вай-фае кругом безлимит
Как бы там не было, я все равно категорически не одобряю любого злодейства в близком окружении – ведь все мы братья, кто если не мы.
Источники
- https://GeshTV.ru/internet/kak-vzlomat-vaj-faj.html
- https://pc-consultant.ru/internet/kak-uznat-parol-ot-wifi-soseda/
- https://BezWifi.ru/router/kak-vzlomat-parol-ot-wi-fi
- https://reptilicus.net/luchshie-prilozheniya-dlya-vzloma-akkauntov/
- https://lanportal.ru/wifi/kak-vzlomat-wifi.html
- https://proglib.io/p/10-luchshih-hakerskih-prilozheniy-dlya-android-2021-03-25
- https://pomogaemkompu.temaretik.com/1455116941308201071/kak-vzlomat-vaj-faj—sposoby-dlya-kompyutera-i-telefona/
- https://a-apple.ru/wifi/poleznoe/vzlom-sosedskogo-wi-fi-za-5-minut-100-rabochie-metodyi-uznat-parol
Как ещё можно подключиться к Wi-Fi?
Довольно часто в
публичных заведениях, таких как кафе, рестораны или библиотеки, можно
наткнуться на свободную точку доступа. Владельцы размещают их, чтобы привлечь
клиентов. К такому каналу можно подключить любое устройство. Если у вас
возникнут проблемы, всегда можно спросить администратора, как подключиться к
Wi-Fi с телефона без пароля. Подключившись здесь, вы никому не помешаете и не
нарушите ничьи права.
Если не удаётся
найти бесплатную точку доступа, вы можете посмотреть в сторону специальных
программ, подбирающих пароль. Однако большинство таких программ – вирусы-трояны,
которые вы установите добровольно. Они могут воровать ваш трафик или личную
информацию. Никогда не устанавливайте такие программы! Даже если вам попадётся
рабочая программа, её хранение и использование наказуемо по закону. Всегда
лучше найти бесплатную сеть, чем пытаться проникнуть в чужую.
Подключиться к
Wi-Fi, не зная пароля, невозможно. Но всегда можно спросить разрешения, и
вполне возможно, что вам помогут, и вы сможете со спокойной душой выйти в интернет.
Способ для компьютера – BackTrack 5 Live CD
Сажем сразу, что взлом Wi-Fi возможен не с операционной системы Windows. Для этого вам понадобится UNIX или Linux.
Но есть и универсальное средство – BackTrack 5 Live CD. Это специальный набор утилит для разработчиков и тестировщиков систем безопасности.
Помимо всего прочего, в него входит программа, которая позволяет увидеть пароль определенной точки доступа.
Также сразу скажем, что данному набору утилит требуется порядка 10 часов для работы. Вы должны учитывать это!
Процесс использования BackTrack 5 Live CD пошагово выглядит следующим образом:
- После этого необходимо создать загрузочную флешку или загрузочный диск (DVD). Сделать это можно, например, при помощи Rufus (подробную инструкцию найдете здесь), WinSetupFromUSB, UltraISO, Universal USB Installer или Unetbootin (инструкция по этим программам тут).
- После создания загрузочного носителя потребуется загрузиться с него. Как это сделать, описано в (раздел 3). Если сказать коротко, потребуется выбрать загрузку с флешки или диска в BIOS или UEFI.
- Когда BackTrack 5 Live CD загрузится, вы увидите терминал. Сначала в него нужно ввести команду «iwconfig». После ввода жмите кнопку «Enter» на клавиатуре. Вообще, вы должны понять, что здесь все выполняется так же, как в командной строке или в терминале Linux. Первая команда даст программе понять, с чем мы будем работать.
- Дальше следует перевести сетевую карту в режим монитора. То есть она станет таким себе исследователем и сможет видеть конфигурацию доступного для подключения оборудования. Для этого предназначена команда «airmon-ng start ». В большинстве случаев ваша карта будет называться «wlan0». Это верно в том случае, когда у вас всего лишь одна сетевая карта. Тогда команда будет выглядеть так: «airmon-ng start wlan0».
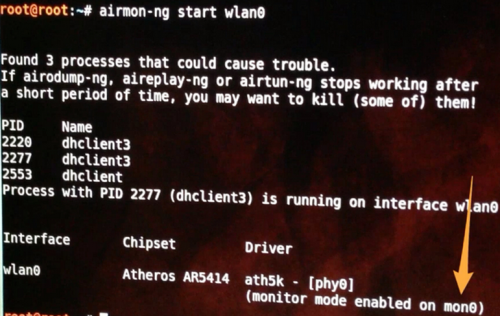
Рис. 1. Ввод команды для перевода карты в режим монитора
- В левом нижнем углу будет указано имя интерфейса режима монитора. В нашем случае он называется «mon0». Пока что просто запомните его.
- Дальше потребуется узнать BSSID, то есть зашифрованный пароль роутера того, чью сеть мы будем ломать. Для этого предназначены две команды (если одна не помогает, используйте другую): «airodump-ng » (в нашем случае, как вы помните, имя карты «wlan0») и «airodump-ng mon».
- В появившемся списке вы увидите имена и BSSID всех доступных сетей. Выберете нужную. Вы можете понять это по количеству доступных каналов, типу шифрования и другим характеристикам. Главной из них является «PWR». Это power, то есть сила. Она отражает то, насколько близко к вам расположен источник сигнала. Все просто – чем он ближе, тем сильнее. В общем, запомните BSSID нужного роутера.
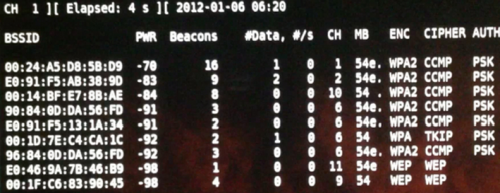
Рис. 2. Ввод команды на просмотр BSSID
- Дальше введите команду «reaver -i -b -vv». Как вы помните, в нашем случае имя интерфейса режима монитора «mon0». Для примера мы возьмем самый сильный роутер с силой 98 (он самый нижний в вписке на рисунке 2). В таком случае команда будет выглядеть так: ««reaver -i mon0 -b 00:1F:C6:83:90:45 -vv».
- А дальше самое интересное. Вы можете идти и заниматься своими делами. Программа может работать до 10 часов! Зато в конце вы увидите PIN, он же пароль. Также пароль может находиться в строке «WPA PSK» (или другое, если используется иной тип шифрования).
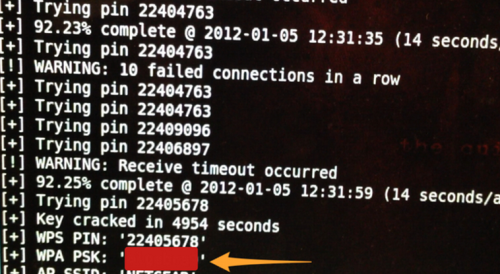
Рис. 3. Результат работы BackTrack 5 Live CD
Как видите, ничего сложного в использовании данного набора утилит нет. Да, работает он долго, но эффективно.
Не забудьте в конце поставить в своем БИОС загрузку с жесткого диска, а не с флешки или DVD.
Это важно, так как в противном случае система будет работать неправильно
Дальше мы сосредоточим свое внимание на приложениях для смартфона или планшета. Для компьютера другие способы выполнения поставленной задачи, возможно, есть, но все, что вы найдете в интернете, окажется вирусом или просто неработающим способом
BackTrack 5 Live CD действительно работает
Для компьютера другие способы выполнения поставленной задачи, возможно, есть, но все, что вы найдете в интернете, окажется вирусом или просто неработающим способом. BackTrack 5 Live CD действительно работает.
Но через мобильное устройство ломать Вай-Фай намного проще и быстрее, поэтому лучше используйте его.
Через ПК
Узнать ключ от вайфай с помощью компьютера несложно, если с него уже подключались к беспроводной Wi-Fi сети. Для этого можно использовать командную строку.
Параметры беспроводной сети
Алгоритм:
- щелкаем правой кнопкой мыши по иконке сетевого подключения, который расположен внизу справа, и выбираем вторую строку «Открыть Параметры сети и Интернет»;
- в появившемся окне нужно кликнуть на раздел «Настройка параметров адаптера»;
- В новом окне необходимо щелкнуть правой кнопкой мыши по работающему Wi-Fi соединению и выбрать пункт «Состояние»;
- далее нужно нажать на пункт «Свойства беспроводной сети»;
- в следующем окне требуется перейти на вкладку «Безопасность» и отметить строку «Отображать вводимые знаки»;
Теперь можно прочитать пароль от вайфай в строке «Ключ безопасности сети».
Командная строка
Также несложно определить код доступа к вайфай, используя командную строку.
Алгоритм действий:
- сначала нажать одновременно клавиши «Win»+«R»;
- в появившемся диалоговом окне требуется набрать команду «cmd» и нажать кнопку «ОК»;
- набрать «netsh wlan show profiles» и запустить ее на выполнение;
- появится окно, в котором будут перечислены все наименования wi-fi сетей, с которыми соединялся компьютер, и ключи доступа от которых были сохранены;
- теперь нужно ввести и выполнить следующую команду: «netsh wlan show profiles name=SSID подключения key=clear». Вместо «SSID подключения» нужно ввести имя интересующей вас вайфай сети, ключ доступа от которой требуется узнать.
после этого на экране должны появиться подробные сведения о выбранном беспроводном соединении, в том числе в разделе «Параметры безопасности», в последней строке «Содержимое ключа» будет пароль вайфай сети.
Связка ключей в OS Х
Если у вас компьютер с Mac OS X, то узнать пароль от Wi-Fi соединения можно при помощи функции «Связка ключей». Эту утилиту можно найти, забив ее название в поиск Spotlight. Или в Finder выбрать «Программы», а потом «Утилиты». После запуска программы нужно:
- выбрать пункт «Система» и категорию «Пароли»;
- в правой части окна выберите нужную вайфай сеть и щелкните по ней два раза;
- внизу появившегося окна в строке «Показать пароль» поставьте галочку;
- появится новое диалоговое окно, в котором необходимо ввести имя пользователя и пароль администратора компьютера.
- после этого в строке «Показать пароль» появится нужный код.
Также узнать пароль от Wi-Fi соединения можно с помощью команд терминала. Для этого требуется:
- запустить утилиту «терминал»;
- ввести команду «security find-generic-password -wa «ИмяСети» (вместо «ИмяСети» введите SSID нужного вай фай соединения);
- после этого появится диалоговое окно, в котором введите имя администратора компьютера и его пароль;
- в результате появится строка, в которой будет написан ключ доступа к нужной сети.
Специальные программы
Рассмотрим две самые популярные бесплатные программы, которые можно использовать для поиска сохраненных ключей доступа от вайфай соединений.
- Бесплатное приложение для просмотра и хранения паролей WiFi Password Decryptor. Чтобы начать с ней работать, ее нужно скачать на сайте производителя, распаковать и инсталлировать. После инсталляции приложение можно запустить. Имя требуемой сети можно найти в колонке «Wi-Fi name (SSID)», а ключ в «Password Key (text)».
- Утилита WirelessKeyView не нуждается в установке. С ее помощью можно посмотреть все сохраненные на ПК пароли от Wi-Fi соединений. Скачать ее можно с официального сайта компании. Там же можно загрузить файл с расширением *.ini для русификации приложения.
На компьютере
Сейчас я покажу, как посмотреть пароль от вайфая на примере Windows 10. Инструкция также подойдет и для Windows 7, 8.
Через Панель управления
1. Нажмите кнопку «Пуск».
2. Откройте Панель управления. В Windows 10 для этого напечатайте Панель управления прямо в открытом меню.

3. Перейдите в раздел «Центр управления сетями и общим доступом».

4. В меню «Тип доступа подключения» будет имя Wi-Fi сети. Нажмите на него.

5. Откроется информация о подключении. Щелкните по кнопке «Сведения».

6. Перейдите во вкладку «Безопасность».
7. Кликните по пункту «Отобразить вводимые знаки». В строке «Ключ безопасности сети» отобразится пароль.
На заметку. Вход в систему должен быть выполнен с правами администратора.
С помощью командной строки
1. Откройте «Пуск» и напечатайте cmd
Сверху появится подсказка «Командная строка», а ниже будет пункт «Запуск от имени администратора» — нажмите на него.

2. Запустится командная строка от имени администратора. Напечатайте или скопируйте в неё код: netsh wlan show profiles
Затем нажмите клавишу Enter на клавиатуре.

Отобразится список всех сохраненных на компьютере беспроводных сетей.

3. Далее введите в командную строку следующий код: netsh wlan show profiles name=(название сети) key=clear
Например, чтобы узнать пароль от сети «Home», нужно ввести команду: netsh wlan show profiles name=Home1 key=clear

И нажмите клавишу Enter.
Команда покажет всю информацию о выбранной сети, в том числе и пароль.

Через бесплатную программу
WirelessKeyView
После загрузки установите программу на компьютер и запустите ее с ярлыка WiFi Password Decryptor. В открывшемся окне вы увидите данные от беспроводных сетей.

Через роутер
Роутер — это устройство, через которое вы получаете доступ к беспроводной сети. У него есть своя панель управления, и в ней можно посмотреть пароль от вайфая.
Для доступа к панели управления роутером нужно знать данные для входа в нее. Обычно они указаны на задней части роутера.

Как войти в панель управления:
- Открыть на компьютере любой браузер (например, Google Chrome).
- Напечатать в адресную строку IP адрес роутера и нажать Enter.
- Ввести логин и пароль для входа, который прописан на задней части роутера.

На заметку. Если у вас повреждена информация на наклейке, попробуйте войти по IP адресу 192.168.0.1 или 192.168.1.1. В меню авторизации введите логин admin без пароля или напечатайте логин admin и пароль admin. Эти данные чаще всего прописываются по умолчанию.
Далее я покажу, где посмотреть пароль от Wi-Fi в панели управления популярных устройств.
Не все модели имеют меню как на картинках, но принцип одинаковый. Чаще всего данные для входа можно посмотреть во вкладке «Настройки беспроводной сети».
TP-Link
Откройте в меню вкладку «Беспроводной режим».

Данная модель работает в двух беспроводных диапазонах и под каждым из них написано имя беспроводной сети (SSID) и пароль.
Asus
Эта модель работает в двух диапазонах: их можно переключать, нажимая на вкладки «2,4GHz» и «5GHz». В пункте «Имя сети» будет показано название сети для подключения, в пункте «Ключ WPA-PSK» указан пароль.
По умолчанию он зашифрован точками. Просто нажмите на эти точки для получения информации.

D-Link
Откройте меню «Настройки безопасности».

Код доступа написан в строке «Ключ шифрования».

ZyXEL
В меню роутера ZyXEL Keenetic данные можно посмотреть во вкладке «Wi-Fi» в пункте «Ключ сети».

Если не получилось
Если не получается подключиться к роутеру по воздуху, нужно соединиться с ним физически. Для этого понадобится сетевой кабель RJ-45: один конец подключите в гнездо роутера (оно чаще всего желтого цвета), а другой — в сетевую карту компьютера.

Затем войдите в панель управления по инструкции .
Иногда бывает, что настройщик поменял IP адрес по умолчанию и при попытке входа появляется ошибка «Не удается получить доступ к сайту». В этом случае посмотрите IP адрес через «Панель управления» Windows.
1. Откройте «Панель управления».
2. Перейдите в «Центр управления сетями и общим доступом».
3. Нажмите в пункте «Тип доступа подключения» на «Ethernet».

4. Щелкните по кнопке «Сведения».

5. Появятся данные о подключении. Нас интересует пункт «Шлюз по умолчанию», так как через него компьютеры получают доступ к сети.

6. Напечатайте IP адрес шлюза в строке браузера и нажмите Enter — откроется меню для входа в настройки роутера.
Как узнать ключ безопасности беспроводной сети на ноутбуке, ПК и смартфоне
Перед пользователями ПК, ноутбуков и смартфонов рано или поздно возникает вопрос, как узнать и ввести ключ безопасности сети. Для начала рассмотрим, что такое ключ безопасности сети вай фай. Данная опция была разработана специально для защиты wi-fi от подключения посторонних устройств. По факту, код безопасности – это пароль: набор по умолчанию (или вручную) установленных символов, благодаря которым шифруется соединение всех устройств, подключенных к одному роутеру.
Поскольку с повсеместным внедрением wi-fi появились любители воровать чужой интернет-трафик, следует обязательно установить пароль беспроводной сети. Зачем это нужно делать? Во-первых, неизвестно, какую информацию будут искать или размещать пользователи и какие проблемы за этим последуют. Во-вторых, для комфортного и быстрого серфинга по интернету: чем больше подключено устройств к роутеру, тем хуже соединение. В-третьих, это ваши деньги, которыми не хочется делиться с незнакомыми людьми. Ненадежный пароль беспроводной сети равносилен его отсутствию, поэтому следует подобрать максимально надежную комбинацию символов.
Распространены случаи, когда владельцы роутеров забывают или не могут найти код. Ответ на вопрос, как обойти возможные сложности, ‒ вы найдете в нашей инструкции. Для платформ Windows и Android настройка опций «подключение к сети» и «ключ безопасности» отличается (Рисунок 2).
Рисунок 2. Список доступных беспроводных сетевых соединений
Инструкция для Windows
Платформа Windows по умолчанию сохраняет пароли всех подключений. Что делать если система просит ключ безопасности сети? Совершив следующие шаги, вы узнаете, где взять ключ безопасности сети на ноутбуке:
- заходим в меню «Пуск», выбираем опцию «Панель управления» и переходим во вкладку «Сеть и Интернет»;
- выбираем на панели задач «Центр управления сетями и общим доступом»;
- жмем на пункт «Свойства», в появившемся окне настроек следует отметить галочкой опцию «Отображать вводимые знаки»;
- в поле «Ключ безопасности сети» будет показана комбинация символов, которая является паролем (Рисунок 3).
Самой распространенной проблемой в настройке является несовпадение ключа безопасности сети WiFi на Windows. «Недопустимый ключ безопасности сети» выдает в том случае, если сам код введен неправильно или не соблюдено количество необходимых символов. Поскольку при вводе набор знаков не отображается, следует убрать галочку с опции «Скрыть символы», проверить и исправить введенную комбинацию. Помните, что буквы в большом и малом реестре («с» и «С») различаются между собой. Также вы можете написать код в текстовом редакторе, скопировать его и внести в командную строку.
Рисунок 3. Окно просмотра ключа безопасности от беспроводной сети
Инструкция для Android
В отличие от ОС Windows, на платформе Android найти код немного сложнее. Это обусловлено тем, что в настройках получить пароль невозможно и найти его можно только в файлах системы. Чтобы получить доступ к этим файлам, нужно быть подключенным к аккаунту супер-пользователя – так называемому «Root», который снимает все ограничения пользования системой. Процесс подключения называют «рутингом» и для его активации следует воспользоваться бесплатными специальными приложениями, например, «SuperSU» или «Root Explorer». Чтобы узнать, где найти ключ безопасности сети на Android, следует:
- запустить приложение для «рутинга» (рассмотрим для примера «Root Explorer»). Как только приложение откроется, следует активировать права «super user»;
- в приложении перейти в корневую папку по адресу: data – misc – wifi и выбрать файл с названием «wpa_supplicant.conf», в котором сохранены все пароли;
- открываем «wpa_supplicant.conf» через любой «ридер» (программу для чтения текстовых файлов) или обыкновенный браузер;
- выбираем искомое имя и копируем размещенный рядом с ним код (Рисунок 4).
Основной недостаток поиска на планшетах и смартфонах с системой Андроид заключается в сложности данного процесса. Четко следуя нашей инструкции, вы сможете быстро найти и посмотреть ключ безопасности сети.
Рисунок 4. Просмотр пароля от Wifi на Андроид устройстве с помощью приложения Root Explorer
Программы ПК для подключения к вай фай соседа без пароля
Программ для подключения к чужому вай фай под стационарный ПК или ноутбук написано не мало, куда больше, чем под андроид. Оно и понятно, андроид относительно новая ОС, если сравнивать с Windows или Linux. Мы собрали самые распространенные и нужные программы, которые обязательно помогут вам, вот они:
- Wificrack — электронный словарь с миллионами возможных паролей от вай фай сетей.
- Macchanger — программы для подмены мак-адреса вашего устройства, нужна для подключения по WPS.
- Airodump-ng — приложение, которое может определить разрешенный адрес для подключения к чужой вай фай сети без пароля.
- Wifiphisher — программа для ловли (подлога) пароля чужого пароля.
Как подключиться к вай фай на ноутбуке с windows
И так, как подключиться к вай фаю виндовс? Самый простой способ подключения, это тот случай когда ваш ноутбук видит нужную wi-fi сеть. В таком случае вам остаётся нажать на соответствующую иконку wifi-сети в правом нижнем углу экрана, выбрать точку доступа и ввести пароль. На Windows 10 процесс подключения к сети не много отличается от стандартного.
Подключение к вай фай через WPS
Данный вариант, хороший способ подключения без введения паролей. Для подключения компьютера с виндовс 7, 8 либо 10 таким способом, вам будет необходимо выполнить следующие шаги:
- в списке доступных сетей находите нужную и нажимаете «подключиться»;
- в появившемся окне для ввода пароля, внизу табличке выберите надпись «подключиться при помощи на кнопки на маршрутизаторе»;
- после чего нажмите кнопку WPS на самом роутере;
- таким способом ваше устройство будет подключено к точке доступа без ведения кода.
Отсутствия такого окошка свидетельствует, о том что эта функция не поддерживается вашим вай-фай адаптером на ноутбуке.
Стандартное подключение ноутбука к роутеру:
- Подсоединяем кабель к роутеру (порт WAN), второй конец провода подключается к компьютеру (при первом подключении лучше использовать такой вариант, чем беспроводной). Включаем роутер в розетку, при наличии кнопки питания, включаем её и даём пару минут для загрузки.
- Дальше будет несколько вариантов:
- Первый — Роутер подключён провайдером и получил настройки автоматически (для проверки зайдите в браузер, загрузите пару вкладок). Работает – подключён.
- Второй — Роутер не подключается автоматически — нужно настроить подключение к интернету. Подробную инструкцию сможете найти на сайте провайдера, так как последующие настройки зависят от его настроек и модели роутера.
- Смотрим настройки, в адресной строке браузера вводим «192.168.11» либо «192.168.01» и нажать ENTER. При несоответствии адреса, посмотрите нужный в документах на роутер (или на наклейке на задней крышке роутера), после чего система может запросить ввод логина и пароля (может быть – admin для двух полей либо 1234). Подробную информацию можете просмотреть на сайте провайдера или в прилагающийся инструкции. Далее настраиваем роутер в соответствии с инструкциями на сайте вашего провайдера интернета.
- В завершении нужно настроить домашнюю сеть wi-fi. Зайдя в настройки найдите раздел, который отвечает за беспроводное подключение, придумайте и запишите надёжный пароль. Он же будет использоваться для подключения остальных ваших устройств. И в конце выберите средством защиты WPA2-PSK.
На этом стандартная настройка компьютера к роутеру будет завершена.
Как подключиться к вай фаю через телефон от роутера
Как подключиться к вай фай с мобильного телефона без введения пароля? — достаточно просто. Подключаем wifi к OC Android через WPS Для этого выполняем следующие шаги:
- в смартфоне открываем настройки wi-fi (WLAN);
- находим «дополнительно» либо «расширенные настройки» и заходим в них;
- выбираем «WPS по кнопке» / «использовать WPS»;
- на роутере нажимаем кнопку маршрутизатора.
OC iOS (iphone) через WPS К сожалению настройки айфона не дают возможности подключаться подобным способом. При большом желании, попробовать осуществить такой процесс подключения, можете ознакомиться со страницей справки на сайте Apple, где подробно описана рекомендация настройки маршрутизатора для подключения устройств iOS.
Чужой WiFi безопасен? Мои пароли не украдут?
При подключениях к чужой сети безопасность данных конечно может оказаться под большим вопросом, из-за существования массы разного рода программ, на стороне раздающего вам интернет, которые могут перехватить и расшифровать ваш трафик, что позволит узнать как минимум вашу браузерную историю и пароли как максимум. Но это уже из разряда, когда хакеру очень нужно взломать вас. В остальных случаях ваши данные в относительной безопасности.
Таким образом данные хранящиеся на вашем компьютере будут защищены.
Где в настройках роутера находится пароль от Wi-Fi?
Еще один проверенный способ. Если в настройках маршрутизатора можно установить пароль, то его там можно и посмотреть. А если даже и не получится, то можно задать новый пароль. Если у вас не получилось посмотреть ключ в настройках компьютера, нет подключенного по Wi-Fi компьютера, и программа WirelessKeyView тоже подвела, то остается только сам роутер. Ну, или сброс настроек, но это уже крайний случай.
Чем еще хорош этот способ, так это тем, что зайти в настройки можно даже с телефона, или планшета. При условии, что они уже подключены. Просто на мобильном устройстве пароль не посмотреть, по крайней мере как это сделать, я не знаю. Хотя, возможно уже есть какие-то программки для Android (но там скорее всего понадобятся Root права).
Обновление: написал инструкцию, как посмотреть пароль от своего Wi-Fi на телефоне Android.
Думаю, что лучше всего отдельно показать, как посмотреть пароль на маршрутизаторе конкретного производителя. Рассмотрим самые популярные фирмы.
Смотрим ключ к Wi-Fi сети на Tp-Link
Начнем мы как обычно, с маршрутизаторов Tp-Link. Нам нужно зайти в настройки. Подключаемся к роутеру по кабелю, или по Wi-Fi (что очень вряд ли, ведь пароль вы не знаете:)). В браузере отрываем адрес 192.168.1.1 (возможно 192.168.0.1) и указываем имя пользователя и пароль. По умолчанию — admin и admin.
Что бы посмотреть установленный ключ, перейдите на вкладку Wireless (Беспроводной режим) — Wireless Security (Защита беспроводного режима). В поле Wireless Password (Пароль PSK) будет указан пароль.

Так, с Tp-Link разобрались, идем дальше.
Вспоминаем пароль на роутерах Asus
Все примерно так же. Заходим в настройки, если не знаете как, то смотрите подробную инструкцию. Адрес используется такой же — 192.168.1.1.
В настройках, сразу на главном экране есть пункт Состояние системы, там и указан пароль. Просто установите курсор в поле «Ключ WPA-PSK». Вот так:

Кстати, возможно вам еще пригодится инструкция по смене пароля на Asus.
Узнаем забытый пароль на D-Link
Как это сделать, я уже писал в статье: Как сменить пароль на Wi-Fi роутере D-Link? И как узнать забытый пароль. Но, не мог не написать об этом здесь, ведь D-Link-и очень популярны. Значит, нам так же нужно зайти в настройки, и перейти на вкладку Wi-Fi — Настройки безопасности. В поле «Ключ шифрования PSK» вы увидите сам пароль.

Дальше у нас ZyXEL.
Смотрим пароль на ZyXEL
Зайдите в настройки своего маршрутизатора ZyXEL Keenetic, как это сделать, я писал здесь. Перейдите на вкладку Wi-Fi сеть (снизу) и в поле «Ключ сети» вы увидите сам пароль, который установлен на данный момент, и который вы забыли.

Ну и на всякий случай, инструкция по смене пароля.
Если забыли пароль на роутере Tenda
Значит на маршрутизаторах Tenda точно так же заходим в панель управления, переходим на вкладку Wireless settings — Wireless Security и в поле «Key» смотрим пароль.

Ну и уже по традиции — инструкция по смене ключа
На маршрутизаторе Linksys
Давайте, еще рассмотрим устройства компании Linksys. Все делаем по схеме: заходим в панель управления, переходим на вкладку Беспроводная сеть — Безопасность беспроводной сети. В поле «Идентификационная фраза» указан пароль к Wi-Fi сети.

Вот и все, как видите, ничего сложного.
Что делать, если ничего не помогло?
Думаю, что остается только один способ, это сделать сброс всех настроек и паролей вашего роутера и настроить все заново. Настроить сможете по инструкциям, которые найдете на нашем сайте в разделе «Настройка роутера».
179
Сергей
Решение проблем и ошибок





