Как взломать пароль телефона. 100% способы взлома
Содержание:
- Сброс пароля BIOS
- Как уберечься от кражи данных
- Как обойти пароль входа Windows 7: настройки в безопасном режиме
- Восстановление доступа к ноутбуку через командную строку
- Method 1. Break Windows 7/8/10 Administrator Password Using Command Prompt
- Как разблокировать ноутбук с помощью утилиты
- Как защититься от этих атак
- Звонком на устройство
- Где искать следы атаки
- Сброс пароля BIOS
- Как отключить пароль в Windows 10 через «Параметры»
- Можно ли узнать пароль от ноутбука
- Как запомнить пароль?
- Варианты взлома
- Метод 3. Взломайте пароль на Windows 10/8/7/XP с помощью другого NT-пароля
- Как убрать пароль в Windows 7 через командную строку
- Как поменять пароль на ноутбуке с помощью загрузочного диска
- Платить или не платить?
- Как удалить вирусный баннер
- Часть 2: как взломать пароль Windows 7 с помощью диска восстановления системы
- Не все советы полезные
- Профессиональные программы для взлома паролей
- Пароли в Windows
- Способ 4. Взломать пароль на Windows 7/8/10 с помощью инструмент для восстановления пароля Windows
Сброс пароля BIOS
Следует различать защиту личной учетной записи и устройства целиком. Если пароль установлен в БИОС, то забывший его пользователь не сможет зайти в настройки, загрузиться с диска или переустановить ОС.
Проще всего восстановить доступ к ноутбуку с помощью предоставленной на многих устройствах программной возможности. Для этого:
- При включении лэптопа ввести неправильный пароль несколько раз, пока не появится уведомление, что проверка провалена с предложением нажать на любую клавишу.
- Откроется меню с двумя пунктами, нужный обозначен как «Enter Unlock Password». Клик по нему приведет к выводу на дисплей цифрового или цифро-буквенного пароля, который необходимо записать.
- Перейти с любого устройства на сайт https://bios-pw.org/, где ввести сохраненное значение. Под полем ввода появится таблица, крайний левый столбец которой содержит наименование модели ноутбука, а правый — ключ для разблокировки.
- Перезагрузить лэптоп, при запросе пароля ввести значение из таблицы. Начнется загрузка, во время которой нужно открыть параметры BIOS и сменить пароль.
Перед началом работы необходимо отключить устройство от сети и снять аккумулятор. На некоторых моделях достаточно снять заднюю крышку, другие требуют демонтажа жесткого диска, кулера или клавиатуры.
Через джампер
В первую очередь следует найти небольшую площадку с подписью CLR, CLRTC, JCMOS или CCMOS. Далее возможны три варианта:
- На площадке находится кнопка. Необходимо нажать на нее и удерживать 10–15 секунд.
- Рядом с надписью расположены три контакта, два из которых замкнуты специальной перемычкой — джамепром. Следует переместить его вправо или влево (снять и замкнуть два других контакта), подключить устройство к зарядке, нажать на кнопку включения ноутбука, удерживать 30 секунд. Вернуть джампер в исходное положение.
- На площадке только два контакта. Их нужно замкнуть вручную — например, отверткой — продолжая держать которую подключить устройство к сети и зажать кнопку включения на 30 секунд. Как и в предыдущем варианте, запуска ноутбука не произойдет, но настройки БИОС будут сброшены.
После останется собрать и включить лэптоп.
Через батарейку
Если производитель не предусмотрел сброс с помощью джампера, то потребуется доступ к материнской плате. На ней расположена круглая батарейка типа «таблетка», которую необходимо аккуратно вынуть.
При последующем включении ноутбука система может попросить выбрать вариант загрузки. Требуется указать «Load defaults».
Как уберечься от кражи данных
До тех пор, пока вы не введете пароль от старой связки ключей, либо не создадите новую, система ведет себя крайне странно. Работать с приложениями очень сложно — они зависают, тормозят и перестают отвечать.
Тем не менее, скопировать необходимую информацию в таком режиме на внешний накопитель проще простого. И если на вашем Mac есть конфиденциальная информация, ее пропажу вы несомненно заметите, но будет уже поздно.
Для того, чтобы уберечь себя от подобной ситуации, достаточно выполнить несколько простых шагов, которые оградят вас от такого свободного доступа к сбросу пароля.
1. Откройте Настройки —> Защита и безопасность, снимите замок защиты в нижнем левом углу и передите на вкладку FileVault.
2. Тапните по клавише Включить FileVaul.
3. На запрос системы о необходимости выбора типа разблокировки, выберите интересующий вас вариант. Разрешить моей учетной записи iCloud снимать защиту с моего диска — более предпочтительный. Нажмите Продолжить.
Теперь остается дождаться пока система окончит шифрование диска. Вариант столько простого сброса с помощью терминала работать на зашифрованном диске не будет, а ваши данные будут в полном порядке.
iPhones.ru
Рассказываем, как уберечь свои данные. Вы забыли пароль администратора для включения своего Mac? Не беда, у Apple есть решение. Всего за пару минут вы можете легко сбросить свой пароль и установить новый… Вот только сделать это может ЛЮБОЙ посторонний человек, который получит доступ к вашему Mac. Разбираемся в этой особенности OS X. Как сбросить пароль…
Как обойти пароль входа Windows 7: настройки в безопасном режиме
Теперь перейдем непосредственно к рассмотрению методик, которые применимы для случаев невозможности входа в систему под определенной «учеткой», включая и администраторскую. Как обойти пароль на Windows 7 в такой ситуации? Тоже просто.
Для этого необходимо использовать старт в безопасном режиме, который выбирается из загрузочного меню, активируемого непосредственно перед стартом операционной системы нажатием клавиши F8. В окне входа следует просто выбрать нужную регистрационную запись. В этом случае пароль запрошен не будет. При необходимости после этого можно предоставить себе дополнительные права или использовать управление «учеткой», под которой выполнен вход, а затем задать удаление текущего пароля.
Восстановление доступа к ноутбуку через командную строку
Обойти защиту ноутбука также можно через командную строку. Для этого необходимо:
- Включить ПК и войти в безопасный режим с поддержкой командной строки.
- В интерпретаторе команд ввести net user MyLogin NewPassword, где MyLogin – название вашего аккаунта (его можно посмотреть при загрузке ноутбука), а NewPassword – ваш новый входной ключ.
- Перезапустить ноутбук и в графе ввода пароля вписать только что заданное значение.
Применение загрузочного диска
Еще одним встроенным в ОС средством, позволяющим сбросить пароль, который юзер забыл, является использование загрузочного диска с Windows. При этом подойдет только та сборка операционной системы, которая установлена на проблемном ноутбуке.
Чтобы взломать утерянный пароль, нужно делать следующее:
- Войдите в БИОС и в разделе Boot напротив 1st Boot Device установите CD/DVD. Сохраните изменения и покиньте BIOS.
- Вставьте в привод диск с Windows и перезапустите ноутбук.
- В окне установки нажмите «Восстановить систему».
- Чтобы обойти входной ключ, в окне выбора способа загрузки нажмите «Командная строка», а затем введите regedit.
- Попав в редактор реестра, выделите HKEY_LOCAL_MACHINE, а затем во вкладке «Файл» активируйте «Загрузить куст».
- Далее откройте файл SAM и перейдите в раздел, путь к которому указан на изображении.
- Кликните два раза ЛКМ по значению F. Чтобы сбросить входной пароль, в открывшейся таблице в строке 38 поменяйте 11 на 10 и нажмите Ok. Если изменить другое значение, можно вывести систему из строя, поэтому экспериментировать не нужно.
- Внеся требуемые изменения, перейдите в меню «Файл», нажмите «Выгрузить куст», а затем согласитесь с данной операцией, кликнув «Да».
После этого перезапустите ноутбук и вытащите загрузочный диск с DVD привода. Если все сделано правильно, во время загрузки ОС пароль вводить не потребуется, то есть вам удалось его сбросить.
Самостоятельно узнать пароль, установленный на ноутбуке, нельзя. Однако его можно обойти, и сделать это совсем не сложно. Поэтому если вы забыли входной ключ, воспользуйтесь одним из средств восстановления.
Method 1. Break Windows 7/8/10 Administrator Password Using Command Prompt
Шаг 1. Начните процесс по взлому пароля Windows, с использованием командной строки, перезагрузив Windows на компьютере и удерживая F8 для входа в “Advanced Boot Options”.
Шаг 2. В новом окне выберите “Safe Mode with Command Prompt” и нажмите “Enter”, для плавного перехода к взлому пароля администратора на Windows 7/8/10, без входа в систему.
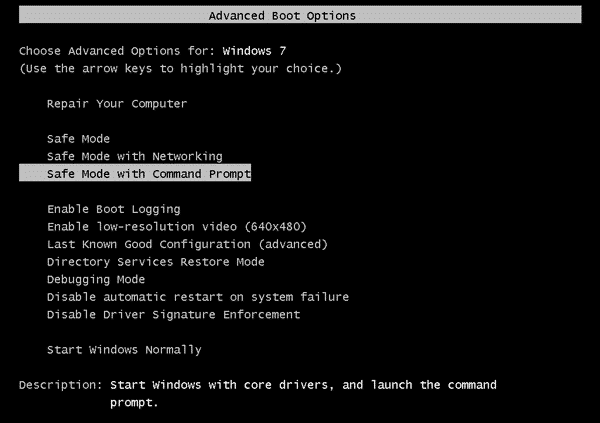
Шаг 3. Выберите “net user” и нажмите “Enter”, в появившемся окне командной строки. Вся информация о синхронизации учетных записей пользователей Windows, на данном компьютере будет отображена. Выберите учетную запись пользователя, часто используемую для входа в систему. Если вы добрались до этого места, вы сделали большой шаг на пути к тому, чтобы взломать пароль администратора на Windows 7/8/10.
Шаг 4. Наконец, взломайте пароля администратора Windows 7/8/10, с помощью команды net user. Например, если учетная запись для входа в систему — “isunshare», вы должны напечатать в командной строке “net user isunshare” и нажать клавишу “Enter” 3 раза.
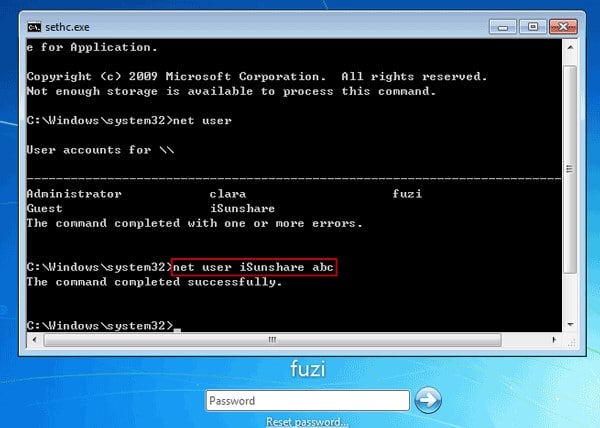
Шаг 5. Успешно завершена процедура взлома пароля Windows, при помощи командной строки! Перезагрузите ваш компьютер в нормальном режиме и получите полный доступ к системе.
Как разблокировать ноутбук с помощью утилиты
Поскольку ситуация, когда пользователь не может включить лэптоп из-за забытого пароля не редкость, то разработчики создали специальные программы для быстрого и безопасного восстановления доступа. Наиболее популярны две:
- Lazesoft Recover My Password.
- Reset Windows Password.
После скачивания утилиты потребуется создать загрузочный носитель — флешку или диск. Lazesoft предлагает для этого функцию «Burn CD/USB» в интерфейсе программы, а архив с Reset Windows Password содержит отдельное приложение — IsoBurner.
При использовании Lazesoft нужно:
- Кликнуть по пункту «Password Recovery», в открывшемся окне выбрать «Reset Local Password».
- Выбрать учетную запись, нажать на кнопки «Next», «Reset/Unlock».
- После завершения процесса кликнуть на «Finish». Появится рабочий стол, где следует нажать на «Пуск» и выключить ноутбук.
Reset Windows Password предлагает русскоязычный интерфейс. После запуска следует:
- Выбрать режим работы — SAM, действие — сброс пароля. В этом же окне при необходимости настраивается язык.
- Задать пути к файлам Sam и System, по умолчанию — C:(если ОС установлена на этот диск)\Windows\System32\Config.
- Выбрать нужного пользователя, кликнуть «Далее».
- Нажать на кнопку «Сбросить/изменить», подтвердить или отклонить (по желанию) создание файла отката.
- После появления уведомления об успешности операции вынуть съемный носитель и перезагрузить устройство.
Нужно учитывать, что с помощью этих программ можно восстановить доступ только к локальным учетным записям.
Как защититься от этих атак
Как видим, найти и взломать защиту любого пользователя Windows очень легко. Microsoft не применяет к своей операционной системе ряд дополнительных мер безопасности, чтобы защитить нас от этого. Единственный способ, при котором этот тип атаки методом перебора будет неэффективным, — это сбой самой Windows после ряда неудачных попыток.
Мы можем активировать это вручную с помощью групповых политик, если у нас есть Windows 10 Pro. Для этого мы напишем » gpedit.msc »В строке поиска, и мы перейдем в раздел« Конфигурация компьютера> Конфигурация Windows> Безопасность Настройки> Аккаунт Налоги и сборы > Аккаунт Политика блокировки . «
Здесь надо искать директиву » Порог блокировки учетной записи «. В нем нам нужно будет изменить его значение «0» по умолчанию на максимальное количество попыток перед блокировкой.
И мы также должны настроить политику » Продолжительность блокировки учетной записи «, В котором будет указано, как долго учетная запись будет заблокирована, если она заблокирована из-за сбоев.
Кроме того, как мы видели, для успешной атаки методом перебора необходимо, чтобы пароль был слабым. Следовательно, если наш ПК использует надежный, надежный и уникальный пароль , шансы на успех этого типа атаки очень низки. Таким образом, если мы создадим пароль, который смешивает символы, числа и символы, а также будет относительно длинным и сгенерирован с использованием псевдослучайных алгоритмов, никто не сможет войти в нашу учетную запись Windows, по крайней мере, с использованием этой техники.
Звонком на устройство
Если пользователь сможет дождаться входящего звонка на его телефон, он может обойти блокировку. Однако, сразу стоит отметить, что такой способ работает далеко не на всех девайсах.
Суть представленного метода обхода блокировки предельна проста – владелец телефона может даже самостоятельно позвонить на него с другого устройства. Этот звонок нужно принять, а затем свернуть экран разговора, что в некоторых случаях может дать пользователю возможность к файлам и другой информации. Но, только на время звонка. А для того, чтобы убрать блокировку потребуется просто, не сбрасывая звонок, перейти в настройки безопасности системы и снять пароль.
По ниже прикрепленной ссылке можно посмотреть видео, в котором рассказывается о том, как взломать мобильное устройство:
Где искать следы атаки
Эффективным методом выявления атаки является мониторинг и анализ событий, происходящих в инфраструктуре уже после проникновения злоумышленников в локальную сеть, со своевременным реагированием на инциденты. Однако здесь есть свои особенности. Мониторинг событий на конечных узлах позволяет обнаружить факт компрометации, но для того чтобы восстановить цепочку атаки, потребуется отследить перемещения злоумышленников между узлами сети и выявить подключения ко внешним командным серверам.
Анализ сетевой активности дополняет картину происходящего в инфраструктуре. Если злоумышленники получили возможность выполнять команды в пределах одного компьютера, то перед ними стоят две задачи: установить связь с командным сервером и начать продвигаться по сети. Все эти действия оставляют следы в сетевом трафике, а скрыть их становится сложнее. Например, если на отдельном узле иногда достаточно воспользоваться упаковщиком для сокрытия вредоносной утилиты, то для того чтобы полностью скрыть идентифицирующие утилиту сетевые запросы к другим узлам или командному серверу, потребуется изменить логику её работы. Кроме того, в атаках часто применяются бесфайловые вредоносные программы (fileless malware), которые исполняются сразу в оперативной памяти. Тело такого объекта не сохраняется на жёстком диске, а в некоторых случаях не создаётся также никаких новых процессов — вредоносный код внедряется в один из уже работающих. При этом сохраняются все функции хакерской программы, в том числе — коммуникации с командным центром.
Сброс пароля BIOS
Следует различать защиту личной учетной записи и устройства целиком. Если пароль установлен в БИОС, то забывший его пользователь не сможет зайти в настройки, загрузиться с диска или переустановить ОС.
Проще всего восстановить доступ к ноутбуку с помощью предоставленной на многих устройствах программной возможности. Для этого:
- При включении лэптопа ввести неправильный пароль несколько раз, пока не появится уведомление, что проверка провалена с предложением нажать на любую клавишу.
- Откроется меню с двумя пунктами, нужный обозначен как «Enter Unlock Password». Клик по нему приведет к выводу на дисплей цифрового или цифро-буквенного пароля, который необходимо записать.
- Перейти с любого устройства на сайт , где ввести сохраненное значение. Под полем ввода появится таблица, крайний левый столбец которой содержит наименование модели ноутбука, а правый — ключ для разблокировки.
- Перезагрузить лэптоп, при запросе пароля ввести значение из таблицы. Начнется загрузка, во время которой нужно открыть параметры BIOS и сменить пароль.
Если восстановление доступа не удалось, то потребуется физически сбросить пользовательские настройки. Следует учитывать: для этого нужно разобрать ноутбук, что может привести к потере гарантии.
Перед началом работы необходимо отключить устройство от сети и снять аккумулятор. На некоторых моделях достаточно снять заднюю крышку, другие требуют демонтажа жесткого диска, кулера или клавиатуры.
Через джампер
В первую очередь следует найти небольшую площадку с подписью CLR, CLRTC, JCMOS или CCMOS. Далее возможны три варианта:
- На площадке находится кнопка. Необходимо нажать на нее и удерживать 10–15 секунд.
- Рядом с надписью расположены три контакта, два из которых замкнуты специальной перемычкой — джамепром. Следует переместить его вправо или влево (снять и замкнуть два других контакта), подключить устройство к зарядке, нажать на кнопку включения ноутбука, удерживать 30 секунд. Вернуть джампер в исходное положение.
- На площадке только два контакта. Их нужно замкнуть вручную — например, отверткой — продолжая держать которую подключить устройство к сети и зажать кнопку включения на 30 секунд. Как и в предыдущем варианте, запуска ноутбука не произойдет, но настройки БИОС будут сброшены.
После останется собрать и включить лэптоп.
Через батарейку
Если производитель не предусмотрел сброс с помощью джампера, то потребуется доступ к материнской плате. На ней расположена круглая батарейка типа «таблетка», которую необходимо аккуратно вынуть.
Важно, что удаление пользовательских настроек BIOS происходит только при прерывании питания специальной микросхемы CMOS, где они хранятся, на определенное время. Поэтому вставлять батарейку обратно следует через несколько минут, лучше выждать полчаса
При последующем включении ноутбука система может попросить выбрать вариант загрузки. Требуется указать «Load defaults».
Как отключить пароль в Windows 10 через «Параметры»
Данный способ поможет отключить автоматический запрос пароля при входе в операционную систему или выходе из режимов сна и гибернации. Не забудьте предварительно отключить вход в систему через ПИН-код:
- Переходим в «Параметры» и открываем раздел «Учётные записи».
- Нажимаем на «Варианты входа» и в разделе «ПИН-код для Windows Hello» применяем кнопку «Удалить».
- Подтверждаем действие для его выполнения.
Для отключения пароля выполните следующие действия:
- Открываем «Параметры» и переходим в раздел «Учётные записи».
- Щёлкаем на «Варианты входа» и переводим флажок в пункте «Требовать выполнение входа с помощью Windows Hello для учётных записей Майкрософт» в положение «Откл».
- В разделе «Требуется вход» в выпадающем списке устанавливаем «Никогда» и в пункте «Динамическая блокировка» убираем галочку возле «Разрешить Windows автоматически блокировать устройство в ваше отсутствие».
- Также рекомендуется в самом низу окна установить положение «Вкл» в пункте «Использовать мои данные для входа для автоматического завершения настройки устройства после перезапуска или обновления», чтобы операционная система всегда осуществляла вход в автоматическом режиме.
Можно ли узнать пароль от ноутбука
Одна из утилит, которая помогает незаметно распаролить ноутбук, не оставляя следов взлома, называется «Elcomsoft System Recovery Professional». Также с помощью приложения можно сделать резервную копию важных системных файлов, удалять и блокировать учетные записи и подсматривать не слишком сложные пароли.
Запустить утилиту можно из загрузочного диска — как самостоятельно, так и вместе с пакетом прочего «хакерского» софта. Как пользоваться программой «Elcomsoft System Recovery Professional», пошагово:
- Принять условия лицензионного соглашения и нажать кнопку «ОК».
- Нажать несколько раз «Далее», не меняя настроек.
- Выбрать нужный экземпляр Windows, если их на компьютере несколько штук.
- В следующем окне будет таблица с учетными записями и паролями к каждой.
- Если выбрать конкретную учетку и нажать «Далее».
В следующем окне можно будет изменить настройки учетной записи.
Как запомнить пароль?
Выбирайте для своей учетной записи пользователя такой пароль, который вы сможете запомнить. Он вам еще пригодится!
Конечно, можно записать пароль и хранить его в надежном месте. Тем не менее не стоит приклеивать бумажку с паролем на обратную сторону ноутбука или внутри выдвижного ящика стола. Если вы все-таки решили записать пароль, храните его отдельно от компьютера.
Для большей безопасности рекомендуется использовать разные пароли для разных целей. Например, разумно пользоваться совершенно непохожими паролями для учетной записи в социальной сети и для интернет-банка.
Если вы забыли или потеряли пароль, можно попробовать сбросить или восстановить его несколькими способами. Дополнительные сведения о том, как сбросить или восстановить пароль, представлены в разделе Сброс пароля выше.
Варианты взлома
Начну с того, что сделать это не очень легко, ведь иначе создание паролей было бы просто бесполезным занятием. Способов существует несколько. На каком остановиться – решаете только вы, поэтому сейчас мы рассмотрим инструкцию по каждому.
Пароль представляет собой сочетание определенных символов. Стоит попробовать метод подбора комбинации, но на это уйдет очень много времени. А если при составлении были использованы не только цифры, но и остальные символы? Тогда шансы сведены к нулю. Необходимо воспользоваться подходящим вариантом, для каждого случая он свой. Для определения метода взлома необходимо выяснить, какая система установлена на гаджете. Пользователи в основном работают с Android, а также iOS.
Метод 3. Взломайте пароль на Windows 10/8/7/XP с помощью другого NT-пароля
Оффлайновый редактор паролей и реестра, известный как NT Password, очень быстро взламывает пароль от компьютера.
Шаг 1. Скачайте и установите NT Password на компьютер, к которому у вас есть доступ, и запишите ISO-файл на загрузочный диск.

Шаг 2. Вставьте загрузочный диск в заблокированный компьютер, чтобы начать взлом пароля Windows. Загрузите компьютер с этого диска.
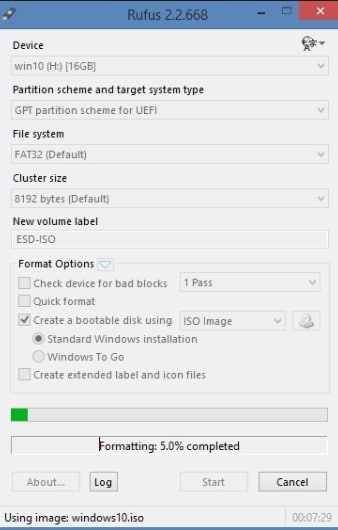
Шаг 3. В появившемся меню NT Password нажмите «Enter» на экране загрузки, чтобы продолжить плавный процесс взлома пароля компьютера.
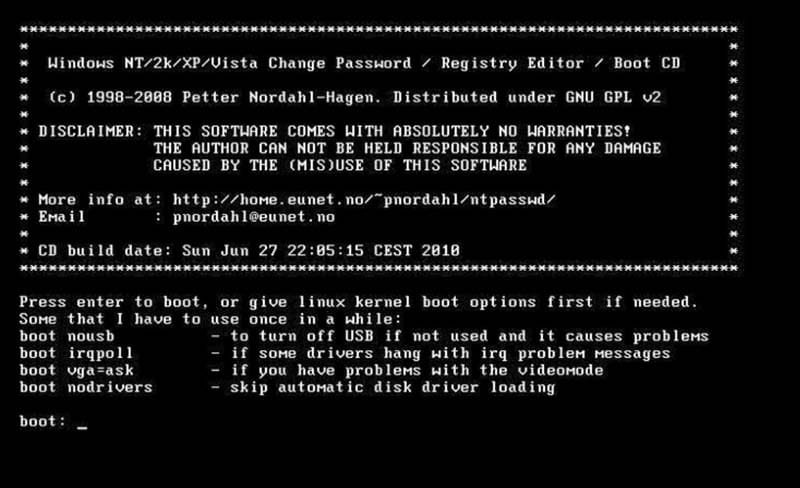
Шаг 4. Затем выберите раздел диска с Windows, которую вы собираетесь взломать и нажмите «Enter».
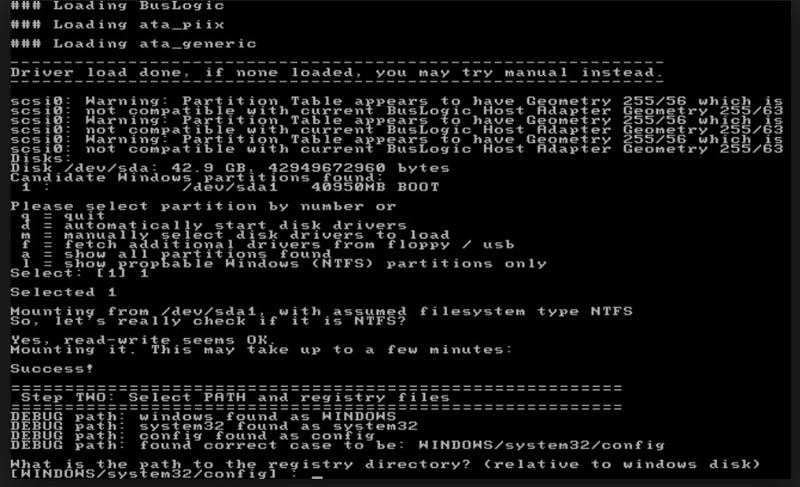
Шаг 5. Выберите опцию взлома пароля. Нажмите «Enter», чтобы выбрать 1-й вариант по умолчанию (сброс пароля).
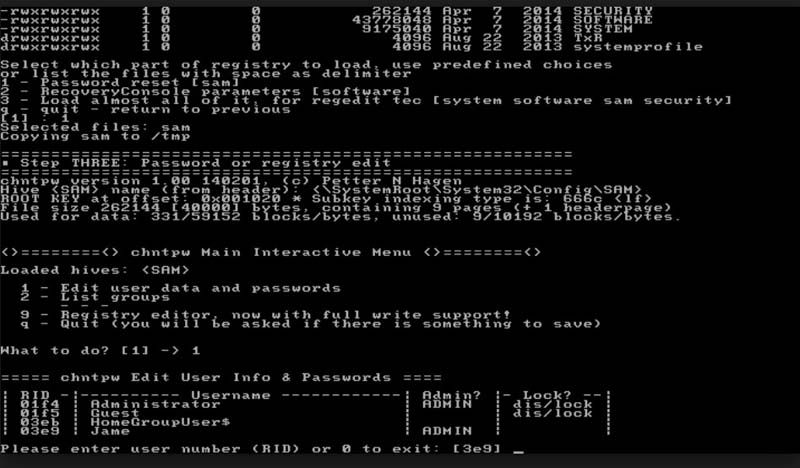
Шаг 6. Чтобы загрузить необходимые параметры для взлома паролей Windows, нажмите «Enter», чтобы выбрать опцию по умолчанию для редактирования пользовательских данных и паролей.
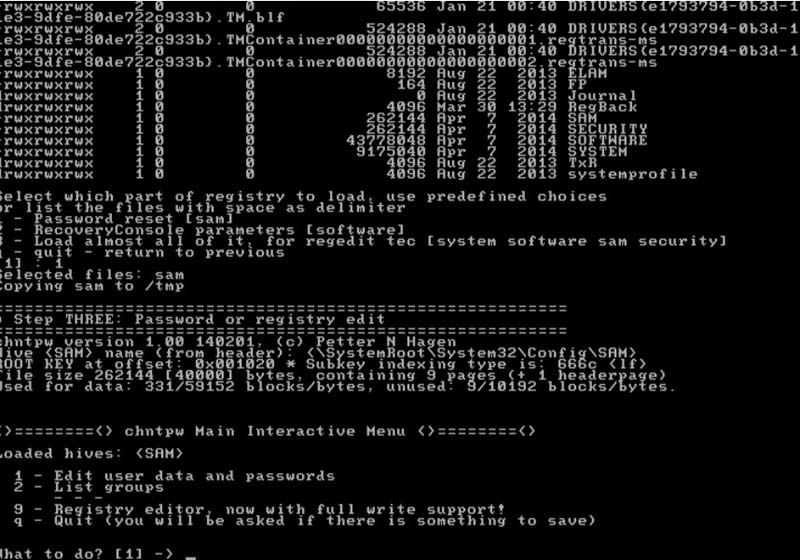
Шаг 7. Введите имя пользователя, которое вы намерены взломать.
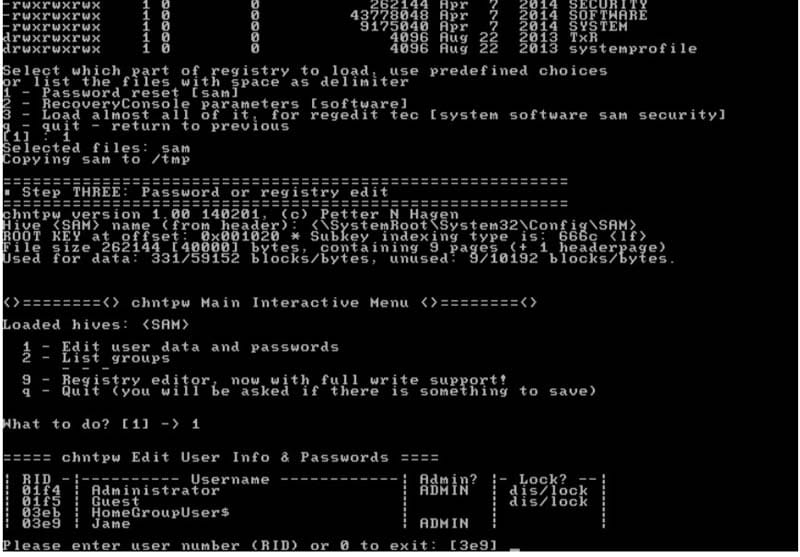
Шаг 8. Введите 1 для взлома пароля Windows и нажмите «Enter».
Шаг 9. Вы почти закончили со взломом компьютера под управлением Windows, введите «!», чтобы выйти из редактирования пользователя, затем нажмите «Enter».
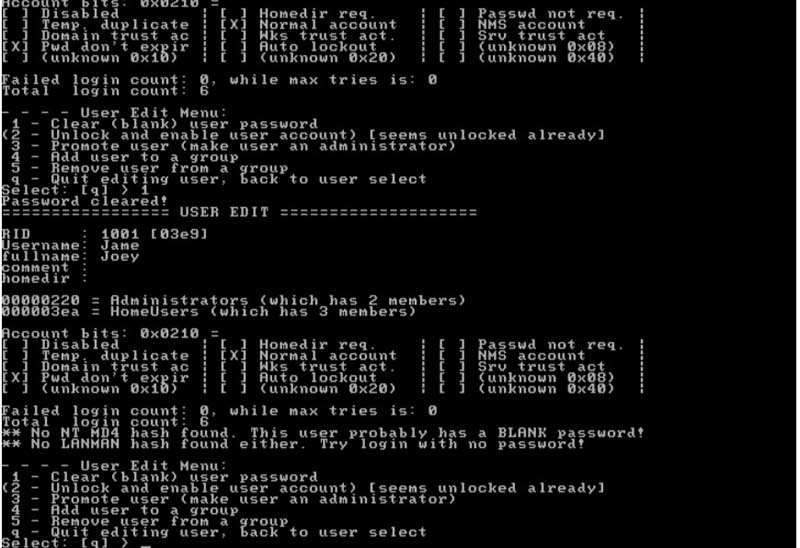
Шаг 10. Введите q, чтобы выйти из NT-password, затем нажмите enter. Затем подтвердите взлом пароля Windows, введя «y» и нажав «Enter».
Шаг 11. Выньте диск NT Password и перезагрузите компьютер.
Как убрать пароль в Windows 7 через командную строку
Самый быстрый способ отключения пароля на Windows 7. Для этого выполните следующие действия:
- Открываем меню пуск и в окне поиска вводим «cmd» без кавычек.
- Открываем командную строку, вводим команду «net user» без кавычек и нажимаем клавишу «Enter». В окне отобразятся все имеющиеся профили в системе.
- Вводим «net user ‘имя пользователя’ *» без кавычек, где вместо «’имя пользователя’» необходимо вставить текущее имя профиля. Например, вводим «net user Reminaru *» и нажимаем «Enter» для удаления пароля.
- Два раза нажимаем «Enter», чтобы установить пустой пароль и подтвердить это действие.
Как поменять пароль на ноутбуке с помощью загрузочного диска
Данный способ требует осторожности, поскольку требует вмешательства в реестр. Подходит для пользователей, которые забыли пароль от ноутбука, но сохранили диск или флешку с установленной ОС
Поскольку Windows 8 и 10 используют технологию быстрого запуска, требуется подсоединить внешний носитель с образом системы к включенному лэптопу. После этого:
- Нажать на кнопку перезагрузки.
- Во время запуска зайти в BIOS и указать загрузку с внешнего диска. Для этого потребуется открыть вкладку «Boot», выбрать «Boot Device Priority», где на первое место поставить нужный носитель: диск обычно обозначается как CD-ROM, флешка — собственным названием.
- После сохранения настроек и выхода из Биоса произойдет загрузка мастера установки. В приветственном окне следует выбрать «Восстановление системы». Восьмая и десятая версия предложат меню выбора действия, требуемый пункт — «Диагностика».
- Когда появится перечень средств восстановления — нужно кликнуть по варианту «Командная строка».
- Откроется терминал, где необходимо набрать «regedit» и нажать Enter, после чего будет доступно окно редактирования реестра.
- В перечне каталогов слева следует выбрать «HKEY_LOCAL_MACHINE», выделить одним кликом. Среди пунктов горизонтального меню найти «Файл», открыть выпадающий список, нажать на строку «Загрузить куст».
- Появится окно, где нужно найти диск, на который установлена ОС. Внутри него перейти в каталог «Windows», открыть папку «System32», а затем — «config». Там лежит файл SAM, который требуется выбрать для загрузки.
- После нажатия на кнопку «Открыть» система предложит дать загруженному кусту имя — оно может быть произвольным. После сохранения потребуется в каталоге «HKEY_LOCAL_MACHINE» открыть созданную ветку и пройти по пути «SAM» — «Domains» — «Account» — «Users» — «Names».
- Внутри последней папки будет список имен учетных записей. Среди них нужно найти ту, из-под которой не получается зайти в ноутбук. После клика по ней справа появится файл с указанными именем и типом. Значение последнего (после «x») нужно запомнить.
- На уровень выше каталога «Names», находится ветка «Users». Внутри нее — несколько папок с именами, начинающимися четырьмя нулями. Следует найти ту, название которой заканчивается так же, как значение типа файла из каталога учетной записи.
- После клика по искомой папке справа появится список параметров. Требуется найти обозначенный как «V» и открыть его для редактирования.
- Появится окно с таблицей, в крайнем левом ряду которой нужно найти значения «00A0» и «00A8». Они находятся в соседних по вертикали ячейках.
- В ряду, начинающемся с «00A0» следует отредактировать значение в крайнем левом столбце с двумя символами. Для этого требуется дважды кликнуть по нужной ячейке, а когда она выделится синим цветом — набрать на клавиатуре «0» (ноль).
- Аналогично следует поступить с рядом, начинающимся с «00A8», но тут уже нужно редактировать пятый слева столбец с двумя символами. Требуемое значение то же — ноль.
- Сохранить результат, кликнув по кнопке «Ок».
- Слева снова найти в папке «HKEY_LOCAL_MACHINE» созданный каталог, выделить нажатием. В верхнем меню открыть пункт «Файл» и кликнуть по строке «Выгрузить куст».
- Подтвердить действие, перезагрузить ноутбук.
После включения пароль должен быть сброшен.
Платить или не платить?
Это всегда вопрос денег, которые будут сняты с баланса телефона, а результата вы не получите.
Если вы впервые сталкиваетесь с таким вымогательством, не удивительно, если первая мысль будет – платить. Не торопитесь. Как показывает опыт многих, решившихся на подобный финансовый шаг, ничего хорошего вы не увидите, кроме стремительно уменьшившегося баланса на телефоне. Поэтому правильный ответ только один – не платить!
Хорошо. Не платить и сидеть у разбитого корыта, через которое уже не выйти в мировую паутину? Антивирус жалобно подмигивает из трея, ни одна клавиша не хочет работать, курсор либо застыл на месте, либо вращается только в ограниченном пространстве окошка с сообщением. Ноутбук заблокировался.
Как удалить вирусный баннер
Вирусным баннером называется программа, занимающаяся большую часть экрана и мешающая пользователю работать. Для её удаления необходимо установить антивирус Касперского или программу Dr.Web. Эти утилиты имеют специальные функции, позволяющие блокировать действия вирусных баннеров. К сожалению, они являются платными. Есть и другой способ удаления ненужных утилит. Для него потребуется второй компьютер. Два устройства следует между собой соединить, проверить заражённый компьютер при помощи антивирусной программы и удалить с него ненужные файлы. После окончания работ оба устройства нужно перезагрузить.
Часть 2: как взломать пароль Windows 7 с помощью диска восстановления системы
Вместо взлома пароля Windows 7 вы можете использовать диск восстановления системы или установочный диск, чтобы обойти пароль Windows 7 с помощью командной строки. Конечно, у вас должен быть диск восстановления системы для заблокированного компьютера, как и для решения. Затем вы можете выполнить следующие шаги, чтобы взломать пароль Windows 7.
Шаг 1:
Вставьте диск восстановления системы в заблокированный компьютер, затем загрузите Windows 7 с диска. Выберите «Язык для установки», «Формат времени и валюты» и нажмите «Далее», чтобы продолжить.
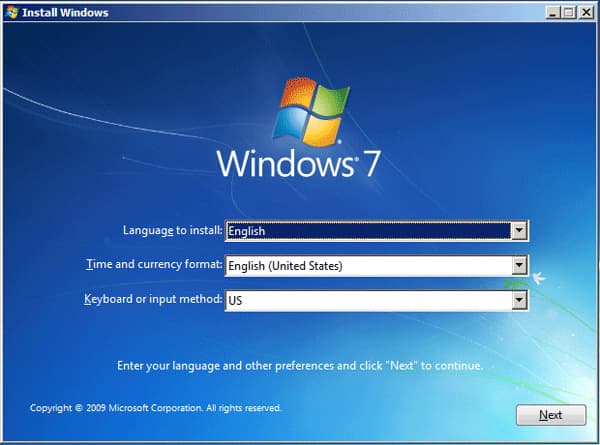
Шаг 2:
Выберите «Восстановить компьютер», чтобы взломать пароль, а не переустанавливать. Затем вы можете найти «Параметры восстановления системы», чтобы выбрать первый вариант использования инструментов восстановления.
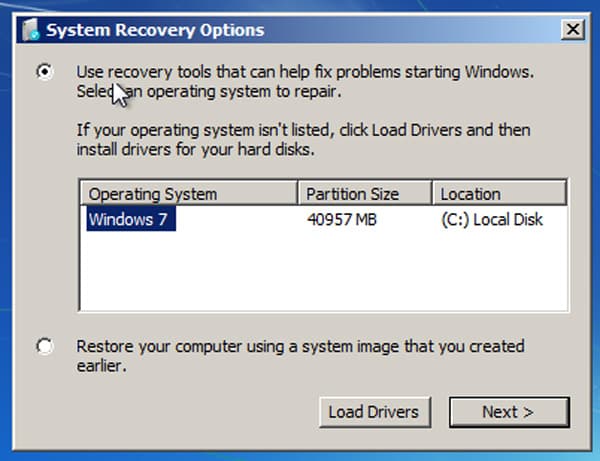
Шаг 3:
Найдите оптический привод CD-DVD, например, дисковод D. Выберите «Командная строка» на следующем экране. Затем вы можете ввести следующую командную строку, чтобы взломать пароль Windows 7.
1. utilman.exe d: и нажмите клавишу «Ввод».
2. скопируйте d: \ windows \ system32 \ utilman.exe d: \ и нажмите клавишу «Ввод».
3. Скопируйте cmd.exe перезаписать ultilman.exe:
4. скопировать d: \ windows \ system32 \ cmd.exe d: \ windows \ system32 \ utilman.exe
5. Введите Y или Да для перезаписи d: \ windows \ system32 \ utilman.exe? (Да / Нет / Все) :. Затем нажмите клавишу «Ввод».
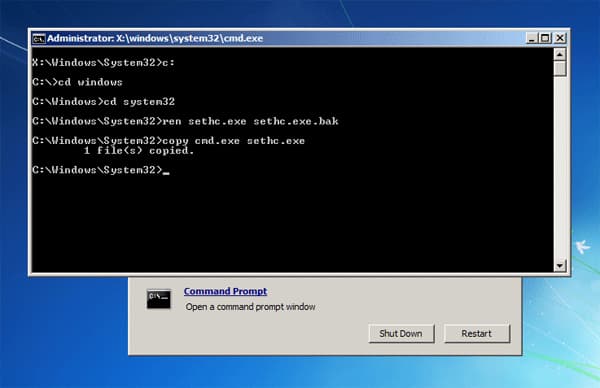
Шаг 4:
Извлеките диск восстановления системы и закройте командную строку перед перезагрузкой компьютера. Когда появится окно входа в Windows 7, нажмите кнопку «Простота доступа».
Шаг 5:
При повторном доступе к командной строке вы можете ввести следующую командную строку, чтобы изменить пароль Windows 7.
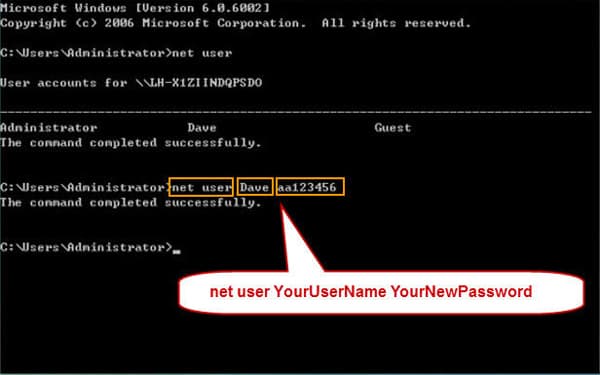
Не все советы полезные
Установка пароля на ноутбуке поможет защитить конфиденциальную информацию и заблокировать несанкционированный доступ к различным программам, папкам или файлам. Однако в том случае, если вы забыли пароль или потеряли листок, на котором был записан пароль – доступ для вас будет закрыт точно так же, как и для остальных. Хорошо, что есть возможность вернуть доступ к ноутбуку со всеми сохраненными данными.
В интернете много советов – как полезных, так и не очень – по поводу того, как восстановить или обойти забытый пароль. Например, бесполезным является способ удаления файлов SAM*. Удалив данные файлы можно столкнуться с большими проблемами. В этом случае при загрузке системы появляется системная ошибка, которая сообщает, что ноутбук не может быть включен и нужна перезагрузка в безопасном режиме. После нажатия кнопки «ОК», система перезагружается, но снова появляется эта ошибка – и так до бесконечности. Заканчивается это, как правило, полной переустановкой операционной системы (с потерей всех данных).
Профессиональные программы для взлома паролей
В дополнение к предыдущим программам, существует также ряд более профессиональных и продвинутых альтернатив, которые позволят нам взломать пароли любого программного обеспечения.
Hashcat
Эта программа особенно ориентирована на то, чтобы позволить пользователям расшифровывать пароли с помощью основных алгоритмов хеширования, используемых для сохранения паролей в файлах. Попытка взломать пароли из вашего хэша, а не перебором, — гораздо более быстрая альтернатива, чем любая другая. Он полностью бесплатный и с открытым исходным кодом, а также доступен для обоих Windows, Linux и macOS.
Мы можем скачать Hashcat с веб-сайта .
John The Ripper
Это еще одна известная программа, которую мы можем использовать для взлома паролей. Это абсолютно бесплатно и с открытым исходным кодом, и доступно для всех основных операционных систем. Первоначально он был создан как программа для взлома слабых паролей Unix, но сегодня он стал универсальным, с помощью которого мы можем взломать практически любой пароль компьютера. Кроме того, он делает это на гораздо более высокой скорости, чем другие программы.
Мы можем скачать Джон Потрошитель от здесь .
Пароли в Windows
Пароль защиты доступа к Windows не является достаточно безопасным, насколько это может быть. Старые версии Windows образуют значения хэширования, не только с помощью диспетчера локальной сети Windows NT4, 2000, XP и Vista (NTLM) и т.д., а также (для совместимости) с помощью громоздкого диспетчера локальной сети, доступного в более ранних версиях Windows (LM).
Конечно, значение хэширования требует сложных расчетов, но оно имеет определенную длину по которой можно легко определить правильность ввода пароля.
Для того, чтобы обнаружить пароль, просто расшифруйте одно из двух значений хэширования (сигнатур). Гораздо легче сделать это с подписью LM. Во-первых, здесь меньше возможностей, потому что из-за совместимость Windows преобразует все буквы на прописные. Во-вторых, пароль преобразуется в строку, состоящую из 14 символов (более длинный пароль будет сокращен и дополнен нулями), после чего разделить на две строки по семь символов. Между тем, значительной проще сломать два по семь символов, чем один четырнадцатизначный код.
Только более новые выпуски Windows (XP с пакетом обновления SP3, Vista и Windows 7) не используют этих упрощений, так что определить пароль в этих системах гораздо сложнее и занимает больше времени.
Способ 4. Взломать пароль на Windows 7/8/10 с помощью инструмент для восстановления пароля Windows
Шаг 1. Для начала выполнения процесса по взлому пароля администратора Windows 7/8/10, используйте доступный компьютер. Вставьте и выберете загрузочное USB устройство и запустите на нем инструмент для восстановления пароля Windows, путём нажатия кнопки “Begin burning”.

10,000+ Downloads
Ключевые характеристики:
- Восстановить забытый пароль для всех версий Windows в течение нескольких минут.
- Создать новую учетную запись администратора легко без входа в систему.
- Создать USB флэш-диск или CD/DVD диск.
- Поддержка Windows 10, 8.1, 8, 7, Vista, XP, 2000, NT.
- Поддержка Windows Server 2016, 2012, 2008 (R2), 2003(R2), 2000, NT.
Шаг 2. Вытащите загрузочное устройство из доступного компьютера и подсоедините его к заблокированному компьютеру. И настройте этот компьютер, для загрузки с данного диска.
Шаг 3. Из нового отображаемого окна, выберете учетную запись администратора и кнопку “Reset Password”, затем нажмите “Yes” для взлома пароля администратора Windows 10/8/7 без входа в систему.

Шаг 4. Шаг 4. Нажмите вкладку “Reboot” и своевременно вытащите USB загрузочный диск для нормальной загрузки компьютера. На данном этапе, вы идеально завершили взлом пароля для входа в Windows. Сейчас, вы, снова можете получить доступ к вашему заблокированному компьютеру.
Заключение
Имея и внимательно следуя вышеприведенные методы, можно предположить, что взлом пароля администратора на Windows 10/8/7/XP/Vista является управляемым и простым.



