Steam не подключается: причины и решение
Содержание:
- Окончательное решение: обновление файлов Steam
- Антивирус или брандмауэр
- Метод 4: обновить сетевой драйвер
- Перезапуск Steam
- Редактируем ярлык
- Что делать, если Steam не подключается к сети
- Причины проблем с подключением к Стим
- Решение 3. Добавление параметра запуска (-tcp) в Steam
- Решение 10. Запуск Steam в безопасном режиме с подключением к сети
- Не удалось подключиться к сети steam, что делать и как исправить — ПК Консультант
- Фаервол или антивирус блокируют подключение
- Результат работы системы антивирусной защиты
- Решение 1. Удаление clientregistry.blob
- Решение 9. Отключение бета-программ
- Неполадки с вашей стороны
- Решение 11. Очистка кеша загрузки
Окончательное решение: обновление файлов Steam
Если ошибка все еще сохраняется на этом этапе, у нас нет другого выбора, кроме как обновить файлы Steam. При обновлении файлов Steam Steam снова будет переустановлен на вашем компьютере. Мы удалим некоторые из конфигурационных папок, чтобы обеспечить их обновление при установке и удаление всех плохих файлов.
Обратите внимание, что любое прерывание во время процесса копирования приведет к повреждению файлов, и вы будете придется заново загружать весь контент. Используйте это решение только в том случае, если вы уверены, что работа вашего компьютера не будет прервана
- Перейдите в свой каталог Steam . Местоположение вашего каталога по умолчанию —
C:/Program Files (x86)/Steam.
- Найдите следующие файлы и папки:
Userdata (папка)
Steam. exe (Приложение)
Steamapps (папка - в ней хранятся только файлы других игр)
Папка userdata содержит все данные вашего игрового процесса. Нам не нужно его удалять. Кроме того, внутри Steamapps вам нужно будет найти игру, которая вызывает у вас проблему, и удалить только эту папку. Остальные файлы содержат файлы установки и игровые файлы других игр, которые вы установили.
Однако, если все игры вызывают у вас проблемы, мы рекомендуем вам пропустить удаление папки Steamapps и продолжить следующий шаг.
- Удалите все остальные файлы/папки (кроме упомянутых выше) и перезагрузите компьютер.
- Повторно запустите Steam с правами администратора, и, надеюсь, он сам начнет обновляться. После завершения обновления оно будет работать должным образом.
Даже после применения всех этих методов проблема не решается, это означает, что проблема связана с вашим интернет-провайдером. и вам следует связаться с вашим интернет-провайдером.
Антивирус или брандмауэр
Нередко антивирусник или Firewall (штатный антивирус Windows) блокируют некоторые приложения, и из-за этого Steam не заходит в сеть. В брандмауэре Виндовс действия следующие.
- Вбиваем в поиске: «брандмауэр».
- Находим и открываем «Разрешение взаимодействия с приложением через брандмауэр Windows».
- Перед нами список разрешённых программ. Ищем Steam и убеждаемся, что напротив него стоят две галочки. Если нет, то нужно нажать кнопку «Изменить параметры» и поставить их для частной сети и публичной.
Остальное антивирусное ПО сильно отличается друг от друга. Поэтому сложно сказать, где именно искать нужные настройки. Чаще всего нужно открыть параметры программы, найти функции отключения от сети приложений и поискать там Стим.
Метод 4: обновить сетевой драйвер
Ошибка подключения Steam также может быть результатом устаревшего или проблемного драйвера сетевого адаптера
Поэтому очень важно обновить его до последней и правильной версии. Если у вас нет времени, терпения или навыков для самостоятельного обновления драйвера, вы можете использовать Водитель Easy
Driver Easy автоматически распознает вашу систему и найдет для нее подходящие драйверы. Вам не нужно точно знать, в какой системе работает ваш компьютер, вам не нужно рисковать, загружая и устанавливая неправильный драйвер, и вам не нужно беспокоиться о том, что вы ошиблись при установке.
Вы можете обновлять драйверы автоматически с помощью БЕСПЛАТНОЙ или За версия Driver Easy. Но с версией Pro требуется всего лишь 2 кликов (и вы получите полную поддержку и 30-дневную гарантию возврата денег):
1) Скачать и установите Driver Easy.
2) Запустите Driver Easy и щелкните Сканировать сейчас кнопка. Затем Driver Easy просканирует ваш компьютер и обнаружит проблемы с драйверами.
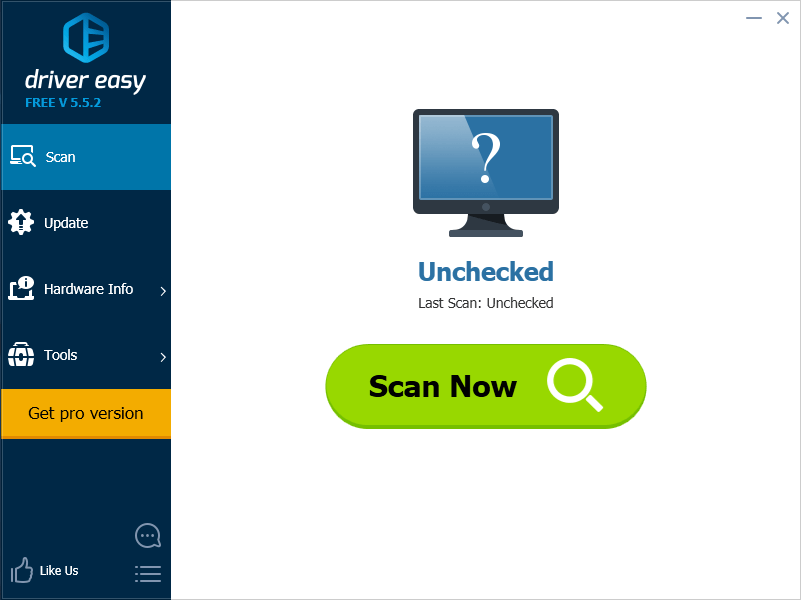
3) Щелкните значок Обновить рядом с отмеченным сетевым драйвером, чтобы автоматически загрузить правильную версию этого драйвера (вы можете сделать это в БЕСПЛАТНОЙ версии). Или нажмите Обновить все для автоматической загрузки и установки правильной версии всех драйверов, которые отсутствуют или устарели в вашей системе (для этого требуется Pro версия — вам будет предложено выполнить обновление, когда вы нажмете «Обновить все»).
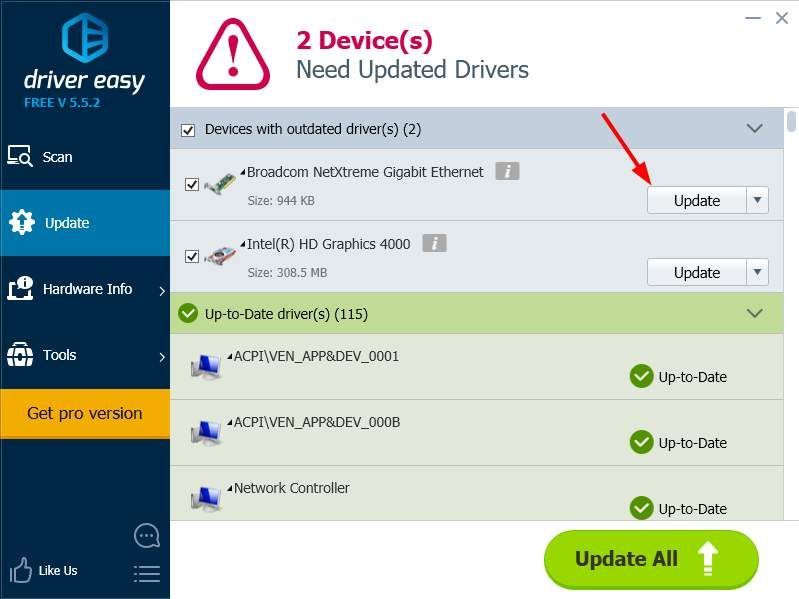
Если все способы не могут помочь вам исправить ошибку подключения Steam, проблема может быть на стороне Steam. Возможно, вам придется подождать некоторое время, пока они исправят свои проблемы. Вы также можете обратиться в официальную службу поддержки Steam, если вам понадобится дополнительная помощь.
Пар
Перезапуск Steam
Следующим логичным шагом будет перезапустить сам сервис Стим. Сделать это лучше через «Диспетчер задач». Либо вообще полностью перезагрузить компьютер. Процесс выполнения программы может зависнуть, из-за чего Steam будет сообщать об отсутствии сетевого подключения. Также можно выйти из сервиса и войти. После этого снова попробовать получить доступ к сетевым играм. Не получается? Тогда пробуем следующий способ.
Иногда стоит просто подождать. Возможно, проводятся какие-либо технические работы, из-за чего сервис сейчас недоступен и выдаёт оповещения: «Не удалось подключиться к сети Steam». Через пару часов всё может работать, как и прежде.
Редактируем ярлык
Потратим несколько минут времени, чтобы внести изменения в работу программы – для этого необходимо найти ярлычок на рабочем столе.
Скопируйте его – и оставьте оригинальный без изменений, будем работать с копией;
Кликните правой кнопкой мышки по иконке и выберите пункт меню «Свойства»;
Во вкладке Ярлык найдите поле «Объект» и добавьте в самом конце значение «-tcp» (без кавычек) и обязательно через пробел;
Нажмите на кнопку «ОК» для сохранения внесенных изменений.
Готово, неполадка при подключении к серверам Steam в Windows 10 устранена! Если этот способ не сработал, переходим к следующему.
Что делать, если Steam не подключается к сети
Очень неприятно, когда собрался поиграть, и вдруг с сетевым сервисом происходят какие-то неполадки. Такое бывает и со Steam, вместо того, чтобы дать пользователю доступ к игре онлайн, он сообщает: «Не удалось подключиться к сети Steam». Что делать в таких случаях?
Что делать, если не удается подключиться к сети в Steame.
Проверка подключения к интернету
Самый банальный совет. Однако многие пользователи часто спотыкаются именно здесь. Алгоритм действий может быть следующим:
- Попробуйте войти в сеть при помощи браузера и других устройств.
- Перезагрузите модем или роутер.
- Включите и отключите режим полёта на ноутбуке.
Часто эти простые действия выручают, поэтому пренебрегать ими точно не стоит. Если в браузере и с других устройств интернет работает нормально, значит дело не в нём. Идём дальше.
Перезапуск Steam
Следующим логичным шагом будет перезапустить сам сервис Стим. Сделать это лучше через «Диспетчер задач». Либо вообще полностью перезагрузить компьютер. Процесс выполнения программы может зависнуть, из-за чего Steam будет сообщать об отсутствии сетевого подключения. Также можно выйти из сервиса и войти. После этого снова попробовать получить доступ к сетевым играм. Не получается? Тогда пробуем следующий способ.
Иногда стоит просто подождать. Возможно, проводятся какие-либо технические работы, из-за чего сервис сейчас недоступен и выдаёт оповещения: «Не удалось подключиться к сети Steam». Через пару часов всё может работать, как и прежде.
Антивирус или брандмауэр
Нередко антивирусник или Firewall (штатный антивирус Windows) блокируют некоторые приложения, и из-за этого Steam не заходит в сеть. В брандмауэре Виндовс действия следующие.
- Вбиваем в поиске: «брандмауэр».
- Находим и открываем «Разрешение взаимодействия с приложением через брандмауэр Windows».
- Перед нами список разрешённых программ. Ищем Steam и убеждаемся, что напротив него стоят две галочки. Если нет, то нужно нажать кнопку «Изменить параметры» и поставить их для частной сети и публичной.
Остальное антивирусное ПО сильно отличается друг от друга. Поэтому сложно сказать, где именно искать нужные настройки. Чаще всего нужно открыть параметры программы, найти функции отключения от сети приложений и поискать там Стим.
Повреждённые файлы
Ещё одной причиной может быть повреждение файлов в директории сервиса. Хотя такое случается довольно редко. Есть пара файлов, из-за которых у Steam возникают проблемы с входом в сеть, и он выдаёт соответствующие оповещения.
- Кликаем правой кнопкой мыши по ярлыку Steam на рабочем столе.
- Выбираем в контекстном меню «Расположение файла».
- В папке с программой, пользуясь поиском в верхней части окна, находим два файла: ClientRegistry.blob и Steam.dll.
- Копируем их в любое другое место, а затем безвозвратно удаляем.
Не стоит беспокоиться за работоспособность программы. Стим не перестанет работать, а сам восстановит эти документы, если он действительно не подключается к сети из-за них.
Переустановка
Наконец, если ни один из способов не помогает, можно прибегнуть к переустановке. Самое проблемное в этом способе — полное удаление всех скаченных игр. Однако перед удалением Стима можно создать их резервные копии:
- Входим в программу.
- Кликаем на кнопку «Steam» в левом верхнем углу.
- Нажимаем «Резервные копии и восстановление».
Главное — сохраните копии игр не в папке с сервисом, а в ином месте. Также можно просто скопировать папку «steamapps» и файл «userdata». После чего Стим можно безболезненно переустанавливать.
Попробуйте все эти способы. Скорее всего, вам даже не придётся прибегать к последнему, чтобы Steam смог вновь зайти в сеть.
Причины проблем с подключением к Стим
Варианты происхождения неполадки будем разбирать в порядке частоты возникновения — от самых распространённых до относительно редких.
Причина 1: Проблемы с интернет-соединением
Первое, что нужно проверить – работает ли у вас интернет вообще. Это можно определить по значку сетевого подключения в нижнем правом углу Windows. Если около него не расположено никаких дополнительных значков, значит, скорее всего, все нормально. Но не лишним будет открыть в браузере пару разных сайтов и посмотреть на скорость их загрузки. Если все работает быстро, значит, проблема не связана с вашим подключением к интернету.
Если же около значка статуса подключения есть дополнительные обозначения в виде желтого треугольника с восклицательным знаком или красного крестика, проблема именно в интернет-соединении. Необходимо попробовать вытащить кабель подключения к интернету из компьютера или роутера и вставить его обратно. Также может помочь перезагрузка оборудования — и маршрутизатора, и компьютера. В случае если эти действия не помогут, стоит обратиться в техподдержку вашего провайдера, потому что проблема может быть на стороне компании, предоставляющей услуги доступа к интернету.
Причина 3: Поврежденные файлы конфигурации
В папке со Стимом есть несколько конфигурационных файлов, которые могут помешать нормальному функционированию Steam. Эти файлы необходимо удалить и посмотреть, получится ли войти в учетную запись после этого.
-
Перейдите в папку с файлами приложения: найдите на «Рабочем столе» ярлык Steam, выделите его, кликните правой кнопкой мыши и выберите «Открыть расположение файла».
Также можете воспользоваться простым переходом с помощью «Проводника» Windows — откройте его и введите в адресную строку путь:Если вместо диска C: Стим установлен на другой раздел или накопитель, нужно ввести его букву.

Далее найдите в каталоге следующие файлы и безвозвратно удалите их сочетанием клавиш Shift+Del:

После удаления перезапустите Steam и попробуйте зайти в свою учетную запись. Стим автоматически восстановит, а точнее, пересоздаст эти файлы, так что можно не бояться нарушения работоспособности программы, используя подобный метод.
Если это не помогает, переходим далее.
Причина 4: Файервол Windows или антивирус
Возможно, доступ к интернету перекрыт брандмауэром Windows или антивирусом, установленным на вашем компьютере.
- В случае с антивирусом вам нужно удалить Steam из списка запрещенных программ, если он там присутствует.
Подробнее: Как добавить файл и/или программу в исключения антивируса
- Универсальный метод доступа к брандмауэру – через «Панель управления». Вызовите оснастку «Выполнить» сочетанием Win+R, затем впишите команду control и нажмите «ОК».

В режиме отображения крупных значков (можно переключить из выпадающего меню в правом верхнем углу) найдите пункт «Брандмауэр Защитника Windows» и кликните по нему.

В меню слева кликните на «Разрешения взаимодействия с приложением» и перейдите к нему.

Отыщите в списке приложений позицию «Steam» и проверьте, проставлены ли напротив неё галочки.
Если позиция отмечена – всё нормально, работа приложения разрешена, и причина проблемы в другом.
Причина 5: Повреждения файлов клиента
В некоторых случаях причиной проблемы могут быть повреждения файлов программы по вине пользователя или вследствие активности вредоносного ПО. Единственным вариантом устранения этой неполадки является полное удаление клиента Steam с последующей установкой его заново.
Подробнее:Как удалить СтимУстановка Steam на компьютер
Возможной причиной повреждения данных может быть выход из строя жесткого диска компьютера, поэтому если наблюдаются признаки подобной проблемы, имеет смысл перенести папку Стима на другой физический накопитель.
Урок: Перенос Steam на другой диск
Заключение
Мы рассмотрели основные причины, по которым может не работать подключение к Steam, и описали способы устранения неполадки. Как видим, избавиться от этой проблемы довольно просто.
Опишите, что у вас не получилось.
Наши специалисты постараются ответить максимально быстро.
Решение 3. Добавление параметра запуска (-tcp) в Steam
Steam изначально использует UDP (протокол пользовательских дейтаграмм) для передачи данных. Мы можем попробовать изменить его на TCP (протокол управления передачей). Как мы все знаем, TCP более надежен, тогда как UDP в основном быстрее. Если мы столкнемся с ошибкой, мы можем попробовать изменить протоколы, чтобы увидеть, будет ли устранена проблема.
У вас всегда есть возможность вернуться к настройке по умолчанию, удалив параметр запуска/командную строку .
- Перейдите в каталог Steam. Каталог Steam по умолчанию указан ниже. Если вы установили Steam на другой, вы можете просматривать там.
C: Program Files (x86) Steam
- В основной папке Steam найдите файл « Steam. exe ». Щелкните его правой кнопкой мыши и выберите Создать ярлык .
- Щелкните ярлык правой кнопкой мыши и выберите в раскрывающемся списке Свойства . меню вниз.
- В целевом диалоговом окне напишите в конце « -tcp ». Таким образом, вся строка выглядит так:
«C: Program Files (x86) Steam Steam.exe» –tcp
Пожалуйста, не забудьте оставьте пробел после строки по умолчанию в целевом диалоговом окне.
- Примените изменения и закройте окно. Запустите Steam, используя ярлык, и, надеюсь, он будет работать должным образом.
Решение 4. Предоставление Steam прав администратора
Steam требует прав администратора для правильной работы, так как он должен синхронизироваться с различными системными файлами и выполнять операции чтения и записи на высоких скоростях. Это также требует большой вычислительной мощности и использования памяти. Иногда может случиться так, что Steam не работает должным образом, потому что у него нет прав администратора и он где-то застрял.
Мы можем попробовать настроить весь каталог Steam в качестве администратора и посмотреть, проблема решена.
- Откройте каталог Steam. Его расположение по умолчанию — C: Program Files (x86) Steam. Или, если вы установили Steam в другой каталог, вы можете перейти в этот каталог, и все будет хорошо.
- Найдите файл с именем « Steam. exe ». Это основной лаунчер Steam. Щелкните его правой кнопкой мыши и выберите Свойства . Выберите вкладку «Совместимость» в верхней части экрана. Здесь, в нижней части окна, вы увидите флажок « Запустить эту программу от имени администратора ». Убедитесь, что он отмечен. Сохраните изменения и выйдите.
- Теперь найдите файл с именем « Steam. exe ». Щелкните правой кнопкой мыши и выберите его Свойства . Выберите вкладку «Совместимость» в верхней части экрана. Здесь, в нижней части окна, вы увидите флажок « Запустить эту программу от имени администратора ». Убедитесь, что он отмечен. Сохраните изменения и выйдите.
- Перезапустите Steam и проверьте, правильно ли Steam подключается к Интернету.
Решение 10. Запуск Steam в безопасном режиме с подключением к сети
Еще мы можем попробовать запустить Steam в Безопасный режим с поддержкой сети. Безопасный режим используется для диагностики проблемы. Если Steam подключается к Интернету с помощью этого метода, это означает, что стороннее приложение конфликтует с вашим клиентом.
Запуск чего-либо в безопасном режиме не создает никаких потоков и используется во всем мире исправлять различные проблемы. Вам не о чем беспокоиться.
- Переведите компьютер в безопасный режим, выбрав один из различных доступных вариантов. Выберите « Включить безопасный режим с загрузкой сетевых драйверов ». Вы можете узнать, как перевести свой компьютер в безопасный режим здесь. Если вы используете Windows 7, нажмите F8 при запуске компьютера, и вы будете перенаправлены в аналогичное окно, где вы можете выбрать требуемый вариант.
- Откройте Steam, попробуйте подключить его к Интернету и войти в систему. Если это успешно, значит что проблема может заключаться в вашем антивирусе или брандмауэре/сторонней программе. Вы можете просмотреть решения ниже, где мы объяснили, как удалить/настроить эти приложения шаг за шагом.
Не удалось подключиться к сети steam, что делать и как исправить — ПК Консультант
Компьютерные игры давно считаются основным двигателем прогресса компьютерной индустрии. Первый раз в магазин за обновкой пользователей отправил великий Doom (конец 1993 года), потом последовали Half-Life (ноябрь 1998), FarCry (март 2004) и Crysis (ноябрь 2007).
Но мысль о том, что деньги можно зарабатывать не только на продаже игр, но и на их дистрибуции, появилась относительно недавно. 12 сентября 2003 года Valve выпустила джина из бутылки и открыла доступ к сервису Steam.
Однако, несмотря на многочисленные и очевидные достоинства, его до сих пор преследует множество технических проблем: неработоспособность клиента, слёт лицензии, спонтанная блокировка аккаунта и множество других.
Но самой неприятной является ошибка подключения к сети Steam, когда пользователь оказывается полностью отрезанным от сервиса. О причинах ошибки и способах её устранения мы сегодня и поговорим, ведь в части проблем можно попробовать разобраться своими силами.
Установка пиратских версий игр
В них для обхода механизмов защиты используется модифицированный клиент Steam, либо перед запуском игры активизируется фоновый процесс, который «обманывает» программу. Но если вы попытаетесь при таких условиях запустить честно купленную игру, она откажется работать.
Если ваш любимый Касперский или Dr.Web гордо отрапортовал о том, что предотвратил несанкционированный доступ к компьютеру или заблокировал доступ в сеть для steam_api.dll, радоваться рано.
Название файла может быть немного другим, но сути дела это не меняет.
В официальном клиенте Steam угроз не может быть по определению, а защита, которая набрасывается на безобидные файлы, вряд ли достойна вашего внимания.
Решение проблемы. Посмотрите журнал событий вашего антивируса, и если в числе заблокированных оказались нужные файлы, занесите их в исключения. Также не лишне задуматься о выборе другой системы защиты. Иногда игровой трафик фаервол воспринимает как нежелательный и блокирует ему доступ в сеть. Тогда либо принудительно разрешите его, либо на время игры отключите брандмауэр. Это снизит защищённость компьютера, но позволит до выяснения причин блокировки подключиться к сети.
Решение проблемы блокировки доступа в сеть для steam_api.dll
Проблемы с логином и/или паролем
В них может быть виновато множество факторов, причём официальные представители Valve признают наличие проблемы. И если вы не хотите вступать в длительный диалог с технической поддержкой, придётся заниматься настройкой подключения клиента самостоятельно.
Решение проблемы. Нажмите правой кнопкой мыши на иконке клиента, выберите вкладку «Свойства», и в строке «Объект» пропишите в конце «-tcp –login XXX YYY», где XXX – ваш логин, а YYY – пароль. То есть у вас должно получиться примерно так: «C:Program Files (x86)SteamSteam.exe tcp –login Sasha_Push Onegin».
Сбой сетевых адаптеров
Чаще всего это случается на современных материнских платах с несколькими встроенными сетевыми адаптерами. Другими словами, если в системе одновременно активны Ethernet-контроллер, Wi-Fi и Bluetooth, клиент Steam к серверу может и не подключиться.
Решение проблемы. Откройте «Центр управления сетями и общим доступом», нажмите «Изменение параметров адаптера» и отключите каждое неиспользуемое устройство (щелчок правой кнопкой мыши на иконке, пункт «Отключить»).
Изменение параметров адаптера
Настройка параметров сетевого адаптера
При работе браузера или Скайпа они не проявляются, но при запуске клиента Steam, работающего по собственным правилам, ошибочные параметры могут закрыть ему доступ в интернет.
Решение проблемы. Откройте настройки используемого сетевого адаптера (см. предыдущий пункт). Снимите галочку с пункта «Планировщик пакетов QoS». Далее в свойствах протокола TCP/IPv4, в строке «Предпочитаемый DNS-сервер» пропишите адрес «8.8.8.8».
Настройки используемого сетевого адаптера
Свойства протокола TCP/IPv4
Фаервол или антивирус блокируют подключение
Причиной того, почему Стим не видит интернет может служить стандартный брандмауэр Windows или антивирусное программное обеспечение. Чтобы это проверить и исправить нужно:
- Открыть меню «Пуск», выбрать пункт «Параметры» (способ для Windows 10, в других версиях используем окно поиска в системе или панель управления).
- В строке для поиска указать «Брандмауэр» и найти раздел разрешений взаимодействия.
- В открывшемся окне найти строку Steam и проверить, установлены ли галочки, которые обозначают разрешения взаимодействовать с сетью.
- В том случае, если они отсутствуют необходимо нажать на кнопку «Изменить параметры» и проставить их.
Во втором случае, из-за разнообразия антивирусных программ, сложно сказать, где именно искать нужные настройки. Но чаще все сводится к тому, что нужно просто убрать Steam из перечня программ, которые запрещены антивирусом или добавить его в разрешенные приложения.
Результат работы системы антивирусной защиты
Если ваш любимый Касперский или Dr.Web гордо отрапортовал о том, что предотвратил несанкционированный доступ к компьютеру или заблокировал доступ в сеть для steam_api.dll, радоваться рано. Название файла может быть немного другим, но сути дела это не меняет. В официальном клиенте Steam угроз не может быть по определению, а защита, которая набрасывается на безобидные файлы, вряд ли достойна вашего внимания.
Решение проблемы. Посмотрите журнал событий вашего антивируса, и если в числе заблокированных оказались нужные файлы, занесите их в исключения. Также не лишне задуматься о выборе другой системы защиты. Иногда игровой трафик фаервол воспринимает как нежелательный и блокирует ему доступ в сеть. Тогда либо принудительно разрешите его, либо на время игры отключите брандмауэр. Это снизит защищённость компьютера, но позволит до выяснения причин блокировки подключиться к сети.
Решение проблемы блокировки доступа в сеть для steam_api.dll
Решение 1. Удаление clientregistry.blob
Ваш реестр клиента Steam может быть поврежден, и это может быть причиной возникновения ошибки. Мы можем попробовать переименовать/удалить его.
Clientregistry.blob — это файл, используемый Steam, который содержит ваши регистрационные данные установленных игр. Если мы удалим его, файл будет восстановлен при следующем входе в систему. Вы получите все настройки по умолчанию для каждой установленной игры (ваше имя, скины и т. Д.). Это устраняет около 30% проблем, так как этот файл легко может быть поврежден.
Обратите внимание, что после этого решения при повторном запуске Steam вам будет предложено ввести имя пользователя и пароль. Не используйте это решение, если у вас нет под рукой учетных данных
Кроме того, сохраненный вами прогресс и игровые предметы не будут потеряны. Они хранятся в облачном хранилище Steam, поэтому можно с уверенностью предположить, что удаление clientregistry.blob не принесет никаких проблем ни вам, ни Steam.
- Полностью выйдите из Steam и все задачи, указанные в решении выше.
- Перейдите в каталог Steam. По умолчанию это
C: Program Files Steam
- Locate ‘ ClientRegistry. blob ‘.
- Переименуйте файл в ‘ ClientRegistryOld. blob (или вы можете удалить файл полностью).
- Перезапустите Steam и позвольте воссоздать файл.
Надеюсь, ваш клиент будет работать должным образом. Если по-прежнему не работает, выполните действия, перечисленные ниже.
- Вернитесь в каталог Steam.
- Найдите ‘ Steamerrorreporter. exe ‘.
- Запустите приложение и повторно запустите Steam.
Решение 9. Отключение бета-программ
Есть случай, когда ваше участие в бета-тестировании может привести к необычным/неправильным действиям Steam. Используя участие в бета-тестировании, вы получаете игровой контент до того, как он будет выпущен. Контент довольно нестабильный, и разработчик время от времени запускает частые обновления, устраняющие ошибки. Нет никакого вреда в отключении участия в бета-тестировании. Бета-контент исчезнет вместе с контентом, который был сохранен о вашем прогрессе в соответствии с ним. Выполните шаги, перечисленные ниже:
- Нажмите кнопку Windows + R , чтобы открыть приложение «Выполнить». В диалоговом окне введите « taskmgr ». Это команда для вызова диспетчера задач независимо от версии используемых вами окон.
- Найдите различные запущенные процессы Steam и закройте их один за другим. Не оставляйте ничего позади. Это гарантирует, что вносимые нами изменения останутся конкретными и сохранятся, поэтому при повторном запуске клиента он не отображает никаких ошибок.
- Кроме того, закройте все сторонние приложения, обновите экран и перейдите к следующему шагу, чтобы отказаться от бета-тестирования Steam.
- На самом деле отказ от бета-тестирования означает отказ от обновлений до их официального запуска. У бета-фазы есть как плюсы, так и минусы. Вы можете попробовать новые изменения до того, как они будут выпущены через несколько месяцев; с другой стороны, обновления могут содержать ошибки и вызывать неожиданные проблемы. В этом случае Steam работает некорректно и не подключается к Интернету. Откройте свой клиент Steam, и в левом верхнем углу вы увидите опцию « Steam ». Щелкните его и перейдите к настройкам.
- Когда вы находитесь в настройках, щелкните вкладку с названием « Account ». Здесь вы увидите опцию «Бета-участие». Мы должны убедиться, что ваш клиент не участвует в какой-либо стадии бета-тестирования. Щелкните этот параметр, и вы увидите раскрывающееся окно, в котором можно выбрать нужный.
- Выберите вариант, который гласит:« НЕТ — Отказаться от всех бета-программ ». Закройте Steam и откройте диспетчер задач, чтобы завершить все процессы Steam. Перезагрузите компьютер и снова откройте Steam. Если ваш клиент был участником бета-программы, он установит некоторые обновления, прежде чем вы снова сможете играть в свои игры.
- Если у вас возникнут какие-либо проблемы при отказе от бета-тестирования, вы можете перейти в свой каталог и удалить бета-файлы оттуда. По умолчанию ваша папка Steam должна находиться в « C: Program Files (x86) Steam ».
Нажмите кнопку ⊞ Win + R . Должно появиться всплывающее окно «Выполнить».
В диалоговом окне напишите следующее:
C: Program Files (x86) Steam
Или, если вы установили Steam в другой каталог, вы можете перейти в этот каталог и продолжить действия, указанные ниже.
- Перейдите в папку с именем « Пакеты »и удалите все файлы, которые начинаются с бета-версии. Закройте окно и после повторного запуска клиента следуйте методу отказа от бета-тестирования, упомянутому в шаге 4.
- Перезапустите Steam и проверьте, выходит ли Steam в сеть после обнаружения наличия Интернета. подключение доступно.
Неполадки с вашей стороны
Если не заходит в Steam, часто это может быть связано с тем, что происходит на сервере компании Valve. Но далеко не всегда. Иногда вам действительно стоит поискать проблему со своей стороны. Она может находиться даже не в вашем компьютере, а например, когда наблюдаются проблемы с интернет-соединением. «Стим» — это онлайн-платформа, так что вы не сможете ей пользоваться, если не будете подключены к интернету. Таким образом, необходимо проверить все возможные варианты, обратиться к друзьям, чтобы узнать, работает ли у них «Стим», прежде чем вы будете предпринимать какие-либо серьезные действия по этому поводу.
Решение 11. Очистка кеша загрузки
Очистка кеша загрузок Steam может решить проблемы, которые могут привести к тому, что клиент не отвечает/не подключается. Этот процесс не повлияет на ваши текущие игры. Вам нужно будет только повторно войти в систему. Не используйте это решение, если у вас нет под рукой правильных учетных данных.
- Откройте клиент Steam и перейдите в Настройки. Он находится в верхнем левом меню.
- Найдите Загрузки на панели настроек.
- Нажмите Очистить кеш загрузок . Нажмите OK, чтобы подтвердить свой выбор, и через некоторое время Steam запросит ваши учетные данные.
- После повторного входа в Steam Steam запустится, как ожидалось.
Если загрузка в другой сети проходит гладко, это означает, что проблема с вашим интернет-провайдером. Вам необходимо связаться с представителем клиента и рассказать ему о вашей конкретной проблеме. Вы также можете попробовать отключить другие устройства в сети и перезапустить интернет-модем. Вы также должны проверить, нет ли конфликта с вашим антивирусом или защитником Windows. Иногда расширения, присутствующие в Chrome, также создают проблемы.




