Как включить стрим в discord
Содержание:
- Демонстрация экрана
- Почему Discord не видит игру для стрима
- Как включить режим стримера: + дополнительные настройки
- Основной функционал, социальная составляющая
- Как включить режим стримера в Discord
- Альтернативный вариант: записать геймплей на ПК с Экранной Камерой
- Переустановите приложение Discord (или переключитесь на Discord Canary).
- Что делать, если демонстрация экрана не работает
- Активация режима
- Как активировать настройки
- Шаг 3: Завершение демонстрации
- Режим Stream в Discord: что за опция?
- Передача системных звуков в Discord
- Как транслировать музыку в Дискорде — пошаговая инструкция
- СТРИМКРАФТ
- Возможные трудности
Демонстрация экрана
Большинству пользователей рано или поздно может понадобиться функция, позволяющая демонстрировать собеседнику экран. Нет смысла работать подобным образом без звукового сопровождения! Давайте посмотрим, как включить звук с компьютера в Дискорде.
- Начните звонок собеседнику;
- Нажмите на иконку камеры в верхней части экрана, чтобы включить видео;
- Переместитесь ниже – на панели под изображением вы увидите значок в виде монитора со стрелкой;
- После того, как вы смогли включить демонстрацию экрана вновь возвращаемся выше – на панели сверху появится нужная нам одноименная иконка;
- Щелкните тумблером, чтобы активировать звукопередачу.
Вы узнали, как включить звук на демке в Дискорде для собеседника. Но это не все, что стоит знать о настройках мессенджера! Движемся дальше.
Почему Discord не видит игру для стрима
Итоги
Теперь вы знаете, как запустить прямой в Discord в случае необходимости, и можно ли присоединиться к стриму другим пользователям. Знание этих моментов значительно расширяет возможности и позволяет решать разные задачи, в том числе обучения других участников.
В чем может быть проблема
При прохождении определяется нюанс для игровой программы. Нарушение вызывает сбои. Это не позволяет грамотно проводить процесс общения и передачи данных. Переписка с пользователями проходит полным ходом. Игровая сессия продлится промежуток времени.
Как присоединиться к стриму
Если онлайн-трансляция уже ведется, присоединиться к ней не составляет труда. Перед тем как смотреть стрим в Дискорде, войдите в приложение и авторизуйтесь под своим логином и паролем. Для просмотра steram сделайте следующие шаги:
- Посмотрите на значок канала товарища, к которому вы планируете подключиться.
- При появлении возле него символа Go Live жмите на ник для просмотра прямого эфира.
Если система вдруг не пускает для просмотра, причиной может быть достижение максимального числа участников (10 человек). Присоединиться к стриму можно лишь в том случае, если кто-то отключится от прямого эфира, а число подключенных пользователей станет меньше 10.
- В приложении Discord предусмотрена специальная опция, которая переносит на голосовой канал. Все, что необходимо — нажать название, чтобы присоединиться к прямому эфиру. После этого можно регулировать громкость звука с помощью специальной иконки.
- Дополнительное удобство несет функция Pop Out. С ее помощью можно присоединиться к стриму и смотреть его в отдельном окне. Для перехода в этот режим жмите на символ в виде квадрата со стрелкой, выходящей во внешнюю часть. В дальнейшем трансляцию можно остановить, пригласить друзей, изменить настройки или выйти из stream Дискорд.
- Понять, что другие пользователи смотрят прямой эфир, можно по появлению специального глазка возле имени пользователя.
В целом, программа Дискорд хорошо продумана, поэтому создать и присоединиться к онлайн-трансляции смогут даже новички.
-
Эрик форд кто такой
-
Как изменилась жизнь болконского после аустерлицкого сражения
-
Ведьмак 2 как победить стражников в тюрьме
-
Risen как добывать руду
- Как выглядит диск гта сан андреас
Как включить режим стримера: + дополнительные настройки
Пользователям запустить стрим в Дискорде несложно. Для этого требуется придерживаться четкой последовательности действий и соблюдать имеющиеся особенности.
Запуск стрима
Перед тем, как начать стрим в Дискорде, пользователи должны понимать, что он обладает современным протоколом шифрования, поэтому персональная информация находится в безопасности. Порядок активации включает в себя несколько этапов:
- Изначально выполняется запуск программного обеспечения с последующей авторизацией в личном кабинете.
- На следующем этапе осуществляется переход в раздел внесения настроек – отображается в виде шестеренки и находится возле логина пользователя.
- После этого из представленного перечня выбирается режим стрима.
- На следующем этапе пользователь требуется перевести встроенный тумблер с одноименным названием вправо. После этого задается горячая клавиша для последующего включения режима.
Понимая, как стримить игру в Дискорде, каждый пользователь сможет с легкостью в любой момент организовать трансляцию в интересующем голосовом чате. Дополнительно рекомендуется внести определенные настройки, среди которых:
переключение в автоматическом режиме во время запуска программного обеспечения для последующего захвата дисплея. Это обеспечивает максимальный комфорт, если, к примеру, пользователь забывает в ручном режиме включать стрим;
скрытие персональных данных. Во время переключения специально разработанной отметки в правую сторону, система в автоматическом режиме перестает отображать адрес электронной почты, а также прикрепленные заметки и аккаунты, включая Дискорд Таг;
скрытие специально созданных пригласительных ссылок
Обратите внимание, функция стрима предоставляет возможность обеспечить максимальную защиту о мошенников с вытекающими последствиями;
выключение звука. Рассматриваемая функция позволяет пользователям отключать звуковые эффекты, которые могут мешать трансляции;
отключение оповещений.
Рекомендуется заранее установит требуемые параметры, чтобы избежать дискомфорта во время трансляции
Обратите внимание, стримить игру в Дискорде которую не видно, можно исключительно с помощью стороннего специализированного программного обеспечения
Go Live
Встроенная функция в программном обеспечении – эффективный инструмент, чтобы начать стримить. Воспользоваться можно исключительно при условии, что интересующая игра распознана приложением. В таком случае необходимая панель управления автоматически появляется возле установленного пользовательского статуса в личном кабинете. Если игра не распознана в автоматическом режиме, требуется придерживаться следующей последовательности действий:
Изначально пользователь выполняет запуск программного обеспечения на используемом устройстве, к примеру, персональном компьютере или мобильном телефоне.
После этого необходимо перейти в разработанный раздел внесения настроек, который отображается на панели управления в виде шестеренки.
На следующем этапе из представленного программным обеспечением списка выбирается категорию игровой активности.
Далее осуществляется нажатие на клавишу добавления.
На следующем этапе пользователю требуется указать уникальное название и нажать на одноименную клавишу добавления интересующей игры для проведения стрима
Обратите внимание, если выбранная игровая утилита по различным причинам не распознается программным обеспечением, из-за чего не может быть добавлена в список исключений, провести трансляцию невозможно.
Сразу после добавления интересующей игры, пользователю требуется перейти к запуску стрима с помощью встроенной функции. Последовательность действий несложная и предусматривает следующую инструкцию:
- Пользователь выполняет запуск программного обеспечения с последующим входом в зарегистрированный личный кабинет.
- Во вновь открывшейся форме пользователю требуется отыскать интересующий сервер для проведения трансляции.
- На следующем этапе пользователь выполняет нажатие на графическое изображение компьютера.
- После этого требуется внимательно указать интересующий контент для последующего захвата. В таком случае программное обеспечение автоматически отображает доступные варианты действий. К примеру, это может быть офисная утилита, игра либо часть монитора.
- На следующем этапе пользователю необходимо указать интересующий стриминговый канад, который в дальнейшем планируется использовать при организации трансляции.
- Осуществляется нажатие на клавишу включения прямого эфира.
Основной функционал, социальная составляющая
Интерфейс программы имеет несколько делений, созданных специально для быстрого управления чатами, просмотра активностей друзей.
- Основные вкладки программы. «Активность» – позволяет просматривать специализированную ленту с информацией о ваших друзьях и играх, в которые вы ранее играли. «Библиотека» – меню для управления вашими играми из каналов Дискорда. «Nitro» – меню для приобретения или настройки вашей подписки. «Друзья» – вкладка с вашими друзьями и поисковиком для них;
- Основное окно. Здесь будут ваши чаты, открытые окна, меню звонка и т.д;
- Меню управления чатами между вашими друзьями и их группами. Здесь будут отображаться ваши контакты, с которыми вы последний раз общались;
- Меню для управления активными общими чатами. Сверху – кнопка для перехода на основную страницу, а также иконка/отображение вашего активного голосового чата. Снизу – кнопки для управления общими чатами, создания и редактирования их самих, подконтрольных вашему аккаунту.
Как включить режим стримера в Discord
Теперь, когда мы лучше понимаем, что такое режим Discord Stream и как его можно использовать для повышения безопасности стрима. Давайте быстро рассмотрим, как включить эту функцию.
Перед включением режима Streamer Discord вам необходимо интегрировать программное обеспечение для потоковой передачи с Discord. К счастью, это довольно простой процесс.
Интегрируйте Discord с вашим потоковым приложением
- Начните с входа в Discord и щёлкнув меню настроек пользователя (значок шестерёнки) в нижней части окна — обычно находится под каналами.
- Оказавшись внутри, перейдите на вкладку «Подключения» из опций слева.
- Затем перейдите в раздел «Настройки сервера».
- Нажмите на меню интеграции.
- Выберите платформу, с которой вы хотите синхронизировать свою учётную запись Discord.
- Закончите, отметив поле Sync рядом с конкретной платформой.
Альтернативный вариант: записать геймплей на ПК с Экранной Камерой
Онлайн-стриминги отличаются одним крупным недостатком: вы не можете контролировать, что можно,
а что нельзя показывать в прямом эфире. Видеопоток идет «без купюр», со всеми ошибками, оговорками и неудачными моментами.
Если вы не поклонник излишней спонтанности, лучшей альтернативой станет запись на видео процесс
прохождения игры и загрузка обработанного файла на видеохостинг. Тем более, каналы в стиле летсплей
пользуются огромной популярностью. Сделать это предельно просто. Все, что потребуется – программа
«Экранная Камера» и ваша любимая браузерная или компьютерная игра.
Попробуйте прямо сейчас
Скачать программу
Отлично работает на Windows 10/8/8.1/7 и XP
1. Скачайте инсталлятор рекордера на жесткий диск и установите на компьютер.
2. Запустите игру и поставьте процесс на паузу. После этого откройте «Экранную Камеру» и в стартовом окне выберите «Запись экрана».
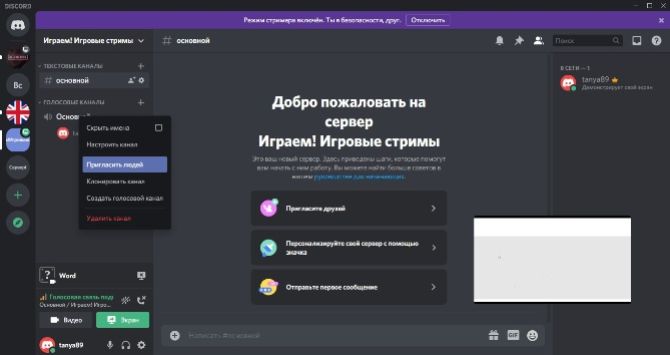 Запись экрана
Запись экрана
3. Курсором обозначьте область захвата или выберите «Полный экран». Если вы хотите захватить окно компьютерной игры, выберите соответствующий режим.
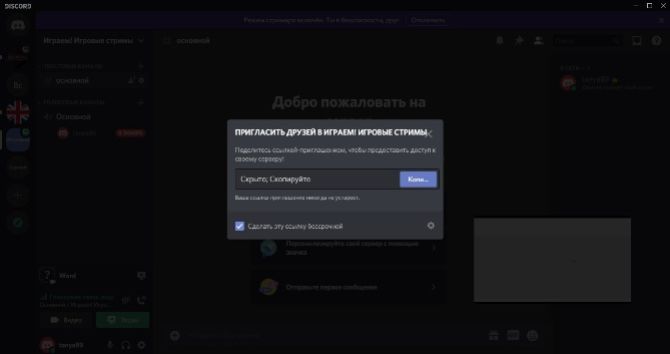 Выбор области захвата
Выбор области захвата
4. Нажмите «Записать» и кликните «Стоп» или иконку квадрата в панели управления справа сверху. Также вы можете поставить захват на паузу.
5. Обработайте видеозапись во встроенном редакторе «Экранной Камеры»: обрежьте начало или окончание, создайте заставку, замените музыку.
6. Сохраните ролик на жесткий диск либо отправьте в YouTube.
Переустановите приложение Discord (или переключитесь на Discord Canary).
В некоторых редких случаях проблема может быть в самом клиенте Discord. Переустановка приложения Discord (или переключение на него, если вы используете веб-клиент) может быть хорошим решением для потенциальных проблем с потоковой передачей, обеспечивая установку последних обновлений.
Однако, если у вас возникли проблемы, вы можете попробовать Discord Canary. Это альфа-тестовая сборка клиента Discord, которая позволяет вам тестировать новые функции и опробовать новые исправления ошибок раньше других пользователей.
Хотя тестовая сборка Discord Canary может быть нестабильной, она может решить некоторые проблемы со звуком благодаря последним исправлениям ошибок. Вы можете скачать последнюю стабильную версию или сборку Canary с Сайт Discord.
Что делать, если демонстрация экрана не работает
При попытке запустить демонстрацию на сервере могут возникать определённые проблемы. Сейчас мы рассмотрим наиболее частые сбои и причины их появления, а также попробуем разобраться, почему конкретно у вас не работает демонстрация экрана в Дискорде.
Начнём с проблемы, когда у пользователя нет кнопки для включения демонстрации или она есть, но не работает. Для этого есть две основные причины. Первая, пользователь не включил режим “стримера”, о котором мы говорили ранее. Вторая, наличие неактуальной версии приложения. Для того чтобы демонстрация экрана работала корректно (со звуком и нормальным качеством картинки), нужно обязательно установить последнюю версию Discord. Иначе она может просто не запуститься.
Теперь поговорим о том, почему не включается изображение, хотя сам показ уже запущен. Причина данной проблемы чаще всего кроется в самих пользователях, которые запускают режим “вид окна” и неправильно указывают область отображения. В данном режиме пользователь сам должен выбрать, какое из окон будет отображаться.
Если картинка зависает или полностью пропадает время от времени, то, скорее всего, причина этому – плохое соединение. При том проблема может быть как с вашей стороны, так и со стороны собеседника.
Ну, и ещё одна распространённая проблема это отсутствие звука в демонстрации. Есть два способа включить звук в демонстрации через Discord.
Для начала следует проверить, не выключен ли звук. Сделать это можно через окно, где видно картинку с вашего компьютера. Здесь должен быть переключатель с надписью “Sound”. Если он неактивен, переключите его, и звук должен появиться.
Если же причина проблем со звуком не в переключателе, то сделать надо следующее:
- Откройте пользовательские настройки приложения (шестерня рядом с именем).
- На панели слева откройте вкладку “Голос и видео”.
- Нажмите на всплывающую строку рядом с надписью “Устройство ввода”.
- Среди предложенных вариантов найдите “Стерео микшер”.
- Закройте настройки и заново позвоните другу.
После этого должна включиться нормальная демонстрация экрана со звуком.
Активация режима
Чтобы активировать режим стримера в Дискорд, вам нужно включить соответствующую функцию в настройках программы. Где она находится?
После того как вы откроете главное меню игры, вы увидите, что экран поделён на четыре зоны:
- Левая узкая панель, на которой указана информация о ваших друзьях и тех серверах, к которым вы подключаетесь для игры.
- Вторая, более широкая панель, содержит список всех ваших друзей, которым можно написать или просмотреть их профиль.
- Центральная самая широкая панель отображает некоторые детали вашего профиля, профилей друзей, а также переписку в чатах.
- Правая панель, показывающая всех участников группы.
Внизу второй панели отображается имя вашего профиля. Если навести курсор, то появится кнопочка для перехода в настройки в виде шестигранника. Нажмите на неё, и в открывшемся окошке с левой стороны вы сможете увидеть различные пункты меню. Одним из них является режим стример. Если вы хотите включить его, поставьте галочку на соответствующем пункте. Кроме того, прямо из этого меню вы можете перейти в настройки горячих клавиш, чтобы задать клавиатурную комбинацию для ручной активации.
Как активировать настройки
Связь в Дискорде на высшем уровне – разработчики сделали все, чтобы пользователям было удобно общаться между собой. Не в последнюю очередь к этому относятся параметры микрофона и громкости. Давайте же поговорим о том, как включить все нужные опции.
- Войдите в приложение и нажмите на шестеренку снизу слева;
- Найдите на панели слева вкладку «Голос и видео»;
- Выберите верные устройства в разделах «Ввод» и «Вывод»;
- Подвиньте оба ползунка в строках «Громкость» до нужного значения – следите, чтобы они стали синими (не серыми);
- Проверить работоспособность микрофона поможет одноименная кнопка – произнесите несколько слов, чтобы услышать их онлайн.
Аналогичным образом можно ответить на вопрос, как включить звук в Дискорде на телефоне.
Небольшой совет: настоятельно рекомендуем вам активировать опции эхо- и шумоподавления для улучшения качества работы.
Ответ на вопрос, как отключить звук в Дискорде, будет элементарным. Возвращайтесь в меню выше и полностью отключайте микрофон, динамики и громкость. Готово!
Шаг 3: Завершение демонстрации
Для прекращения демонстрации экрана можно отключиться от беседы, но иногда нужно только ограничить доступ к просмотру содержимого, продолжая при этом общение. Для этого можно использовать кнопку «Прекратить стрим», отображающуюся на панели с уведомлениями. Такой вариант удобен тем, что вам не придется возвращаться к беседе в Discord, чтобы завершить демонстрацию.

Однако если вы уже вернулись к ней, под надписью «Вы показываете свой экран» найдите кнопку «Прекратить показ» и тапните по ней, чтобы выполнить данное действие. Демонстрация сразу же прекратится, а вместо черного экрана отобразятся видео, передаваемые другими участниками беседы.

Мы рады, что смогли помочь Вам в решении проблемы.
Опишите, что у вас не получилось. Наши специалисты постараются ответить максимально быстро.
Режим Stream в Discord: что за опция?
Для трансляции игры в режиме реального времени существует немало приложений и утилит, каждая из которых обладает своими преимуществами и недостатками.
Наиболее прогрессивной и популярной из всех сегодня является платформа для общения Discord. Данное приложение – это полностью бесплатный продукт, изначально разработанный для геймеров.
На экране начинают появляться ссылки, сноски на сервера игр, которые предназначаются исключительно определенным друзьям и прочие ситуации.
Такая, мягко говоря, навязчивость от подобного рода уведомлений очень сильно раздражает, отвлекает. Более того, подобная программная активность позволяет назойливым пользователям видеть и, соответственно, использовать ваши личные сведения в своих целях.
https://youtube.com/watch?v=_cYMbbVEsrk
Чтобы воспользоваться режимом Стример, для начала его необходимо активировать. Как включить режим стримера в Дискорде:
- Запускаем приложение.
- Заходим в пользовательские настройки.
- В левой части экрана, внизу, выбираем вкладку Режим стримера.
- Переходим в данную вкладку и теперь уже в правой стороне диалогового окна активируем опцию.
В этом же диалоговом окне пользователь может выполнять следующие настройки:
- непосредственно с пунктом активации устанавливаем флажок, указывающий на активность работы опции;
- возможность выставления автоматической активации режима Стример при запуске игры;
- включение режима сокрытия личных данных от других участников канала, сервера;
- возможность сокрытия ссылки на предложения поиграть в игры;
- возможность отключения звуковых оповещений приложения;
- возможность отключения всех всплывающих на экране системных сообщений и прочих уведомлений.
Кроме того, в рамках режима стримера в Discord пользователь может задать сочетание клавиш для включения/отключения опции вручную.
Передача системных звуков в Discord
Разработчики данного приложения тщательно продумали систему настроек передачи звуковых эффектов в процессе использования мессенджера. Особенность данного процесса заключается в следующем:
- В первую очередь необходимо запустить мессенджер.
- После этого заходим в настройки пользователя – это иконка шестеренки с право стороны от вашего ника в нижнем левом углу.
- После этого переходим в пункт «Голос и видео». В правой части экрана располагаются параметры настраиваемых функций. Среди них есть и параметр «Приглушение приложений». Переместив ползунок на максимум в левую сторону, можно избавиться от всех сторонних звуков, доносящихся в процессе видеозвонка. Если перевести ползунок «до упора» вправо, то это позволит вам слышать все звуки от приложений, работающих на вашем ПК.
Как транслировать музыку в Дискорде — пошаговая инструкция
Как транслировать музыку в Дискорде? Этот вопрос задают многие, так как настройка трансляции – дело весьма непростое. Поэтому в данном материале мы подробнее об этом расскажем и расставим все точки над «i».
Этап 1. Установка и настройка необходимого ПО
Для того, чтобы осуществить наш замысел придется установить на компьютер специальное программное обеспечение. Утилита называется VB Audio Virtual Cable. Именно она поможет управлять потоками при воспроизведении музыки.
Программа совершенно бесплатна. Ее без проблем можно скачать с официального сайта разработчика. После установки и настройки можно будет переходить к настройкам мессенджера. Но обо всем по порядку. Сначала разберемся с софтом.
- Переходим по адресу https://www.vb-audio.com/Cable/index.htm.
- Появится страница, на которой нужно кликнуть по кнопке «Download».
- Загрузка файла начнется автоматически. Как только она завершится запускаем «Проводник Windows», переходим в каталог «Загрузки» и открываем скачанный архив с именем «VBCABLE_Driver_Pack43.zip».
- Распаковываем одержимое архива в любой каталог и запускаем двойным кликом файл «VBCABLE_Setup_x64.exe» (если у вас 64-битная система).
- В мастере установки кликаем по кнопке «Install Driver».
- После завершения инсталляции обязательно перезагружаем компьютер.
- После рестарта ОС снова открываем папку с распакованными файлами и запускаем «VBCABLE_ControlPanel.exe».
На этом все. Учтите, что перезагрузка компьютера необходима, так как по сути мы устанавливаем драйвер. И только после рестарта можно будет его полноценно использовать. Однако теперь пора переходить к настройке проигрывателя.
Этап 2. Настройка плеера
Теперь дело за проигрывателем. Вообще, выбирать плеер – дело пользователя. Но мы настоятельно рекомендуем AIMP. Он предельно прост в настройке и обеспечивает довольно высококачественный звук.
Проигрыватель совершенно бесплатен. Скачать его без проблем можно на официальном сайте разработчика. Установка тоже предельно простая. Поэтому мы перейдем сразу к настройке. Вот подробная инструкция по этому поводу.
- В главном окне плеера кликаем по кнопке «Меню», которая располагается в самом верху окна.
- В появившемся меню кликаем по пункту «Настройки».
- Далее переходим на вкладку «Воспроизведение» в левом столбце.
- Ищем графу «Устройство» и выбираем «DirectSound: Cable Input (VB-Audio Virtual Cable)».
- Выставляем в соответствующих окошках «44100 Hz» и «16 Bit». Качество выше выбирать смысла нет.
- Далее нажимаем на кнопки «Применить» и «ОК».
Проигрыватель настроен. Однако настройка еще не закончена. Теперь нужно поработать с самими мессенджером. Только после этого можно будет получить хоть какой-нибудь результат.
Этап 3. Настройка Discord
На самом деле, здесь ничего сложного нет. Все предельно просто. Но новички могут запутаться в обилии настроек и незнакомых пунктах. Поэтому стоит рассмотреть процесс подробно.
Стоит отметить, что больше никакие программы не понадобятся. На данном этапе нам нужен только мессенджер. Мы предоставили подробную инструкцию, которая поможет избежать ошибок и исключит появление проблем в процессе настройки:
- В самом низу главного окна ищем иконку с изображением шестеренки (она находится рядом с никнеймом пользователя). Щелкаем по ней.
- В левом столбце окна параметров переходим на вкладку «Голос и видео» в разделе «Настройки приложения».
- В соответствующих строках выставляем устройства ввода и вывода «Cable Output» и «Cable Input» соответственно.
Вот и все. Теперь осталось только подключиться к соответствующему каналу и включить музыку в проигрывателе. Она тут же начнет транслироваться в выбранный канал. На этом процесс настройки полностью завершен. Теперь вы точно знаете, как включить музыку в Дискорде, чтобы все слышали.
Создать радио в Дискорде можно и при помощи различных ботов. Но ими еще нужно уметь управлять. Да и работать с ними довольно сложно. Гораздо проще осуществить настройку на компьютере. Только для прослушивания транслируемой музыки придется присоединиться к каналу с помощью альтернативного аккаунта. По-другому никак не получится.
В рамках данного материала мы поговорили о том, как транслировать музыку в каналы мессенджера Discord. Есть такой способ. Но для этого понадобится специальное программное обеспечение и соответствующие настройки. В любом случае, мы предоставили подробную инструкцию для каждого этапа. Так что никаких проблем возникнуть не должно.
СТРИМКРАФТ
Существует 2 сайта с похожими названиями, они оба имеют интеграцию с Дискордом:
- STREAMCRAFT.NET.
- STREAMCRAFT.COM.
Проект «СтримКрафт» имеет свой собственный сервер на Дискорд. Он разделен на каналы, названия, которых соответствуют названиям различных модификаций игры на сайте. Для участия в играх со СтримКрафта с возможностью общения через Discord необходимо:
- Установить специальный лаунчер с официального сайта СтримКрафт.
- Зарегистрироваться на сайте STREAMCRAFT.NET.
- Примкнуть к серверу СтримКрафта на Discord.
Перейдем ко второму сайту. STREAMCRAFT.COM – это популярная стриминговая платформа, позволяющая стримить игры, а также просматривать стрим, который проводят игроки со всего мира. На данной платформе геймеры, имеющие статус стримеров, смогут заработать за свои стримы.
Активные зрители также будут вознаграждены. Для перехода на сайт СтримКрафта воспользуйтесь по ссылкой https://streamcraft.com/.
Вы сможете просматривать потоковое вещание игр без регистрации. Но для участия в стриминге необходимо зарегистрироваться на сайте. Затем нужно выбрать игру, которую хотите стримить и нажать “Старт”. После завершения настроек экрана можно начинать стриминг.
Данный сайт также имеет свой сервер на Дискорде. Чтобы присоединиться к данному серверу, выполните 3 шага:
- Введите в поисковую строку браузера фразу «streamcraft community – discord» (фразу ввести без кавычек).
- Из предложенных вариантов выберите тот, что совпадает с вводимым запросом.
- Нажмите кнопку «Принять приглашение».
После присоединения к серверу StreamCraft Community вы можете общаться с игроками популярного стримингового сайта.
САМОЕ ВАЖНОЕ! Разработчики мессенджера Дискорд позаботились о своих пользователях, которые проводят онлайн-трансляции своих игр. Благодаря функции «режим стримера» игроки смогут обезопасить себя, также сделать потоковое вещание качественным и без лишних отвлечений
Воспользуйтесь советами статьи и попробуйте себя в качестве стримера.
Возможные трудности
Во время демонстрации многие жалуются, что не могут слышать своих собеседников. Для того, чтобы это исправить, нужно вновь обратиться к настройкам, которые находятся справа от ника и ID пользователя, во вкладку “Голос и видео”, где нужно проверить, какое стоит “Устройство вывода” по умолчанию. Если установлено то, которое неисправно или не используется в целях вывода звука, нужно поставить на рабочее.
Существует неисправность среди пользователей — проделанные шаги не помогают — звук продолжает пропадать. Лучшим решением будет посмотреть исправность Операционной Системы и подключённых устройств. Это можно сделать в “Панели управления” или через “Параметры” компьютера на вкладке “Управление устройствами вывода”, проверить исправность драйверов, при необходимости их обновить, запустить проверку на ошибки от Windows.
После всех шагов можно спокойно проводить стримы со звуком на каналах с друзьями и знакомыми в количестве до 10 человек. Как и выяснилось, многие проблемы связаны с невнимательностью к настройкам приложения, ошибками устройств или Операционной Системы, которые очень просто исправить в несколько кликов.





