Как создать ссылку на файл, папку или библиотеку на вашем компьютере
Содержание:
- Копирование
- Гиперссылка на место в стороннем документе или сформированной веб-странице
- Удаление гиперссылки
- Как сделать гиперссылкой элемент текста или рисунок?
- Подстрочные сноски
- Оформление ссылок в квадратных скобках
- Составление оглавления вручную (видео)
- Создание шаблона
- Ссылки на литературу
- Причина 2: Системная ошибка
- Гиперссылки в пределах одного документа
- Как Автоматически нумеровать ссылки на список литературы в документе Word?
- Как сделать ссылку на другое место в документе
- Добавление ссылки на сайт в документ Word
Копирование
Замените окончание ссылки на copy.
Запрос создания копии
Кликнув на кнопку Создать копию, пользователь скопирует документ к себе на Google Диск.
У данного метода есть дополнительные опции:
При использовании окончания copy?copyComments=true будет создана копия документа, включающая в себя все комментарии из исходного документа.
А если добавить окончание copy?copyComments=true&includeResolvedCommentsOnCopy=false то скопированы будут только те комментарии, которые еще не помечены как завершенные.
При копировании документа новый документ становится также доступен тем, кому был доступен оригинал. Ссылка, позволяющая избежать этого и создать документ только для себя должна оканчиваться на: ©Collaborators=false
Гиперссылка на место в стороннем документе или сформированной веб-странице
Как сделать в Ворде ссылку на место в документе или веб-странице, сформированной в программе? Первое, с чего вы начинаете – это отметка точки, к которой ссылка будет непосредственно вести.
Работа с местом назначения гиперссылки
Чтобы добиться желаемого результата, необходимо проследовать элементарной инструкции:
- Используя метод, описанный выше, добавьте закладку в веб-страницу или же текстовый документ, который является конечным.
- Теперь откройте тот компонент, в котором должна размещаться активная ссылка на место в документе, открытом ранее.
- Выделите объект, который должен содержать в себе формируемую гиперссылку. Кликните по нему ПКМ, чтобы в контекстном меню выбрать вариант «Гиперссылка…».
Перед вами появится окно, где реализуются различные настройки. Например, в блоке «Связать с» выберите вариант «файлом, веб-страницей». Что касается раздела «Искать в», укажите путь к тому файлу, в котором была сформирована закладка.
Открытая вкладка «Вставка гиперссылки» содержит в нижней части кнопку «ОК». Нажмите по ней, чтобы завершить процедуру.
Дополнительная информация. По сути, сейчас вы добавили гиперссылку в том документе, который был создан. Она ведёт на место в другом компоненте (может быть представлен документом или веб-страницей). Что касается подсказки, по умолчанию она выглядит как путь к первому файлу, который содержит закладку. Чтобы изменить подсказку, воспользуйтесь методом, который описан выше.
Добавление ссылки
Второй шаг в вопросе, как сделать в Ворде ссылку, касается её непосредственного добавления:
- Откройте документ и выделите то, что в дальнейшем превратится в гиперссылку.
- Кликнув ПКМ, отобразится контекстное меню. Выберите опцию «Гиперссылка…», как это делалось ранее.
- Отобразится диалоговое окно для реализации настройки. Что касается раздела, укажите вариант «Место в документе».
- В списке вы должны выбрать либо заголовок, либо закладку. Именно сюда и будет ссылаться активная ссылка.
В конце настройте подсказку, чтобы всё выглядело так, как вам необходимо. После этого жмите на «ОК» для сохранения внесённых изменений.
Есть несколько советов, о которых нужно помнить. Тогда вы будете полноценно разбираться в вопросе, как сделать в Ворде ссылку:
- Если не знали, то вы можете ссылаться на места в документах, сформированных при помощи других программ пакета MS Office. О чём в данном случае речь? Например, подойдут документы Excel или PowerPoint. Популярные продукты, которые пользуются спросом и гарантируют качественный функционал.
- Если хотите создать ссылку на место в книге Excel, потребуется воспользоваться специальной схемой построения данных. Во-первых, вы должны создать в ней имя. Во-вторых, потребуется в гиперссылке в конце имени ввести символ решетки «#». В-третьих, за ней указывается непосредственно имя файла Excel.
- Если хотите реализовать операцию для PowerPoint, действуйте по аналогии. Отличие лишь в том, что после решетки нужно указать номер желаемого слайда.
Удаление гиперссылки
После того как ссылка проставлена, можно кликнуть по ней правой кнопкой мыши, чтобы совершить следующие преобразования: изменение, переход, копирование или удаление ее.
Удаление происходит простым нажатием в открывшемся окне соответствующего пункта.

Используя такой способ, текст или картинка, которые были основой для гиперссылки, останутся неизменными. Еще одним вариантом является установка курсора после крайней буквы ссылки и однократное нажатие Backspace. После этого выделение голубым и подчеркивание пропадет. Разумеется, можно стереть и само слово-ссылку.
В статье подробно рассмотрено, как правильно вставить и удалить ссылку, при нажатии которой осуществляется моментальный переход на сайт или раздел в документе в программе Microsoft Word.

Программа MS Word автоматически создает активные ссылки (гиперссылки) после ввода или вставки URL-адреса веб-страницы и последующего нажатия клавиш “Space” (пробел) или “Enter”. Кроме того, сделать активную ссылку в Ворде можно и вручную, о чем и пойдет речь в нашей статье.
Создаем настраиваемую гиперссылку
1. Выделите текст или изображение, которое должно представлять собой активную ссылку (гиперссылку).

2. Перейдите ко вкладке “Вставка” и выберите там команду “Гиперссылка”, расположенную в группе “Ссылки”.

3. В диалоговом окне, которое появится перед вами, выполните необходимое действие:
Если вы хотите создать ссылку на какой-либо существующий файл или веб-ресурс, выберите в разделе “Связать с” пункт “файлом, веб-страницей”. В появившемся поле “Адрес” введите URL-адрес (к примеру, /).

- Совет: Если вы делаете ссылку на файл, адрес (путь) которого вам неизвестен, просто нажмите на стрелочку в списке “Искать в” и перейдите к файлу.

Если вы хотите добавить ссылку на файл, который пока не был создан, выберите в разделе “Связать с” пункт “новым документом”, после чего введите имя будущего файла в соответствующее поле. В разделе “Когда вносить правку в новый документ” выберите необходимый параметр “сейчас” или “позже”.

- Совет: Помимо создания самой гиперссылки, вы можете изменить подсказку, которая всплывает при наведении курсора на слово, фразу или графический файл, содержащий активную ссылку.

Чтобы это сделать, нажмите кнопку “Подсказка”, а затем введите необходимую информацию. Если же подсказка не задана вручную, в качестве таковой используется путь к файлу или его адрес.


Создаем гиперссылку на пустое электронное сообщение
1. Выделите изображение или текст, который вы планируете преобразовать в гиперссылку.

2. Перейдите ко вкладке “Вставка” и выберите в ней команду “Гиперссылка” (группа “Ссылки”).

3. В диалоговом окне, которое перед вами появится, в разделе “Связать с” выберите пункт “электронной почтой”.

4. Введите в соответствующее поле необходимый адрес электронного ящика. Также, можно выбрать адрес из списка недавно использовавшихся.
5. Если это необходимо, введите тему сообщения в соответствующем поле.

- Совет: Подобно тому, как можно настроить подсказку для обычной гиперссылки, вы также можете настроить всплывающую подсказку для активной ссылки на электронное сообщение. Для этого просто нажмите кнопку “Подсказка” и в соответствующем поле введите необходимый текст.

Если вы не введете текст всплывающей подсказки, MS Word автоматически будет выводить “mailto”, а вслед за этим текстом будет указан введенный вами адрес электронной почты и тема письма.

Кроме того, вы можете создать гиперссылку на пустое электронное сообщение, введя в документе адрес почты. К примеру, если ввести “lumpics@lumpics.ru” без кавычек и нажать пробел или “Enter”, автоматически создастся гиперссылка с подсказкой по умолчанию.

Как сделать гиперссылкой элемент текста или рисунок?
Гиперссылкой можно сделать любой символ текста, слово, предложение, абзац или весь документ. Для этого нужно выделить нужный фрагмент текста с помощью мыши или клавиш управления курсором. Далее можно поступить двумя способами:
- Кликнуть по выделенному фрагменту правой кнопкой мыши. Откроется вкладка с доступными действиями для выделенного фрагмента. Одно из них — «Гиперссылка» со значком земного шара и звена цепи.
- На панели инструментов кликнуть по вкладке «Вставка», далее — «Гиперссылка».
Также можно выделить рисунок в тексте, кликнув по нему левой или правой кнопкой мыши. Далее действовать так, как описано выше.
Подстрочные сноски
Этот вид подразумевает размещение ссылки в конце цитаты, а указание источника внизу страницы. Ниже по пунктам расписано, как сделать подстрочную сноску в ворде.
- Наведите курсор и щёлкните левой кнопкой мыши перед точкой, завершающей цитату (если это прямая цитата, левее курсора должны быть закрывающие кавычки).
- Нажмите на кнопку «ССЫЛКИ», которую используете для оформления автоматического содержания.
- В появившейся вкладке нажмите на «ВСТАВИТЬ СНОСКУ».
- На указанном месте появится номер ссылки, а сам курсор окажется внизу страницы после номера ссылки. В этом пространстве вы можете вручную ввести данные об источнике цитаты или вставить сведения, предварительно скопированные из библиографического списка.
Шрифт сноски по ГОСТ должен быть Times New Roman, 10 или 12 пт, выравнивание — по ширине, междустрочный интервал — одинарный. При желании вы можете изменить размер и шрифт сноски. Для этого нужно выделить её текст и выполнить привычные действия.
Для того, чтобы сделать постраничные ссылки, нужно изменить на вкладке «ССЫЛКИ» формат сноски, изменив нумерацию с «Продолжить» на «На каждой странице». Тогда нумерация сносок начнется заново на каждой странице.
Оформление ссылок в квадратных скобках
Квадратные ссылки в тексте документа Ворд используют чаще всего при форматировании литературных ресурсов. Чтобы копировать квадратные скобки, нужно выделить раздел документа с перечнем литературы, выполняя следующие команды: модуль «Главная» – «Абзац» – «Нумерация» и все источники стали пронумерованными.
Далее нужно проверить, что полученный результат будет отображаться в окне «Перекрестные». Для просмотра следует перейти к разделу «Списки литературы» – Перекрестная ссылка.
Затем выбрать место, где будут значиться квадратные скобки они печатаются от руки или воспользоваться таблицей символов, чтобы добавить их автоматически.
После нажатия по левой клавише мыши появляется окно с различными категориями символов. Установить курсор по нужному, нажать клавишу «Вставить».
Затем поставить указатель между вставленными квадратными скобками, перейдя в раздел «Перекрестные» (Списки литературы – Перекрестные). Открывшееся окно позволяет выбрать номер абзаца. Далее нажимаем по нужному изданию, затем щелкаем по вставке.
Любой пользователь персонального компьютера должен иметь представления, о том, как создать гипертекстовые элементы. Они помогут пользователю переходить к дополнительным ресурсам информации, не тратя время для копирования адреса в браузер.
Составление оглавления вручную (видео)
По сути, этот способ дает нам только форму для заполнения. Форма для оглавления открывается во вкладке ссылки, разделе оглавление, нажатием на кнопку с таким же названием. В выпадающем списке выбираем Ручное оглавление. Предварительно нужно создать новую страницу для вставки формы. После этого остается заполнить появившуюся форму оглавления.
Недостатком ручного оглавления является то, что при изменении названий заголовков в тексте или изменения страницы, на которой начинается раздел, все изменения нужно будет внести в содержание. Поэтому намного удобнее пользоваться автоматическим оглавлением.
Создание шаблона
В этом режиме ваш документ будет открыт в режиме просмотра, но с кнопкой Использовать шаблон. При клике на нее у пользователя на Google Диске будет создана копия документа, с которой он сможет работать. Отсутствие от copy только в том, что в названии скопированного документа не будет стоять слово Копия.
Для создания шаблона замените окончание на template/preview
Расписание ближайших групп:
Загружаю…
Наши курсы:
| Курсы Google | |
| Курсы по Google Документам | |
| Курсы по Google Таблицам | |
| Курсы по Google Презентациям | |
| Курсы по Google Apps Script | |
| Курсы Microsoft Office | |
| Курсы Microsoft Word | |
| Курсы Microsoft Excel | |
| Курс «Основы PowerPoint» | |
| Курс «Основы Outlook» | |
| Курсы Apple iWork | |
| Текстовый редкатор Apple Pages | |
| Вебинар «Таблицы в Apple Numbers» | |
| Вебинар «Презентации в Apple Keynote» |
Ссылки на литературу
После написания объемного текста с использованием большого количества литературы необходимо делать ссылки на них. В ворд есть специальная функция, которая значительно облегчает эту работу. Найти ее можно тут: Панель инструментов — Ссылки.
После нажатия открывается окно, в котором заполняете нужные строки и создаете список литературы.
Для изменения списка используйте кнопку Управление источниками.
Рассмотрев создание ссылок можно сказать, что ворд обладает мощными инструментами, которые облегчают работу с документами. Универсальным средством является функция перекрестная ссылка, при помощи которой можно осуществлять переходы к картинкам, заголовкам, закладкам, абзацам и элементам текста. Для перехода из документа к страницам в Интернете используйте гиперссылки. Функция сноска позволяет сделать ссылку внизу страницы. А для создания перехода на список литературы, в ворде предусмотрен отдельный инструмент.
И в конце хотелось бы подсказать одну хитрость: как удалить все гиперссылки:
- Нажмите в левой части страницы три раза левой клавишей мыши, чтобы выделить весь текст;
- Нажмите Ctrl+Shift+F9 и все гиперссылки исчезнут.
Теперь вы знаете, как делать переходы в файле ворд с одного места в другое, ссылаться на источники в интернете.
Не забудьте поделиться с друзьями!
Причина 2: Системная ошибка
Если ссылка прописана правильно и все равно не осуществляет переход в браузер при нажатом CTRL+щелчок мыши, при этом появляется окно с сообщением «Данная операция отменена в связи с ограничениями на оборудовании. Свяжитесь с системным администратором» или «Это действие запрещено политикой организации. Для получения дополнительных сведений обратитесь в службу поддержки.», это говорит о системном сбое. Вы можете устранить его, поочередно выполняя предложенные далее способы.
Способ 1: Назначение другого приложения браузером по умолчанию
Чаще всего указанные ошибки появляются, когда браузером по умолчанию является не Internet Explorer. Сбой в переопределении обязанностей вызван инсталляцией либо Google Chrome, либо Opera и назначением их браузером по умолчанию. Если удалить указанные веб-обозреватели, проблема может сохраниться. Для этого переопределяют обязанности на Mozilla Firefox.
На примере последнего и рассмотрим, как назначить браузером по умолчанию другую программу:
- Откройте веб-обозреватель, при первом запуске обычно появляется окно о необходимости назначить конкретный браузер программой по умолчанию.

Если этого не произошло, кликните три горизонтальные черты для вызова основного меню и щелкните на «Настройки».

Во вкладке «Основные» в категории «Запуск» есть кнопка «Установить по умолчанию», кликните на нее.

Пример, как это же сделать в Яндекс.браузере.

Способ 2: Файл .CMD
Указанные выше ошибки иногда появляются после удаления Гугл Хрома.
- В таком случае закройте все программы из пакета MS Office и запустите Internet Explorer. Когда веб-обозреватель откроется, нажмите на шестерёнку и перейдите в «Свойства обозревателя».

При появлении нового диалогового окна перейдите во вкладку «Программы» и нажмите на ссылку «Использовать браузер Internet Explorer по умолчанию», а после – на «ОК». Закройте IE.

Для устранения проблемы неоткрывающихся ссылок в Ворде запустите Блокнот («Пуск» – «Все программы» – «Стандартные» – «Блокнот»), скопируйте и вставьте приведенный ниже текст. Назовите файл MSO_Hyperliks.CMD и сохраните его на рабочий стол, после чего закройте Блокнот.

Сделайте копию реестра операционной системы, после чего запустите исполняемый файл от имени администратора. Для этого кликните правой кнопкой мыши по файлу и выберите соответствующий пункт. Когда появится сообщение о необходимости указать пароль администратора, сделайте это или кликните на «Продолжить». Редактор реестра выдаст уведомление, после чего вам остается нажать «Да».
Подробнее:

Способ 3: Редактор реестра
Указанный алгоритм сработает в отношении Гугл Хрома.
- Зайдите в «Редактор реестра»: воспользуйтесь клавишами Win+R, и когда появится диалоговое окно «Выполнить», пропишите команду и щелкните «ОК».
Подробнее: Способы запуска «Редактора реестра» в Windows 10

Раскройте категорию HKEY_CLASSES_ROOT и найдите папку «.html». При одиночном клике на указанный объект справа отображаются 3 файла, в числе которых есть файл «По умолчанию».

Дважды кликните по нему и в поле «Значение» пропишите и нажмите «ОК», закройте «Редактор реестра», перезапустите все приложения Microsoft Office и проверьте работоспособность ссылок.

Если главным браузером является Mozilla Firefox, тогда повторите пункты 1-3, но в поле «Значение» укажите . Так же закрываете «Редактор реестра», перезапускаете офисные программы и проверяете функционал.
Если ссылки не открываются ни в одном веб-обозревателе, тогда создайте в указанном ниже расположении реестра файл под названием «command».
Чтобы это сделать, перейдите по пути , убедитесь, что папки «command» в указанной директории не существует и создайте ее. Для этого однократно кликните на папку «open» и справа кликните правой кнопкой мыши, выберите «Создать» – «Раздел».

В левом столбце появится новая папка, ее название нужно изменить на и нажать Enter. Перезагрузите компьютер и проверьте работоспособность ссылок в Ворде.

Способ 4: Очистка компьютера специальными программами
Этот метод как последняя инстанция в решении появившихся проблем. Установите CCleaner и проведите чистку компьютера: накопителя, реестра, оперативной памяти и т.д.
Подробнее: Как пользоваться программой CCleaner

Также помощником в борьбе с временными файлами является Auslogics BoostSpeed. Его расширенная функциональность позволяет проводить генеральную «уборку» компьютера и ускорять его работоспособность.
Подробнее: Как удалить временные файлы в Windows 7

Опишите, что у вас не получилось.
Наши специалисты постараются ответить максимально быстро.
Гиперссылки в пределах одного документа
Линки внутри одного текста могут вести в его начало, к заголовкам или закладкам. Они используются для навигации и для того, чтобы упростить поиск информации.
Переход в начало документа
Это самый простой вариант, в котором нужно задать только пункт “А”, то есть текст или картинку, нажав на которую мы окажемся на титульной странице.
Выделяем объект, нажимаем на опцию для создания линков, затем в диалоговом окне выбираем место в файле.
Ссылка должна стать активной и подсветиться синим цветом, значит, все сделано верно. Теперь попробуйте перейти по ней, нажав на фрагмент текста левой кнопкой мыши с клавишей Ctrl. Курсор должен переместиться вверх.
Переход к заголовку
Чтобы выполнить эту задачу, сначала нужно обозначить место назначения (пункт “Б”) как заголовок. Для этого выделите фразу, перейдите в главную панель и выберите уровень подраздела.
Теперь выделяем элемент, который станет гиперссылкой, идем в панель “Вставка”, “Ссылки”. В диалоговом окне выбираем в качестве целевого объекта “Заголовки” и нужный фрагмент.
И снова выбранный элемент должен подсветиться синим, значит, создана кликабельная ссылка. Проверьте, корректно ли она работает.
Переход к закладке
Любой элемент внутри файла можно превратить в закладку. Так можно направлять читателя на страницу в Word или к любой ее части. Давайте для разнообразия сделаем линк не на текст, а на рисунок. Вставьте в Word какую-то картинку, затем нажмите на нее левой кнопкой мыши, в меню выберите опцию.
Напишите имя и сохраните изменения.
Примечание: имя всегда начинается с буквы и пишется без пробелов. Если нужно написать несколько слов, используйте знак тире или подчеркивания.
Теперь выделяем текст, который будет вести к данному изображению, и идем в пункт “Ссылка”. В диалоговом окне выбираем место назначения.
Как Автоматически нумеровать ссылки на список литературы в документе Word?
Здравствуйте, пишу диплом, приходится работать со списком литературы, так как хочется все правильно оформить, необходимо автоматически вставлять список литературы, как это сделать?
Правда, эта функция может пригодиться тем, кто использует в тексте документа (статьи, реферата, диплома или диссертации) ссылки на список литературы в конце документа.
Автоматические ссылки — это указатели (числа) в тексте, которые можно легко обновить в случае, если поменялась последовательность источников, на которые ссылаются эти указатели. Например, в случае ручной нумерации, если был удален источник №20 из 120 существующих, то придется вручную заменить в тексте ссылки на 100 источников, следующих за удаленным. При автоматической нумерации после удаления одного источника все идущие за ним автоматически станут меньше на единицу, и т. д.
Используемый в данной способ оформления автоматических ссылок на литературу предполагает указание ссылок в квадратных скобках типа , где N — номер источника в списке литературы в конце публикации. Такой способ нумерации принят в статьях для украинских научных журналов, студенческих курсовых и дипломных работах.
Для использования этого способа список литературы в конце публикации оформим с использованием автоматической нумерации. Gроще говоря, с помощью нумерованного списка, созданного штатными свойствами Word.

Чтобы сделать автоматическую ссылку на источник в Word 2007 или более новом, выполняем следующее:
1) переводим курсор в любое место текста в первом пункте списка литературы (например, на название)
2) переходим на ленту «Вставка», далее выбираем «Закладка». Появилось окно добавления закладки, в котором необходимо ввести имя закладки и нажать кнопку «Добавить». Наименование закладки может быть любое, но не более 40 символов, не содержащее пробелов и других спецсимволов (кроме знака подчеркивания). Называть закладку удобнее всего по фамилии автора и паре ключевых слов из названия статьи, например «Hashim_IT_decision_making». Если вы уверены, что данного автора у вас только одна статья, то можно оставить только фамилию.

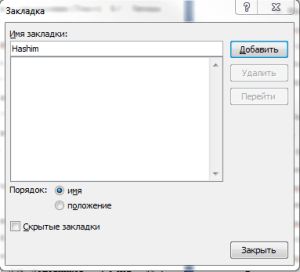
Можно создать закладки сразу на все источники, а затем перейти к проставлению ссылок на них в тексте.
3) В тексте, в месте, где нужно сослаться на вышеуказанную статью, вставляем квадратные скобки без пробела и ставим курсор между ними.

4) Теперь, чтобы поставить автоматическую ссылку, необходимо сделать перекрёстную ссылку на установленную закладку.
Для этого переходим на ленту «Вставка», нажимаем «Перекрестная ссылка». Появилось окно, в котором в списке «Тип ссылки» нужно выбрать «Закладка», а в списке «Вставить ссылку на» — выбрать «Номер абзаца». Выбираем имя созданной закладки и нажимаем «Вставить».


Внутри квадратных скобок появилась цифра 1, что соответствует порядковому номеру этой публикации в списке литературы.

Для того, чтобы ссылки в тексте автоматически обновились, нужно выполнить два действия :
1) Выделить весь текст, в котором следует перенумеровать ссылки. Будьте осторожны с выделением текста во всем документе (Ctrl+A). Word расценивает автоматическое оглавление как набор ссылок, поэтому если выделить его вместе с текстом, оглавление обновится тоже.
2) Нажать F9
После нажатия на F9 ссылки в тексте обновятся и приобретут значение, соответствующее нахождению источников в списке литературы.
Если вы удалили источники из списка, не поленитесь после обновления просмотреть весь документ еще раз. «Подвешенные» ссылки на несуществующий источник станут обозначены как «Ошибка, закладка не найдена». Не забудьте удалить их из основного текста.
Как сделать ссылку на другое место в документе
Для быстрого поиска информации в разных частях документа сделаем специальные переходы следующим образом:
Шаг 1: Панель инструментов — Вставка — Гиперссылка
Шаг 2: В появившемся окне в левой части ищете «Местом в документе» и выбираете заголовок «Что такое гиперссылка….»
В итоге получается следующее:
Ссылка на содержание
Чем-то похожа на предыдущий способ, только используется функция Закладка. Её можно найти на панели инструментов в разделе Вставка.
Нажав видите следующее:
В этом окне вводите имя закладки, нажимаете добавить, и она отражается в блоке ниже. Чтобы активировать закладку нужно присвоить ей гиперссылку. В конечном итоге получается следующее:
Ссылка на картинку
Сделаем гиперссылку на самую первую картинку в статье. Для этого нужно сначала сделать подпись рисунка:
Шаг 1: Щёлкаете по рисунку правой клавишей мыши ищете строку «Вставить название» и нажимаете
Шаг 2: В появившемся окне пишете название рисунка, а номер ставится автоматически.
Дальше нужно сделать гиперссылку на подписанный рисунок. Снова переходите во вкладку Вставка — Перекрестная ссылка.
После нажатия появится диалоговое окно, в котором нужно указать тип линка. В случае с картинкой будет Рисунок, и название появится автоматически.
Подтверждаете действие нажатием кнопки «Вставить» и получаете следующее: Рисунок 1 – Панель инструментов.
Сноска
При работе с документом, который требует много пояснений, целесообразно использовать сноски. В ворд есть специальный инструмент — сноска. Находится он на верхней панели во вкладке Ссылки и кнопка Вставить сноску
После нажатия на эту кнопку внизу страницы появляется новый блок
А над словом появляется специальный символ. После 1 можно писать свои комментарии к слову, на которое была сделана сноска. Если возникает необходимость делать дополнительные пояснения, то проделываете все те же шаги, только нумерация будет увеличиваться на единицу – 1, 2, 3 и т. д.
Добавление ссылки на сайт в документ Word
Добавление ссылки в документ Ворд осуществляется с помощью стандартных инструментов программы, при этом ее (как саму запись, так и внешний вид) можно изменить в любой момент.
- Подготовьте, то есть скопируйте в буфер обмена ссылку, которую требуется вставить в текстовый файл.
Выделите слово или фразу, которая в дальнейшем будет вести по указанному адресу.
Далее можно пойти по одному из трех путей:
- перейдите на вкладку «Вставка» и воспользуйтесь кнопкой «Ссылка»;
кликните по выделенной части текста правой кнопкой мышки (ПКМ) и выберите пункт «Ссылка»;
Ссылка будет добавлена в указанное вами место документа, будь то текст, изображение или какой-либо другой элемент. Для перехода по ней необходимо зажать клавишу «Ctrl» и кликнуть по объекту левой кнопкой мышки (ЛКМ). Если добавлялась подсказка, она будет показана вместо адреса во всплывающем окошке около текста-гиперссылки. Из контекстного меню, вызываемого нажатием ПКМ по указанному месту, тоже можно открыть ссылку. Там же доступна возможность ее изменения, копирования и удаления.
Мы рады, что смогли помочь Вам в решении проблемы.
Помимо этой статьи, на сайте еще 11902 инструкций. Добавьте сайт Lumpics.ru в закладки (CTRL+D) и мы точно еще пригодимся вам.
Опишите, что у вас не получилось. Наши специалисты постараются ответить максимально быстро.




