10 лучших бесплатных онлайн видеоредакторов без водяных знаков
Содержание:
- Какие форматы поддерживает «ВидеоМОНТАЖ»
- Изменение видеозаписи с помощью встроенного редактора
- Бесплатные видеоредакторы
- Как работать с видеоредактором Microsoft
- Шаг 8. Озвучка проекта
- Бесплатное программное обеспечение для редактирования видео без водяных знаков может быть хорошим, но…
- Бюджетная программа с профессиональными функциями
- Как редактировать видео для YouTube
- Davinci Resolve — профессиональный видеоредактор для опытных пользователей
- Шаг 2. Обрезка
- Какие программы используют большинство ютуберов
- Blender
- Шаг 1. Создание проекта и добавление файлов
- Шаг 5. Применение эффектов
- Рекомендации по выбору
- Movavi
- Используйте правильные инструменты
Какие форматы поддерживает «ВидеоМОНТАЖ»
Наша программа для монтажа позволяет работать со всеми популярными форматами. Вы можете использовать при создании фильма файлы с одинаковым расширением или же скомбинировать совершенно разные.
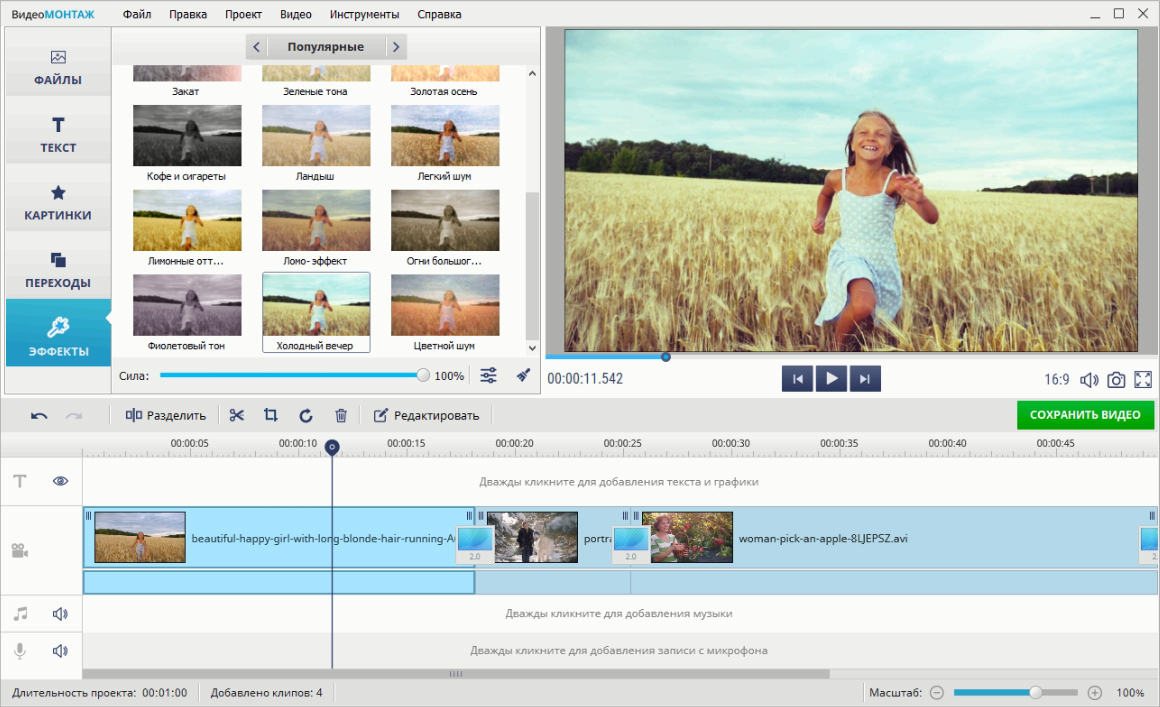
В программе «ВидеоМОНТАЖ» вы запросто отредактируете и улучшите любое видео!
Используйте все возможности! Добавляйте исходники с HDV, HD, DV, фиксируйте видео с вебкамеры и доводите его до совершенства в редакторе. Особенно это пригодится в случае, если вам нужно подготовить мастер-класс, видеоблог или просто хочется записать привет для близких людей, которые сейчас находятся далеко.
AVI, MP4, FLV или MOV? Сохраните результат в одном из этих форматов или выберите другой из списка доступных. Софт позволяет экспортировать работу в любом современном формате и предлагает готовые профили сохранения. Скачайте программу для видео, тогда вы с легкостью сможете создавать клипы для «ВКонтакте», «YouTube», «Одноклассников» и иных популярных ресурсов.
Смотрите видео где и когда угодно! Это легко сделать, если перекинуть ролик на смартфон или планшет. Отыщите подходящие настройки среди огромного списка популярных устройств. Создать фильм для просмотра с экрана iPhone, смартфона на Android, плеера и других современных гаджетов не составит никакого труда.
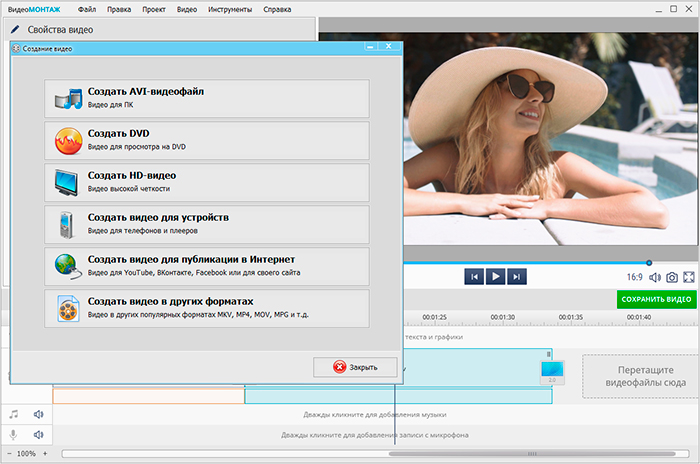
Работайте с любыми видеоформатами!
Вам не потребуется устанавливать на ПК вспомогательный суперсложный софт и в том случае, если нужно записать DVD. «ВидеоМОНТАЖ» справится с задачей и даже предложит дополнить диск интерактивным меню.
Изменение видеозаписи с помощью встроенного редактора
Чтобы редактировать видео в самом Ютубе, необходимо в «Творческой студии YouTube» выбрать ролик для изменения и запустить встроенный редактор. В нем можно выполнить обрезку фрагментов, добавить аудиодорожку и наложить фильтры на изображение. Делается это исключительно на компьютере, мобильная платформа не обладает такими функциями.
Шаг 1: Запуск редактора
Встроенный редактор запускается через «Творческую студию YouTube». Как в нее перейти, было описано в первой части статьи. Последующая инструкция подразумевает нахождение пользователя на главной странице студии.
Пошаговое руководство:
- С помощью навигации на боковой панели слева, перейдите в раздел «Контент».
- Нажмите по кнопке в виде карандаша, расположенной рядом с превью ролика, который необходимо изменить.
- Перейдите в раздел «Редактор», кликнув по соответствующему пункту на боковой панели слева.
Шаг 2: Обрезка видео
После запуска встроенного видеоредактора перед пользователем открывается возможность сделать обрезку записи — удалить начало или конец ролика, а также вырезать фрагмент из середины. Все эти действия описаны в другой статье на нашем сайте, поэтому здесь подробной инструкции предоставляться не будет.
Шаг 3: Добавление новой музыки
При необходимости пользователь может также добавить аудиодорожку к видео. Но предоставляется ограниченное число композиций, которые не облагаются авторскими правами. Таким образом с помощью инструкции на нашем сайте можно добавить музыку в ролик. Если необходимо выбрать другое звуковое сопровождение, потребуется скачать запись на компьютер, загрузить ее в полновесный видеоредактор и наложить собственный звук.
Шаг 4: Наложение размытия
Если в видеоролике есть фрагменты, на которых необходимо скрыть какую-то информацию, встроенный видеоредактор позволяет наложить размытие. При этом доступны два типа фиксации — привязка к объекту и закрепленное положение.
Пошаговое руководство:
- Нажмите по кнопке в виде плюса, расположенной рядом с дорожкой «Размытие». В появившемся меню выберите пункт «Выборочное размытие».
- В левой рабочей области определите тип размытия («Прямоугольник» или «Овал») и положение области размытия («Перемещать область размытия вместе с объектом» или «Зафиксировать положение области размытия»).
- На предпросмотре в плеере переместите добавленное размытие на объект, который необходимо скрыть.
- Измените продолжительность появления размытия, сменив размер синей дорожки. Для этого зажмите левую кнопку мыши с левой или с правой стороны.
- При необходимости добавьте еще один эффект, кликнув по кнопке «Размытие» в верхнем левом углу. Откорректируйте отрезок аналогичным образом.
- Примените внесенные изменения, щелкнув по кнопке «Сохранить», расположенной на верхней панели.
Функция «Размытия лица»
Екатерина Панова
СММ-специалист, маркетолог и технический специалист.
Во время добавления нового эффекта пользователь может выбрать функцию «Размытие лица». В таком случае запустится процесс сканирования всего ролика. После завершения процедуры пользователю останется лишь выбрать лица, которые нужно скрыть.
Получилось ли отредактировать видео с помощью представленной инструкции?
Да, все получилось2Нет, появились трудности5
Все описанные в статье процедуры можно выполнить при добавлении новой публикации на сайт. Но если некоторые ошибки были замечены уже после, следует воспользоваться представленными инструкциями, чтобы в кратчайшее время исправить недостатки.
Стоит отметить, что встроенный редактор YouTube не обладает всеми преимуществами профессионального программного обеспечение. Он позволяет лишь исправить базовые огрехи — вырезать лишние фрагменты, замазать нужные объекты или наложить стандартное музыкальное сопровождение. Если нужно кардинально исправить видеоряд, потребуется выгрузить видео с видеохостинга и воспользоваться монтажной программой.
ДаНет
Бесплатные видеоредакторы
Выше представлены платные программы для редактирования видео, давайте далее рассмотрим лучшие бесплатные видеоредакторы.
VSDC Free Video Editor
Редактор VSDC Free Video Editor имеет массу достоинств, которые доступны абсолютно бесплатно. Интуитивно понятный интерфейс упрощает процесс создания отличного видео.
Применяемые эффекты разделены на несколько отдельных категорий: цветокоррекция, трансформация, наложение, переходы и другие. VSDC Free Video Editor работает с объёмной анимацией, учитывая субпиксельную точность. Работает с масками различных выделений.
Программа поддерживает различные форматы и адаптирует под разные мультимедийные устройства.
Преимущества:
- запись видео и голоса с помощью дополнительных инструментов;
- инструменты цветокоррекции, хромакей, инструмент «Маска»;
- библиотека разнообразных эффектов;
- функция кодирования для Apple;
- конвертация проходит на высокой скорости;
- высокая производительность;
- оптимизация со всеми версиями Windows;
- возможность установки дополнительных улит;
- поддерживает различные форматы (AVI, MP4, MKV, MPG, WMV, MP3, WAV, M4A)/
Недостаток один – обновления занимают много места на жёстком диске.
В VSDC Free Video Editor есть вмонтированный менеджер, предназначенный для загрузки видео с онлайн ресурсов для дальнейшей обработки. Программа предоставляется бесплатно (без водных знаков и рекламы), но можно помочь проекту, оформив платную подписку.
Lightworks
Программа предназначена для нелинейного монтажа. При первом использовании могут возникнуть трудности с основами управления. Однако разработчики на официальном сайте разместили огромное количество полезного контента для ускоренного усвоения Lightworks. В программу интегрированы разные инструменты для качественного монтажа, есть специальные эффекты и фильтры. К видео можно добавить различные музыкальные файлы, текст или изображения. Панель инструментов настраивается по личным предпочтениям.
Преимущества:
- много обучающего материала;
- оптимизация с Windows, Linux и OS;
- функция синхронизации изображения и звука;
- редактируемая панель инструментов;
- редактирование при любой частоте кадров;
- возможность добавления многослойных спецэффектов.
Недостатки:
- при работе на Windows Vista возникают сбои;
- обязательная регистрация;
- отсутствие русского языка;
- системные требования.
Lightworks – неплохой редактор видео, работающий абсолютно бесплатно на ПК. Немногочисленные недостатки перекрываются функционалом. Но отсутствие русского языка может вызвать затруднения у некоторых пользователей.
Киностудия Windows Live
Видеоредактор, предназначенный для создания видео любительского уровня с применением визуальных эффектов. Ранее программа имела название Киностудия Windows, а в 2012 году сменила название на Windows Live Movie Maker.
Для использования Студия Виндовс Лайф не нужно специальных навыков, освоить программу просто даже новичку. Кроме создания видео, можно создать слайд-шоу из фото с наложением музыки. Поддерживает большинство современных форматов, среди которых M4V, 3GP, M1V, ASF, M2TS, VOB, TIFF.
Преимущества:
- библиотека встроенных эффектов;
- упрощённый интерфейс;
- работает со всеми востребованными форматами;
- записывает видео и фото с камеры.
Недостатки:
- импорт и экспорт в ограниченное количество форматов;
- отсутствует возможность вырезать отдельные фрагменты.
Небольшая программы, которую часто можно встретить уже встроенную в пакет Windows или же загрузить отдельно.
Создание качественного видео — трудоёмкий процесс, требующий не только времени, но и специального софта. Лучшие видеоредакторы в основном платные, найти бесплатные аналоги со схожим функционалом достаточно сложно. Какую программу выбрать для использования, зависит только от ваших предпочтений. Стоит учесть мощность компьютера, интерфейс, уровень подготовки и цену. А какую программу используете вы?
Как работать с видеоредактором Microsoft
Рассмотрим работу с программой на примере создания видеоряда из мультимедийных файлов — видео, изображений и аудио.
Импорт
- Откройте видеоредактор и нажмите кнопку «Новый видеопроект»;
- В следующем окне нажмите по превью пустого проекта и дайте ему подходящее название;
- В библиотеке проектов нажмите кнопку «Добавить», выберите источник и добавьте в проект мультимедийные файлы (видео и/или изображения);
- Перетащите на монтажную шкалу добавленные в библиотеку элементы.
После того как элементы расположатся на временной шкале, вы можете поменять их местами и отредактировать. Допустим, вы хотите обрезать или разделить видео. Выделите на шкале кадр с видео и выберите на панели инструментов нужный инструмент, например, обрезку. В следующем окне, перетаскивая ползунки, обрежьте клип до нужного размера и нажмите «Готово».
Эффекты
Если же вы кликните по элементу правой кнопкой мыши, откроется контекстное меню, в котором вы найдете и другие инструменты. Так, помимо тех опций, которые имеются на панели инструментов, для видео вам будут доступны изменение скорости, добавление фильтров и 3D-эффектов, удаление черных полос, копирование клипа и изменение уровня громкости. Для изображений будут доступны копирование, сжатие по размеру, применение тех же визуальных эффектов и установка длительности — времени показа изображения в видеоряде.
Также вы можете добавить в кадр произвольный текст, указав точное время его показа. Похожим образом в кадры вставляются визуальные эффекты, — в базе видеоредактора имеется несколько десятков таких эффектов, в ней же вы найдете 3D-объекты, нечто наподобие клипарта. Предназначающиеся для стилизации видеоряда фильтры, в отличие от эффектов и 3D-объектов, накладываются не на конкретный участок кадра, а на весь кадр.
Что касается эффектов перехода, имеющихся во многих программах для редактирования видео, в видеоредакторе Windows 10 таковые отсутствует, что можно рассматривать как недостаток, впрочем, не исключено, что они появится в следующих версиях программы.
Добавление аудиодорожек в видео
В отличие от видео и изображений, аудио нельзя добавить в проект напрямую, также в видеоредакторе Windows отсутствует отдельная шкала, на которой можно было расположить аудиофайлы.
- Выделите все кадры на шкале, на которые хотите наложить аудиодорожку;
- Нажатием на кнопку в виде трех точек в правом верхнем углу вызовите главное меню и выберите в нём опцию «Пользовательский звук» («Фоновая музыка» позволяет добавлять в видео только аудиодорожки, встроенные в редактор);
- Нажмите «Добавить аудиофайл» и укажите путь к файлу аудио поддерживаемого формата;
- С помощью ползунка выберите область видеоряда, на которую хотите наложить звук и нажмите «Готово».
Экспорт
Осталось только просмотреть созданное видео в окошке предпросмотра, кстати, вы можете развернуть его на полный экран нажатием кнопки в виде соединенных разнонаправленных стрелок. Если всё устраивает, сохраняем видео нажатием кнопки «Завершить видео». При этом откроется диалоговое окошко, в котором можно будет выбрать разрешение видеокартинки.
Всего поддерживается три шаблона: 1080p, 720p и 520p. Жмем «Экспортировать» и указываем папку для сохранения видео. Если файлов много, компиляция может занять продолжительное время, так что наберитесь терпения. По завершении операции видео откроется автоматически.
Шаг 8. Озвучка проекта
Видеоряд с атмосферным музыкальным оформлением гораздо сильнее захватывает внимание смотрящего, ведь в этом случае ролик воздействует не только на зрение, но и на слух. Щёлкнув по вкладке «Видео» в верхнем меню, выберите вариант «Добавить музыку из коллекции программы»
Вы сможете добавить в проект фоновую композицию, которая будет звучать на протяжении всего ролика.
Дважды щёлкнув по аудиодорожке на таймлайне, вы сможете загрузить аудиофайл с ПК. Софт дает возможность регулировать громкость и очередность добавленных композиций. Так вы сможете проконтролировать, чтобы фоновая музыка не заглушала исходное звучание в ролике.
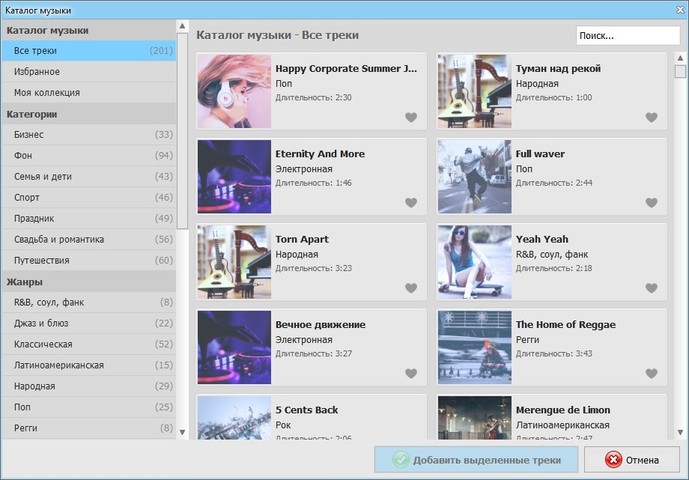
Наложите фоновую мелодию на весь проект
Бесплатное программное обеспечение для редактирования видео без водяных знаков может быть хорошим, но…
Да. Бесплатный редактор видео без водяных знаков может быть хорошим вариантом для решения некоторых задач. Они не содержат водяных знаков на выходных видео. Однако в целом им не хватает продвинутых инструментов для редактирования видео. Таким образом, они, возможно, не лучший вариант для выполнения высокопрофессионального задания. Если вы хотите получить профессиональную работу, вы должны быть готовы инвестировать в профессиональный инструмент. Итак, взгляните на эти два профессиональных инструмента для редактирования видео. Затем мы можем перейти к списку и выбрать бесплатный редактор видео без водяных знаков из списка.
1.1. Видеоредактор Movavi Плюс
Без сомнения, Видеоредактор Movavi Плюс является одним из лучших инструментов для редактирования видео в отрасли. Лучшая вещь об этом инструменте — то, что он позволяет даже новичку сделать работу. Интерфейс этого программного обеспечения очень прост и эффективен. Благодаря мощным инструментам, интегрированным с этим программным обеспечением, вы можете использовать его для профессиональных задач. Вы можете обрезать, поворачивать, улучшать качество видео и т. Д. Одним щелчком мыши. Это также позволяет добавлять переходы и фильтры.
Особенности Movavi Video Editor Plus
- Это позволяет редактировать видеоклипы, изображения и даже аудио на временной шкале.
- Вы можете использовать его для добавления переходов, фильтров, заголовков и наклеек.
- Вы можете анимировать объекты, используя ключевые кадры, включенные в этот инструмент.
- Это позволяет экспортировать видео в любой видеоформат, используемый в отрасли.
Wondershare Filmora — еще один мощный и удобный инструмент для вывода видео профессионального качества. Filmora будет исключительно удобно, особенно для тех, кто плохо знаком с миром редактирования видео. Wondershare Filmora — идеальный инструмент, который помогает начинающим и опытным пользователям создавать стильные видеоролики. С этим инструментом связано множество интуитивно понятных эффектов, которые делают его удобнее при редактировании видео. Этот инструмент совместим с такими форматами, как MP4, AVI, MOV, AVCHD, MKV и многими другими. Более того, он позволяет записывать отредактированное видео на DVD или напрямую загружать его на YouTube. В противном случае вы можете перенести его на любые популярные портативные устройства. Например, такие устройства, как iPhone, Android или даже Apple TV.
- Охватывает все основные функции редактирования видео.
- Упакован с различными инструментами.
- Поддерживает все форматы видео.
- Он может напрямую загружать на YouTube, записывать на DVD или переносить на переносное устройство.
- Интуитивно понятный интерфейс с удобным внешним видом.
- Бесплатная версия (с водяным знаком) предоставляет все функции.
Бюджетная программа с профессиональными функциями
Платный софт тоже бывает разный, и в этом большое преимущество пробного периода – перед тем, как оторвать от сердца свои кровные, вы будете точно знать, соответствует ли приложение ценнику. Зачастую разработчики просят слишком много за возможность использовать видеоредактор без водяных знаков на ПК. В таком случае, какое ПО выбрать? Предлагаем установить ВидеоМОНТАЖ.
Эта программа для Windows включает как стандартные, так и продвинутые инструменты для редактирования. Даже мало подготовленный пользователь сможет без труда создать ролик высокого качества и сохранить его в любом из популярных видеоформатов. Дело в том, что софт обладает удобным русскоязычным интерфейсом, который придётся по вкусу как новичкам, так и профессионалам. Необходимые опции заранее рассортированы по 5 основным вкладкам, благодаря которым вы наполните свой проект качественным контентом.
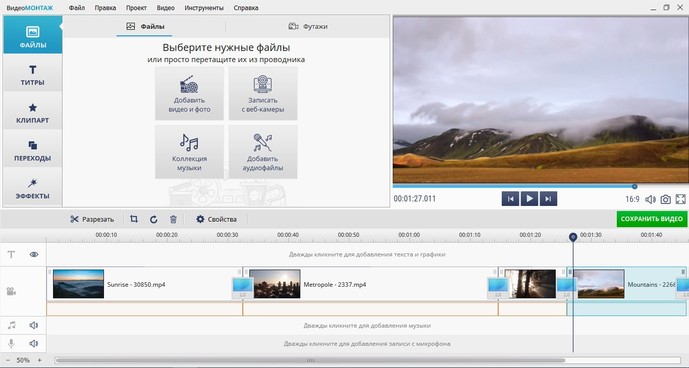
Чтобы найти нужную функцию, просто обратитесь к соответвующей вкладке меню
Если вы перейдёте на страницу покупки, то сможете сразу скачать видеоредактор на русском без водяных знаков. Также ВидеоМОНТАЖ предлагает триал-версию, и вы имеете право бесплатно оценить его функционал.
Монтируйте клипы за минуту
Чтобы соединить несколько фрагментов, нужно лишь перетащить их на монтажный стол и подобрать переходы. Редактор предлагает набор заставок и титров, с которыми проект будет гораздо профессиональнее. Вы можете разработать собственный дизайн заставки – редактор содержит все необходимые инструменты. Если добавленные файлы требуют редактирования, например удаления лишних кадров, найдите на верхней панели вкладку «Инструменты» и выберите «Нарезка видео». Кадрирование, настройки скорости, замена звука, добавление подписей и картинок – ВидеоМОНТАЖ решит любую задачу в пару кликов.
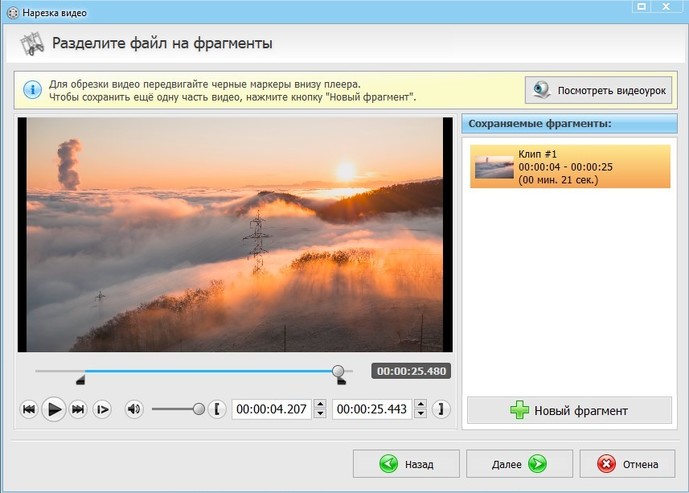
Программа позволяет ускорять или замедлять видео в один момент
Улучшайте качество
Ошибки композиции, дрожание в кадре, чересчур тёмное или светлое изображение – эти и другие проблемы ВидеоМОНТАЖ устраняет в считанные секунды. Используйте кадрирование, чтобы добавить акцент на центральный объект съёмки. Включите опцию автоматической стабилизации, если видео отснято без штатива. Также вы за пару секунд разберетесь, как повернуть видео или заменить звук.
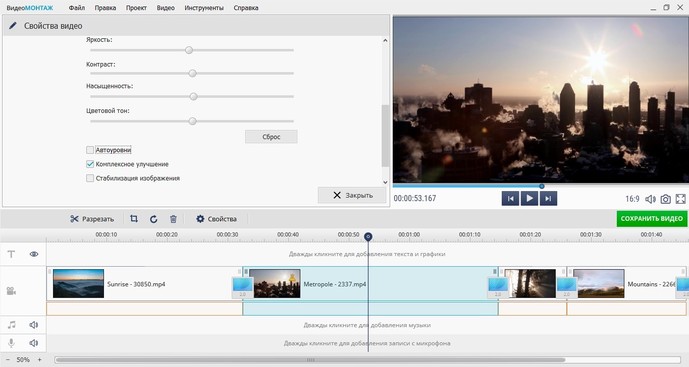
Скорректируйте цветовой баланс ролика, настройте яркость, контраст и насыщенность
Меняйте фон
Ещё одна уникальная возможность, которую предлагает видеоредактор без водяных знаков, – обработка роликов с альфа-каналом. Профессиональная функция реализована таким образом, что даже новичок сможет без труда заменить фон в видео. Загрузите исходный ролик и файл с новым фоном, укажите цвет хромакея, а дальше – настройте уровень допуска, положение объекта и размытие его границ.
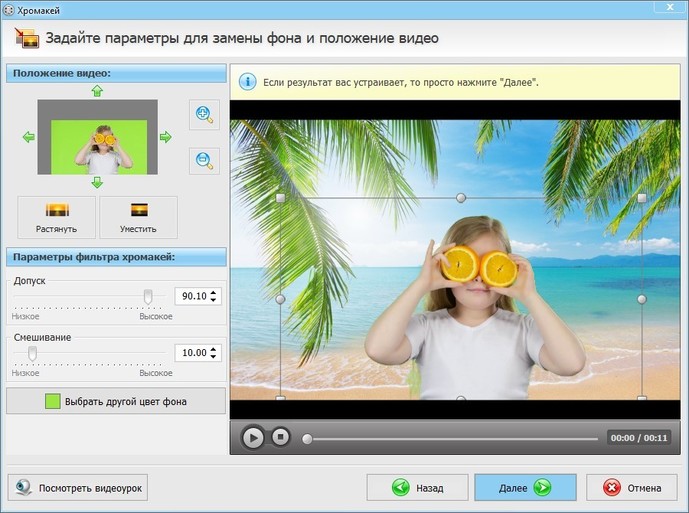
Редактор позволяет не только заменять фон, но и вставлять одно видео в другое
Применяйте яркие эффекты
Если вам нравятся яркие, необычные клипы, вы однозначно оцените коллекцию эффектов, которую предлагает ВидеоМОНТАЖ. Ретро-стилизации, имитации киноплёнок, фильтры, выдержанные в атмосфере популярных фильмов, – в каталоге вы найдёте свыше пяти десятков фильтров, которые помогут преобразить видео.
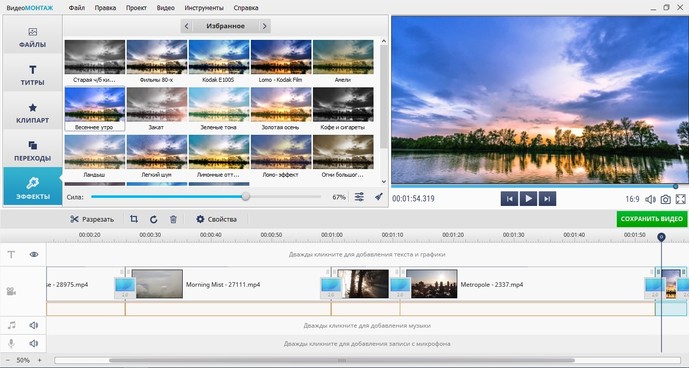
Как редактировать видео для YouTube
Монтировать видео для Ютуба на телефоне пользователь сможет через установленные приложения. Например, записав клип, его можно добавить в inShot, добавить музыкальное сопровождение, переходы и эффекты.
Есть несколько способов, как редактировать видео:
- добавить с мобильной версии и отредактировать через встроенные инструменты;
- использовать компьютерные программы;
- мобильные приложения из Play Market и AppStore.
ПК-утилиты отличаются набором дополнительных функций и возможностей: изменение фона, добавление анимации. Мобильные приложения – менее функциональны и подходят для быстрого изменения. К примеру, если автору нужно подставить музыкальную дорожку или вставить изображение в видео.
Делятся на платные, условно-бесплатные и в свободном доступе. Также есть сервисы, которые работают только с подключением к Интернету.
Компьютерные программы
Популярные программы для обработки видео в Ютуб распространяются в платном тарифе или же доступны в бесплатной версии, но с ограниченным функционалом.
ПО для обработки видео на компьютере:
- Movavi. Добавление анимации, текста и музыки;
- Sony Vegas. Замена заднего плана, редактирование по кадрам, стабилизация изображения, добавление картинок в плоскости;
- VSDC. Программа для профессионального монтажа, с добавлением аудио и конвертированием клипа.
Изначально пользователю понадобится простая программа в освоении, где можно добавлять музыку, делать вставки и назначать главную заставку.
Редактирование видео с помощью Movavi:
- Скачать и установить программу.
- Открыть – переместить видео на временную дорожку.
- Перейти к разделу: «Редактировать» – выбрать подходящий эффект.
- Нажать по вкладке: «Файл» – Сохранить проект как.
В программе можно добавить звук, замедлить или ускорить видеоряд. Кроме этого, клип можно обрезать и выбрать спецэффект: масштаб и панорама, коррекция цвета.
Вопрос эксперту
Какой формат видео подойдет для Ютуба?
В горизонтальной ориентации, стандартный 16:9. Используя вертикальный формат — лучше размещать в раздел: «Быстрые видео».
Нужно ли платить за эти программы?
Большая часть профессиональных инструментов доступны только по платной подписке.
На смартфоне редактировать также трудно, как и на компьютере?
Нет, монтаж на телефоне отличается от компьютерной версии. К примеру, приложения редко поддерживают замену фона или добавление анимации.
Создание клипа на смартфоне
На телефоне можно также менять видозапись, добавлять изображения. В список популярных приложений для редактирования входят:
- Quik. Быстрое изменение видео, добавление надписей, подготовка слайд-шоу;
- inShot. Разделение клипа, музыка без авторского права, стикеры и анимационный текст;
- Alight Motion. Изменение цвета, замена фона, добавление новых кадров;
- VivaVideo. Для создания простых клипов по шаблонам.
Указанный приложения необходимы, если пользователь хочет создать новые проект и минимально отредактировать. Помимо указанных, также пригодится и утилита для редактирования изображений – PicsArt. С её помощью, автор сможет создать начальный экран, добавить стрикеры.
Как отредактировать видео для Ютуба с помощью InShot:
- Открыть Play Market или AppStore – скачать и установить приложение.
- Запустить с помощью ярлыка на рабочем столе.
- Выбрать: «Новый проект» – добавить видеозапись из Галереи.
- Обрезать или ускорить – загрузить музыку.
- Сохранить проект на смартфон.
Далее, полученным видео можно поделиться в Ютубе. Пользователю доступно добавление картинок, разделение записи на несколько частей, а также выбор музыки из каталога без авторского права.
Davinci Resolve — профессиональный видеоредактор для опытных пользователей
Большинство программ для видеоредактирования на профессиональном уровне (такие как Adobe Premiere или Sony Vegas) как правило, идут в комплекте с не самыми доступными для среднестатистического пользователя ценами. Скажем, если вы не планируете работать в них чаще, чем несколько раз в год, покупать лицензию за несколько тысяч рублей вам скорее всего не захочется. И всё же на рынке сегодня есть одна бесплатная программа, которая по своим возможностям обработки видео и цветокоррекции относится к профессиональным видеоредакторам. Это Davinci Resolve. Если вы ищете видеоредактор для Windows 10 с амбициями начинающего кинематографиста, Resolve вам определённо подойдёт.
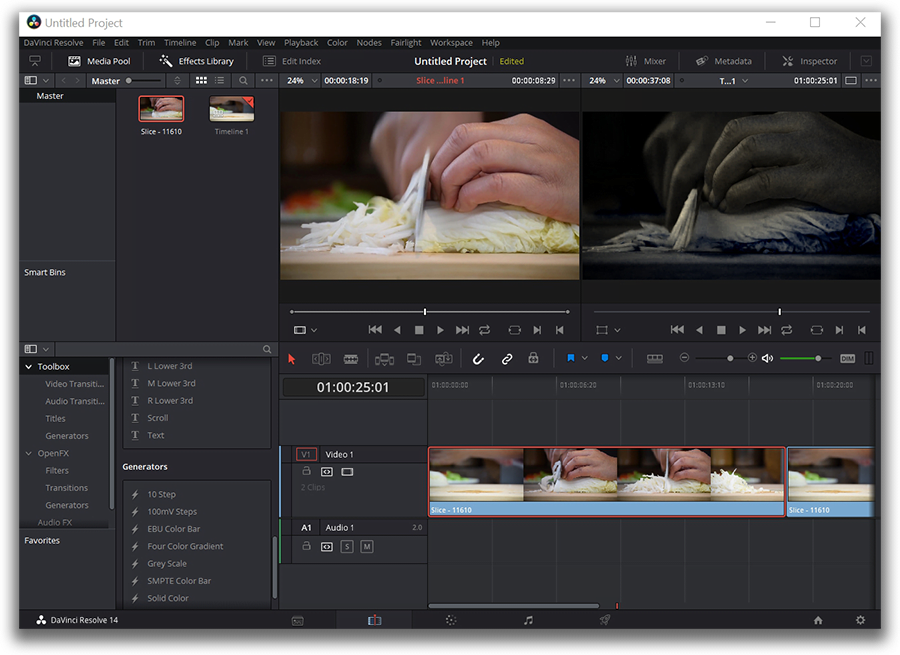
Для ознакомления с программой мы рекомендуем посмотреть онлайн уроки, доступные на таких ресурсах как Lynda и Udemy, а также инструкции, опубликованные поклонниками программы на YouTube. Безусловно, вы можете освоить интерфейс Davinci Resolve самостоятельно методом проб и ошибок, однако приготовьтесь к тому, что в программе придётся провести не один час. Впрочем, результат, которого можно добиться, того стоит. С точки зрения цветокоррекции и работы с градиентом, Davinci Resolve нет равных среди бесплатных программ. Базовые операции, такие как обрезка, состыковка фрагментов, работа со звуком и с текстом — тоже доступны в меню быстрого доступа.
Среди недостатков это видеоредактора есть два момента, о которых стоит знать заранее. Во-первых, Davinci Resolve максимально задействует мощность компьютера во время работы. Это значит, что если на вашем ПК недостаточно памяти или видеокарта не соответствует требованиям, работать стабильно скорее всего не получится. Во-вторых, у Resolve возникают сложности с распознаванием некоторых форматов видео и аудио. Официально рекомендованный формат для работы в этой программе — ProRes, однако, большинство файлов кодированных в H.264 тоже адекватно открываются на редактирование и не вызывают проблем.
Шаг 2. Обрезка
Чтобы начать разбираться в том, как редактировать видео, переходите к инструментам программы.
Лишние фрагменты и затянутые сцены легко удалить, обрезав видео при помощи функционала редактора. Выделите на таймлайне ролик, размер которого хотите сократить и нажмите на иконку ножниц сверху. Чёрными маркерами обозначьте начало и конец требуемого отрезка. Фрагмент с синей подсветкой — остающаяся часть. Всё, что за пределами, будет удалено. Нужна максимальная точность? Укажите временной интервал вручную.
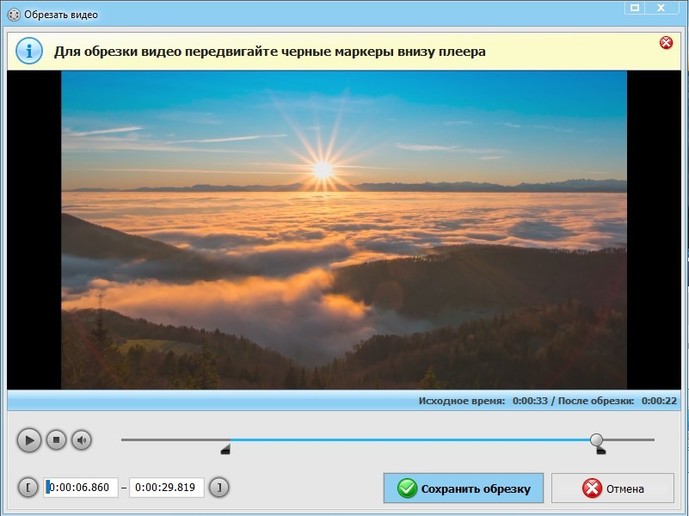
Удалите ненужные фрагменты из видеодорожки
Программа для нарезки видео разрешает редактировать длину каждого ролика, входящего в фильм, и автоматически соединит оставленные фрагменты в общую ленту.
Какие программы используют большинство ютуберов
В целом пользователи YouTube предпочитают простые, эффективные и доступные приложения. Одно из лучших бесплатных приложений — Lightworks, которое вы можете использовать для Windows, Mac и Linux.
В нем есть возможность экспорта в YouTube и множество действительно впечатляющих эффектов в реальном времени. По сравнению с чем-то вроде Microsoft Photos, оно выглядит ужасающе, но не требует много времени, чтобы научиться этому, и это действительно хорошее приложение для редактирования.
Есть и другие хорошие варианты. HitFilm Pro имеет бесплатную, но также предлагает мощную профессиональную версию. Бесплатное приложение DaVinci Resolve очень хорошее, особенно в отношении цветокоррекции, и хотя VSDC Free Video Editor не имеет аппаратного ускорения, как у платных приложений для редактирования, это не проблема, если вам не действительно критична скорость обработки видео.
Blender
Программа с открытым исходным кодом, пользователь получает бесплатный доступ ко всем его функциям. Этот редактор можно использовать для создания 3D-анимаций, для цветокоррекции, наложения визуальных эффектов, добавления аудиоклипов, переходов и для других продвинутых функций.
Инструмент накладывает эффекты и звуки при помощи 32 слоёв. Достаточно просто заниматься микшированием звука, визуализацией формы волны и синхронизацией.
Достоинства Blender
? Бесплатный инструмент.
? Открытый исходный код.
? Поддерживает весь процесс.
? Различные варианты рендеринга, такие как Eevee и Cycles.
? Регулярно обновляется.
? Можно переключить интерфейс на русский язык.
Недостатки Blender
- Сложно освоить.
- Отсутствует специализация.
- Нет внешней поддержки.
- Не является отраслевым стандартом.
- В шаблонах Blender могут использоваться водяные знаки.
Шаг 1. Создание проекта и добавление файлов
Для начала вам нужно скачать видеоредактор. Запустите загрузочный файл и дайте согласие «Мастеру» на установку. По окончании процесса вы сможете сразу запустить программу на компьютере.
В открывшемся окне нажмите «Новый проект», чтобы перейти к добавлению видео.
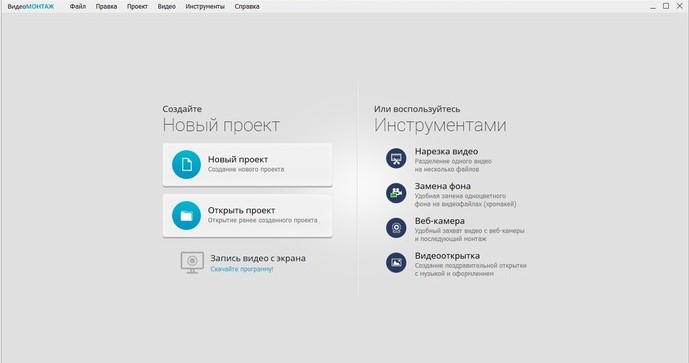
Первое окно программы
Добавление файлов происходит на следующем этапе. Всё, что от вас требуется — нажать «Добавить видео и фото» и выбрать в открывшемся проводнике искомые файлы. Вы можете выбирать фото, видеоролики, рисунки. Загруженные элементы сразу появятся на таймлайне (так называется рабочая зона программы).
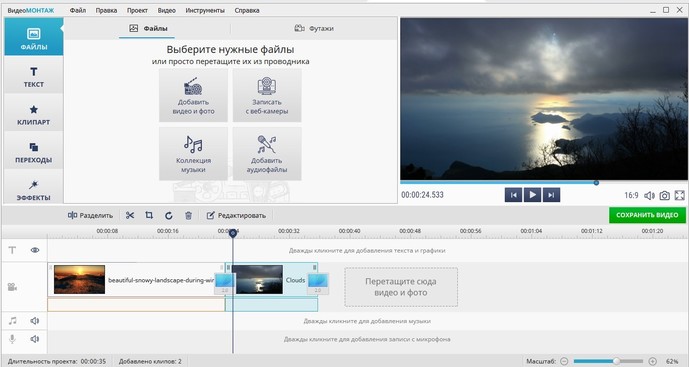
Добавьте материалы для работы на монтажный стол
Шаг 5. Применение эффектов
Даже скучный фильм вы сможете сделать более зрелищным при помощи программы для монтажа видео. Для этого перейдите во вкладку «Эффекты» и выберите один из представленных фильтров. Каждый пресет можно применить к ролику одним кликом мыши. В каталоге программы вы найдете тематические категории на любой вкус: «Черно-белое кино», «Винтаж», «Кинопленки», «Романтика», «Пейзаж», «Детское».
Уникальные динамические эффекты позволяют изменить видео так, как это делают в профессиональных студиях, добавляя вертикальные полосы от старой пленки, горизонтальную развертку экрана с мерцанием, ворсинки.
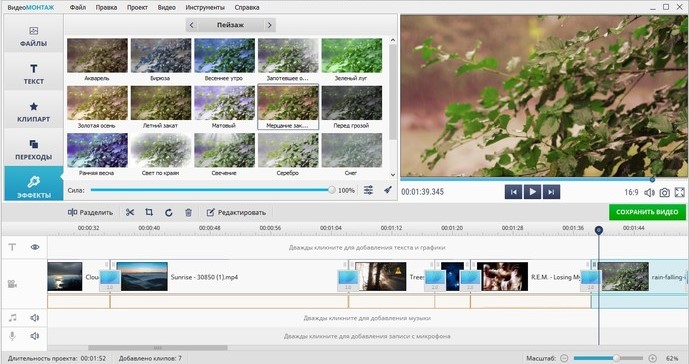
Вы сможете применять к видео яркие профессиональные эффекты в одно нажатие
Вкладка «Скорость видео» разрешает ускорить или замедлить воспроизведение видеодорожки в несколько раз, сделав акцент на кульминационных событиях. С этим эффектом получится оригинально редактировать кадры со спортивными событиями, поездками или подвижными играми на природе.
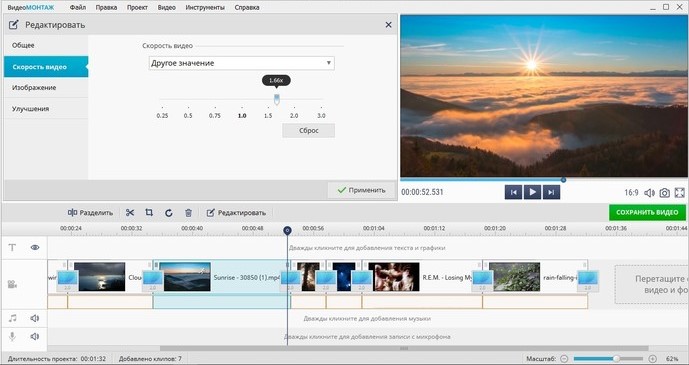
При желании вы можете ускорить или, наоборот, замедлить скорость воспроизведения видео
Рекомендации по выбору
Для выполнения несложных задач новичкам можно выбрать одну из неприхотливых программ, например, недорогую лицензионную версию ВидеоШОУ 2.0 или бесплатную Avidemux 2.7.1. (только учтите, что данная программа не русифицирована). Особенных вершин с ними покорить не удастся, но получить удовольствие от творчества вы сможете.
Если вам требуются инструменты для профессионалов, стоит обратить внимание на Corel VideoStudio Pro 21.01, которая при довольно низких системных требованиях обладает убедительным функционалом. При желании проверить программу «в деле», это вполне можно сделать, поскольку месяца пробного периода, на который дается базовая версия, вполне достаточно, чтобы создать о работе в ней полное впечатление
Такие видеоредакторы, как SONY VegasProEdit 16, Pinnacle Studio22 или Lightworks14.5.0, можно рекомендовать для тех, кто хочет сделать видеомонтаж своей профессией.
Каждое из вышеперечисленных приложений поможет не только обработать ваши видеоматериалы, но и превратит процесс редактирования в творчество.
Источники
- https://pc-consultant.ru/soft/top-15-luchshih-programm-dlya-videomontazha/
- https://kupimzdes.ru/novosti/igry-i-programmy/luchshie-programmy-dlja-videomontazha.html
- https://iklife.ru/youtube/programmy-dlya-montazha-video.html
- https://www.movavi.ru/learning-portal/best-free-video-editing-software.html
- https://club.dns-shop.ru/blog/t-78-smartfonyi/20037-top-5-prilojenii-dlya-videomontaja/
Movavi
Видеоредактор Movavi подойдёт для несложного монтажа видеороликов. Его интерфейс не перегружен, а функциональность заточена под базовые эффекты, вставки и другие необходимые опции. Инструмент больше подходит для тех, кто ещё не очень умеет монтировать, но в то же время хочет получить интересный результат.
Достоинства Movavi
? Удобный интерфейс.
? Создать фильм можно за 20 минут.
? Большие коллекции фильтров, переходов и других эффектов.
? Поддержка большого количества форматов видео.
? Можно записать видео с экрана.
? Есть обучающие инструкции и статьи.
? На русском языке.
Недостатки Movavi
- Подходит больше для новичков, чем для профи.
- Бесплатная версия ограничена по функционалу, поэтому не всегда подходит для редактирования видеороликов больших размеров.
- Торможение при работе с большими проектами.
- Долгий рендеринг.
Цена
Есть 7-дневный пробный период. Платная подписка начинается от 1 990 рублей и включает в себя полноценный видеоредактор, конвертер и запись экрана.
Используйте правильные инструменты
Существует множество программ и приложений для редактирования видео, доступных на самых разных платформах. Таким образом, те, кто учится монтажу видео, не нуждаются в покупке дорогой техники.
Вам не нужно тратить много денег на новый компьютер, чтобы начать монтировать видео. Обычного настольного компьютера, ноутбука или мобильного устройства часто достаточно для установки необходимых программ для редактирования видео.
Кроме того, возможность монтажа видео больше не зависит от наличия дорогого высокопроизводительного настольного компьютера. Теперь вы можете делать элементарный монтаж даже на мобильном телефоне среднего уровня.
Таким образом, ваша первая задача в качестве нового видеомонтажера — определить, какое оборудование вы собираетесь использовать, будь то ноутбук, планшет или мощный настольный компьютер. Программное обеспечение для редактирования видео зависит от аппаратного обеспечения, на котором оно работает. Хорошее место для начала — Лучшие бесплатные видеоредакторы для монтажа и обработки видео.




