Операционные системы, поддерживаемые microsoft edge
Содержание:
- Введение
- Как удалить Edge в Windows 10
- Как установить браузер?
- Настройка параметров приложения
- Устранение неполадок
- Что такое новый Microsoft Edge
- Microsoft edge настройки:
- Установка Microsoft Edge браузером по умолчанию в macOS
- Как изменить поисковую систему по умолчанию
- Поддерживаемые операционные системы для Microsoft Edge
- Возможности
- Недостатки браузера
- Позиция Microsoft
- Избранное и закладки
- Плюсы и минусы нового Edge для Mac
- Работа с расширениями
Введение
Вы можете использовать групповую политику Задать файл конфигурации сопоставлений по умолчанию или параметр системы управления мобильными устройствами , чтобы сделать Microsoft Edge браузером по умолчанию в своей организации.
Чтобы задать Microsoft Edge Stable в качестве браузера по умолчанию для открытия HTML-файлов, ссылок http/https и файлов PDF, используйте следующий пример файла сопоставления приложений:
Примечание
Чтобы настроить Microsoft Edge Beta в качестве браузера по умолчанию, задайте параметру ApplicationName значение «Microsoft Edge Beta», а параметру ProgId значение «MSEdgeBHTML». Чтобы настроить Microsoft Edge Dev в качестве браузера по умолчанию, задайте параметру ApplicationName значение «Microsoft Edge Dev», а параметру ProgId значение «MSEdgeDHTML».
Примечание
Сопоставления файлов по умолчанию не применяются, если на целевом устройстве не установлен браузер Microsoft Edge. В этом случае пользователям будет предложено выбрать приложение по умолчанию при открытии ссылки или файла HTM/HTML.
Как удалить Edge в Windows 10
Вы можете использовать любой из способов для полного удаления или полного удаления Edge из Windows 10. Администратор должен удалить его, если он был установлен им или ею.
- Стандартный метод удаления
- Программы и особенности
- Через проводник
- Команда PowerShell
- Используя командную строку.
Вы всегда можете переустановить с веб-сайта Microsoft Edge, если передумаете. Кроме того, не забудьте выйти из своей учетной записи Microsoft перед удалением браузера.
ОБНОВИТЬ: Прежде чем продолжить, вы должны знать, что новый браузер Microsoft Edge Chromium, установленный через Центр обновления Windows, не предлагает вам возможность удалить его через пользовательский интерфейс. Так что, возможно, вам могут помочь 3-й или 4-й методы.
Говорит Microsoft:
1]Удалите браузер Microsoft Edge Chromium через меню «Пуск».

- Щелкните меню «Пуск» и введите «Microsoft Edge» в поле поиска.
- Как только вы увидите Microsoft Edge (зеленый значок) в результате, щелкните его правой кнопкой мыши.
- Выберите «Удалить» в меню и позвольте программе удаления выполнить свою работу.
Тот же параметр доступен в правой части меню «Пуск», где отображается быстрый вариант. Возможно, вам придется развернуть его, чтобы отобразить все параметры, включая Запуск от имени администратора, расположение открытого файла и т. Д.
2]Удалите Microsoft Edge с помощью панели управления

- Введите «Control» в строке «Выполнить» (Win + R) и нажмите клавишу ввода.
- Откроется классическая панель управления. Найдите программы или программы и компоненты в зависимости от вида
- Нажмите Удалить программу, чтобы открыть список программ, установленных на компьютере.
- Отсортируйте список по имени и найдите Microsoft Edge.
- Выберите его и нажмите кнопку Удалить.
По завершении процесса все файлы будут удалены.
3]Через проводник

Откройте проводник и перейдите по следующему пути:
C:Program Files (x86)MicrosoftEdgeApplication84.0.522.59Installer
Здесь число «84 .0,522,59» может отличаться в вашем случае.

Щелкните, чтобы открыть папку установщика.

Теперь перейдите на вкладку Файл и выберите Открыть Windows PowerShell от имени администратора. Теперь выполните следующую команду.
.setup.exe -uninstall -system-level -verbose-logging -force-uninstall
Браузер Edge должен быть удален.
4]Удалите браузер Edge с помощью команды PowerShell.

Вы можете использовать команду PowerShell Get package для удаления приложений. Следуйте инструкциям ниже
- Введите PowerShell в командной строке (Win + R) и нажмите клавишу Enter.
- Выполните следующую команду
Get-AppxPackage | Select Name, PackageFullName
Найдите Microsoft Edge и название его пакета. Он должен быть похож на то, что указано ниже.
Microsoft.MicrosoftEdge Microsoft.MicrosoftEdge_44.18362.449.0_neutral__8wekyb3d8bbwe
- В списке найдите Microsoft Edge и название его пакета. Он должен быть похож на то, что указано ниже.
- Теперь выполните следующую команду, чтобы удалить Edge из Windows.
Get-AppxPackage -allusers Microsoft.MicrosoftEdge_44.18362.449.0_neutral__8wekyb3d8bbwe | Remove-AppxPackage
После завершения процесса он удалит Microsoft Edge из Windows для всех пользователей. Если вы хотите удалить только свою учетную запись, вы можете пропустить -все пользователи переключитесь в приведенной выше команде.
5]Использование командной строки
Откройте окно CMD с повышенными правами.
Скопируйте и вставьте следующую команду и нажмите Enter по очереди.
cd C:Program Files (x86)MicrosoftEdgeApplication84.0.522.63Installer setup.exe –uninstall –system-level –verbose-logging –force-uninstall
Здесь 84.0.522.63 должен быть номером версии на вашем ПК.
Я надеюсь, что за публикацией было легко следить, и вы смогли удалить Microsoft Edge Chromium с ПК с Windows 10.
Обязательно удалите всю историю просмотров из учетной записи Microsoft в Интернете, если вы не хотите использовать ее в будущем.
Как установить браузер?
Microsoft Edge для Windows 10 доступен бесплатно. Его можно найти на рабочем столе сразу же после установки новой ОС.
Многие пользователи старых ОС хотели бы видеть Edge для Windows 7. Существует множество сайтов, на которых предлагается бесплатно скачать Microsoft Edge для старых «окон», но, к сожалению, это невозможно. Для работы этого браузера требуется только Windows 10, поэтому любое предложение получить данный продукт на Windows 7 является уловкой.
В интернете описывается лишь один способ для обладателей Windows 8 и старше получить Microsoft Edge — скачать виртуальную машину и установить на нее Windows 10. Данный метод не подойдет обычным пользователям. Он имеет смысл только для тестировщиков, разработчиков и энтузиастов, которые хотят увидеть новый браузер, но почему-то не желают переходить на Windows 10.
Настройка параметров приложения
На этом шаге настройте параметры установки для приложения.
-
В области Добавить приложение выберите параметры Приложения.
-
В области параметров приложения выберите параметры Stable, Beta или Dev из списка каналов, чтобы определить, из какой окантовки будет развернуто приложение.
- Стабильный канал — это рекомендуемый канал для широкого развертывания в Enterprise средах. Он обновляется каждые шесть недель, каждый выпуск, включающий улучшения из бета-канала.
- Бета-канал является наиболее стабильным Microsoft Edge предварительного просмотра и лучшим выбором для полного пилота в организации. С основными обновлениями каждые шесть недель, каждый выпуск включает в себя обучение и улучшения из канала Dev.
- Канал Dev готов для корпоративных отзывов Windows, Windows Server и macOS. Он обновляется каждую неделю и содержит последние улучшения и исправления.
Примечание
Логотип Microsoft Edge браузера отображается в приложении при просмотре портала компании пользователями.
-
Нажмите OK.
Устранение неполадок
Microsoft Edge версии 77 и более поздней версии Windows 10:
Intune использует расширение управления Intune для скачивания и развертывания установщика Microsoft Edge для назначенного Windows 10 устройств, а затем передает параметры развертывания установщику Microsoft Edge, который загружает и устанавливает браузер Microsoft Edge непосредственно с CDN. Ссылайся на необходимые условия расширения управления и лучшие методы, описанные в доступе к службе обновлений Azure и службе обновления CDN, чтобы ваша конфигурация сети разрешала Windows 10 устройствам доступ к этим расположениям. Кроме того, чтобы разрешить доступ к файлам установки CDN для установки браузера, необходимо разрешить доступ Windows конечных точек обновления. Дополнительные сведения см. в рубке Управление конечными точками подключения для Windows 10, версия 1809 и конечных точек сети для Microsoft Intune.
Что такое новый Microsoft Edge
Microsoft Edge — это новый веб-браузер на базе проекта с открытым кодом Chromium (ранее работал на движке EdgeHTML). Он доступен для macOS, Windows (7, 8, 8.1, 10), iOS и Android. С его помощью вы можете посещать веб-сайты, добавлять их в закладки или избранные страницы, делать всё, что умеет современный веб-обозреватель.
Это именно новый Edge, который с прежним браузером не имеет ничего общего кроме названия. Он быстро работает, обладает множеством полезных настроек, тремя уровнями блокировки отслеживания, защищает от случайного посещения фишинговых и вредоносных сайтов, поддерживает расширения из магазинов Microsoft и Google, может использовать VPN из настроек macOS. И это далеко не все возможности.
Проект Chromium, на основе которого Microsoft создала новый Edge, изначально был разработан Google. Как и все успешные проекты с открытым исходным кодом, он получил множество улучшений от сторонних разработчиков, включая Microsoft. На базе Chromium работает самый популярный в мире браузер Google Chrome, Opera, Яндекс.Браузер и другие менее известные веб-обозреватели.
Компания создала многообещающий браузер, который способен на равных противостоять лучшим конкурентам рынка. Понятно, что компания больше рассчитывает увеличить его популярность на Windows 10, ведь переманить на новинку пользователей Apple непростая задача.
Microsoft edge настройки:
Для начала вам нужно установить microsoft edge, установка данного браузера выполняется стандартно, все тоже самое как вы например устанавливали chrome или mozilla. В процессе установки вам не нужно выполнять дополнительные действия, ставить или снимать какие либо галочки, указывать путь установки и прочее, данный процесс оптимизирован отлично. После завершения браузер будет автоматически запущен, в нем по умолчанию будет стоять поисковая система яндекса, так же он будет на английском языке, единственно что вам нужно будет сделать это установить русский язык, после чего вы сможете его полноценно использовать.
Русификация и удаление сообщения о режиме администратора.
Полноценную русификацию браузера сделать очень просто, для этого вам нужно выполнить следующие действия:
- Зайти в папку языкового пакета браузера по пути: C:\Program Files (x86)\Microsoft\Edge Dev\Application\77.0.197.1\Locales
- В папке Locales создать новую папку с любым названием.
- Переместить в созданную папку все файлы кроме файла: ru.pak
- После чего перезапустить браузер.
Теперь рассмотрим инструкцию как удалить сообщение «Обнаружен режим администратора» которое вы можете видеть на картинке ниже.
Для удаления данного сообщения, что бы его не было после запуска браузера вам нужно сделать следующее:
- Открыть «панель управления»
- Далее перейти в «Учетные записи пользователей и семейная безопасность»
- Далее открыть «Учетные записи пользователей» и вы попадете на вкладку как показано на картинке ниже.
- После этого нужно нажать «Изменение параметров контроля учетных записей»
- Далее откроется новая вкладка как на скриншоте ниже, где вам нужно выставить отмеченное зеленым значение.
После всех указанных действий настройка будет корректно завершена и сообщение при запуске исчезнет раз и навсегда, данный способ убрать это сообщение является самым оптимальным.
Завершение статьи.
Данным браузером я начал пользоваться недавно и скажу вам по собственному опыту работы с ним, это без преувеличения очень быстрый, с множеством новых полезных настроек браузер, рекомендую попробовать, ну а если вдруг по каким то причинам вы решите удалить microsoft edge, то это можно сделать стандартно, так же как вы удаляли до этого любую программу. На этом всем, думаю многим будет полезна данная статья, а так же понравиться браузер.
Поделись о нас с друзьями, кликнув по значкам ниже. Спасибо!
Установка Microsoft Edge браузером по умолчанию в macOS
При попытке программно назначить браузер по умолчанию в macOS появляется запрос для пользователя. Этот запрос является функцией безопасности macOS, автоматический запуск которой можно отключить только с помощью AppleScript.
Из-за этого ограничения существует два основных метода установки Microsoft Edge в качестве браузера по умолчанию в macOS. Первый вариант: установить на устройство образ macOS, в котором Microsoft Edge уже задан как браузер по умолчанию. Второй вариант: использование политики , которая предлагает пользователю назначить Microsoft Edge браузером по умолчанию.
При использовании любого из этих методов пользователь может изменить браузер по умолчанию. Это связано с тем, что по соображениям безопасности настройка браузера по умолчанию не может быть заблокирована программным способом. По этой причине рекомендуется развертывать политику Установить Microsoft Edge браузером по умолчанию, даже если вы создаете образ с Microsoft Edge в качестве браузера по умолчанию. Если эта политика настроена и пользователь изменяет браузер по умолчанию с Microsoft Edge, при следующем открытии Microsoft Edge пользователю будет предложено назначить его браузером по умолчанию.
Как изменить поисковую систему по умолчанию
Когда я захотел поменять поисковую систему в Edge, заданную по умолчанию (стоял Яндекс), то не смог сразу найти как это сделать. Данную возможность запрятали глубоко.
Вот как поменять поисковик в Edge:
- Откройте «Параметры».
- Перейдите в раздел «Конфиденциальность и службы».
- Прокрутите в самый низ страницы до подраздела «Службы» и выберите «Адресная строка».
- Используйте параметры рядом с полем Поисковая система, используемая в адресной строке, чтобы выбрать предпочтительную поисковую систему.
Можно задать поиск по умолчанию через любой сайт, включая macnoob.ru (если вам это нужно):
Поддерживаемые операционные системы для Microsoft Edge
Примечание
Функциональность продукта и доступность компонентов может отличаться в более ранних версиях операционной системы. Чтобы обеспечить правильную установку Microsoft Edge, используйте последнюю версию всех операционных систем, указанных ниже. Это руководство включает последний накопительный пакет обновления при применении.
Microsoft Edge регулируется современной политикой жизненного цикла и поддерживается в следующих операционных системах.
Клиент Windows
- Windows 7 **
- Windows 8.1
- Windows 10 SAC 1709 и более поздние версии ***
- Windows 10 Корпоративная 2015 LTSC
- Windows 10 Корпоративная 2016 LTSC
- Windows 10 Корпоративная 2019 LTSC
- Windows 10 Корпоративная многосеансовая
- Windows 10 IoT Корпоративная SAC ****
- Windows 10 IoT Корпоративная 2019 LTSC ****
Windows Server
- Windows Server 2008 R2 **
- Windows Server 2012
- Windows Server 2012 R2
- Windows Server 2016 (LTSC)
- Windows Server 2019 (LTSC)
- Windows Server 2022 (LTSC)
- Windows Server (SAC)
Важно!
** Поддержка Microsoft Edge в Windows 7 и Windows Server 2008 R2 будет продолжена до 15 января 2022 г. Эти операционные системы не поддерживаются. Корпорация Майкрософт рекомендует перейти на поддерживаемую операционную систему, например Windows 10. Microsoft Edge помогает поддерживать более надежную защиту при работе в Интернете, но ваш компьютер может быть подвержен угрозам безопасности. Для поддержки режима IE в указанных операционных системах на устройствах должны быть установлены расширенные обновления системы безопасности для Windows 7. Без расширенных обновлений системы безопасности для Windows 7 функциональность Internet Explorer может быть уязвимой. Кроме того, функциональность режима IE может перестать работать без постоянного обслуживания с использованием расширенных обновлений системы безопасности.
*** Аналогично сказанному выше, в случае с выпусками Windows 10 SAC, поддержка которых прекращена, но которые поддерживают Microsoft Edge, рекомендуется как можно скорее перейти на поддерживаемый выпуск Win10 SAC, чтобы обеспечить безопасность. Поддержку Microsoft Edge в этом состоянии следует считать временным мостом к переходу на поддерживаемую ОС.
**** Предустановочный набор OPK для Microsoft Edge доступен в MOO для OEM для IoT с целью предустановки и распространения в составе решения на базе Windows 10 IoT Корпоративная.
iOS
Microsoft Edge для iPad и iPhone требуется iOS 11.0 или более поздней версии. Microsoft Edge для iPad Pro требуется iOS 11.0 или более поздней версии. Microsoft Edge поддерживается в двух последних версиях iOS. При выпуске новой версии iOS требования Microsoft Edge к операционной системе включают две самые последние версии на данный момент: новая версия iOS и предшествующая ей версия.
Android
Microsoft Edge для Android можно установить на планшетах и телефонах, которые удовлетворяют следующим условиям: устройства с Android KitKat 4.4 или более поздней версии и процессором ARM.
Linux
Предварительные сборки доступны для Linux. Если вы разработчик или компания, при любых проблемах, связанных с Microsoft Edge в Linux сообщите нам непосредственно через браузер или используя наши форумы TechCommunity https://techcommunity.microsoft.com/t5/microsoft-edge-insider/ct-p/MicrosoftEdgeInsider. Корпоративная поддержка Microsoft Edge в Linux будет доступна позже.
Возможности
- специальный режим для чтения, при котором со страницы устраняются все ненужные элементы;
- отправка ссылки на просматриваемую страницу в поддерживаемые приложения;
- создание и рисование веб-заметок (аннотаций);
- импорт закладок из других веб-браузеров;
- интеграция с персональным помощником Cortana;
- добавление статей в список для чтения;
- организация закладок в «Избранное»;
- встроенный фильтр SmartScreen для защиты от вредоносных ресурсов и программного обеспечения.
Плюсы и минусы
Плюсы:
- бесплатность;
- поддержка русского языка;
- максимальная оптимизация;
- высокая скорость обработки страниц;
- функция добавления собственных пометок;
- отправка страниц другим пользователям;
- удобный режим чтения, отключающий рекламу.
Минусы:
отсутствие плагинов для браузера.
Аналоги
CoolNovo. Бесплатная программа для работы в сети с удобной навигацией, отличной скоростью и повышенной конфиденциальностью. В ней есть блокировщик рекламы, менеджер задач, возможность просмотра страниц в режиме IE. Приложением можно управлять с помощью жестов мыши.
Chromium. Бесплатный веб-браузер, обеспечивающий высокую безопасность во время интернет-серфинга. Ограничивает пространство для атак на ПК. В нем присутствуют мгновенные закладки, функция импорта настроек из других браузеров, поиска в одном поле, режим инкогнито, удобный режим загрузки.
Обзор функций
После запуска браузера откроется «Мой канал новостей» со строкой поиска. Чтобы выбрать интересные темы новостей, которые будут отображаться на главной странице, нажмите «Настроить».
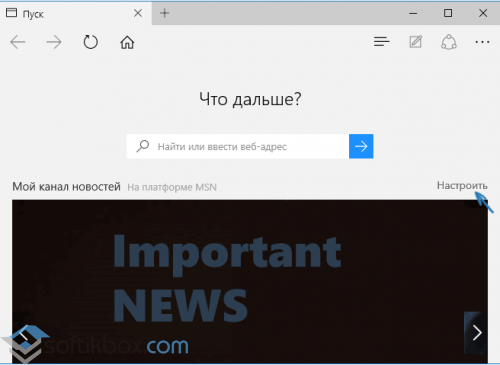
Основные кнопки для работы расположены в верхней строке:
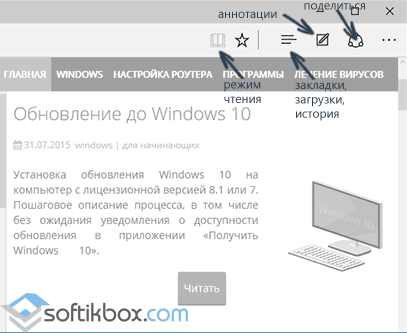
При открытии любой страницы справа от адреса отображается кнопка в виде книги. Если нажать на нее, уберется все лишнее, и останутся только ссылки, изображения и текст. Также для включения режима чтения можно использовать команду «Ctrl+Shift+R».
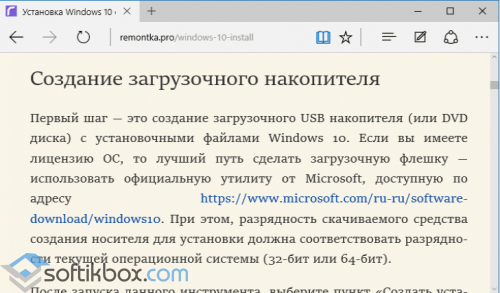
Нажав на кнопку «Поделиться», вы можете отправить страницу в поддерживаемые приложения.
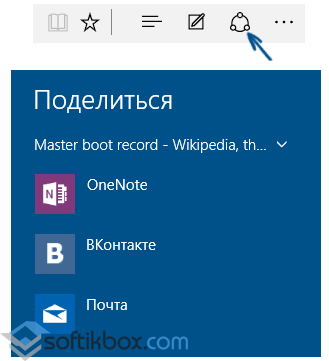
Чтобы создать веб-заметку, нужно нажать на кнопку с картинкой карандаша в квадратике:
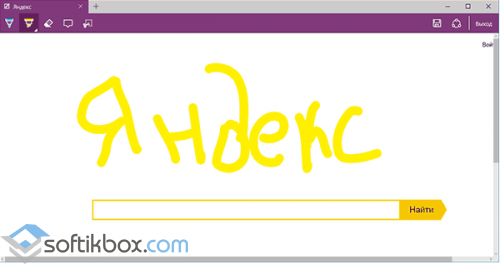
Под кнопкой в виде трех строчек скрываются история, загрузки, список для чтения и закладки:
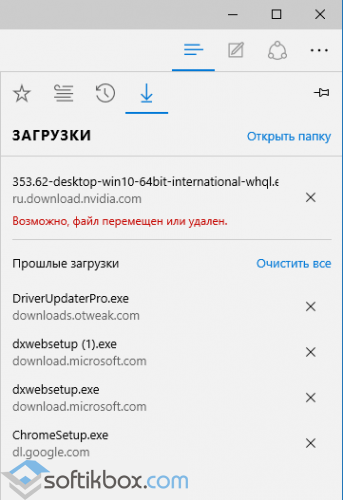
По умолчанию в браузере установлена поисковая система Bing. В настройках можно изменять ее на другую:
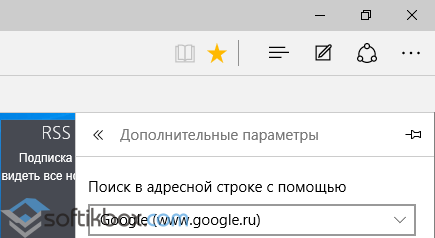
Microsoft Edge – интегрированное решение для Windows 10, которое обеспечит для пользователя комфортную работу в интернете.
Недостатки браузера
Несмотря на многочисленные преимущества данного решения, у него есть один очень серьезный недостаток. Дело в том, что у конкурентов в лице Google Chrome и Mozilla Firefox есть множество расширений, которые добавляют полезные функции и делают серфинг в интернете максимально удобным и быстрым.
Что касается Mircosof Edge, то в нем также заявлена поддержка дополнений, но на данный момент действительно полезных среди них практически нет. Это связано с тем, что Microsoft очень жестко контролирует разработку плагинов и неумышленно затягивает ее. Поэтому, несмотря на высокую производительность, приятный интерфейс и некоторые инновации, данный браузер можно порекомендовать далеко не всем. Он отлично подойдет непритязательным пользователям, которым широкий функционал попросту не нужен, но продвинутые юзеры скорее отдадут предпочтение более привычному Chrome и Firefox.
Позиция Microsoft
Как пишет The Verge, Microsoft не дает четкого объяснения, почему вдруг было принято решение заблокировать работу EdgeDeflector и ему подобных.
«Windows открыто поддерживает приложения и службы на своей платформе, включая различные веб-браузеры, – заявил представитель Microsoft в разговоре с изданием. – В то же время Windows предлагает определенные «сквозные» возможности взаимодействия, как в Windows 10, так и в Windows 11. Поиск на панели задач является одним из таких примеров «сквозного» взаимодействия, которое не предназначено для перенаправления. Когда нам становится известно о неправильном перенаправлении, мы выпускаем исправление».
Другими словами, в Microsoft считают, что Windows должна быть самодостаточной и опираться на встроенные в нее инструменты (браузер Edge) при использовании заложенных в нее функций (поиск через меню «Пуск»).
В октябре 2021 г. Microsoft впервые допустила в фирменный магазин приложений Microsoft Store альтернативные обозреватели. Ими стали Opera и отечественный «Яндекс.браузер». В ноябре 2021 г. к ним добавился Mozilla Firefox.
Избранное и закладки
Закладки в Microsoft Edge называются Избранное. Добавьте свои любимые веб-сайты в этот список для быстрого доступа к ним.
Вот как добавить Избранное в Edge:
- Откройте нужный сайт.
- Нажмите на звёздочку в правой части адресной строки.
- Задайте имя и папку Избранного для хранения закладки, либо оставьте, как предлагает браузер.
Звёздочка с двумя горизонтальными полосками правее, открывает панель закладок, которая называется «Панель Избранного». Здесь хранятся, создаются, переименовываются, удаляются папки и визуальные закладки.
Есть возможность синхронизации. Её суть в том, чтобы история посещённых страниц, избранное, пароли и другие данные браузера синхронизировались на разных устройствах с одной учётной записью. Для этого браузер и предлагает войти в учётную запись Microsoft.
Во время бета-тестирования Microsoft приложила немало усилий, чтобы сделать процесс настройки Edge простым для любого пользователя. В частности, легко импортируются данные из других браузеров.
Из Safari можно импортировать избранное, закладки, историю посещённых страниц. Пользователи Chrome также могут импортировать информацию о платежах, пароли, адреса, настройки и т. д.
Чтобы импортировать закладки в Edge из другого браузера, откройте в верхнем меню пункт «Импортировать данные браузера». Поддерживается импорт из Google Chrome, Safari или HTML-файла.
Можно выбрать не только какие именно данные будут импортированы, но и профиль пользователя, в который производится импорт.
Плюсы и минусы нового Edge для Mac
За время тестирования и написания этого обзора, разницы в скорости работы между Edge, Chrome и Safari замечено не было. Как и другие браузеры, использующие Chromium, на Mac он работает быстро, но не быстрее Safari.
Рассмотрим достоинства и недостатки нового браузера Microsoft Edge.
Плюсы:
- Высокая скорость работы.
- Простая настройка и импорт данных.
- Надёжные и гибкие инструменты безопасности.
- Встроенный переводчик.
- Доступ к расширениям Chromium.
Новый Edge получил обновлённый внешний вид с отличным дизайном, даёт больше конфиденциальности и имеет гибкие настройки интерфейса.
Минусы:
- Отсутствие поддержки платёжной системы Apple Pay.
- Нет интеграции с паролями iCloud.
Второе ограничение относится только к пользователям устройств Apple и от него избавиться будет сложнее. В отличие от браузера Safari, в Edge не поддерживается сервис iCloud. Это означает, что нельзя перенести логины и пароли в новый браузер.
Также невозможно работать с платёжной системой Apple Pay. Впрочем, если вы пользуетесь сторонними менеджерами паролей вроде 1Password, это не имеет значения.
Не считая этого, Microsoft Edge почти идеален. Будет интересно посмотреть, в какую сторону он станет развиваться дальше.
Бесплатно скачать новый браузер Edge от Майкрософт для Mac, Windows, iOS или Android можно с официального сайта по этой ссылке.
На каналах дополнительно есть версия браузера для Windows Server. Находятся каналы Microsoft Edge Insider здесь.
Работа с расширениями
Большое преимущество Microsoft Edge на Chromium заключается в совместимости. Расширения делают браузер ещё полезнее и позволяют более тонко настроить внешний вид и функциональность обозревателя. Здесь есть инструменты сетевой безопасности, переводчики, менеджеры паролей и многое другое.
Чтобы добавить расширения в Microsoft Edge можно воспользоваться магазином расширений Microsoft, а также скачивать расширения из магазина Chrome Web Store. Это даёт доступ более чем к 190 тысяч расширений и веб-приложений. У Safari с расширениями беда: их менее 100 и большинство платные.
Чтобы открыть вкладку с расширениями, откройте главное меню и выберите «Расширения Microsoft Edge»:
Откроется вкладка управления расширениями. Здесь же включается режим разработчика в Edge (левый нижний угол):
На этой вкладке можно включать, отключать и удалять расширения, просматривать о них подробную информацию и даже задавать сочетания клавиш для каждого из них.
Чтобы установить новое расширение из Microsoft Store, достаточно кликнуть по синей ссылке в левой части окна. В Google Web Store придётся переходить через адресную строку.





