Настройка скорости вращения кулеров в msi afterburner (мси афтербёрнер)
Содержание:
- Features of MSI Afterburner Latest Version 4.6.1
- Разгон видеокарты Nvidia
- Как оптимизировать энергопотребление с помощью MSI Afterburner
- Какие показания выставлять в Мсай Автобернер
- Возможные неисправности
- Особенности МСИ Афтербёрнер
- Как настроить видеокарту в MSI Afterburner
- Как разогнать видеокарту
- Дополнительные функции
- Memory Clock в MSI Afterburner
- Функционал
- Как сохранить настройки видеокарты в профиль в MSI Afterburner
- Что такое OSD, и при чем здесь RivaTuner
- Какие программы для разгона процессоров AMD существуют
Features of MSI Afterburner Latest Version 4.6.1
- Control your system’s core values.
- You can also easily change features from predefined profiles while playing any game.
- Control it by using your android device without closing your ongoing game.
- A core voltage controller is available to control your voltage.
- Set the power limit as your system needs.
- You can also control the temperature of your system.
- Change core clocking easily by percentage.
- Control memory clock from your android device.
- You can also change fan speed as you want.
- Lots of new features added in updated v4.6.1 which comes in 2019 which is the latest version of MSI afterburner.
Разгон видеокарты Nvidia
Вам потребуется следующий софт:
- MSI Afterburner (в программе должны быть выставлены мониторинги ядра, памяти, температуры и энергопотребления);
- GPU-Z;
- Бенчмарки для тестирования (чаше всего используется Furmark).
После установки софта можно переходить к самому процессу. Первым делом необходимо максимально повысить показатель Power Limit. Этой манипуляции можно не бояться, потому что выставить значения, выше безопасных, вам не удастся. Без Power Limit вы не сможете найти максимальные значения частот для ядра и памяти.
Далее необходимо протестировать полученный разгон с помощью бенчмарков и определить его стабильность (рекомендованное время «прогонки» для Furmark – от 10 до 15 минут, но не больше). Если тест пройден, то вы получаете максимальный потенциал карты и хешрейт, который она способна выдавать на выбранном алгоритме.
Следующим шагом будут эксперименты с выявлением оптимального пресета, который наиболее прибыльный для майнинга. Например, если максимально выдаваемый хешрейт с повышенным энергопотреблением 31-32 MH/s, то целесообразно снизить его до 30 MH/s, но с существенным уменьшением энергопотребления. В итоге этот вариант будет более прибыльным, чем максимизация показателей, потому что снижение потребления компенсирует потерю мощности. Каждый шаг должен сопутствоваться не только снижению частоты ядра/памяти от максимальных значений, но и параллельного снижения энергопотребления и Power Limit.
В целом, разгон в большинстве случаев заключается в повышении показателя Memory Clock (до максимального или оптимально стабильного значений), показателя Core Clock (только для тех алгоритмов, где это принесет повышение хешрейта), а также снижения энергопотребления. В текущих реалиях, когда курсы большинства криптовалют обвалились, без даунвольта не обойтись. В некоторых случаях GPU-майнинг и вовсе не актуален из-за роста сложности сети и соотношения прибыль/энергозатраты. Например, разгон видеокарты для майнинга Zcash не даст никакого результата, потому что алгоритм всецело принадлежит асик-майнерам.
После определения всех показателей завершающим шагом будет настройка Fan Speed. Кривая настраивается с соотношением температуры и мощности.

Ориентироваться нужно на показатель комфорта и шумовыделения (хотя если ферма стоит в отдельном помещении, смотреть нужно только на температуру устройства в работе).
Подведем итоги:
- Шаг для разгона по памяти должен составлять 25 МГц;
- Шаг для ядра – 10 МГц;
- Не допускайте спешки, перескакивая несколько шагов, это допустимо только для первого выставления показателей, и только в том случае, если известен минимальный порог разгона для конкретной модели видеокарты;
- Furmark создает максимальную нагрузку на видеокарту (чаще всего синтетическая нагрузка намного превышает реальную пиковую), потому долго «гонять» карту тестом не рекомендуется. С другой стороны, карту с разгоном нужно проверить в условиях реального майнинга и постоянной работы;
- Каждую видеокарту в ферме нужно разгонять отдельно, чтобы не подвергать риску весь риг;
- Удачным тестированием считается прохождение Furmark и хотя бы сутки реальной работы без сбоев.
Как оптимизировать энергопотребление с помощью MSI Afterburner
Понизить энергопотребление на видеокартах Nvidia с помощью MSI Afterburner можно двумя способами:
- С помощью снижения TDP — лимита энергопотребления (power limit);
- С помощью ручного выставления постоянного напряжения и частоты на ядре GPU на кривой (curve) зависимости напряжения и частоты. В просторечии этот способ называют «курвой» от созвучного английского названия графика – curve.
Это интересно: Как удалить или переустановить NET Framework в Windows 10 различными способами
Снижение лимита энергопотребления (Power Limit) видеокарт Nvidia в MSI Afterburner
Это самый простой способ управления энергопотреблением видеокарт Нвидиа, который позволяет достичь неплохих результатов и оптимизировать потребление.
Для снижения потребления нужно уменьшать напряжение на ядре GPU до такого значения, когда еще обеспечивается стабильная работа майнера. Для алгоритмов, не требовательных к частоте ядра (Ethash, который раньше назывался Dagger Hashimoto), для снижения потребления можно сильнее уменьшать частоту ядра (до примерно 1100 МГц), что позволит еще больше снизить энергопотребление.
Для других алгоритмов может потребоваться повышенная частота ядра. Как правило, большинство видеокарт Nvidia могут выдержать увеличение частоты ядра на примерно 150 мегагерц (+150 Mhz), а памяти – до +500 мегагерц и выше (если повезет с чипами памяти).
Скриншот программы MSI Afterburner при downvolting видеокарты P106-100 (MSI GTX1060 6 Gb mining edition) с помощью понижения до 65% лимита по энергопотреблению (достигнуто напряжение на ядре 800 мВ):
Скриншот программы MSI Afterburner при downvolting видеокарты P106-100
После установки параметров разгона ядра и памяти с помощью ползунков частот, для снижения потребления видеокарт при майнинге нужно понизить TDP видеокарт.
Значение 100% Power Limit дает самый большой хешрейт при высоком потреблении, выделении тепла и шума от кулеров. Выставление этого значения в промежутке от 50 до 75% позволяет установить оптимальное напряжение на ядре при незначительном снижении хешрейта. Напряжение на ядре и его частота при этом будет автоматически колебаться для сохранения выставленного значения лимита, что будет отражаться и на хешрейте.
Скриншот Phoenix Miner при майнинге эфира в соло при 65% TDP:
Скриншот Phoenix Miner при майнинге эфира в соло при 65% TDP
Чтобы обеспечить стабильное напряжение на ядре, используют способ выставления постоянного напряжения и частоты на ядре на кривой (curve) зависимости напряжения и частоты ядра GPU.
Даунвольтинг видеокарт Nvidia с помощью «курвы»
При этом способе выставляют желаемый разгон видеопамяти ползунком в основном окне MSI Afterburner, оставляют 100% Power Limit, перемещают до упора влево частоту ядра (-400Mhz) и нажимают на график в виде трех столбцов в строке частоты ядра (Core Clock):
Появится окно, позволяющее регулировать зависимость частоты и напряжения на ядре видеокарты:
В появившемся окне перетягивают начало графика вольтажа ядра и частоты от значения 800 мВ до значения частоты на пару мегагерц выше максимальных значений графика:
Затем нажимают кнопку применить (Apply) в окне MSI Afterburner:
Стабильно выставленный график зависимости частоты и напряжения на ядре видеокарты Nvidia в программе MSI Afterburner (напряжение на ядре – 800 мВ при частоте ядра 1550 МГц) выглядит следующим образом:
Аналогичным образом можно выставить стабильное значение для любой частоты и напряжения, на которой видеокарта может работать.
Скриншот MSI Afterburner для видеокарты P106-100 со значением курвы 800 мВ при частоте ядра 1544 МГц:
Скриншот MSI Afterburner для видеокарты P106-100
Настройка скорости кулеров в MSI Afterburner
В MSI Afterburner также можно выставить график зависимости скорости кулера от температуры. Для этого нажимают на кнопку шестеренки в MSI Afterburner, выставляют нужную форму графика вращения кулеров в зависимости от температуры, и не забывают активировать кнопку автоматического применения этих значений (кнопка Auto должна стать зеленой).
Скриншот MSI Afterburner при настройке скорости вращения кулеров:
Скриншот MSI Afterburner при настройке скорости вращения кулеров
Значения разгона, даунвольтинга и скорости кулеров можно записать в профили разгона, которые будут автоматически загружаться при включении рига (при активации соответствующих пунктов в окне настроек программы):
Какие показания выставлять в Мсай Автобернер
Если вас интересует именно правильный разгон производительности на компьютере или ноутбуке, то невольно предстоит столкнуться с вопросом, какие показатели необходимо выставить для нормального функционирования. В данном случае предстоит выделить следующее:
- Основные параметры вы можете выставить на максимум, однако, делается это планомерно, проводя тестирование под нагрузкой.
- Что касается значений Clock, то здесь вам придется попасть в диапазон от 35 до 50 мегагерц в зависимости от возможностей видеокарты.
- Если рассматривать параметр Memory Clock, то его нужно увеличивать постепенно до показателя в 1330-1340.
- Также не стоит забывать про параметры работы охлаждения, которые выставляются в процессе тестирования под нагрузкой, чтобы максимальные показатели не превышали 94 градуса Цельсия.
Разумеется, вы не должны сразу устанавливать все параметры на максимум, так как это может привести к некорректным показаниям, выводимым на экран, из-за чего, все увеличения выполняются постепенно шагами по 10-15 процентов, но не более того, чтобы не снижать ресурс видеокарты.
В настоящее время многие пользователи мечтают о высокой производительности при минимальных затратах. Этого можно добиться, если у вас уже имеется настраиваемая видеокарта, а кроме того скачан и установлен софт MSI Afterburner. При помощи этого программного обеспечения вы легко сможете поменять настройки работы устройства, тем самым обеспечив себе комфортную для игры или взаимодействия с программой производительность.
Возможные неисправности
Если MSI Afterburner не работает и данные утилиты не отображаются в играх, значит не была включена кнопка «Show
On
Screen
Display
». Чтобы ее включить необходимо зайти в Riva
Tuner
, кликнуть «Дополнительно
». Сделать все так, как показано на рисунке.
Вторым вариантом будет переустановить драйвера
для видеокарты. Возможно они установлены неправильно.
Если же не работает Fan
Speed
, то возможно у пользователя установлена устаревшая версия утилиты. Если же обновленная, то необходимо зайти в меню настроек и разблокировать ползунок
. Как это делается описано выше.
Иногда, после установки некоторых игр, оказывается, что мощности видеокарты не хватает. Это очень расстраивает пользователей, ведь от приложения либо придется отказаться, либо покупать новый видеоадаптер. На самом деле есть еще один вариант решения проблемы.
Программа MSI Afterburner создана для разгона видеокарты на полную мощность. Помимо основной функции, выполняет еще и дополнительные. Например, мониторинг системы, захват видео и создание скриншотов.
Перед началом работы с программой, пользователям необходимо осознавать, что при неверных действиях видеокарта может испортиться. Поэтому, необходимо четко следовать инструкциям. Нежелателен и автоматический режим разгона.
Программа MSI Afterburner поддерживает видеокарты NVIDIA
и AMD
. Если у вас другой производитель, то воспользоваться инструментом не получиться. Посмотреть название своей карты можно в нижней части программы.
Запускаем MSI Afterburner через ярлык, который был создан на рабочем столе. Нам необходимо задать первоначальные настройки, без которых многие действия в программе будут недоступны.
Выставляем все галочки, которые видны на скриншоте. Если, на вашем компьютере две видеокарты, тогда добавляем галочку в поле «Синхронизировать настройки одинаковых ГП»
. После чего жмем «Ок»
.

На экране увидим уведомление о том, что программу необходимо перезапустить. Жмем «Да»
. Больше ничего делать не нужно, программа будет перегружена в автоматическом режиме.

По умолчанию, ползунок Core Voltage всегда заблокирован. Однако, после того, как мы выставили основные настройки (Галочку в поле разблокировки напряжения), он должен начать двигаться. Если, после перезапуска программы он по прежнему не активен, тогда, эта функция не поддерживается вашей моделью видеокарты.
Ползунок Core Clock регулирует частоту видеокарты. Для того, чтобы начать разгон, необходимо его сдвинуть вправо. Перемещать регулятор необходимо понемногу, не более 50 MHz
В процессе разгона, важно не допустить перегрева устройства. Если, температура подымется выше 90 градусов Цельсия, возможна поломка видеоадаптера

Дальше тестируем свою видеокарту сторонней программой. Например, VideoTester. Если, все в порядке, можно процедуру повторить и сдвинуть регулятор еще на 20-25 единиц. Делаем это до тех пор, пока не увидим дефекты изображения на экране
Здесь важно выявить верхний предел значений. Когда он определён, уменьшаем частоту единиц на 20, для исчезновения дефектов
Тоже самое делаем с Memory Clock (Частота памяти).

Для проверки сделанных нами изменений можем поиграть в какую нибудь игру с высокими требованиями к видеокарте. Для того, чтобы в процессе наблюдать за показателями адаптера, настраиваем режим мониторинга.
Заходим в «Настройки-Мониторинг»
. Выбираем из списка необходимый показатель, например . Внизу ставим галочку «Показывать в Оверлейном Экранном Дисплее»
.


Сразу хочу сказать, что эта функция доступна не на всех компьютерах. Если вы решили разогнать видеокарту в новых моделях ноутбука или нетбука, то вкладки кулер вы там попросту не увидите.

Для тех, у кого этот раздел есть, ставим галочку напротив «Включить программный пользовательский режим»
. Информация будет выволдиться ввиде графика. Где внизу отображена температура видеокарты, а в левом столбце скорость кулера, которую можно менять вручную передвигая квадратики. Хотя делать это не рекомендуется.

На конечном этапе разгона видеокарты, мы должны сохранить сделанные настройки. Для этого нажимаем значок «Сохранить»
и выбираем один из 5-ти профилей. Также необходимо воспользоваться кнопкой «Windows»
, для запуска новых настроек при старте системы.

Теперь переходим в раздел «Профили»
и выбираем там в строке «3D»
свой профиль.

При необходимости, можно сохранять все 5 вариантов настроек и загружать подходящий для каждого конкретного случая.
Особенности МСИ Афтербёрнер
- Разгон. Утилита для разгона видеокарт АМД хотя и предлагает заниматься весьма рискованными делами, разрешает минимизировать потери и воспользоваться целым спектром настроек графической подсистемы. Вольтаж, частоты, энергопотребление: найти баланс помогут подсказки и появляющиеся уведомления о превышении показателей.
- Сканер. Технология OC Scanner появилась не сразу, а вместе с обновлениями. Подходит для видеокарт серии RTX 20 и помогает подобрать наивысших настроек для оборудования в автоматическом режиме и без ручного перебора значений.
- Мониторинг. Выраженный в графиках и диаграммах модуль, отображающий информацию о температуре, частотах, напряжении, нагрузке в режиме реального времени. Если воспользоваться кнопкой Alt, то появится возможность даже расставлять маркеры и наблюдать за происходящими изменениями между отсечками.
- Регулировка. Функция настройки скорости вращения вентиляторов в зависимости от мощности и текущей нагрузки. Контролировать можно буквально каждый аспект с точностью до градуса. В простое же наоборот – кулеры можно остановить для снижения шума.
- Оверлей. Визуальная надстройка, разрешающая выводить поверх запущенных игр и программ статистическую таблицу с текущими показателями работы видеокарты. Каждый раз сворачиваться и отслеживать показатели уже не придется – все оформлено наглядно.
- Персонализация. Разрешает экспериментировать с настройками и сохранять пресеты в отдельные файлы. При желании можно в любой момент вернуться к тестам или откатиться «до заводского уровня», выбрав соответствующий шаблон на панели быстрого доступа.
Как настроить видеокарту в MSI Afterburner
Теперь рассмотрим процесс настройки видеокарты, а также применения и сохранения ее параметров. Для примера попробуем понизить параметр «Temp Limit» (максимальная температура GPU) до 70 градусов.
Для того чтобы отобразить параметр «Temp Limit», нажимаем на кнопку рядом с параметром «Power Limit».
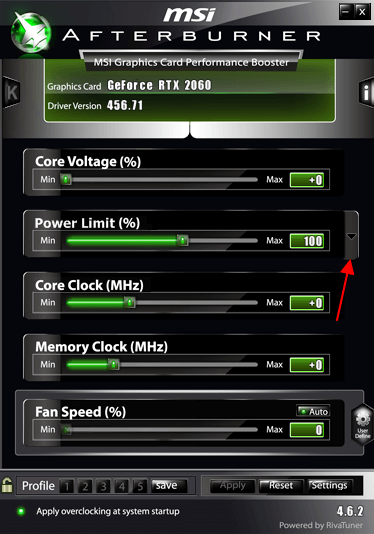
В результате ниже параметра «Power Limit» появится еще один параметр с названием «Temp Limit».
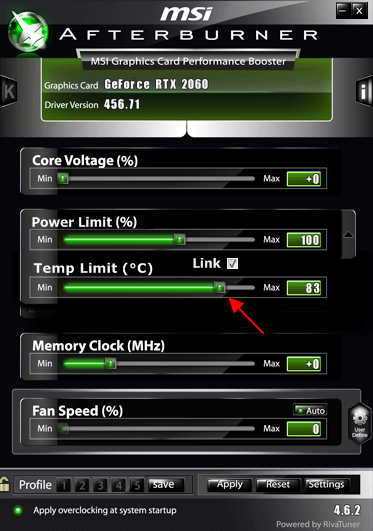
Теперь перемещаем ползунок «Temp Limit» уменьшая его до значения 70 градусов, после чего нажимаем на кнопку «Apply» для того, чтобы применить выбранные настройки.
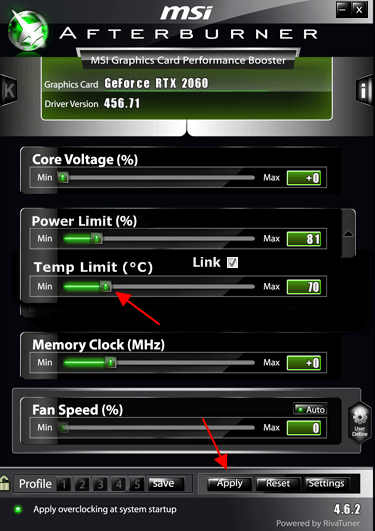
Все, сделанные изменения применены. Аналогичным образом можно менять и остальные параметры видеокарты.
Боле подробно о настройке видеокарты можно почитать в статье:
Как разогнать видеокарту в MSI Afterburner.
Как разогнать видеокарту
Разгон в MSI Afterburner придерживается стандартной техники разгона и тестирования, чтобы найти самые высокие и наиболее стабильные настройки. Не забывайте нажимать кнопку «Применить» после любых изменений.
- Для начала установите ползунки «» и «» на максимум. С этими настройками видеокарта будет более энергоэффективной и будет достигать более высоких температур. Видеокарта никогда не достигнет верхнего предела, если не произойдет серьезная неисправность оборудования, поэтому не удивляйтесь, если максимальная температура покажется опасно высокой. Производители карт определяют эти параметры, и поэтому они считаются безопасными, и нет риска повредить видеокарту.
- Увеличьте немного ползунок тактовой частоты ядра. Каждое деление ползунка соответствует одному МГц выше или ниже штатной тактовой частоты, в зависимости от того, двигаете ли вы вверх или вниз. Мы рекомендуем прибавлять от 20 до 30 МГц. Не забудьте нажать «Применить» после увеличения тактовой частоты.
-
Для каждого приращения запустите Kombustor в фоновом режиме и проверьте наличие артефактов, мерцающего экрана, черных вспышек или сбоев. Отведите пару минут на наблюдение за каждым изменением.
- Как только вы столкнетесь с постоянным количеством графических проблем, прекратите повышать тактовую частоту. Не беспокойтесь о необычном поведении; это вполне ожидаемо, и это способ для GPU сообщить нам, что он достиг максимальной мощности. Сбои и черные экраны сбрасывают драйвер видеокарты, после чего вы сможете восстановить тактовую частоту через несколько секунд.
- Уменьшайте тактовую частоту ядра небольшими приращениями примерно на 5 МГц, пока не исчезнут все артефакты / проблемы с графикой и Kombustor не станет стабильным. Мы также рекомендуем протестировать любые изменения в контексте требовательного майнера или игры. Поднимите настройки до ультра, чтобы заставить видеокарту усердно работать, чтобы нагляднее увидеть изменения. Если у вас возникнут проблемы, уменьшите тактовую частоту.
- Далее мы применим тот же стресс-тест к тактовой частоте памяти, но с большим шагом. Мы рекомендуем от 50 до 100 МГц.
- Как только вы столкнетесь с постоянными графическими проблемами в Kombustor, уменьшайте тактовую частоту памяти небольшими шагами, пока не найдете стабильную скорость. Также протестируйте в игре.
- Теперь мы хотим протестировать новые тактовые частоты ядра и памяти в течение длительного периода. Запустите Kombustor и дайте ему поработать добрых 10 минут, проверяя наличие артефактов и сбоев. Уменьшайте скорость небольшими приращениями, пока не получите стабильную комбинацию обоих.
- Когда вы будете довольны общей стабильностью, не забудьте сохранить настройки в виде профиля, щелкнув значок дискеты, а затем одну из кнопок профиля 1-5.
Дополнительные функции
Теперь, когда мы разобрались с тем, как включить FPS в MSI Afterburner, можно рассмотреть дополнительные функции программы.
Для начала стоит отметить такой приятный момент — программа является абсолютно бесплатной, в то время, как другие аналоги стоят не менее 700 рублей.
После запуска программы можно заметить несколько показателей — они отображают нынешнее состояние системы. Посередине расположено несколько ползунков — они помогают выполнить главное предназначение программы — разгон видеокарты.
Также доступна функция управления кулерами видеокарты. То есть, можно выставить ограничения при которых обороты вентиляторов будут функционировать согласно определенной нагрузке на графический процессор. Например, при 40С обороты вентиляторов будут составлять 60 единиц.
В этой программе бесчисленное количество дополнительных функций и опций, которые пользователь может настроить по своему усмотрению. Здесь представлены все инструменты для оптимального мониторинга и разгона оборудования, за которые не нужно платить.
Memory Clock в MSI Afterburner
В данном случае речь идет про показатель, отвечающий за частоты памяти устройства. Иными словами, именно это значение показывает, в каких диапазонах работает приспособление. С помощью перемещения ползунка пользователи могут заметно повысить работоспособность карты, что в свою очередь также увеличит потребление энергии, и по совместительству нагрев оборудования. Сразу выставлять максимальные значения не рекомендуется, так как под нагрузкой наиболее высокая производительность будет приводить к перегреву. Именно поэтому, здесь все выполняется постепенно, с проведением соответствующих тестов, и поэтапным внесением коррективов в настройки охлаждения системы, чтобы не исчерпывать ресурс железа раньше времени.
Функционал
MSI Afterburner может:
- изменять напряжение питания видеопамяти и видеокарт,
- мониторить температуру, частоту видеопамяти и ядра,
- настраивать работу охлаждающей системы в зависимости от текущей температуры,
- создавать и активировать с помощью горячих клавиш до пяти штук профилей разгона,
- мониторить частоту кадров даже в тех приложениях, которые выполнены в 3D формате,
- проверять переключения между режимами 3D и 2D.
Кроме того, при желании вы сможете сменить оформление утилиты, так как в базе представлено несколько тем. Если же они вас не устраивают, то на официальном сайте разработчика можно скачать новые.
Достоинство утилиты в том, что можно скачать MSI Afterburner (МСИ Афтербернер) бесплатно. Не удивительно, что она пользуется популярностью в среде оверлокеров.
Современные игры предъявляют особые требования к железу. Так, например, без мощного графического чипсета, сильного процессора и объемного RAM многие игры просто не запустятся. Ведь небольшое отклонение от заданных параметров — и игра подвиснет или вообще не загрузится.
Поэтому геймерам и требуются инструменты, которые позволили бы мониторить состояние системы и настраивать ее в зависимости от потребностей. Например, полезными функциями являются контроль за температурой графического ядра, управление кулером для охлаждения температуры, изменение производительности ПК и настройка напряжения.
С учетом того, что программа создавалась русскоязычным разработчиком, то здесь учтены особенности русского менталитета. Поэтому интерфейс простой и понятный настолько, что даже малоопытный пользователь без проблем разберется.
А между тем данная программа отличается гибкостью. Благодаря автоматизации некоторых алгоритмов ее можно применять на любом видеоадаптере.
Так, например, программа не только «считает» все показатели, но и может вывести их на экран, чтобы вы с ними ознакомились. Таким образом, вам не придется отвлекаться от игры, зато вы сможете оперативно узнать, насколько заданные вами параметры эффективны для разгона.
Утилита поддерживает 64 и 32-разрядные системы. Подкупает то, что можно скачать MSI Afterburner на русском языке бесплатно.
Если вы хотите похвастаться своей игрой с друзьями, то можно воспользоваться функцией Predator Video Capture.С помощью нее можно записать игровой процесс, сохранив запись в формате AVI или WMV. Перед записью есть возможность настроить размер и качество видео.
Как сохранить настройки видеокарты в профиль в MSI Afterburner
После применения настроек их можно сохранить в профиль. Это бывает удобно, если вы разгоняете видеокарту и тестируете ее с разными настройками или просто хотите переключаться между разными режимами работы.
Для сохранения настроек нужно нажать на кнопку «Save» и выбрать на один из 5 профилей.
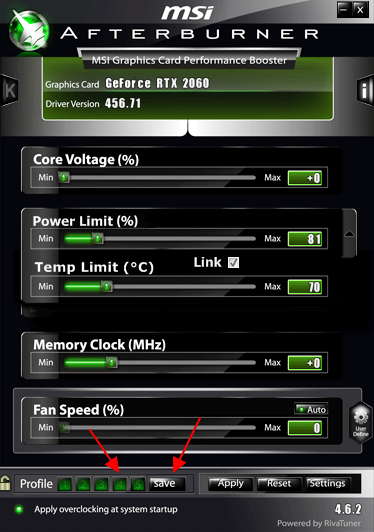
После сохранения настроек в профиль, кнопка с данным профилем станет активной.
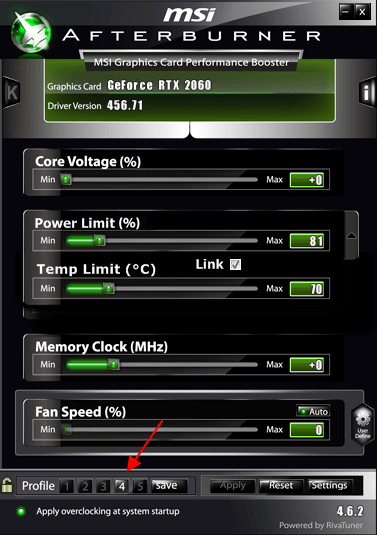
Теперь, для того чтобы загрузить старые настройки из сохраненного профиля, нужно просто нажать на кнопку с профилем и применить изменения кнопкой «Apply».
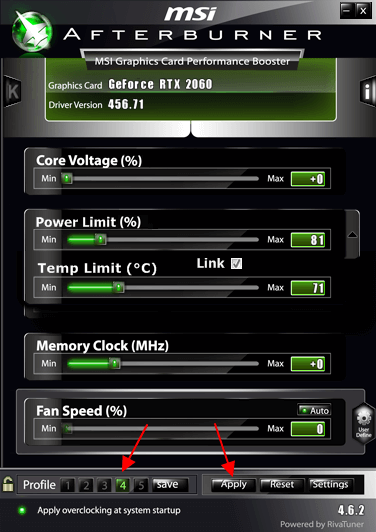
В результате настройки из профиля будут загружены и применены.
Что такое OSD, и при чем здесь RivaTuner
OSD — сокращенно от On Screen Display, что дословно можно перевести как наэкранный дисплей. На нем отображаются различные счетчики. Среди таких счетчиков частота кадров, температура процессора и видеоядра, частоты памяти, процессора и многое другое. За графическое отображение OSD в 3D приложениях как раз и отвечает RivaTuner.
Устанавливать отдельно RivaTuner не имеет особого смысла. Потенциал этой программы раскрывается в полной мере только в связке с использованием MSI Afterburner. Если установить его отдельно, вам будет доступно только отображение частоты кадров в 3D приложениях, и на этом все.
Если у вас еще не установлен MSI Afterburner, скачать его можно по этой ссылке с официального сайта: MSI Afterburner
Инструкции по установке и настройке вы можете найти здесь: «Как использовать MSI Afterburner в играх?»
Какие программы для разгона процессоров AMD существуют
Есть программы, предназначенные для общего разгона процессоров, вне зависимости от производителя. Однако такое решение не всегда позволяет корректно выполнить разгон и/или добиться ощутимого прироста производительности.
Для таких задач лучше всего использовать программы, разработанные специально для процессоров той или иной марки – Intel или AMD. К сожалению, таких программы не много, поэтому в обзоре будут рассмотрены и некоторые «универсальные» варианты.
Вариант 1: AMD OverDrive
Эта программа была разработана специально в AMD для пользователей их продукции. С её помощью можно выполнить полноценный разгон как процессоров, так и видеокарт от данного производителя. Рекомендуется применять в первую очередь её для качественного разгона.
OverDrive совместима практически со всеми материнскими платами, главное, чтобы у вас были установлена видеокарта и процессор от AMD. Поддерживаются как новые продукты, так и те, которые уже устарели. Правда, совсем устаревший процессор с помощью этой программы у вас вряд ли разогнать получаться, а вот тот, который был снят с производства лет 5 назад вполне можно.
Интерфейс имеет всё необходимое для разгона процессора: датчики контроля температуры, напряжения, различные инструменты для тестирования, ручного и разгона с автоматически подобранными параметрами. Однако, пока до сих пор нет грамотного перевода интерфейса программы на русский язык. Правда, для удобного использования вам будет достаточно самых базовых знаний английского. В противном случае можно скачать сторонние русификаторы.
Вариант 2: ClockGen
ClockGen – это старая программа, которая уже давно не поддерживается своими создателями. Однако она достаточно удобна для начинающих оверлокеров, так как имеет простой и понятный интерфейс. При этом она практически не нагружает систему и не занимает места на жёстком диске. Правда, то что интерфейс и сама программа сильно упрощены, может привести к тому, что вы с трудом найдёте нужный функционал. Помимо разгона процессора ClockGen можно использовать для разгона частоты оперативной памяти, PLL-контроллеров. При разгоне вы будете видеть изменения температуры в режиме реального времени, а также некоторых других характеристик.
Но, стоит сказать, что с помощью данной программы вы вряд ли сможете выполнить качественный разгон оперативной памяти и процессора. Также тот факт, что ПО больше не поддерживается разработчиками может сыграть злую шутку с владельцами новых чипсетов и процессоров, так как вы просто не сможете их разогнать.
Настройки, применённые в программе, сохраняются и остаются актуальными до перезагрузки компьютера. После перезапуска вам придётся выставлять их заново и включать программу. Однако есть решение – создать отдельный профиль настроек в программе, а сам ClockGen добавить в «Автозагрузку» компьютера.
Вариант 3: SetFSB
Данное решение тоже является универсальным, так как подходит одинаково хорошо, как для продуктов Intel, так AMD. Главной особенностью данной программы является возможность провести идентификацию PLL-контроллера. Она будет актуальна в первую очередь для тех пользователей, которые не могут выполнить идентификацию, например, владельцев старых ноутбуков или персональных компьютеров.
Работает SetFSB примерно по тому же принципу, что и ClockGen, то есть настройки остаётся применимы только до перезагрузки компьютера. Чтобы настройки оставались активными всегда вам придётся создавать отдельные профиля и добавлять программу в «Автозагрузку» Windows. Однако такой принцип работы обеспечивает минимальные риски для компьютера.
Стоит заметить, что интерфейс SetFSB содержит в себе только самые необходимые кнопки, вкладки и настройки. Правда, изначально интерфейс может показаться не таким простым. К сожалению, пока нет полного и корректного перевода программы на русский язык. Но, в отличии от ClockGen, разработчики SetFSB поддерживают свой продукт и, возможно, они добавят в него дополнительный функционал и русский язык. К сожалению, SetFSB распространяется на платной основе, но доступен небольшой тестовый период.
Первая программа является наиболее предпочтительной, так как она разработана непосредственно компанией AMD. Правда, пользователи старого «железа» могут столкнуться с проблемами идентификации, следовательно, они не смогут использовать функционал OverDrive. В таком случае придётся выбирать между SetFSB и ClockGen.




