Почему не работает клавиатура на компьютере
Содержание:
- Ноутбук залит жидкостью
- Простые способы решения проблемы
- Не работают некоторые клавиши
- Печатаются цифры вместо букв — как исправить
- Регулируем настройки
- Повреждение разъема
- Не работают клавиши компьютерной клавиатуры
- Почему NFC не всегда срабатывает
- Залитая клавиатура
- Причина 2: невнимательность
- Как самому очистить и заменить клавиши
- Если не работают некоторые клавиши на клавиатуре
- Беспроводная
- Ремонт «вырванных» клавиш клавиатуры ноутбука
- Возможные причины выхода из строя клавиатуры ноутбука
- Вывод
Ноутбук залит жидкостью
Вода или напитки, содержащие сахар, газ, красители и другие компоненты, способны сломать клавиатуру и серьезно повредить материнскую плату лаптопа, ведь здесь все критически важные части находятся в одном корпусе.
В таком случае нужно немедленно выключить ноутбук, обесточить его, отсоединить от сети, извлечь аккумулятор и перевернуть, чтобы дать жидкости стечь. Затем корпус вытирают сухой тканью. Если напиток был сладким, то сначала пользуются влажной тряпкой и оставляют сохнуть в течение нескольких дней при комнатной температуре.
После происшествия клавиатуру не всегда удается восстановить, поскольку вода и растворенные в ней вещества разъедают металлические контакты и портят пластиковые детали. На липких от сахара поверхностях быстро накапливается пыль, а механизм клавиш неизбежно начинает заедать.
Единственный выход — полная замена клавиатурного блока и элементов его подключения. Понадобится также проверить состояние микросхем, на которые попала влага, для чего необходимо обратиться в мастерскую по ремонту компьютеров.
Если на устройство попала обычная вода в небольшом количестве, можно попытаться отремонтировать клавиши на ноутбуке самостоятельно. Прибор понадобится включить после просушки, чтобы убедиться в отсутствии фатальных повреждений платы и проверить работоспособность кнопок. Потом лэптоп следует выключить и разобрать. Способы и возможность снятия отдельных кнопок или блока целиком отличаются для разных моделей лэптопов.
Рекомендуется предварительно найти фото- или видеоинструкцию для конкретного аппарата или серии ноутбуков. Поиск производится по названию фирмы-изготовителя и модели в виде комбинации букв латинского алфавита и цифр.
Ниже приводится инструкция, как починить клавиатуру на ноутбуке после обливания техники водой:
Разобрать блок с кнопками, снять клавиши.
Аккуратно протереть детали мягкой сухой тряпкой.
Осторожно отклеить плату из полиэтилена от металлического основания.
Протереть плату ватным тампоном, смоченным дистиллированной водой. Не использовать растворители!
При необходимости срезать с платы колпачки, которые располагаются под проблемными кнопками, чтобы почистить контакты
Колпачки тоже нужно вытереть досуха.
Приклеить срезанные колпачки на высохшую плату при помощи суперклея.
Собрать устройство в обратной последовательности.
Если проблемы не исчезнут после описанных процедур, ноутбук понадобится сдать в ремонт.
Простые способы решения проблемы
Клавиатура предполагает возможность блокировки
Есть вероятность, что пользователь по неосторожности включил блокировку. Нажав несколько комбинаций клавиш (в зависимости от модификации клавиатуры), можно решить проблемы
К самым распространенным вариантам относятся Fn+NumLock, FN+Pause, Fn+Win. Помочь может и кнопка с изображением замка. Она присутствует не на всех клавиатурах. Если это поможет восстановить работу клавиатуры – проблема решена.
Для очищения клавиатуры можно использовать тонкую кисточку или специализированный пылесос для таких целей. Эти методы будут актуальны в случае, если причиной сбоев в работе являются пыль и загрязнения между кнопками.
Не работают некоторые клавиши
1. Отказали клавиши правого блока клавиатуры — в данном случае не стоит спешить к мастеру или начинать разбирать лэптоп.
Частой причиной сбоя является случайное отключение функции Num Lock, что приводит к блокировке этой части клавиатуры.
Чтобы узнать, включен ли Num Lock, необходимо проверить включение индикатора (имеет обозначение «1»): если лампочка горит — функция активна, если подсветка отсутствует — необходимо повторно нажать на соответствующую клавишу.
2. Одна или несколько клавиш залипают.
- Наиболее распространенной причиной этой ошибки является загрязнение клавиш. Проблема легко устраняется в процессе чистки лэптопа. Отличительный признак загрязнения девайса — необходимость более сильного нажатия для работы определенной клавиши.
- Проблема может быть связана с износом устройства: любая клавиша рассчитана на определенную нагрузку (обычно — около 50 тысяч нажатий). Со временем и при активном использовании происходит изнашивание тонких проводов и замыкающих дорожек, закисление токопроводящих контактов. При этой причине поломки в первую очередь отказывают наиболее используемые клавиши.
3. Ряд клавиш полностью не функционируют. Если клавиатура почищена, а кнопки продолжают не реагировать на нажатие, то причина сбоя более серьезная: скорее всего, сломаны дорожки.
Печатаются цифры вместо букв — как исправить
Если у вас на клавиатуре ноутбука (как правило, это происходит именно на них) вместо букв печатаются цифры, ничего страшного — ниже подробное описание, как исправить эту ситуацию. Причина, вероятнее всего в том, что вы или кто-то другой случайно включил быстрый набор цифр с текстовой клавиатуры, который так же легко и отключить.
Проблема возникает на клавиатурах без выделенного цифрового блока клавиш (который находится в правой части на «больших» клавиатурах), но с возможностью сделать так, чтобы часть клавиш с буквами можно было использовать для быстрого набора цифр, такая функция есть на многих современных ноутбуках и в этом случае клавиши U, I, O, J, K, L имеют подписи с цифрами, помимо русских букв.
- Почему ноутбук печатает цифры вместо букв и как это исправить
- Видео инструкция по решению проблемы
Регулируем настройки
Когда перестали работать некоторые клавиши, проверьте параметры устройства. Если отключился правый цифровой блок, активируйте его кнопкой NumLock. На ноутбуке может не быть отдельной кнопки NumLock, в этом случае ее функция передается одной из функциональных клавиш – F3 или F10, которую надо зажимать в комбинации с Fn.
Если не работают некоторые клавиши – залипают, пищат, проверьте системные настройки. В параметрах системы откройте раздел «Специальные возможности». Когда клавиатура не печатает правильно, поменяйте настройки залипания, откорректируйте фильтрацию ввода, уберите озвучивание.
Повреждение разъема
Первый случай встречается не слишком часто, но он имеет место. Особенно на старых компьютерах. Для ноутбуков этот расклад актуален только тогда, когда речь идет об отдельно подключенной клавиатуре.
О чем идет речь? Почему не печатает клавиатура? Проблема может крыться в разъеме подключения оборудования. Он иногда ломается или повреждается. При таком раскладе клавиатура не может быть подключена. Если используется старая модель (гнездо PS/2), желательно сменить оборудование на USB. Либо подключить к другому разъему устройство. Также можно попытаться починить гнезда. Но этот прием не даст долгой гарантии работы устройства.
Не работают клавиши компьютерной клавиатуры
В первую очередь нужно взглянуть на панель системного блока, подключено ли ваше устройство ввода. Более новые версии имеют штекер для подключения в порт USB. Убедитесь в том, что порт рабочий. Попробуйте присоединить другое устройство и проверьте, будет ли оно работать. Переподключите штекер в другой порт и напечатайте буквы на клавиатуре.
Если ничего не получилось, вы можете вызвать виртуальную клавиатуру в Windows.
- Наведите курсор мыши на кнопку Пуск и нажмите.
- Выберите папку Специальные возможности.
- В списке инструментов нажмите на Экранная клавиатура.
Она будет отображаться поверх всех открываемых окон. Регистрация нажатия некоторых кнопок происходит не за один клик, а за два.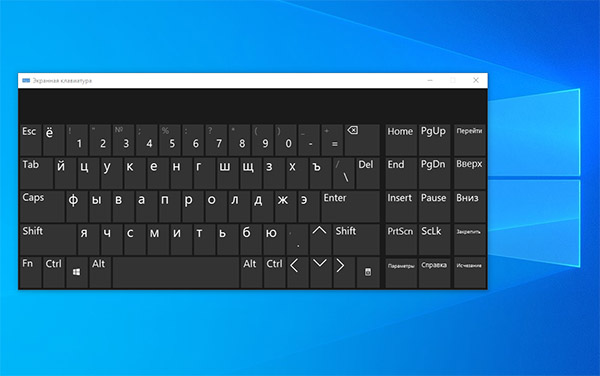 Чтобы у вас была возможность пользоваться комбинациями клавиш. Она может помочь нам исправить настройки системы для включения кнопочного устройства.
Чтобы у вас была возможность пользоваться комбинациями клавиш. Она может помочь нам исправить настройки системы для включения кнопочного устройства.
Перестали работать цифры на клавиатуре справа
Это распространённая проблема решается активацией Num Pad (цифровая клавиатура). Она включается и отключается нажатием клавиши Num Lock, которая расположена в левом верхнем ряду цифр.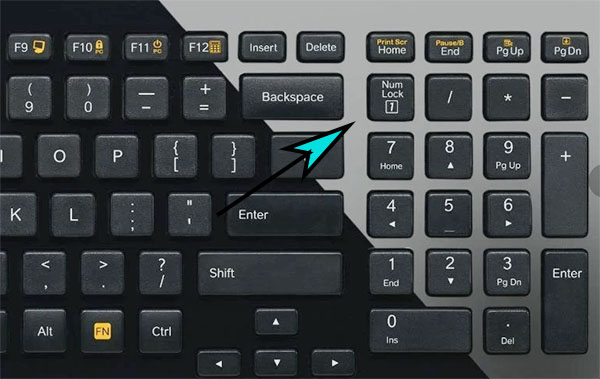 Но в некоторых случаях клавиши не реагируют на включение. Чтобы исправить:
Но в некоторых случаях клавиши не реагируют на включение. Чтобы исправить:
- Нажмите комбинацию кнопок Win + R одновременно.
- Запишите на английской раскладке: control (команда для перехода в Панель Управления). Панель ещё можно найти через значок поиска в Windows 10.
- Выберите в категории Крупные значки.
- Затем нажмите на пункт Центр специальных возможностей.
- Переходим в параметр Упрощение работы с мышью.
- И выключите пункт Управление указателем с клавиатуры.
Как попасть в BIOS без клавиатуры
Возможно, при прошлом визите в подсистему Windows вы случайно выключили возможность управления с клавиатуры. И теперь она не работает, а попасть в БИОС не представляется возможным. Но выход есть. Выключение клавиатуры – это изменение параметра BIOS. Вернуть систему в состояние по умолчанию можно сбросом. Доберитесь до батарейки CMOS в системном блоке и отключите её на 15 минут. Или замкните контакты перемычки (джампера) на материнской плате.
Для того, чтобы найти батарейку, отвинтите два болта на крышке корпуса «системника» и подковырните её отвёрткой или кончиком ножа. Обратно на место она устанавливается плоской стороной вниз.
Клавиатура работает, но не печатает буквы
Поломки отдельных клавиш встречаются довольно часто. Устройство ввода может работать исправно в целом. Но не работают некоторые кнопки, они просто игнорируют нажатие. Особенно часто выходят из строя Ц (W), Ы (S), В (D), Ф (A) – те, при помощи которых мы ходим в CS, бегаем в FIFA, едем в WoT и т.д. Если вас тревожит одна или несколько клавиш, но остальные работают исправно, вероятно забился грязью или вышел из строя контакт.
Для ремонта клавиши можно снять с небольшим усилием. Они не крепятся дополнительно (кроме широких). Понадобится также добраться до платы, сняв нижнюю пластиковую крышку, чтобы прочистить контакты ватной палочкой.
Проверить работу своей клавиатуры можно при помощи онлайн-тестеров. Откройте в браузере, например, этот сайт Key-test. И начните вводить по очереди все буквы и цифры.
Почему NFC не всегда срабатывает
Первой причиной, по которой Near Field Communication (сокращенно NFC) отказывается работать – это слишком большое расстояние между устройствами. Основное условие корректного функционирования модуля – минимальная дистанция между смартфоном и платежным терминалом.
Если же после сокращения заданной дистанции NFC упорно продолжает молчать, стоит поискать другую причину. И далее будут описаны наиболее распространенные из них.
Причины для Android
В первую очередь следует проверить, не отключен ли случаем модуль. Такое вполне может быть, если в смартфоне, например, активирован режим энергосбережения. Зайдите в настройки телефона и выберите раздел NFC.
Еще одна причина, по которой NFC может не срабатывать – это несовместимость устройств. И тут уже ничего не поделаешь. Придется искать другой платежный терминал или сопрягаться с более сговорчивым гаджетом в случае необходимости обмена информацией.
Бывает, что на родине NFC работал исправно, а попытка «расплатиться телефоном» заграницей заканчивается фиаско. И, попадая в такую ситуацию, не спешите грешить на свой смартфон. Дело в том, что приложение Google Pay (или Android Pay) работает далеко не во всех странах.
В список союзников входят:
- Польша;
- Австралия;
- США;
- Бразилия;
- Украина.
Полный перечень можно узнать на сайте. Но если государство, в котором вы находитесь, в списке поддерживающих сервис стран не значится, то придется-таки доставать кошелек.
И в этих случаях есть все шансы наладить нормальное функционирование модуля.
Для iPhone
Можно сказать, что с iPhone ситуация складывается аналогично. То есть причины отказа работы NFC все те же: неисправный модуль и баги системы Apple Pay.
Точно так же, как и в Андроиде, в яблочном смартфоне может быть не активирована функция NFC. Айфоновский модуль тоже сопрягается далеко не с каждым устройством, а перечень стран, в которых работает Apple Pay ограничен.
Есть еще одна причина, по которой модуль может не срабатывать. И это касается восстановленных айфонов. Причем восстановленных в подвальных условиях. Как правило, самопровозглашенные мастера попросту удаляют NFC. Поэтому если вы – клиент подобных шарашкиных контор, то о модуле можно забыть.
Залитая клавиатура
Актуальная причина отказа клавиатуры – пролитая жидкость, приводящая к окислению контактов. При таком развитии событий немедленно выключайте ноутбук (или же не включайте). Далее отсоединяйте батарею с сетевым шнуром, раскручивайте корпус устройства и просушите холодным воздухом при помощи фена или компрессора.
Если жидкость была пролита ранее, к данному моменту окислились контакты или, того хуже, вышел из строя контроллер. В таком случае придется посещать сервисный центр. А временной заменой устройства управления станет usb клавиатура для ноутбука. При отсутствии таковой следует включить экранную клавиатуру посредством команды «osk» в поисковой строке.
ПОСМОТРЕТЬ ВИДЕО
Причина 2: невнимательность
Этот пункт касается владельцев отдельного цифрового блока, который выглядит так:

Еслина клавиатуре не работают цифры– проблема в вас, и только. Зачастую невнимательные пользователи нечаянно задевают кнопку Num Lock, отвечающую за включение блока.

Поэтому если вместо цифр на экране начинает двигаться страница, или курсор ходит ходуном – снова нажмите клавишу. При этом должен загореться соответствующий индикатор, показывающий, что функция активирована.
Для тех, кого скриншот вводит в заблуждение: некоторые модели ноутбуков поддерживают только сочетание клавишFn+ Num Lock.
Как самому очистить и заменить клавиши
Большинство моделей позволяет снять кнопки, поддев их тонкой отверткой «на минус». Если повреждена крепежная рамка, ее следует заменить или заклеить, сухую грязь удалить пылесосом, липкую — ватными палочками, смоченными в спирте. Саму кнопку можно почистить аналогичным способом или промыть, предварительно вынув из нее крепеж иголкой. При сборке нужно сначала установить на место рамку, а после зафиксировать клавишу. Больший размер пробела, Enter, Shift, Ctrl, Backspace и CapsLk — причина того, что у них есть дополнительные проволочные крепления, которые потребуется вставить в специальные пазы-ушки.
Чтобы добраться до внутренней части клавиатуры и дорожек, по которым идет ток, придется разобрать заднюю крышку ноутбука. Способ доступа может различаться в зависимости от модели лэптопа. Если обнаружены поврежденные, покрытые ржавчиной участки, рекомендуется обратиться в ремонтную мастерскую, так как неверно нанесенный токопроводящий клей может испортить всю плату.
Если не работают некоторые клавиши на клавиатуре
Если клавиатура или некоторые ее клавиши не функционируют как положено, причина может быть в следующем:
- неисправность драйвера;
- вирус;
- неполадки в настройках компьютера;
- залипание клавиш;
- загрязнение контактов.
Чаще всего кнопки перестают работать после контакта клавиатуры с водой, все это заканчивается полной неисправностью техники.
Как избежать подобных ситуаций? Существует несколько простых правил:
- Прежде всего, выясните, вставлен ли провод, соединяющий клавиатуру с компьютером. Если провод отходит, вставьте его заново, а затем выполните перезагрузку устройства.
- Проверьте, включены ли режимы Num Lock (если это ноутбук) либо F-Lock (если это компьютер). Оба режима должны быть выключены.
- Просканируйте устройство с помощью антивируса. Если компьютер заражен опасными вирусами, потребуется переустановка системы.
- Обновите драйвера устройства. При использовании устаревших драйверов, компьютер или ноутбук могут не находить контакта с клавиатурой.
- Проведите чистку клавиатуры от грязи и пыли. Для очистки потребует разобрать устройство.
Если вы обнаружили, что не работают не только кнопки, но и другие программы, вашему устройству потребуется переустановка системы.
Одной из явных причин некорректной работы клавиатуры может стать Безопасный режим. При его использовании, компьютер проводит сканирование устройства на предмет вирусов и неисправностей. После отключения Безопасного режима, клавиши снова начнут работать, однако в подобной ситуации следует перезагрузить компьютер.
Беспроводная
Что касается беспроводной клавиатуры, то можно также проверить драйвер и попробовать восстановить систему. Однако причины бывают и другие, которые не характерны для проводных устройств.
Нарушена связь с приемником сигнала
Если символы с клавиатуры не удается ввести совсем или они появляются со значительным опозданием, то может быть, что сигнал передачи данных не является качественным.
Что стоит сделать?
- Заменить батареи в беспроводной клавиатуре. Часто проблема связана именно с этим. Отсек для них — на нижней стороне устройства.
- Убедиться, что клавиатура располагается на оптимальном расстоянии от компьютера и находится на некотором удалении от других электрических приборов, способных создавать помехи.
- Убрать подальше приемник от металлических предметов. Это позволит улучшить качество сигнала.
- Если имеется выключатель питания, то удостоверьтесь, что он в положении «ВКЛ».
Bluetooth не включен
Бывает, что беспроводная связь Bluetooth, посредством которой и передаются данные от клавиатуры к приемнику, отключена. В этом случае устройство не будет функционировать вообще.
Как включить Bluetooth?
Перейти в меню «Пуск» и нажать значок «Параметры», находящийся рядом с кнопкой выключения компьютера.
В окне с названием «Параметры Windows» выбрать раздел с надписью «Устройства».
Дополнительно: некоторые рекомендации способны помочь, если не включается компьютер. Проблем может быть несколько, но иногда их реально решить без вызова специалиста.
Ремонт «вырванных» клавиш клавиатуры ноутбука
Используя в повседневной жизни ноутбук, пользователи иногда встречаются с проблемой: «отломалась» клавиша на клавиатуре. Причиной может выступить любой фактор: чистка клавиатуры, использование пылесоса для чистки, шальная кошка (да, даже такое случается), маленький ребенок, интересующийся всем вокруг и случайно сорвавший клавишу, и много другого. Но не все знают, что это маленькую беду достаточно легко исправить. Я расскажу Вам, как поставить кнопку обратно без потерь.
(осторожно! очень много фотографий) Случилась беда, и клавиаутра вашего ноутбука выглядит следующим образом:
Ноутбуки все разные, но чаще всего крепление у них похоже (принцип крепления). Клавиша с обратно стороны выглядит следующим образом:
Видим две пары креплений: — две защелки; — два паза под ушки качельки. К клавиатуре крышечка клавиши крепится при помощь специальной качельки, которая состоит из 2-х деталей, соединенных шарниром по середине и образующие букву Х (ха).
Часто случается, что клавиша «вырывается» вместе с качелькой. В таком случае необходимо сначала отсоединить качельку от крышечки клавиши, установить качельку на клавиатуру, а уже потом возвращать на законное место клавишу. Для этого берем клавишу, отщелкиваем защелку, с одной стороны клавиши, и выводим усики качельки и пазов, с другой стороны:
Получим 2 детали: крышечку клавиши и качельку. На клавиатуре для крепления есть 3 ушка: одно побольше и два поменьше.
Если по каким-то причинам эти крепления у вас погнулись (например, на клавиатуру упал тяжелый предмет, в следствии чего и выскочила клавиша), их необходимо выгнуть в правильное положение. Будьте аккуратны, сильно гнуть эти крепления нельзя, т.к. они выполнены из алюминия и легко отламываются, после чего ремонт сильно усложнится.
Устанавливаем качельку на клавиатуру: — заводим под большое ушко крепления
— легким нажатием заводим качельку на 2 маленьких крепления
После того, как установили качельку, можно ставить обратно крышечку клавиши. — заводим выступы на качельке в пазы крышечки
тут надо действовать аккуратно и не промазать :). Далее, убедившись, что ушки зашли в пазы, легким нажатием на верх клавиши закрепляем крышечку клавиши, будет слышен легкий щелчок.
Готово! клавиша на месте.
Клавиши большого размера (Tab, Shift, space, enter) кроме пластмассовой качельки могут иметь металлический стабилизатор для равномерного нажатия.
На подложке клавиатуры имеются два дополнительных ушка для закрепления этого стабилизатора. В остальном конструкция такая же, как описанная выше.
Сначала заводим концы стабилизатора.
Затем нижние «усики» качельки заводим в пазы и легким нажатием ставим кнопку на место.
Клавиша пробела (а иногда и другие длинные клавиши) держится на двух качельках и стабилизаторе.
В принципе, установка ни чем не отличается от вышеописанной установки клавиши Shift.
Выше было рассмотрено внутреннее устройство клавиш ноутбука фирмы Hewlett-Packard.
Чуть не забыл. Если качелька, состоящая из двух частей при произошедшем ЧП оказалась разобраной, не стоит отчаивать. Воспользовавшись иглой, зубочисткой или другим подходящим предметом ее легко собрать. Заводим одну сторону в паз, а для установки второй стороны используем наш вспомогательный предмет.
Теперь, дорогие пользователи, у вас не будет вопросов: — как устроена клавиатура ноутбука? — как починить клавишу на ноутбуке? — как поставить на место крышечку клавиши? — что делать, если кошка вырвала клавишу на ноутбуке? и т.п.
Удачи!
p.s. Т.к. получилось слишком много фотографий, дополнительную часть статьи можно посмотреть на моем блоге (если кого-то заинтересовала эта тема), где для примера можно посмотреть устройства клавиш ноутбуков Asus и Apple, описаны некоторые отличия и сходства.
Возможные причины выхода из строя клавиатуры ноутбука
Все неисправности можно разделить на две группы: механические и программные. К первой относятся:
- Мусор или пыль, попавшие под клавиши.
- Отошедший, неправильно подсоединенный, поврежденный шлейф.
- Некорректное взаимодействие с аккумулятором — некоторые ноутбуки неадекватно работают, если батарея неисправна. Проверить это можно, подключив питание от сети.
- Заливание клавиатуры жидкостью. Даже если устройство вовремя выключили, могут окислиться токопроводящие дорожки.
- Нарушение пропускной способности из-за физических повреждений.
В список программных поломок входят:
- Устаревшие или неисправные драйвера. На современных ноутбуках встречается редко. Обновление осуществляется внутри раздела «Клавиатура» «Диспетчера устройств».
- Вирусы, попавшие на устройство вместе со сторонними программами. Можно проверить, загрузив лэптоп в безопасном режиме. Для этого при включении нужно перейти к списку дополнительных вариантов загрузки с помощью одной из клавиш функционального ряда (зависит от модели, чаще — F8).
- Включена фильтрация ввода. Чтобы отключить, потребуется перейти в «Специальные возможности» «Панели управления», кликнуть по строке «Центр специальных возможностей», открыть вкладку «Облегчение работы с клавиатурой». Внизу окна будет возможность снять отметку с пункта, включающего фильтрацию.
Наличие физической неисправности проверяется подключением внешней клавиатуры. Программной — открытием BIOS или запуском другой ОС.
Вывод
Мы рассмотрели, почему не работает клавиатура в компьютере, и как решить эту проблему. Используйте рассмотренные способы. В основном причина неработоспособности в них.
Нажимаете на одни буквы на клавиатуре ноутбука или компьютера, а на экране появляются совсем другие? Не переживайте это легко исправить. Если клавиатура печатает не те буквы и символы, причин может быть несколько. О каждой из них и вариантах решения проблемы, расскажу ниже.
Если вы используете ноутбук. Скорее всего причина в нажатой клавише FN, нажмите Fn+Ins(Insert) и попробуйте печатать. В некоторых случаях Fn+Num Lock, должно помочь.
Как я сказал выше, нажатие клавиши Fn активирует дополнительные символы привязанные на кнопки. Обычно они подписаны другим цветом и нарисованы на кнопках в углу.
Если вы уверены, что на вашей клавиатуре нет кнопки Fn просто читайте дальше. Есть еще несколько способов ниже.
В Windows есть механизм «Залипание клавиш», активируется он если много раз подряд нажать на одну кнопку или на несколько кнопок. Очень часто этот режим нам включают кошки, гуляя по клавиатуре или лежа на ней.
Отключить залипание клавиш просто:
- Зайдите в меню Пуск
- Найдите пункт «Настройка»
- Здесь «Панель Управления»
- Далее «Специальные возможности» или «Центр специальных возможностей»
- Найдите «Набор сочетаний клавиш по очереди» или «Залипание клавиш»
- Найдите галочку «Включить залипание клавиш» и уберите её.
Тут всё просто, посмотрите визуально на клавиатуру, если между кнопок видны крошки или другой мусор. Переверните клавиатуру и аккуратно трясите, пока все или большая часть крошек не выпадут из под кнопок, затем проверяйте помогло ли. Повторять до работоспособности всех кнопок.
Проверьте в меню:
-
- Пуск
- Настройка
- Панель Управления
- Язык и региональные стандарты
- Здесь вкладка «Языки» и нажимайте «Подробнее»
- Затем проверьте какие клавиатуры у вас стоят, должны быть Русский и Английский(США).
Обратите внимание, чтобы рядом со словом Русский, не было приписок: Машинный, Украина, Беларусь и тд. Если у вас была неправильная раскладка, то удалите её и нажмите на кнопку «Добавить язык» или «Добавить раскладкуклавиатуру»
Затем выбирайте правильный Русский, без приписок.
Выбор правильной Русской раскладки
Если обе клавиатуры были правильными, попробуйте нажать каждую букву в английской раскладке и посмотрите правильно ли нажимаются буквы и символы, соответствуют ли тем, что вы нажимаете. Если да, проверьте пожалуйста компьютер на вирусы и еще раз на всякий случай убедитесь, что добавлена правильная Русская раскладка. Не лишним будет на всякий случай удалить её и добавить снова. Если же на английской раскладке продолжаются несоответствия того, что вы нажимаете и того, что появляется на экране, значит у вас проблема с самой клавиатурой и её нужно заменить. Зачастую это случается из-за попадаения жидкости на клавиатуру.
Техника и гаджеты
Основное устройство ввода для компьютера – клавиатура. Если она не работает, то невозможно печатать и осуществлять другие действия в операционной системе. Так называемая «клава» часто перестает реагировать на нажатие клавиш. Не стоит сразу же менять одно устройство на другое, так как часто проблема носит совершенно другой характер.





