Клавиатура ноутбука в windows 10 не работает. что делать
Содержание:
- А если проблемы с ноутбуком?
- Пыль и мусор между клавишами
- Исправляем программный сбой
- Метод 2: отключить клавиши фильтра
- Анализ причин неполадок в операционной системе Виндовс 10, т.е. программных проблем
- Причины, по которым не работает клавиатура
- Неправильное значение параметра UpperFilters (пишут: «постарался» антивирус)
- Не работает Клавиатура или Мышь в Windows 10? Что делать?
- 1. Используйте клавиатуру или мышь на другим компьютером
- 2. Проверьте соединение Bluetooth и Wi-Fi
- 3. Проверьте кабель проводной клавиатуры и мыши
- 4. Выполнение чистой загрузки
- 5. Проверьте драйвер устройства
- 6. Удалить вторичные драйверы клавиатуры или мыши
- 7. Отключить Гибридное завершение работы
- 8. Отключить фильтры
- 9. Запуск устранение неполадок
- Драйвер
- Причина 4: Вирус
- Подключаем клавиатуру на экране
- Причины неполадки и как исправить
- Способ 6: Проверка значения параметра UpperFilters
- Заражение компьютера вредоносным программным обеспечением
- Анализ причин неполадок компьютера или ноутбука, т.е. аппаратных проблем
- Способ 2: Запуск средства устранения неполадок
- Временное решение
- Способ 8: Управление системными обновлениями
А если проблемы с ноутбуком?
У ноутбуков от долгой эксплуатации повреждается шлейф «клавы» и требуется замена этого соединительного элемента. Что в свою очередь потребует выполнения разборки лэптопа. В данном случае привести подходящую для всех мобильных ПК инструкцию не представляется возможным, поэтому рекомендуется поискать конкретное руководство к определенной модели ноутбука в глобальной сети. Просто требуется ввести в любом поисковике следующую фразу: «Разборка и ремонт (наименование модели) ноутбука».
При отсутствии каких-либо дефектов на шлейфе, рекомендуется почистить его контакты спиртом и проверить функционирование клавиатуры вновь.
Пыль и мусор между клавишами
Даже самые внимательные пользователи могут со временем накапливать крошки под клавишами клавиатуры, мешая корректной работе устройства. По этой причине одна или несколько клавиш перестают нажиматься с первого раза, их приходится нажимать с усилием, возникают другие неудобства.
Очистку можно производить тремя способами:
- Используйте специальный USB-пылесос. С его помощью легко собрать большую часть мусора из-под кнопок.
- Используйте липучку. Одним нажатием кнопки они заполняют внутреннее пространство под ключом и собирают весь мусор.
- Продуйте клавиатуру обычным бытовым пылесосом (даже лучше, если у него будет реверсивный режим).
После уборки используйте обычную влажную ткань.
Исправляем программный сбой
Вполне возможно, что проблема в неправильной работе каких-то программ или служб. Чтобы проверить такой вариант и исправить проблему, необходимо сделать следующее:
1. Загрузиться из-под безопасного режима без драйверов. Для этого перезагрузите компьютер и сразу же начните нажимать кнопку F8.
Среди вариантов загрузки выберете «Безопасный режим».
Примечание: В зависимости от конфигурации системы кнопка для выбора режима загрузки может отличаться. Поэтому попробуйте использовать все кнопки от F1 до F12, если нажатие F8 не поможет. В результате должно появиться примерно такое окно, как показано на рисунке 2.
Варианты выбора режима загрузки системы
2. Попробуйте создать какой-то документ и воспользоваться всеми кнопками с клавиатуры. Проверять нужно не только те кнопки, которые раньше отказывались работать, но и все остальные! Если дело действительно в программном сбое, набор неработающих клавиш может меняться при каждом новом запуске.
Так вот, если все кнопки работают хорошо, значит, проблема действительно в операционной системе. Наиболее вероятное решение проблемы кроется в обновлении драйверов.
Лучше всего сделать это стандартным способом:
откройте меню «Пуск» (Windows), затем «Панель управления», найдите там «Диспетчер устройств»;
Диспетчер устройств в панели управления
- откройте пункт «Клавиатуры»;
- обычно там лишь одна клавиатура, нажмите на нее правой кнопкой мыши и выберете пункт «Обновить драйверы…» (если там несколько клавиатур, что очень маловероятно, сделайте то же самое со всеми);
- выберете пункт «Автоматический поиск…»;
- дождитесь, пока драйверы будут найдены в интернете, их установка произойдет в автоматическом режиме.
Обновление драйверов стандартным способом Windows
А также можно скачать и установить программу DriverPack Solution. Она позволяет сканировать весь компьютер на наличие последних доступных драйверов.
Если у клавиатуры будут неправильные (грубо говоря «поломанные») или неактуальные драйвера, вы легко сможете их обносить. Использование этой программы выглядит следующим образом:
- установите ее и запустите;
- произойдет автоматическое сканирование, после которого просто нажмите на кнопку «Обновить все».
Окно DriverPack Solution
Просканируйте систему своим антивирусом и удалите все обнаруженные вирусы.
А также для этого можно воспользоваться специальными утилитами, такими как Kaspersky Virus Removal Tool или Malwarebytes Anti-Malware Free.
Если обновление и сканирование драйверов не помогает, попробуйте откатить систему до того момента, когда все работало хорошо.
Для этого нужно сделать вот что:
- открыть меню «Пуск», затем «Все программы», «Стандартные»;
- после этого зайти в раздел «Служебные» и нажать на пункт «Восстановление системы»;
Пункт «Восстановление системы» в меню «Пуск»
- в открывшемся окне нажмите «Далее»;
- дальше выберете желаемую точку восстановления, а они здесь отсортированы по датам и времени (выбирать нужно ту, которая наиболее точно соответствует времени, когда все было хорошо);
Выбор точки восстановления для отката системы
нажмите «Далее» и затем «Готово».
В принципе, переустановить драйвера и откатить систему можно и в тех случаях, когда в безопасном режиме клавиатура тоже работает неправильно.
Но в таком случае вероятность того, что это поможет, очень мала.
Скорее всего, проблема уже механическая, а не программная и решать ее нужно физическим вмешательством в устройство компьютера.
Метод 2: отключить клавиши фильтра
Клавиши фильтров — это функция, которая заставляет вашу клавиатуру игнорировать короткие или повторяющиеся нажатия клавиш. Иногда это приводит к тому, что клавиатура ноутбука не работает. Ты можешь попробовать отключение клавиш фильтра чтобы разобраться в этом вопросе.
1) Щелкните меню «Пуск» (логотип Windows) в левом нижнем углу экрана. Затем нажмите Настройки (в Windows 10) или Панель управления (в Windows 7).
Откройте настройки в Windows 10
 Откройте панель управления в Windows 7
Откройте панель управления в Windows 7
2) Нажмите Простота доступа .
3) Нажмите Клавиатура (в Windows 10 ) или же Сделайте клавиатуру проще в использовании (в Windows 7 ).
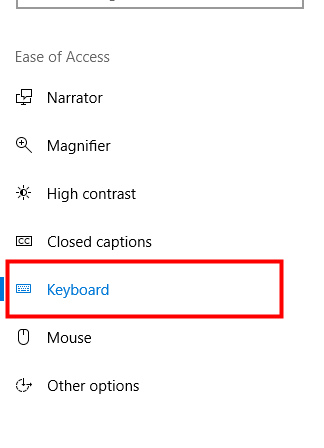 Настройка клавиатуры в Windows 10
Настройка клавиатуры в Windows 10  Настройка клавиатуры в Windows 7
Настройка клавиатуры в Windows 7
4) Отключить функцию Filter Keys (выключить Клавиши фильтров или снимите флажок Включите ключи фильтра ).
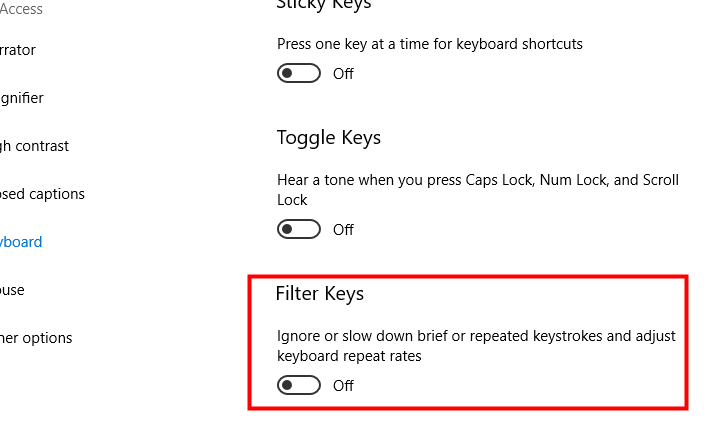

5) Попробуйте свою клавиатуру и посмотрите, может ли отключение клавиш фильтра восстановить вашу клавиатуру.
Анализ причин неполадок в операционной системе Виндовс 10, т.е. программных проблем
В случае, если анализ предыдущего раздела не выявил дефектов аппаратного оборудования, то вероятно причина в драйверах.
Рекомендуется выполнить их переустановку и последовать следующему алгоритму действий:
- Открыть «Панель управления»;
- Перейти в «Диспетчер устройств»;
- Найти клавиатуру и вызвав контекстное меню на ней нажать на стоку «Удалить»;
- Потом выполнить перезагрузку ПК;
- Далее Windows 10 самостоятельно найдет и установит необходимое новое программное обеспечение.
При не срабатывании автоматического поиска, рекомендуется посетить официальный ресурс производителя выпустившего клавиатуру компьютера и войти в закладку «Поддержка», где требуется найти свое оборудование. После установки программного обеспечения снова перезапустить ПК. Готово! Теперь клавиатура должна работать нормально. Но при отсутствии успеха и после этих действий придется посетить БИОС.
Причины, по которым не работает клавиатура
Неправильное подключение клавиатуры
Когда включаешь ПК и обнаруживаешь — не работает клавиатура , на смену досаде приходит удивление: вчера ведь работала.
Если устройство не реагирует на нажатия клавиш при включении рабочего персонального компьютера, самое первое, что нужно сделать – проверить подсоединение периферии к системному блоку. При шнуре, выдернутым из разъема ПК, причина неработоспособности банально проста. Чтобы клавиатура заработала, достаточно плотно воткнуть штекер в разъем, перегрузить компьютер.
Периферию можно подключить через другой разъем аналогичного порта или, воспользовавшись переходником, другие порты. Она заработает, если порт PS /2 или USB сгорел.
Забавна ситуация, когда периферию подключают не на тот порт PS/2. Исключает путаницу окрашивание штекера и разъема, предназначенного для периферии – клавиатуры или мышки, в один цвет. Фиолетовый штекер клавиатуры нужно воткнуть в порт PS/2 фиолетового цвета.
Блокировка клавиатуры вирусами
Блокировать отработку нажатий клавиш могут компьютерные вирусы. Убедиться в подключении клавиатуры можно по нажатию клавиш Caps Lock или Num Lock: должна появиться индикация, отражающая их включение.
После лечения ПК антивирусом с компьютером должен быть полный порядок.
Бывает ситуация, когда индикаторы клавиатуры не работают, так как перебит сам шнур, ведущий к компьютеру. Если есть возможность подключите клавиатуру к другому устройству и проверьте её работоспособность.
Неправильная установка драйверов клавиатуры
Зайдите в Диспетчер устройств и посмотрите в оборудовании, есть ли устройства, не определенные системой (оборудование не определится, если драйвер не установлен или слетел).
Неправильно установленное оборудование будет помечено желтым треугольником с восклицательным знаком, а неопределенные устройства — знаком вопроса.
Чтобы попасть в диспетчер устройств на любой версии Виндовс, следует нажать сочетание клавиш Win+R и выполнить команду «devmgmt.msc». Но в нашем случае, такой способ не подойдёт. Клавиатура ведь не работает.
Поэтому, заходим в проводник Windows или просто открываем любую папку. Слева вы можете найти «Мой компьютер» либо «Этот компьютер» (в версиях Виндовс 8 и выше). Нажимаем правую кнопку мыши —» свойства.
Переходим по вкладке «Диспетчер устройств» и попадаем в пункт управления драйверами и устройствами.
Диспетчер устройств выглядит примерно одинаково на всех версиях операционной системы Windows. На скриншоте выше изображен яркий пример проблемы с драйверами. В вашем случае такая история будет с вкладкой «Клавиатуры»
В этой ситуации нужно произвести установку или переустановку драйверов клавиатуры, если они некорректно установлены.
Неправильное значение параметра UpperFilters (пишут: «постарался» антивирус)
Перейдите по пути:
Правильные название и значение:
- UpperFilters — необходимый мультистроковый параметр;
- kbdclass — корректное значение параметра.
Не соответствует? Поменяйте с применением экранной клавиатуры.
В интернете бытует мнение, что на значение параметра оказывают влияние антивирусные программы. От рекомендаций воздержусь. Предпочитаю встроенный инструмент защиты ОС, но каждый пользователь сам оценивает:
- свой стиль использования ПК и интернета;
- способность объективно оценивать риски и отказаться от посещения заведомо (или потенциально) вредоносных веб-ресурсов, загрузки файлов, уверенность в которых отсутствует;
- потребность в стороннем софте.
Не работает Клавиатура или Мышь в Windows 10? Что делать?
Если у вас есть сенсорный монитор или ноутбук, вы можете продолжать использовать свой ПК с ОС Windows без мыши или клавиатуры, а также упростить поиск и устранение неисправностей. Если у вас нет сенсорного монитора или компьютера, и ваша мышь или клавиатура перестали работать в Windows 10, это немного затруднит ситуацию. Сначала просмотрите список и прикиньте, какие из этих предложений вы сможете выполнить в данных обстоятельствах. Включите экранную клавиатуры в Windows 10, нажав правой кнопкой мыши на панели задач и выбрав «Показать кнопку сенсорной клавиатуры».
1. Используйте клавиатуру или мышь на другим компьютером
Используйте клавиатуру или мышь с другим компьютером. Таким образом, вы убедитесь, что проблема заключается в вашей клавиатуре и мыши. Вы также можете подключить к своему компьютеру другую рабочую мышь или клавиатуру и посмотреть, что дело может быть в вашем ПК.
2. Проверьте соединение Bluetooth и Wi-Fi
У многих есть беспроводные устройства ввода. Проверьте, работают ли ваши соединения Bluetooth, Wi-Fi, связаны ли они между собой подключением. Разрыв соединения может быть виновником не функционирования клавиатуры или мыши на компьютере.
3. Проверьте кабель проводной клавиатуры и мыши
Если вы используете кабельную клавиатуру или мышь, вам нужно проверить провод. Вы также должны подключить кабельную мышь / клавиатуру к другому ПК, чтобы определить неисправность. Если у вас нет другого компьютера поблизости и у вас есть кабель OTG, вы можете проверить на своем смартфоне подключив к нему. Но вы не сможете тестировать старые модели PS2 с кабелем OTG.
4. Выполнение чистой загрузки
Чистая загрузка, самый простой способ исправить различные проблемы, связанные с драйвером или программным обеспечением. Загрузите компьютер в состояние чистой загрузки и проверьте, работают ли они, а затем устраните неполадки вручную методом проб и ошибок.
5. Проверьте драйвер устройства
Если мышь или клавиатура не работают, вы можете обновить свои драйверы и посмотреть, решило ли это проблему. Хотя мышь и клавиатура (Bluetooth , Wi-Fi) не требуют установки какого-либо программного обеспечения в Windows 10, если вы используете более старые модели, им может понадобиться какое-либо стороннее программное обеспечение или драйвер для установки. Для этого вы можете использовать диспетчер устройств.
6. Удалить вторичные драйверы клавиатуры или мыши
Иногда драйверы от других клавиатур или мыши, которые вы ранее подключали, могут мешать и автоматически отключать клавиатуру ноутбука или ПК. Начните настройку клавиатуры, удалив все драйверы ноутбуков, которые не являются основной клавиатурой. Откройте диспетчер устройств, нажмите вкладку «Вид» и выберите «Показать скрытые устройства». Далее вы увидите все драйвера клавиатуры или мыши, которые были подключены давно. Возьмите и удалите их все, после чего перезагрузите систему.
7. Отключить Гибридное завершение работы
Посмотрите, поможет ли отключение Fast Startup, некоторые сообщили, что это помогло. Откройте панель управления и перейдите в раздел «Электропитание». Найдите слева «Действие кнопок питания». В новом появившимся окне нажмите на «Изменение параметров, которые сейчас недоступны» и снизу уберите галочку «Включить быстрый запуск» для отключения функции. Сохраните изменения и перезагрузитесь. Если не помогло, то включите обратно функцию быстрого пуска.
8. Отключить фильтры
Если вы включили Filter Keys (фильтрация ввода), отключите его и проверьте. Откройте «Параметры windows» > «Специальные возможности» > «Клавиатура» и справа найдите «Фильтрация ввода». Отключите ее и проверьте, решило ли это вашу проблему.
9. Запуск устранение неполадок
Запуск устранение неполадок может исправить проблему, когда не работает мышь или клавиатура в windows 10. Для этого откройте «Все параметры» > «Обновление и безопасность» > «устранение неполадок» и выберите справа «Клавиатура», а потом «Оборудование и устройства».
Смотрите еще:
- Не работает клавиатура на экране блокировки windows 10
- Не работает Тачпад на ноутбуке? 5 способов решения TouchPad
- Почему Пропал и Не Работает Звук в Windows 10?
- Как узнать IP-адрес компьютера
- Удалить папки $WINDOWS.~BT и $WINDOWS.~WS в Windows 10
Загрузка комментариев
Канал
Чат
Драйвер
Возможная причина: некорректное взаимодействие аппаратного обеспечения и операционной системы; неправильно подобранный драйвер. За редким исключением, установка драйвера производится не самим пользователем ПК, а ОС. Многие по сформировавшейся за годы привычке полагаются на драйвер-паки, что делать не рекомендую. В большинстве случаев драйвер, поставленный операционной системой работает корректно.
Установка, обновление
Откройте Диспетчер устройств — соответствующий пункт предусмотрен в контекстном меню кнопки «Пуск».
В перечне категорий устройств необходим список клавиатур. Если устройство, помеченное желтым треугольником с восклицательным знаком отсутствует — выберите стандартную клавиатуру PS/2.
Для клавиатуры «с восклицательным знаком» (что говорит об ошибке оборудования) драйвер надо поставить вручную. Не исключено, что причина в том, что драйвера нет вообще.
Для стандартной — запустите мастер обновления драйвера из контекстного меню.
Запустите поиск новых драйверов в автоматическом режиме.
После завершения процедуры ПО либо поставлено, либо система с задачей не справилась. Если установка прошла успешно, перезагрузите компьютер и убедитесь в работоспособности клавиатуры (как вариант — причина была не в драйвере и устройство ввода по-прежнему не работает).
Если ОС уведомила пользователя о том, что установленная версия — свежая, решение может состоять в установке ПО с официального сайта вендора ноутбука.
Программное обеспечение располагается в разделах «Поддержка» («Support»), «Загрузки» («Downloads»). Название может отличаться, но будет подобным по смыслу. Необходимы драйвера для устройств HID (категория оборудования, предназначенного для взаимодействия человека с машиной). Ряд вендоров помещают драйвера клавиатур в раздел «Other».
Удаление
Метод спорный, но в некоторых случаях срабатывает. Состоит в удалении драйвера клавиатуры без последующей установки нового. Производится через рассмотренное выше контекстное меню оборудования.
ПО может потребовать от пользователя подтвердить согласие на удаление важного софта — поставить «птичку». Следующее действие — перезагрузка ПК
Возможное негативное последствие: неработоспособность оборудования. Применятся в тех случаях, когда другой выход отсутствует с полным пониманием пользователя, что последствия непредсказуемы.
Чипсета
Причина неработоспособности оборудования временами состоит в некорректной работе компьютера как комплексного устройства, а не отдельного компонента.
Авторизуясь, вы даете согласие на обработку персональных данных.
Причина 4: Вирус
Очень часто вирусы подобным способом нарушают работоспособность компьютера. Случаи, когда именно вредоносный софт не позволял пользователю нормально набирать текст или выполнять другие действия, актуальны ежегодно, поэтому мы настоятельно рекомендуем проверить свой компьютер при помощи защитного программного обеспечения. Для достоверного результата предпочтительнее воспользоваться сторонними программами, а не встроенным в систему Защитником. Более подробно о том, какие утилиты и приложения для выполнения этой цели подходят лучше всего, мы рассказывали в другом материале.
Подробнее: Борьба с компьютерными вирусами

Подключаем клавиатуру на экране
Временной альтернативой не работающей клавиатуре, успешно служит ее экранный аналог. Ведь пользователю будет необходимо найти драйвера в интернете, что без использования средства ввода текста будет сделать крайне сложно. Перед началом исполнения этого пункта инструкции, конечно, можно попробовать подключить к компьютеру клавиатуру с другого ПК, который нормально работает, но часто этот метод не приводит к успеху (однако если есть такая возможность, то попытаться стоит, ведь изредка случается и поломка самой периферийки).
Алгоритм запуска экранной клавиатуры в Windows 10 состоит из следующих действий:
Причины неполадки и как исправить
Все проблемы с неработающей клавиатурой можно разделить на две категории: аппаратная и программная. Даже если поломка произошла после переустановки ОС – физическое повреждение не исключено. Познакомимся с причинами подробнее.
Аппаратная проблема
Хорошенько подумайте, проливали ли вы какую-либо жидкость на корпус ноутбука в недавнем прошлом? Если ваш ответ «Да» – все стало на свои места. «Не может быть, я быстренько выключил машину и просушил ее» – подумаете вы. Но проблема в том, что процесс окисления происходит не сразу и через некоторое время может добраться до микроконтроллеров или других важных деталей. Поэтому в этой ситуации рекомендуется заменить qwerty-устройство.
Если же клавиатура не принимала ванну – проблема может скрываться в разъеме подключения. Учитывая то, что в ноутбуках она встроенная, в основном это происходит с отдельными устройствами, подключаемыми к стационарному ПК посредством USB и PS/2. Среди них:
В данном случае нужно переподключить устройство в другой разъем, прочистить контакты и при наличии соответствующего опыта разобрать устройство и тщательно проверить внутреннее состояние. Если в подобной ситуации оказался ноутбук — найдите инструкцию по его разборке и переподключите коннектор в шлейф. Но при паническом страхе сделать это или недостатке опыта — обратитесь в сервисный центр.
Повреждение драйверов
Бывают ситуации, когда установка драйверов заканчивается с ошибками. При этом пользователю не всегда известен этот факт. Поэтому нужно удалить существующую цифровую подпись и заменить на новую. Для этого:
Деятельность вирусов
В некоторых случаях подобная ситуация возникает вследствие активности вирусных программ на компьютере. Для их диагностики и удаления нужно:
Если и этот способ не помог, определенно стоит обратиться за помощью к специалистам. Проблема может оказаться довольно серьезной.
Использование экранной клавиатуры
Да, клавиатура не работает, но печатать хоть как-то нужно. Здесь на помощь приходит мышь и экранная клавиатура. Для включения функции выполните следующее:
На этом все. Теперь вы знаете, почему не работает клавиатура на ноутбуке и что делать в этих случаях. При отсутствии должного опыта не рискуйте самостоятельно разбирать и ремонтировать устройства – это может вывести их из строя навсегда.
Способ 6: Проверка значения параметра UpperFilters
Параметр «UpperFilters», что находится в реестре операционной системы, мог быть удален или изменен, обычно (не всегда) из-за воздействия вирусов. Пользователю необходимо проверить наличие этого файла и при необходимости отредактировать его значение или пересоздать целиком.
- Откройте «Редактор реестра» так, как это было показано в Способе 3.
- Перейдите по пути и посмотрите, есть ли в центральной части окна параметр «UpperFilters» и присвоено ли ему значение «kbdclass».

Если значение другое, дважды кликните по файлу ЛКМ и измените его на указанное.

А если нет самого файла, создайте его кликом ПКМ > «Создать» > «Мультистроковый параметр». Переименуйте его в упомянутое название, и затем уже измените значение, как это было сказано выше.

Перезагрузите устройство для того, чтобы изменения вступили в силу.
Уточним, что параметр «UpperFilters» может меняться сам по себе у обладателей определенной (одной из старых) версии Антивируса Касперского. Если вы пользуетесь этим защитником, после перезагрузки ноутбука снова зайдите в реестр и проверьте, не изменилось ли там значение этого параметра. При смене с «kbdclass» на другое, обновите антивирус до последней версии или на время отключите его, создав обращение в техническую поддержку компании, которая должна дать какие-либо персональные рекомендации.
Заражение компьютера вредоносным программным обеспечением
Иногда вредоносные приложения блокируют клавиатуру. В таком случае надо войти в безопасный режим, осуществив следующие последовательные действия:
- На экранной клавиатуре комбинацией кнопок «Win» и «R» открыть «Выполнить»;
- Набрать «msconfig», кликнуть на «Ok»;
- Далее в отобразившемся меню войти в закладку «Загрузка»;
- Установить отметки на «Безопасный режим» и «Минимальная»
- Выполнить перезагрузку Windows 10;
- Затем, уже находясь в безопасном режиме, осуществить полную проверку антивирусной утилитой.
</index>
Как в Windows 7 устранить ошибку с кодом 0xc0000005? Простые методы решения проблемыПять методов решения проблемы, если Svchost.exe грузит процессор на Windows 7Зависает клавиатура и мышь на компьютере или ноутбуке с Windows 7: устранение проблемыЧто делать, если не работает поиск в системе Windows 10?
С клавиатурным вводом в Windows 10 нередко возникают сложности. В «лучшем» случае символы печатаются только в отдельных приложениях, в худшем могут не отзываться все клавиши. Давайте разберемся, почему не работает клавиатура на ноутбуке Windows 10 и как это исправить.
Причины относятся к двум большим категориям.
- Сбой возникает при неисправности компонентов самого устройства ввода.
- Сложности возникают на уровне программного обеспечения – в драйверах, ОС, и даже в приложениях сторонних разработчиков (даже антивирусах!). Последствия деятельности вирусов относятся сюда же.
В качестве временной меры поможет клавиатура компьютера на экране – она запускается через специальные возможности. На экране блокировки иконка расположена справа внизу.
Та же опция в разделе Настройки – Специальные возможности убрана в подраздел Клавиатура. Попутно отключите фильтрацию ввода, временами этого бывает достаточно для исправления.
Анализ причин неполадок компьютера или ноутбука, т.е. аппаратных проблем
В случае со стационарным компьютером требуется выполнить проверку соединительных элементов клавиатуры (штекер и разъемы).
Клавиатура с USB-штекером
При наличии «клавы» с USB-штекером проблемы выявляются в разъеме ПК. Рекомендуется переподключить ее в другой порт ПК, а также следует проверить, как работает порт, вставив в него флешку. В случае, когда Виндовс 10 отлично определяет съемный носитель памяти, то причина в самой клавиатуре.
Клавиатура с PS/2-штекером
У таких разъемов контакты бывают сломаны. Необходимо вынуть штекер и убедиться в их целостности. Если это не так, то понадобится полная замена «клавы» или припаять рабочий штекер.
Способ 2: Запуск средства устранения неполадок
В Windows есть встроенная проверка компонентов компьютера и системы на предмет неполадок, при помощи чего можно проверить и клавиатуру. Иногда, хоть и не особо часто, это помогает, поэтому можете попробовать запустить это средство для автоматического анализа.
У пользователей так же должно быть предустановлено фирменное приложение от Dell под названием «SupportAssist». В нем тоже есть раздел с поиском проблем, поэтому, если вы вручную не удаляли эту программу, запустите диагностику через нее.
- Найдите ПО в «Пуске», по необходимости скопировав и вставив название в поисковое поле, и запустите его.
- Переключитесь на вкладку «Troubleshooting», кликните по строчке «I want to check a specific piece of hardware», чтобы развернуть ее, и выберите вариант «Keyboard».

Начнется сканирование, в ходе которого будет открыта утилита для проверки клавиатуры. Вам предлагается нажимать любые клавиши и смотреть, реагирует ли на это ноутбук. Если в полях «Key» и «History» вы не видите того, что нажимаете, нажмите кнопку «Fail» внизу и следуйте указаниям ассистента.

Временное решение
Как вариант, вы можете использовать виртуальную клавиатуру.
Чтобы запустить виртуальную клавиатуру, в строке поиска введите запрос «Клавиатура».
Это откроет классическое приложение Windows — «Экранная клавиатура», где вы можете полностью ввести любой текст с помощью курсора мыши.
На экранной клавиатуре
Кроме того, на некоторых сайтах уже есть собственный инструмент ввода запросов.
Например, Яндекс.
В правом углу поисковой строки Яндекса есть небольшой значок экранной клавиатуры, с помощью которого можно написать любой запрос.
Яндекс клавиатура
Если встроенную клавиатуру ноутбука восстановить не удалось, можно подключить внешнюю.
Клавиатура для настольного компьютера легко помещается в ноутбук.
Главное, выбрать клавиатуру с разъемом USB, так как на ноутбуках порт PS 2 практически не встретишь.
Способ 8: Управление системными обновлениями
Сейчас каждое обновление Windows 10 все более непредсказуемое для пользователя, поскольку они постоянно вызывают неожиданные последствия в виде нестабильной работы ПК. Если перед тем, как клавиатура перестала работать, было установлено обновление, можете его откатить. Выполнять дальнейшие рекомендации смогут обладатели «десятки», так как остальные, более ранние версии этой ОС уже не обновляются.
Откат до прошлой версии
Откатывается недавнее крупное обновление прямо через приложение «Параметры».
- Перейдите в раздел «Обновление и безопасность».

Через левую панель переключитесь на «Восстановление» и нажмите кнопку «Начать» в блоке «Вернуться к предыдущей версии Windows 10».

Как вы уже понимаете, сделать это можно только если обновление было установлено менее 10 дней назад. Откатиться будет нельзя и в том случае, если вы удалили папку «Windows.old» самостоятельно.
После нажатия кнопки «Начать» произойдет краткая подготовка системы. Добавим, что личные данные при восстановлении затронуты не будут.

Поставьте галочку около варианта «По другой причине» и нажмите «Далее». Можете описать сложившуюся проблему — это иногда помогает разработчикам обнаружить проблему или быстрее обратить на нее внимание из-за скопившегося количества жалоб.

Перед переходом к восстановлению будет предложено проверить наличие обновления. Если вы предпочитаете все же возврат к стабильной сборке, нажмите кнопку «Нет, спасибо».

Прочитайте информацию касательно того, как процедура повлияет на Windows.

Удостоверьтесь, что помните пароль от предыдущей сборки — если вы его меняли после обновления, он тоже сменится на тот, что был раньше.

Подтвердите свою уверенность в том, что делаете, кнопкой «Вернуться к более ранней сборке».

Дождитесь завершения процесса восстановления.

Порядок и полнота описанных шагов может меняться — это зависит от сборки Windows. Если после отката клавиатура заработала, дождитесь выхода патча с фиксом ошибок, отследив информацию в интернете.
Удаление накопительного обновления
Реже на систему влияют небольшие обновления, больше известные пользователям как KBXXXXXXX, где X — цифры, идентифицирующие обновление. Удалить его еще легче, чем крупное, и ровно так же просто можно будет установить обратно, если вдруг дело окажется не в нем.
Подробнее: Удаление обновлений в Windows 10

Обновление Windows 10
Вместо восстановления прошлой сборки и удаления накопительного обновления можно обновить систему до последней версии, запустив ручной поиск апдейтов. Несмотря на то, что Вин 10 проверяет выход обновлений сама и делает это с определенной периодичностью, экстренные исправления выходят не по расписанию, из-за чего фактически может оказаться, что обновление вышло, но ваша система еще не знает об этом, или с самой службой возникли трудности.
Подробнее: Установка обновлений в Windows 10





