Как написать текст на любую тему
Содержание:
- Microsoft Word
- Советы новичкам, как научиться писать тексты с нуля
- Как изменить цвет и фон шрифта?
- Google Docs — редактирование Ворд с сервиса Гугл
- LibreOffice Writer
- Этапы написания изложения для школьника
- Пишите просто
- Написание текстов для сайта: а с чего все начинается?
- Online-letters.ru — онлайн редактор надписи
- Как начать писать правильно
- Способ 5: Writer
- Как использовать генератор текста для сайта
Microsoft Word
Это самая простая и доступная программа для преобразования печатного текста в рукописный. Вы можете выбрать один из двух вариантов действий:
Создать собственный шрифт, имитирующий ваш почерк
Для этого можно воспользоваться приложением Font Creator. Порядок действий подробно изложен здесь:
Также можно обойтись без специального приложения, и воспользоваться онлайн-сервисом по созданию шрифтов (подробнее – в ролике ниже):
Установка готовых шрифтов
Если нет времени возиться с созданием собственных букв, можно поискать в интернете шрифт, похожий на ваш почерк. Для этого просто введите в поисковой системе запрос «рукописный шрифт кириллица», и скачайте файл с расширением .ttf или .otf.
Установить шрифт несложно – для этого щелкните на файле шрифта правой кнопкой мыши, и выберите пункт «Установить». После этого шрифт появится в Microsoft Word. Выделите ваш текст, и поменяйте шрифт – вот и всё.
Важно: распечатывать текст надо с компьютера, на котором есть нужный вам шрифт. Если принтера у вас нет, запишите шрифт на флешку, чтобы администратор компьютерного центра смог его установить, прежде чем вывести документ на печать.
Как сделать конспект с помощью Ворда
Если вам нужен конспект, распечатанный на тетрадных листах, выполните следующие действия:
-
Отсканируйте чистый тетрадный лист (либо найдите готовый скан в интернете).
-
Откройте ваш конспект в Ворде, и во вкладке «Разметка страницы» кликните по значку «Цвет страницы», затем «Способы заливки». В открывшемся окне откройте вкладку «Рисунок», и загрузите скан тетрадного листа.
-
Если размеры скана и рабочей области в Ворде не совпадают, настройте размер страницы, кликнув на значке «Размер» во вкладке «Разметка страницы».
-
В той же вкладке кликните по значку «Колонки», и выберите «Две».
-
По умолчанию Ворд не переносит слова. Поэтому кликните по значку «Расстановка переносов», и выберите вариант «Авто».
-
Отрегулируйте границы колонок, перетаскивая мышью линейку, расположенную сверху и слева от документа.
-
Распечатайте конспект на принтере, настроив ширину и высоту распечатываемой области так, чтобы она в точности соответствовала размеру двойного тетрадного листа (33 х 20,5 см).
-
Сшейте листы скобами – конспект готов!
Совет!
Советы новичкам, как научиться писать тексты с нуля
В первое время на написание текстов будет уходить много времени. Не переживайте, если на 2000-3000 знаков у вас уйдет 3-4 часа времени
На первом этапе важно научиться писать хорошие тексты, пусть даже медленно. Потом будете работать над производительностью
Новички часто пытаются писать быстро, набивать объем – лишь бы формально уложиться в требования технического задания. Это порочная практика, т.к. вы не учитесь писать хорошо.
Научитесь печатать быстро, не смотря на клавиатуру. Если вы смотрите на клавиатуру, то ваш мозг отвлекается на поиск клавиш. Вам сложнее писать статьи.
Как видите, научиться писать тексты может любой человек. Это не искусство, а ремесло. Конечно, у кого-то будет получаться писать быстрее и лучше, у кого-то – медленнее. Но в итоге приемлемый по качеству контент смогут создать все.
Рекомендуем
Как легко написать любой текст?
Полезные техники из статьи помогут Вам быстро и легко писать практически любые тексты. Даже если Ваша работа не связана с написанием текстов, Вы …
Как написать пост для группы или паблика?
Пост – это информационное сообщение, размещенное в ленте группы или паблика. Целью постов является поддержка и развитие интереса участников к …
Как изменить цвет и фон шрифта?
Помимо внешнего вида шрифта в MS Word можно также изменить его стиль (текстовые эффекты и оформление), цвет и фон, на котором текст будет находиться.
Изменяем стиль шрифта
Чтобы изменить стиль шрифта, его оформление, в группе “Шрифт”, которая расположена во вкладке “Главная” (ранее “Формат” или “Разметка страницы”) нажмите на небольшой треугольник, расположенный справа от полупрозрачной буквы “А” (“Текстовые эффекты и оформление”).

В появившемся окошке выберите то, что бы вы хотели изменить.

Как видите, один этот инструмент уже позволяет изменить цвет шрифта, добавить к нему тень, контур, отражение, подсветку и другие эффекты.

Изменяем фон за текстом
В группе “Шрифт” рядом с кнопкой, рассмотренной выше, находится кнопка “Цвет выделения текста”, с помощью которой можно изменить фон, на котором находится шрифт.

Просто выделите фрагмент текста, фон которого хотите изменить, а затем нажмите на треугольничек возле этой кнопки на панели управления и выберите подходящий фон.

Вместо стандартного белого фона, текст будет находиться на фоне того цвета, который вы выбрали.
Урок: Как убрать фон в Ворде
Изменяем цвет текста
Следующая кнопка в группе “Шрифт” — “Цвет шрифта” — и, как понятно из названия, она позволяет этот самый цвет изменить.

Выделите фрагмент текста, цвет которого необходимо изменить, а затем нажмите на треугольник возле кнопки “Цвет шрифта”. Выберите подходящий цвет.

Цвет выделенного текста изменится.

Как установить понравившийся шрифт в качестве используемого по умолчанию?
Если вы часто используете для набора текста один и тот же, отличный от стандартного, доступного непосредственно при запуске MS Word, шрифт, не лишним будет установить его в качестве используемого по умолчанию — это позволит сэкономить немного времени.
1. Откройте диалоговое окно “Шрифт”, нажав на стрелочку, расположенную в правом нижнем углу одноименной группы.

2. В разделе “Шрифт” выберите тот, который вы хотите установить в качестве стандартного, доступного по умолчанию при запуске программы.

В этом же окне вы можете установить подходящий размер шрифта, его начертание (обычный, полужирный или курсив), цвет, а также многие другие параметры.

3. Выполнив необходимые настройки, нажмите на кнопку “По умолчанию”, расположенную в нижней левой части диалогового окна.

4. Выберите, как вы хотите сохранить шрифт — для текущего документа или для всех, с которыми будете работать в дальнейшем.

5. Нажмите кнопку “ОК”, чтобы закрыть окно “Шрифт”.
6. Шрифт по умолчанию, как и все дополнительные настройки, которые вы могли выполнить в этом диалоговом окне, изменится. Если вы применили его для всех последующих документов, то при каждом создание/запуске нового документа Ворд сразу же будет установлен ваш шрифт.

Как изменить шрифт в формуле?
Мы уже писали о том, как в Microsoft Word добавлять формулы, и как с ними работать, более подробно об этом вы можете узнать из нашей статьи. Здесь же мы расскажем о том, как изменить шрифт в формуле.
Урок: Как в Ворде вставить формулу
Если вы просто выделите формулу и попробуете изменить ее шрифт точно так же, как вы это делаете с любым другим текстом, ничего не получится. В данном случае действовать необходимо немного иначе.
1. Перейдите во вкладку “Конструктор”, которая появляется после клика по области формулы.

2. Выделите содержимое формулы, нажав “Ctrl+A” внутри области, в которой она находится. Для этого также можно использовать мышку.
3. Откройте диалоговое окно группы “Сервис”, нажав на стрелочку, расположенную в правой нижней части этой группы.

4. Перед вами откроется диалоговое окно, где в строке “Шрифт по умолчанию для областей формул” можно изменить шрифт, выбрав понравившийся из доступного списка.

На этом все, теперь вам известно, как изменить шрифт в Ворде, также из этой статьи вы узнали о том, как настроить другие параметры шрифта, в числе которых его размер, цвет и т.д. Желаем вам высокой продуктивности и успехов в освоение всех тонкостей Microsoft Word.
Опишите, что у вас не получилось.
Наши специалисты постараются ответить максимально быстро.
Google Docs — редактирование Ворд с сервиса Гугл
Google Docs – в данный момент наилучший сервис для создания и редактирования документов Word, работающий с форматами .doc и .docx. Google Docs отличается от аналогичных онлайн-редакторов, прежде всего, простотой интерфейса, благодаря чему работа с сервисом становится удобной. При этом функционал его достаточно широк, редактор содержит набор инструментов, позволяющих форматировать текст, исправлять в реальном режиме опечатки, вставлять картинки, а также конвертировать и экспортировать документ в другие форматы.

Для начала работы с сервисом Гугл необходимо:
- Перейти на сайт онлайн-редактора — https://www.google.com/intl/ru/docs/about/;
- Из списка доступных форматов документа, расположенных в верхней панели сервиса, выбрать нужный и нажатием левой кнопки мыши активировать вкладку «Открыть Google Документы/Таблицы/Презентации/Формы» (в зависимости от вашего выбора);
- Открывается окно со списком доступных для просмотра и (или) редактирования документов, можем открыть любой нажатием на него левой кнопкой мыши;
- Чтобы создать новый документ Ворд, необходимо кликнуть на значок в виде «плюса», расположенный в правом нижнем углу страницы;
- Открывается панель редактирования, аналогичная той, что включена в локальные версии офисного пакета от Microsoft;
- Сохранение документа происходит автоматически, а чтобы скачать его, нужно кликнуть на вкладку «Файл/Скачать как» и выбрать из всплывающего списка нужный для сохранения формат.
Помимо стандартных возможностей, сервис Гугл Документы также располагает своими интересными функциями, такими как «Совместный доступ», позволяющий редактировать файл Word в режиме онлайн совместно с другими пользователями, получить на него ссылку или настроить доступ.
- «Совместный доступ» реализуется последовательным открытием вкладок «Файл/Совместный доступ», далее нужно ввести название своего проекта и в следующем окошке указать почтовые адреса пользователей, с которыми вы планируете редактировать документ;
- Чтобы получить ссылку для публикации файла, нужно пошагово активировать разделы «Файл/Опубликовать» и в открывшемся окошке выбрать вкладку «Опубликовать», автоматически генерируется ссылка, которую вы сможете скопировать и использовать при публикации документа на сторонних ресурсах;
- Для того, чтобы настроить доступ, необходимо открыть блок «Настройки доступа», расположенный в правом верхнем углу, в появившемся окне кликнуть на вкладку «Расширенные» и в блоке «Уровни доступа» нажать «Изменить», а затем выбрать нужную степень защиты.
LibreOffice Writer
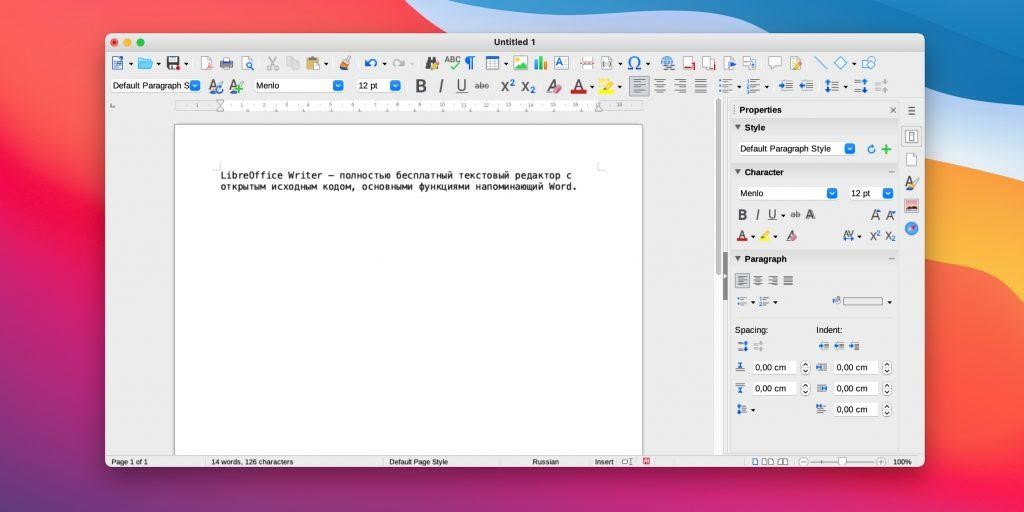
LibreOffice Writer – отличное решение для тех, кто пользуется ОС Linux либо не хочет платить за Word на других платформах. Приложение позволяет выкладывать файлы в интернет, предварительно экспортировав их в HTML, а также поддерживает все популярные форматы текстовых документов.
В арсенал LibreOffice Writer входит множество стилей форматирования. Текстовые структуры и линковка позволяют заниматься версткой информационных бюллетеней, листовок и так далее. У него также есть портативная версия, которую можно использовать без установки на компьютер.
Особенности:
- работа со стилями и шаблонами;
- методы макетирования страниц (включая рамки, столбцы и таблицы);
- внедренная или связанная графика, электронные таблицы и другие объекты;
- встроенные средства рисования;
- работа с составным документом;
- отслеживание изменений в версиях документов и многое другое.
Платформы: Windows, macOS, Linux
Стоимость: бесплатно
Официальная страница: LibreOffice Writer
Этапы написания изложения для школьника
На ОГЭ по русскому языку разрешено использовать черновики, причем их количество не ограничено. Поэтому у школьников есть возможность вдумчиво поработать над текстом, вспомнить недостающие детали, проверить орфографию и грамматику. Посмотрим, как правильно работать с черновиком, чтобы писать изложение легко и без стресса.
Создание черновика
На ОГЭ запись текста включают два раза, оставляя небольшой перерыв между прочтениями. Зная свой ведущий канал восприятия, ребенок может эффективно использовать эту особенность во время экзамена. Мы даем разные советы для аудиалов и визуалов, поскольку эти два типа восприятия имеют наибольшее значение для работы над изложением.
Во время первого прочтения:
- визуалам лучше сразу делать записи, используя стенографию, рисунки, сокращения и оставляя пробелы в тех местах, где не успели записать;
- аудиалам стоит мысленно выделить сюжетную линию или главные идеи текста, отметить абзацы и опорные слова.
В перерыве
- визуалы могут пробежаться по тексту глазами, дополнить по памяти недостающие части и осмыслить написанное;
- аудиалы должны составить план текста и записать краткие тезисы к каждому пункту.
Во время второго прочтения:
- визуалам можно следить глазами за написанным текстом, сравнивая его с аудиозаписью, и заполнять пробелы;
- аудиалам стоит дополнить каждый пункт своего плана конкретными словами и оборотами из аудиозаписи.
Как быстро писать изложение
Делая пометки по ходу прослушивания, не бойтесь оставлять большие пробелы. После вы сможете легко вставить недостающие высказывания, опираясь на контекст.
Корректировка черновика
Вначале стоит по свежей памяти дополнить свои записи, а затем перечитать их и на этой основе написать связный текст. В нем должно быть 3 абзаца, поскольку на экзамене используются тексты с тремя микротемами. Если пропустить одну микротему или разбить материал на большее количество абзацев, комиссия может снять баллы
При этом важно соблюдать заданную последовательность микротем и не нарушать логику повествования
Готовый текст необходимо сжать — сократить все маловажные детали. Как написать сжатое изложение на ОГЭ, расскажем чуть позже, а пока отметим нормативы по объему.
Минимальный объем изложения на ОГЭ — 70 слов, а тексты менее 50 слов не засчитываются. Ограничений по максимальному объему нет, но учителя советуют держаться в пределах 90–100 слов. Учитываются все части речи, кроме числительных, написанных цифрами.
Работа над чистовиком
Если ошибок в передаче содержания нет и текст читается легко — его можно переписывать на чистовик (но не на бланк изложения)
Важно также отметить все слова со сложной орфографией и проверить их написание. Помните, что на экзамене по русскому языку у школьников есть право пользоваться орфографическим словарем.
Завершив редактуру и переписав все на чистовик, стоит отложить текст и перейти к другим заданиям ОГЭ. Учителя рекомендуют так поступать с изложениями и сочинениями, чтобы спустя время посмотреть на материал свежим взглядом и заметить пропущенные ошибки. Переписать все на официальный бланк можно в конце экзамена, заложив на это около 30 минут.
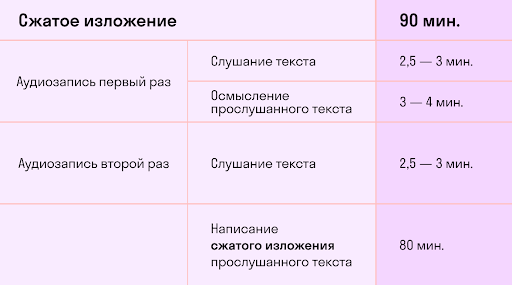
Пишите просто
Если вы новичок, пишите как можно проще. Составляйте короткие предложение из 5-8 слов. Минимум запятых в тексте. Это не значит, что нужно писать с ошибками. Используйте простые предложения, в которых запятые не нужны.
Есть хорошее упражнение, как научиться писать просто. Составьте предложение. Подумайте, как передать те же мысли короче. Перепишите предложение. Снова подумайте, как его можно сократить без потери смысла. Переписывайте фразу, пока не получите короткий вариант, перефразировать который у вас уже не получится.
Перестаньте думать над формулировками! Часто люди прекрасно говорят, но не могут сформулировать мысли на бумаге. Они начинают «думать» и хотят «написать поумнее и поправильнее». Это ошибка. Пишите так, как говорите. Написанный текст потом доработаете, но вначале его нужно написать.
Написание текстов для сайта: а с чего все начинается?
Без контента не обойтись никому, однако не всем сайтам мы можем помочь. Поэтому все заявки на написание текста начинаются с модерации – проще говоря, они поступают на проверку специалисту до оплаты. Он смотрит, не попадает ли сайт под ограничения Сервиса. Их нам диктует ФЗ «О рекламе» – мы не работаем с сайтами, нарушающими законодательство. Да-да, работы непосредственно с контентом это тоже касается. Список тематик, которые мы не берем в работу, указан на странице услуги:
Соответственно, сайтам таких тематик мы помочь не можем и заявку в работу не возьмем.
Если под ограничение ресурс не попадает, специалист оценивает заполненную заявку – бегло изучает тематику, смотрит конкретную страницу, для которой нужен текст, учитывает пожелания клиента к объему, содержанию и т.д.
Вот пример заполненной заявки, т.е. тут вся информация указана клиентом:
Сразу отметим, что ничего страшного не будет, если так подробно исходную заявку клиент не заполнит – все необходимое мы уточним
Собственно, именно поэтому нужна проверка заявки: нам важно понять какой текст необходим, куда, какого объема и какой цели клиент хочет с его помощью достичь. И на базе этой информации мы порекомендуем подходящий вариант
Сейчас прозвучит немного самоуверенно, но тем не менее это наш принцип работы: мы хотим помочь и написать для клиента действительно эффективный контент, а не просто «чтобы было».
Если заказчик указал, что хочет текст в 10 000 символов для главной страницы, мы обязательно посмотрим, нужен ли действительно такой объем – изучим тематику, конкурентов. Если, наоборот, клиент хочет всего 500 символов текста, а для специфики характерны тексты минимум в 2-3 тысячи знаков, тоже сразу же сообщим об этом. Т.е. клиент всегда получает объективные и аргументированные рекомендации по тексту, лишнее и ненужное не предлагаем.
Только после того, как не останется вопросов о назначении текста, заявка будет одобрена и клиенту придет сообщение следующего плана:
В нем будет итоговая стоимость работы, обозначенные сроки, ссылка на оплату, ссылка на заполнение брифа (о нем еще чуть ниже расскажем), дополнительная информация – на что обратить внимание, как связаться с нами и т.д. Кстати, если не удобно общаться по переписке, мы можем связаться по телефону и обсудить детали: многие люди аудиалы, да и в целях экономии времени иногда удобен именно такой вариант
Однако все основные моменты будут также фиксироваться через переписку в Личном кабинете, все отчеты и готовые материалы отправляем именно через него
Кстати, если не удобно общаться по переписке, мы можем связаться по телефону и обсудить детали: многие люди аудиалы, да и в целях экономии времени иногда удобен именно такой вариант. Однако все основные моменты будут также фиксироваться через переписку в Личном кабинете, все отчеты и готовые материалы отправляем именно через него.
Предположим, все сложилось, к взаимопониманию пришли, клиент заявку оплатил. Что дальше?
Online-letters.ru — онлайн редактор надписи
Online-letters.ru – один из самых популярных сайтов с онлайн шрифтами в Рунете. Страница сайта имеет самое необходимое – то, зачем пришел посетитель, а именно красивые шрифты по видам и стилям. Попадая на главную страницу http://online-letters.ru, вы увидите перед собой виды шрифтов. Слева в блоке можно выбрать категории, например – печатный, gothic, сказочный. Чтобы написать текст онлайн шрифтом выберите один из разделов слева.
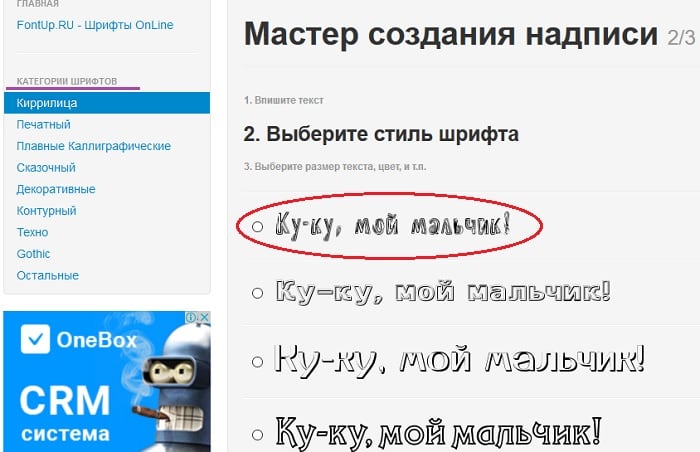
- Откроется окно, в котором вам нужно вписать текст, который будет преобразован в выбранный вами шрифт. Подтвердите соответствующей кнопкой.
- На следующей странице вы должны выбрать один из предлагаемых вариантов шрифта. Для этого пролистайте и ознакомьтесь со всеми вариантами, а после того, как определитесь с выбором, установите чекбокс напротив нужного шрифта.
- Справа от шрифта появится синяя кнопка «Далее», нажмите на нее.
- В следующем окне вам нужно выбрать цвет шрифта, размер и обводку букв и после нажать «Сгенерировать».
- Откроется окно, в котором вы увидите готовый вариант вашей фразы и варианты ее получения. Вы можете скопировать ссылку для форума, для скачивания, для вставки в HTML-код. Если вы хотите просто скачать надпись на свой компьютер, выберите «Для скачивания», скопируйте ссылку (для этого выделите ее, нажмите правую кнопку мыши и выберите «Копировать».
- Затем откройте новое окно, вставьте ссылку в адресной строке браузера, нажав CTRL+V и перейдите на нее. В открывшемся окне будет ваша надпись, нажмите правую кнопку мыши и выберите «Сохранить».
Как начать писать правильно
И тут возникает вполне закономерный вопрос, как грамотно написать текст и повысить свои знания в области пунктуации, стилистики и орфографии. Многие копирайтеры записываются на вебинары, курсы по изучению русского языка, нанимают преподавателей и репетиторов. Ведь, кто лучше исправит ошибки и научит правильно излагать свои мысли, если не учитель русского языка.
Найти опытного учителя не составит никакого труда, на таких площадках как «Авито» размещены объявлений от репетиторов русского языка, а так же существуют специальные сайты ведущих репетиторов страны.
Единственный минус таких занятий в том, что все они платные, средняя цена за урок составляет 250 — 600 рублей. И всем авторам, которые только пробуют себя в этой профессии, такие услуги не подходят, из-за высокой стоимости.
Курсы для новичков очень дорогие, так как стоимость услуги за месяц составляет, примерно, 15 тысяч рублей, а инога и выше. Если найти более дешевые курсы, им доверять не стоит, так как обучение будет вести непрофессиональный репетитор или это будут слишком короткие уроки.
Поэтому всем нам приходится обучаться самостоятельно, для этого необходимо выкроить свободные минутки (минимум 30 день). Только не стоит начать обучение, а потом бросить его через пару дней, из-за нехватки времени.
Способ 5: Writer
Writer — такой же минималистичный текстовый редактор, как и предыдущий, однако имеющий свои особенности внешнего вида, в чем вы и сможете убедиться далее. Хоть на главной странице Writer и сказано, что нет поддержки жирного и наклонного шрифта, далее мы разберемся с тем, как добиться необходимого оформления.
Оказавшись на странице редактора, пройдите бесплатную регистрацию, чтобы иметь возможность сохранить документ в своем профиле.
Заполните поля или выполните авторизацию через аккаунт Google, что займет буквально несколько секунд.
В завершение выберите подходящий для вас ответ на вопрос о получении писем с новостями на электронный адрес.
После этого откроется сам редактор, где можно смело приступать к написанию текста.
Обратите внимание на первый блок инструментов нижней панели: с их помощью осуществляется создание нового документа, сохранение этого или поиск по содержимому. Доступно скачивание на ПК как в текстовом формате, так и в качестве PDF документа
Поддерживается быстрая отправка текста в печать.
Следующие два инструмента предназначены для настройки стиля текста. Первый активирует написание, а второй позволяет перейти в режим предпросмотра.
Вызовите окно справки, чтобы получить более детальную информацию о том, как выделить текст жирным, наклонить его или создать заголовок.
В настройках (кнопка находится рядом со справкой) доступны параметры для изменения цвета текста, фона, шрифта и его размера. Перейдите на вкладку «Account», если вдруг понадобилось изменить настройки учетной записи.
В самом редакторе справа внизу отображается количество слов, символов и страниц. Используйте эту информацию, чтобы следить за объемом написанного материала.
Как использовать генератор текста для сайта
Таким образом, генератор текста поможет быстро наполнить сайт контентом. С его помощью вебмастер или оптимизатор может размножать статьи и регулярно публиковать их на блоге.
Делается это обычно в такой последовательности.
- Выбираете одну из программ, описанных нами выше. Если нужны более качественные тексты, то лучше выбрать сервисы на основе нейронных сетей — «Порфирьевич» или Interkit. Последний алгоритм, как и писали, нормально генерирует тексты только на английском. Однако можно пронести их через Гугл Переводчик и получить статью на русском.
- Проверяете материал на грубые стилистические и речевые ошибки.
- Вставляете ключевые слова и ссылки.
- Проверяете уникальность на Text.ru или аналогичном ресурсе. Доводите оригинальность до 95-100%.
- Оформляете и публикуете на сайте.
Это можно делать ежедневно или 2 раза в неделю — главное регулярно, чтобы поисковые системы лучше индексировали ресурс. Остальное ваше время можете уделить технической оптимизации, поиску качественных ссылок, настройке плагинов и прочее. Подробнее о том, как раскрутить сайт самостоятельно.



